Rubans Windows 7
Notes
Ce guide de conception a été créé pour Windows 7 et n’a pas été mis à jour pour les versions plus récentes de Windows. La plupart des conseils s’appliquent toujours en principe, mais la présentation et les exemples ne reflètent pas nos recommandations actuelles en matière de conception.
Les rubans sont le moyen moderne d’aider les utilisateurs à trouver, comprendre et utiliser des commandes efficacement et directement avec un nombre minimal de clics, en ayant moins besoin de recourir à des essais et erreurs, et sans avoir à consulter l’aide.
Un ruban est une barre de commandes qui organise les fonctionnalités d’un programme en une série d’onglets en haut d’une fenêtre. L’utilisation d’un ruban augmente la détectabilité des fonctionnalités et des fonctions, permet un apprentissage plus rapide du programme dans son ensemble et permet aux utilisateurs de mieux contrôler leur expérience avec le programme. Un ruban peut remplacer la barre de menus et les barres d’outils traditionnelles.
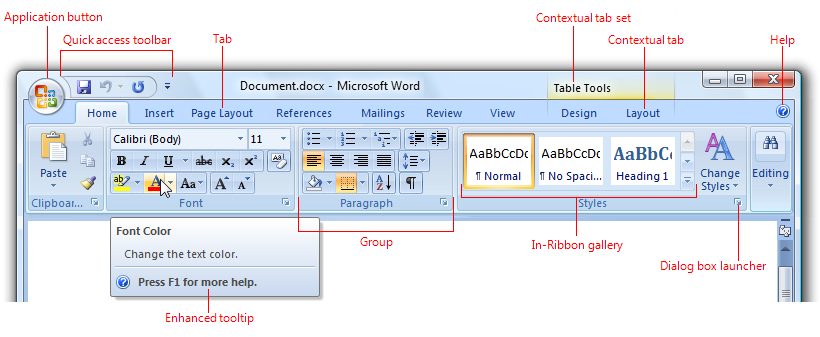
Ruban classique.
Les onglets du ruban sont composés de groupes, qui sont un ensemble étiqueté de commandes étroitement liées. Outre les onglets et les groupes, les rubans se composent des éléments suivants :
- Un bouton Application, qui présente un menu de commandes impliquant l’exécution d’une action sur ou avec un document ou un espace de travail, comme des commandes liées aux fichiers.
- Barre d’outils Accès rapide, qui est une petite barre d’outils personnalisable qui affiche les commandes fréquemment utilisées.
- Les onglets principaux sont les onglets qui sont toujours affichés.
- Onglets contextuels, qui s’affichent uniquement lorsqu’un type d’objet particulier est sélectionné. Les onglets qui sont toujours affichés sont appelés onglets principaux.
- Un jeu d’onglets est une collection d’onglets contextuels pour un type d’objet unique. Étant donné que les objets peuvent avoir plusieurs types (par exemple, un en-tête d’une table contenant une image est de trois types), plusieurs jeux d’onglets contextuels peuvent être affichés à la fois.
- Onglets modals, qui sont des onglets principaux affichés avec un mode temporaire particulier, tel que l’aperçu avant impression.
- Galeries, qui sont des listes de commandes ou d’options présentées sous forme graphique. Une galerie basée sur les résultats illustre l’effet des commandes ou des options au lieu des commandes elles-mêmes. Une galerie dans le ruban s’affiche dans un ruban, par opposition à une fenêtre contextuelle.
- Info-bulles améliorées, qui expliquent de manière concise les commandes associées et donnent les touches de raccourci. Ils peuvent également inclure des graphiques et des références à l’aide. Les info-bulles améliorées réduisent le besoin d’aide liée aux commandes.
- Lanceurs de boîtes de dialogue, qui sont des boutons en bas de certains groupes qui ouvrent des boîtes de dialogue contenant des fonctionnalités liées au groupe.
Les rubans ont été introduits à l’origine avec Microsoft Office 2007. Pour savoir pourquoi Office a besoin d’utiliser des rubans et les nombreux problèmes que l’utilisation d’un ruban résout, voir L’histoire du ruban.
Notes
Les instructions relatives aux menus, barres d’outils, boutons de commande et icônes sont présentées dans des articles distincts.
S’agit-il de l’interface utilisateur appropriée ?
Pour décider d’utiliser un ruban, tenez compte des questions suivantes :
Type de programme
- Quel type de programme concevez-vous ? Le type de programme est un bon indicateur de la pertinence d’un ruban. Les rubans fonctionnent bien pour les programmes de création et de création de documents, ainsi que pour les visionneuses de documents et les navigateurs. Les rubans peuvent fonctionner pour d’autres types de programmes, mais d’autres formes de présentation de commandes peuvent être plus appropriées. En règle générale, les programmes légers doivent avoir une présentation de commande légère.
Problèmes de découverte et d’apprentissage
- Les utilisateurs ont-ils des difficultés à trouver des commandes ? Les utilisateurs demandent-ils des fonctionnalités déjà dans le programme ? Dans ce cas, l’utilisation d’un ruban facilite la recherche des commandes en ayant des étiquettes explicites et un regroupement de commandes associées. L’utilisation d’un ruban est également mieux mise à l’échelle que les barres de menus et les barres d’outils pour une croissance future.
- Les utilisateurs ont-ils des difficultés à comprendre les commandes du programme ? Ont-ils souvent recours à des « essais et erreurs » pour sélectionner la commande appropriée ou déterminer le fonctionnement des commandes ? Dans ce cas, l’utilisation d’un ruban avec des commandes orientées résultats basées sur des galeries et des aperçus en direct facilite la compréhension des commandes.
Caractéristiques des commandes
- Les commandes sont-elles présentées à plusieurs emplacements ? Si votre programme existe déjà, les commandes sont-elles présentées dans les barres de menus, les barres d’outils, les volets Office et dans la zone de travail elle-même ? Dans ce cas, l’utilisation d’un ruban unifie les commandes dans un emplacement unique, ce qui les rend plus faciles à trouver.
- Les commandes s’appliquent-elles à l’ensemble de la fenêtre ou uniquement à des volets spécifiques ? Les rubans fonctionnent mieux pour les commandes qui s’appliquent à l’ensemble de la fenêtre ou à des objets spécifiques. Les commandes sur place fonctionnent mieux pour les volets de fenêtre individuels.
- La plupart des commandes peuvent-elles être présentées directement ? Autrement dit, les utilisateurs peuvent-ils interagir avec eux en un seul clic ? Si les commandes couramment utilisées sont accessibles à partir de menus et de boîtes de dialogue, peut-on les refactoriser pour qu’elles soient directes ? Bien que certaines commandes puissent être présentées à l’aide de menus et de boîtes de dialogue, la présentation de la plupart des commandes de cette façon sape l’efficacité d’un ruban, ce qui peut faire d’une barre de menus un meilleur choix.
Mise à l’échelle des commandes
- Existe-t-il un petit nombre de commandes ? Les commandes les plus fréquemment utilisées peuvent-elles être présentées facilement dans une barre d’outils simple et unique ? L’utilisation d’un ruban est utile si l’ajout d’onglets principaux et contextuels entraîne un simple onglet Accueil qui peut être utilisé seul pour effectuer les tâches les plus courantes. Si ce n’est pas le cas, l’utilisation d’un ruban peut ne pas justifier son poids supplémentaire pour un petit nombre de commandes.
- Existe-t-il un grand nombre de commandes ? L’utilisation d’un ruban nécessiterait-elle plus de sept onglets principaux ? Les utilisateurs devront-ils constamment modifier les onglets pour effectuer des tâches courantes ? Si c’est le cas, l’utilisation de barres d’outils (qui ne nécessitent pas de changement d’onglets) et de fenêtres de palette (qui peuvent nécessiter la modification des onglets, mais il peut y en avoir plusieurs à la fois) peut être un choix plus efficace.
- Les utilisateurs ont-ils tendance à utiliser un petit nombre de commandes la plupart du temps ? Si c’est le cas, ils peuvent utiliser efficacement un ruban en plaçant ces commandes sous l’onglet Accueil. Changer constamment d’onglets rend un ruban trop inefficace.
- Le programme bénéficie-t-il de l’étendue de la zone de contenu du programme? Si c’est le cas, l’utilisation d’une barre de menus et d’une barre d’outils unique est plus efficace en espace qu’un ruban. Toutefois, si votre programme nécessite au moins trois lignes de barres d’outils ou utilise des volets Office, l’utilisation d’un ruban est plus efficace en matière d’espace.
- Les utilisateurs ont-ils tendance à travailler dans une zone spécifique dans une grande fenêtre du programme pendant de longues périodes ? Dans ce cas, ils bénéficieraient de la proximité des mini-barres d’outils, des fenêtres de palette et des commandes directes. Faire l’aller-retour de la zone de travail au ruban serait trop inefficace.
- Pour plus d’efficacité et de flexibilité, les utilisateurs doivent-ils apporter des modifications significatives au contenu, à l’emplacement ou à la taille de la présentation de la commande ? Dans ce cas, les barres d’outils et les fenêtres de palette personnalisables et extensibles sont un meilleur choix. Notez que certains types de barres d’outils peuvent être dédockés pour devenir des fenêtres de palette, et que les fenêtres de palette peuvent être déplacées, redimensionnées et personnalisées.
Enfin, considérez cette question ultime : l’amélioration de la détectabilité, de la facilité d’apprentissage, de l’efficacité et de la productivité vaut-elle le coût de l’espace supplémentaire et le besoin d’onglets pour organiser les commandes ? Si c’est le cas, l’utilisation d’un ruban est un excellent choix. Si vous n’êtes pas sûr, envisagez de tester une conception basée sur le ruban et de la comparer à la meilleure alternative.
Les rubans sont une forme nouvelle et attrayante de présentation de commande, et un excellent moyen de moderniser un programme. Mais aussi convaincants qu’ils soient, ils ne sont pas le bon choix pour chaque programme.
Incorrect :
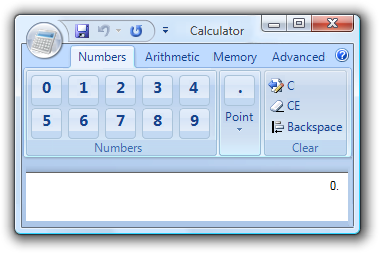
S’il vous plaît ne faites pas cela!
Sept choses les plus importantes
- Choisissez une solution de commande adaptée à votre type de programme. L’utilisation d’un ruban devrait rendre un programme plus simple, plus efficace et plus facile à utiliser, jamais le contraire. Si l’utilisation d’un ruban n’est pas appropriée, envisagez d’utiliser des commandes enrichies à la place.
- Ne sous-estimez pas le défi de créer un ruban efficace. Ne vous attendez pas à ce qu’il s’agit d’un simple port de vos barres de menus et barres d’outils existantes. Et ne prenez pas pour acquis que l’utilisation d’un ruban améliore automatiquement votre programme. Le fait d’être prêt à consacrer le temps et les efforts nécessaires à une refonte de commande est un facteur important pour décider d’utiliser un ruban.
- Rendre les commandes détectables. Choisissez une conception d’onglet qui a un mappage clair, évident et unique entre vos commandes et les onglets étiquetés de manière descriptive où elles résident. Les utilisateurs doivent être en mesure de déterminer rapidement et en toute confiance quel onglet contient la commande qu’ils recherchent, et de choisir rarement le mauvais onglet.
- Rendre les commandes explicites. Les utilisateurs doivent comprendre l’effet d’une commande à partir de son étiquette, de son icône, de son info-bulle et de son aperçu. Ils ne doivent pas avoir à expérimenter ou à lire une rubrique d’aide pour voir le fonctionnement d’une commande.
- Rendre l’utilisation efficace des commandes :
- Les utilisateurs doivent passer la majeure partie de leur temps sous l’onglet Accueil.
- Les utilisateurs doivent rarement avoir à modifier les onglets pendant les tâches courantes.
- Lorsque la fenêtre est agrandie et que les utilisateurs se trouvent sous l’onglet correct, les commandes les plus fréquemment utilisées ont le plus d’accent visuel et les utilisateurs peuvent les appeler en un seul clic. Les utilisateurs peuvent exécuter toutes les autres commandes de l’onglet en quatre clics maximum.
- Les utilisateurs ne doivent pas avoir à ouvrir des boîtes de dialogue pour donner des commandes et modifier les attributs dans les tâches courantes.
- Aidez les utilisateurs à choisir des commandes et des options en toute confiance et réduisez le besoin d’essais et d’erreurs. Utilisez des commandes orientées résultats chaque fois que cela est approprié, souvent sous forme de galeries et d’aperçus en direct.
- Assurez-vous que le ruban est bien mis à l’échelle des plus grandes tailles de fenêtre à la plus petite.
Principes de conception
Adaptation d’un ruban dans un programme existant
Bien que vous puissiez simplement refactoriser une barre de menus et une conception de barre d’outils traditionnelles d’un programme existant au format de ruban, cela manque la plupart de la valeur de l’utilisation d’un ruban. Les rubans ont la valeur la plus élevée lorsqu’ils sont utilisés pour présenter des commandes immédiates orientées résultats, souvent sous la forme de galeries et d’aperçus en direct. Les commandes orientées résultats rendent les commandes plus faciles à comprendre et les utilisateurs beaucoup plus efficaces et productifs. Au lieu de refactoriser vos commandes existantes, il est préférable de repenser complètement la façon dont les commandes sont effectuées dans votre programme.
Ne sous-estimez pas le défi de la création d’un ruban efficace. Et ne prenez pas pour acquis que l’utilisation d’un ruban améliore automatiquement votre programme. La création d’un ruban efficace demande beaucoup de temps et d’efforts. Le fait d’être disposé à consacrer le temps et les efforts nécessaires à une telle refonte de commande est un facteur important pour décider d’utiliser un ruban.
Nature des rubans
Par rapport aux barres de menus et barres d’outils traditionnelles, les rubans présentent les caractéristiques suivantes :
- Une interface utilisateur unique pour toutes les commandes. Les barres de menus sont complètes et faciles à apprendre, et les barres d’outils sont efficaces et directes, mais pourquoi ne pas utiliser un peu plus d’espace d’écran pour créer une interface utilisateur de commandes unique qui effectue toutes ces opérations ? Avec une seule interface utilisateur, les rubans n’obligent pas les utilisateurs à déterminer quelle interface utilisateur possède la commande qu’ils recherchent.
- Visible et explicite. Les commandes de barre de menus sont explicites à travers leurs étiquettes, mais sont masquées la plupart du temps. Pour économiser de l’espace à l’écran, les boutons de barre d’outils sont principalement représentés par des icônes au lieu d’étiquettes (bien que certains boutons de barre d’outils utilisent les deux), et dépendent d’info-bulles lorsque l’icône n’est pas explicite. Toutefois, les utilisateurs connaissent généralement les icônes uniquement pour les commandes les plus couramment utilisées.
- En présentant la plupart des commandes avec des icônes étiquetées, les commandes du ruban sont à la fois visibles et explicites, et utilisent des info-bulles uniquement pour fournir des informations supplémentaires. Il n’est pas nécessaire d’aller ailleurs (par exemple, Aide) pour comprendre une commande.
- Regroupement étiqueté. Bien que les catégories de menus soient étiquetées, les groupes d’un menu déroulant ne sont pas et ne sont indiqués qu’avec un séparateur sans étiquette. Les groupes dans les barres d’outils sont également indiqués avec des séparateurs non étiquetés.
- En organisant les commandes dans des groupes étiquetés, les rubans facilitent la recherche des commandes et la détermination de leur objectif.
- Modal mais pas hiérarchique. Les barres de menus sont mises à l’échelle en créant une hiérarchie de commandes. Les menus avec de nombreux éléments peuvent utiliser un ou plusieurs niveaux de sous-menus pour fournir plus de commandes.
- Les commandes du ruban nécessitent plus d’espace que les commandes de barre d’outils. Elles utilisent donc des onglets pour mettre à l’échelle. Cette utilisation d’onglets rend les rubans modals, ce qui oblige les utilisateurs à changer de mode à l’occasion pour rechercher des commandes. Toutefois, dans un onglet, la plupart des commandes sont directes ou utilisent un bouton de menu ou un bouton de fractionnement unique, et non une hiérarchie.
- Direct et immédiat. Une commande est directe si elle est appelée en un seul clic (c’est-à-dire sans parcourir les menus) et immédiate si elle prend effet immédiatement (autrement dit, sans boîtes de dialogue pour collecter des entrées supplémentaires). Les commandes de barre de menus sont toujours indirectes et souvent pas immédiates. Comme les barres d’outils, la plupart des commandes du ruban sont conçues pour être directes et immédiates, les commandes les plus fréquemment utilisées étant appelées en un seul clic, et sans nécessiter de boîte de dialogue pour collecter des entrées supplémentaires.
- Spacieuses. Les barres de menus et les barres d’outils sont principalement conçues pour optimiser l’espace. Pour offrir leurs avantages, les rubans peuvent consommer plus d’espace vertical, ce qui équivaut à peu près à une barre de menus plus trois lignes de barres d’outils. Étant que peu de programmes ont au moins trois lignes de barres d’outils, les rubans consomment généralement plus d’espace que les interfaces utilisateur traditionnelles pour les commandes.
- Dispose d’un bouton Application et d’une barre d’outils Accès rapide. Un ruban est toujours présenté avec un bouton Application et la barre d’outils Accès rapide. Cela permet aux utilisateurs d’accéder aux commandes fréquemment utilisées et liées aux fichiers sans modifier les onglets, et favorise la cohérence entre les programmes.
- Personnalisation minimale. Bien que les barres de menus aient une présentation fixe, de nombreuses barres d’outils sont tout à fait personnalisables, ce qui permet aux utilisateurs de définir des emplacements, des tailles et du contenu. Un ruban lui-même n’est pas personnalisable, mais la barre d’outils Accès rapide offre une personnalisation limitée.
- Amélioration de l’accessibilité du clavier. Les barres de menus ont une excellente accessibilité au clavier, car le fait d’appuyer directement sur la touche Alt donne le focus d’entrée de la barre de menus. Toutefois, il n’existe aucun mécanisme de ce type pour les barres d’outils, car elles partagent la navigation au clavier avec le contenu de la fenêtre. Par conséquent, les utilisateurs doivent accéder à la barre d’outils à l’aide de la touche Tab (qui correspond au dernier taquet de tabulation), puis accéder à une commande spécifique à l’aide des touches de direction.
En revanche, les rubans offrent une meilleure accessibilité du clavier par le biais d’info-bulles, généralement avec un processus en trois étapes :
Appuyez sur Alt pour entrer en mode d’info-bulle.
Appuyez sur un caractère pour choisir un onglet, le bouton Application ou une commande dans la barre d’outils Accès rapide.
Dans un onglet, appuyez sur une ou deux lettres pour choisir une commande.
Cette approche est très visuelle. Il est également plus flexible, ce qui lui permet de mieux mettre à l’échelle et d’avoir plus d’attributions de clés d’accès mnémoniques.
Ne confondez pas les touches d’accès avec les touches de raccourci. Bien que les touches d’accès et les touches de raccourci fournissent un accès au clavier à l’interface utilisateur, elles ont des objectifs et des instructions différents. Pour plus d’informations, consultez Clavier.
La nature des commandes riches
Les commandes enrichies font référence à la présentation et à l’interaction des commandes utilisées par les rubans, sans nécessairement utiliser un conteneur de ruban. Les commandes riches présentent les caractéristiques suivantes :
étiquetage. Toutes les commandes reçoivent des étiquettes explicites, à des exceptions près, uniquement lorsque les icônes sont extrêmement bien connues et que l’espace est premium.
Correct :

Ces commandes étant extrêmement connues, elles n’ont pas besoin d’étiquettes.
Incorrect :
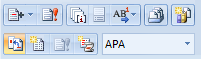
Ces icônes incompréhensibles nécessitent des étiquettes pour les commandes riches.
Dimensionnement. Au lieu d’un dimensionnement uniforme, les commandes sont dimensionnées en fonction de leur fréquence d’utilisation et de leur importance. En plus de faciliter la recherche et l’utilisation des commandes les plus fréquemment utilisées, elle les rend plus tactiles.
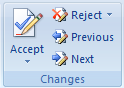
Dans cet exemple, le bouton le plus fréquemment utilisé est plus grand que les autres.
Dimensionnement dynamique. Les contrôles de commandes riches se redimensionnent eux-mêmes pour tirer pleinement parti de l’espace disponible, au lieu d’utiliser une taille fixe et de tronquer ou d’utiliser un dépassement de capacité lorsque la taille est trop petite.
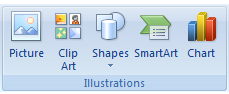
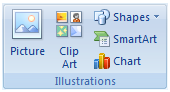
Dans cet exemple, les boutons de commande se redimensionnent pour fonctionner correctement dans l’espace disponible.
Fractionner les boutons. Les boutons fractionnés sont un bon moyen de consolider un ensemble de variantes d’une commande en cas de besoin, tout en conservant la directivité pour la commande la plus fréquemment utilisée.
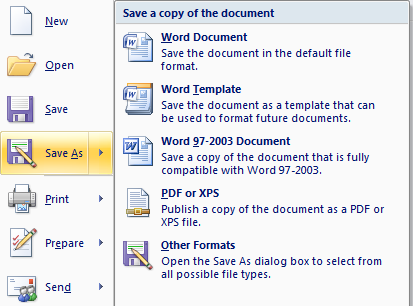
Dans cet exemple, la commande Enregistrer sous utilise un bouton fractionné, où le bouton main effectue la variation la plus courante et la partie de menu affiche un menu avec des variantes de la commande.
Menus déroulants et galeries riches. Les menus déroulants, les listes déroulantes et les galeries prennent l’espace dont ils ont besoin pour communiquer et différencier l’effet des choix, souvent à l’aide de graphiques et de descriptions de texte. Les catégories sont utilisées pour organiser de grands ensembles d’options.
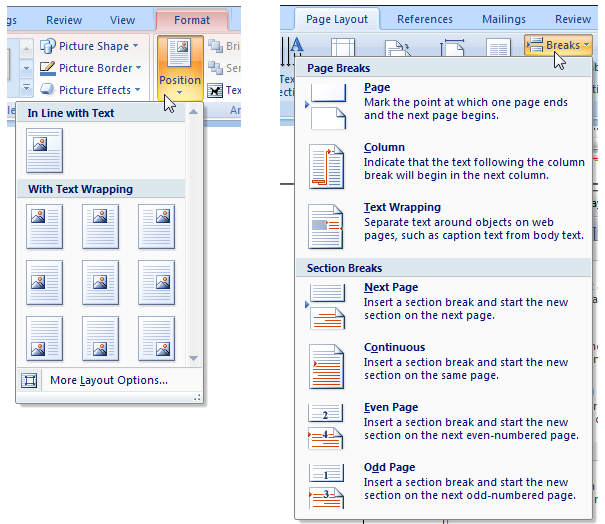
Dans ces exemples, le fait de cliquer sur un bouton de menu affiche une liste de choix qui indiquent leur effet.
Aperçus en direct. Chaque fois que l’utilisateur pointe sur une option de mise en forme, le programme montre à quoi ressembleraient les résultats avec cette mise en forme à l’aide du contenu réel.
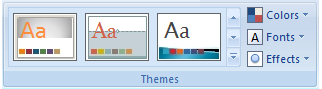
Les aperçus en direct affichent les résultats de l’application d’une option de mise en forme lors du pointage.
Info-bulles améliorées. Celles-ci expliquent de manière concise les commandes associées et donnent les touches de raccourci. Ils peuvent également inclure des graphiques et des références à l’aide (bien qu’ils éliminent en grande partie le besoin d’aide liée aux commandes).
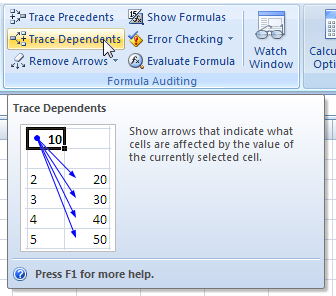
Les info-bulles améliorées expliquent de manière concise les commandes associées.
Bien que les rubans ne conviennent pas à tous les programmes, tous les programmes peuvent potentiellement bénéficier de commandes enrichies.
Les rubans ont toujours un bouton Application et une barre d’outils Accès rapide
Le bouton Application et la barre d’outils Accès rapide fournissent des commandes utiles dans n’importe quel contexte, réduisant ainsi la nécessité de modifier les onglets. Bien que ces trois composants soient logiquement indépendants, un ruban doit toujours avoir un bouton Application et une barre d’outils Accès rapide. Étant donné que les commandes peuvent accéder au ruban ou au bouton Application, vous vous demandez peut-être où placer les commandes. Le choix n’est pas arbitraire.
Le bouton Application est utilisé pour présenter un menu de commandes qui impliquent d’effectuer une action dans ou avec un fichier, telles que les commandes qui sont traditionnellement utilisées dans le menu Fichier pour créer, ouvrir et enregistrer des fichiers, imprimer, envoyer et publier des documents.
En revanche, le ruban lui-même est destiné aux commandes qui affectent le contenu de la fenêtre. Par exemple, les commandes utilisées pour lire, modifier ou utiliser le contenu, ou modifier l’affichage.
Si vous utilisez un ruban, vous devez également utiliser un bouton Application même si votre programme n’implique pas de documents ou de fichiers. Dans ce cas, utilisez le menu Application pour présenter des commandes pour l’impression, les options du programme et la sortie du programme. Bien que le bouton Application ne soit pas nécessaire pour de tels programmes, son utilisation offre une cohérence entre les programmes. Les utilisateurs n’ont pas besoin de rechercher les commandes d’enregistrement et d’annulation ou les options de programme, car ils se trouvent toujours au même endroit.
La barre d’outils Accès rapide est requise même si le ruban n’utilise qu’un seul onglet. Là encore, bien que de tels programmes n’ont sans doute pas besoin d’une barre d’outils Accès rapide (car toutes les commandes sont déjà présentes sous l’onglet unique), le fait d’avoir une barre d’outils Accès rapide personnalisable offre une cohérence entre les programmes. Par exemple, si les utilisateurs ont l’habitude de cliquer sur la commande Imprimer, ils doivent être en mesure de le faire dans n’importe quel programme qui utilise un ruban.
Organisation et détectabilité
En fournissant des onglets et des groupes, les rubans vous permettent d’organiser vos commandes pour faciliter la découverte. Le défi est que si le organization est mal fait, il peut considérablement nuire à la découverte. Il doit y avoir un mappage clair, évident et unique entre vos commandes et les onglets et groupes étiquetés de manière descriptive où elles résident.
Les utilisateurs formeront un modèle mental du ruban après l’avoir utilisé pendant un certain temps. Si ce modèle mental n’a pas de sens pour les utilisateurs, s’il est inefficace ou incorrect, il entraînera de la confusion et de la frustration. Votre objectif le plus important dans la conception d’un ruban est de faciliter la recherche de commandes rapidement et en toute confiance. Si vous ne le faites pas, la conception de votre ruban échouera. Pour atteindre cet objectif, il faut une conception minutieuse, des tests utilisateur et une itération. Ne supposez pas que ce sera facile.
Voici quelques pièges courants à éviter :
- Évitez les noms d’onglets et de groupes génériques. Un bon nom d’onglet ou de groupe doit décrire avec précision son contenu spécifique, de préférence à l’aide d’un langage basé sur les tâches et les objectifs. Évitez les noms d’onglets et de groupes génériques, ainsi que les noms basés sur la technologie. Par exemple, presque toutes les commandes d’un programme de création et de création de document peuvent appartenir à des onglets intitulés Modifier, Format, Outils, Options, Avancé et Autres. Appuyez-vous sur des étiquettes descriptives spécifiques, et non sur la mémorisation.
- Évitez les noms d’onglets et de groupes trop spécifiques. Bien que nous souhaitions que les noms d’onglet et de groupe soient spécifiques, ils ne doivent pas être si spécifiques que les utilisateurs sont surpris par leur contenu. Les utilisateurs recherchent souvent des éléments à l’aide du processus d’élimination, donc empêchez-les d’ignorer vos onglets ou groupes, car le nom est trompeur.
- Évitez plusieurs chemins d’accès à la même commande, en particulier si le chemin d’accès est inattendu ou si la commande nécessite de nombreux clics pour appeler. Il peut sembler pratique de rechercher une commande via plusieurs chemins. Mais gardez à l’esprit que lorsque les utilisateurs trouvent ce qu’ils recherchent, ils cessent de chercher. Il est trop facile pour les utilisateurs de supposer que le premier chemin qu’ils trouvent est le seul chemin qui constitue un problème sérieux si ce chemin est inefficace ou inattendu. En outre, le fait d’avoir des commandes en double rend plus difficile pour les utilisateurs de trouver d’autres commandes qu’ils recherchent.
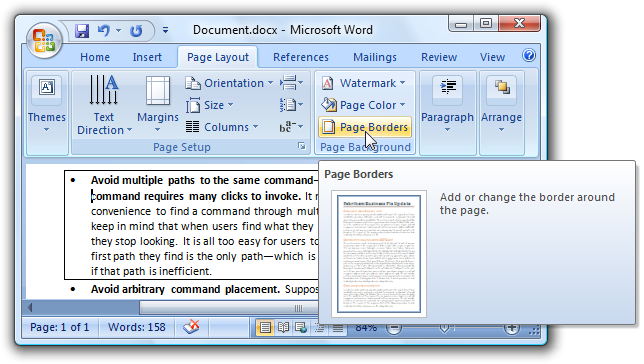
Dans cet exemple, vous pouvez modifier les bordures de paragraphe via la commande Bordures de page, même s’il existe un chemin d’accès plus direct sous l’onglet Accueil. Si les utilisateurs à la recherche de bordures de paragraphe devaient trébucher sur ce chemin inattendu, ils pourraient facilement supposer qu’il s’agit du seul chemin.
- Évitez le placement arbitraire des commandes. Supposons que vous pensez avoir un bon onglet et une bonne conception de groupe, mais découvrez que plusieurs commandes ne s’intègrent pas. Il y a de fortes chances que la conception de votre onglet et de votre groupe ne soit pas aussi bonne que vous le pensez et que vous devez continuer à l’affiner. Ne résolvez pas ce problème en plaçant ces commandes là où elles n’ont pas leur place. Si c’est le cas, les utilisateurs devront probablement inspecter chaque onglet pour les trouver, puis oublier rapidement où ils se trouvent.
- Évitez les placements basés sur le marketing. Supposons que vous disposez d’une nouvelle version de votre programme et que votre équipe marketing souhaite vraiment promouvoir ses nouvelles fonctionnalités. Il peut être tentant de les placer sous l’onglet Accueil, mais cela est une erreur coûteuse si cela nuit à la détectabilité globale. Tenez compte des versions futures de votre produit et de la frustration qu’un organization en constante évolution provoquera.
Tabulations
La meilleure étape consiste à passer en revue les onglets du ruban standard. Si les commandes de votre programme sont naturellement mappées dans les onglets standard, basez votre organization d’onglet sur ces normes. D’un autre côté, si les commandes du programme ne sont pas mappées naturellement, n’essayez pas de les forcer. Déterminez une structure plus naturelle et veillez à effectuer de nombreux tests utilisateur pour vous assurer que vous avez bien réussi.
Pour les onglets non standard, tenez compte des problèmes suivants :
- Chaque nom d’onglet doit décrire son contenu. Choisissez des noms explicites qui sont spécifiques, mais pas trop spécifiques. Les utilisateurs ne doivent jamais être surpris par leur contenu.
- Chaque nom d’onglet doit refléter son objectif. Considérez l’objectif ou la tâche associée aux commandes.
- Chaque nom d’onglet doit être clairement distinct de tous les autres noms d’onglets.
L’onglet Accueil est une exception à ces considérations. Bien que vous n’ayez pas besoin d’avoir un onglet Accueil, la plupart des programmes devraient. L’onglet Accueil est le premier onglet et contient les commandes les plus fréquemment utilisées. Si vous avez fréquemment utilisé des commandes qui ne s’intègrent pas dans les autres onglets, l’onglet Accueil est le bon endroit pour eux.
Si vous ne pouvez pas déterminer un nom d’onglet explicite et descriptif, c’est probablement parce que l’onglet n’est pas bien conçu. Si votre ruban organization ne fonctionne tout simplement pas, reconsidérer la conception de votre onglet.
Groupes
La division des commandes en groupes structure les commandes en ensembles associés. L’étiquette de groupe explique l’objectif commun de ses commandes.
Il existe divers facteurs à prendre en compte lors de la détermination des groupes et de leur présentation :
- Regroupement standard. Bien qu’il existe des différences significatives dans les commandes entre les programmes, il existe des groupes standard qui sont communs à de nombreux programmes. Le fait que ces commandes apparaissent avec les mêmes noms et des emplacements similaires améliore considérablement la détectabilité.
| Correct | Incorrect |
|---|---|
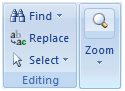 Le groupe De commandes de modification inclut toutes les commandes de modification, mais n’inclut pas la commande Zoom. |
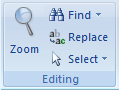 La commande Zoom n’est pas une commande d’édition, mais se trouve dans le groupe d’édition. |
- Granularité. Certaines structures sont bonnes, mais trop de structure rend les commandes plus difficiles à trouver. Si les noms de groupe sont génériques, vous risquez de ne pas avoir suffisamment de granularité. S’il existe des groupes avec une ou deux commandes seulement chacun, vous en avez probablement trop (bien qu’il soit acceptable d’avoir une galerie dans le ruban sans aucune autre commande au sein d’un groupe).
| Correct | Incorrect |
|---|---|
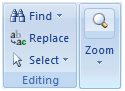 Le groupe De commandes d’édition comprend toutes les commandes de modification |
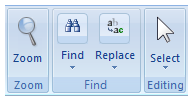 Le groupe de commandes de modification a été divisé en sections trop granulaires. Évitez les groupes avec une ou deux commandes seulement. |
- Noms. Les bons noms de groupe expliquent l’objectif de leurs commandes. Si ce n’est pas le cas, reconsidérer le nom ou le regroupement. Si vous ne pouvez pas déterminer un nom explicite et descriptif, c’est probablement parce que le groupe n’est pas bien conçu.
| Correct | Incorrect |
|---|---|
 Utilisez des noms de groupe suffisamment spécifiques pour décrire les commandes contenues dans le groupe. |
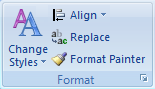 Ce nom de groupe est trop vague pour être utile. Une meilleure approche consisterait à réorganiser ces commandes en groupes plus spécifiques. |
- Commande. Personnes lu dans un ordre de gauche à droite (dans les cultures occidentales), vous pouvez donc penser que les groupes d’extrême gauche sont les plus visibles. Toutefois, le nom de l’onglet en surbrillance et le contenu de la fenêtre ont tendance à agir comme des points focaux, de sorte que les groupes au centre de l’onglet reçoivent généralement plus d’attention que le groupe le plus à gauche. Placez les groupes les plus couramment utilisés dans les emplacements les plus importants et assurez-vous qu’il existe un flux logique pour les groupes dans l’onglet.
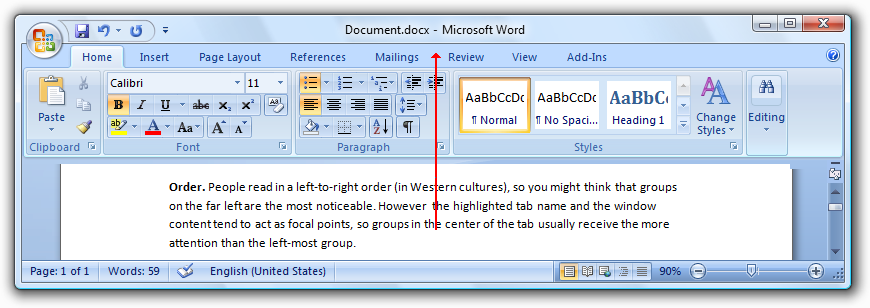
Dans cet exemple, les groupes Police et Paragraphe sont plus visibles que le groupe Presse-papiers, car ils sont ce que l’œil voit en premier lors du déplacement à partir du document.
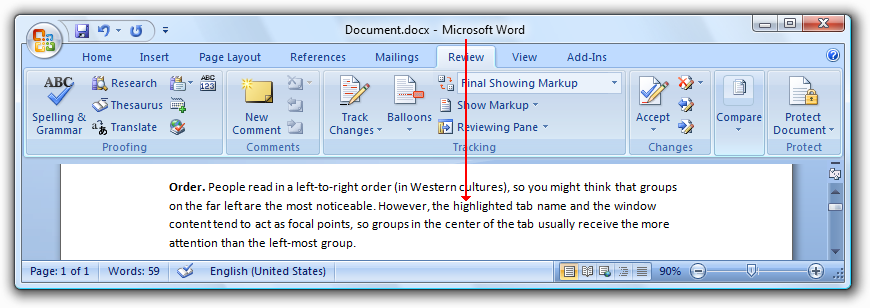
Dans cet exemple, le groupe Suivi reçoit le plus d’attention, en partie parce que l’onglet Révision en surbrillance agit comme point focal.
- Uniformité. Il peut être difficile de reconnaître les commandes lorsque la présentation des commandes ressemble à celle-ci. L’utilisation d’icônes avec des formes et des couleurs différentes, des groupes avec différents formats et des commandes de différentes tailles permet aux utilisateurs de reconnaître plus facilement les groupes de commandes. Les commandes doivent avoir un dimensionnement uniforme uniquement lorsque le ruban est réduit à ses plus petites tailles.
| Correct | Incorrect |
|---|---|
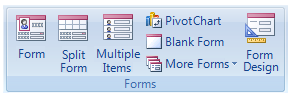 Utiliser une variété de tailles d’icônes pour améliorer la reconnaissance |
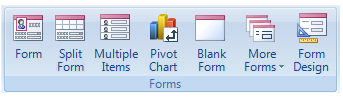 Ces commandes se ressemblent trop, car elles ont toutes la même taille. |
Previews
Vous pouvez utiliser différents types d’aperçus pour afficher ce qui résultera d’une commande. En utilisant des préversions utiles, vous pouvez améliorer l’efficacité de votre programme et réduire le besoin d’une approche d’apprentissage par essai et erreur. Les préversions en direct invitent également à l’expérimentation et encouragent la créativité.
Voici quelques-uns des différents types de préversions que vous pouvez utiliser :
- Icônes statiques réalistes et graphiques. Images statiques qui donnent une indication réaliste de l’effet d’une commande. Ils peuvent être utilisés dans des galeries, des menus déroulants et des info-bulles améliorées.
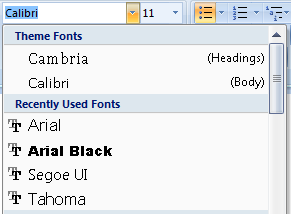
Dans cet exemple, la liste déroulante Police affiche chaque nom de police à l’aide de la police elle-même.
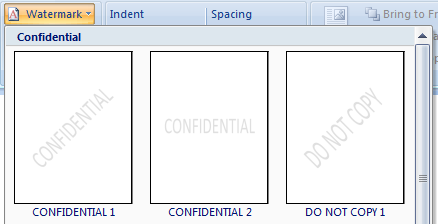
Dans cet exemple, des miniatures réalistes sont utilisées pour afficher les différents filigranes.
- Icônes et graphiques dynamiques. Icônes et graphiques modifiés pour refléter l’état actuel. Ces icônes sont particulièrement utiles pour les galeries, ainsi que pour les boutons fractionnés qui modifient leur effet par défaut pour qu’ils soient identiques à la dernière action.

Dans cet exemple, Microsoft Word modifie la galerie Styles pour refléter les styles actuels.

Dans cet exemple, Word modifie les commandes Couleur de mise en surbrillance du texte et Couleur de police pour indiquer leur effet actuel.
- Aperçus en direct. Lorsque les utilisateurs pointent sur une option de mise en forme, l’aperçu en direct montre à quoi ressembleraient les résultats avec cette mise en forme. Les préversions en direct aident les utilisateurs à effectuer des sélections plus efficacement et en toute confiance en fonction du contexte réel de l’utilisateur.
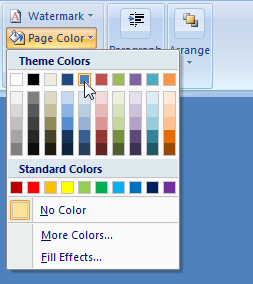
Dans cet exemple, la commande Couleur de page effectue un aperçu en direct en montrant l’effet des options de couleur sur le pointeur.
Les aperçus en direct sont une fonctionnalité puissante qui peut vraiment améliorer la productivité de vos utilisateurs, mais même les aperçus statiques simples peuvent être d’une grande aide.
Mise à l’échelle du ruban
La mise à l’échelle d’une barre d’outils est simple : si une fenêtre est trop étroite pour afficher une barre d’outils, la barre d’outils affiche ce qui convient et rend tout le reste accessible via un bouton de dépassement de capacité. L’objectif des commandes riches est de tirer pleinement parti de l’espace disponible, de sorte que la mise à l’échelle d’un ruban nécessite plus de travail de conception. Il n’existe pas de taille de ruban par défaut. Vous ne devez donc pas concevoir un ruban avec une largeur particulière à l’esprit. Vous devez concevoir des dispositions avec une large gamme de largeurs et réaliser que l’une d’elles peut être celle que la plupart de vos utilisateurs verront. La mise à l’échelle est un élément fondamental de la conception du ruban, pas la dernière étape. Lors de la conception d’un onglet, spécifiez les différentes dispositions pour chaque groupe (jusqu’à trois) ainsi que les combinaisons qui peuvent être utilisées ensemble. Le ruban affiche la plus grande combinaison valide qui correspond à la taille de fenêtre actuelle.
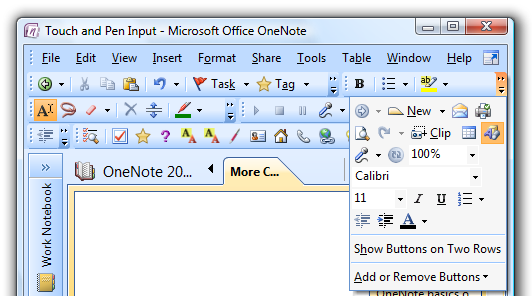 Les barres d’outils sont mises à l’échelle à l’aide d’un bouton de dépassement de capacité.
Les barres d’outils sont mises à l’échelle à l’aide d’un bouton de dépassement de capacité.
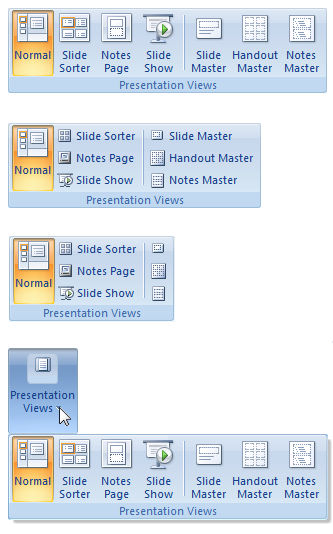 Il n’existe aucune taille de ruban par défaut. La plus petite taille est une icône de groupe contextuel unique.
Il n’existe aucune taille de ruban par défaut. La plus petite taille est une icône de groupe contextuel unique.
Consignes
Général
- Ne combinez pas de rubans avec des barres de menus et des barres d’outils dans une fenêtre. Les rubans doivent être utilisés à la place des barres de menus et des barres d’outils. Toutefois, un ruban peut être combiné avec des fenêtres de palette et des éléments de navigation, tels que les boutons Précédent et Précédent et une barre d’adresse.
- Combinez toujours un ruban avec un bouton Application et la barre d’outils Accès rapide.
- Sélectionnez l’onglet le plus à gauche (généralement Accueil) lorsqu’un programme est démarré. Ne faites pas en sorte que le dernier onglet sélectionné persiste entre les instances du programme.
- Affichez le ruban dans son état normal (non réduit) lorsqu’un programme est démarré pour la première fois. Les utilisateurs laissent souvent les paramètres par défaut inchangés, de sorte que la réduction du ruban au démarrage du programme entraîne probablement une réduction de l’efficacité de toutes les commandes. En outre, l’affichage du ruban initialement réduit peut être désorientant.
- Rendre l’état du ruban persistant entre les instances du programme. Par exemple, si un utilisateur réduit le ruban, celui-ci doit être affiché au minimum lors de la prochaine exécution du programme. Mais là encore, ne faites pas en sorte que le dernier onglet sélectionné persiste de cette façon.
Utilisation d’onglets
En règle générale, il est préférable d’avoir moins d’onglets. Par conséquent, supprimez les onglets qui ne permettent pas d’atteindre ces objectifs.
- Chaque fois que cela est possible, utilisez les onglets standard. L’utilisation d’onglets standard améliore considérablement la détectabilité, en particulier entre les programmes. Consultez les onglets du ruban standard plus loin dans cet article.
- Étiquetez le premier onglet Accueil, le cas échéant. L’onglet Accueil doit contenir les commandes les plus fréquemment utilisées. Si vous avez fréquemment utilisé des commandes qui ne s’intègrent pas dans les autres onglets, l’onglet Accueil est le bon endroit pour eux.
- Ajoutez un nouvel onglet si :
- Ses commandes sont fortement liées à des tâches spécifiques et peuvent être décrites avec précision par l’étiquette d’onglet. L’ajout de l’onglet doit aider à rendre ses commandes faciles à trouver, pas plus difficiles.
- Ses commandes ne sont généralement pas liées aux tâches d’autres onglets. L’ajout de l’onglet ne doit pas nécessiter plus de changement de tabulation pendant les tâches couramment effectuées.
- L’onglet a suffisamment de commandes pour justifier l’ajout d’un emplacement supplémentaire à rechercher. N’avez pas d’onglets avec seulement quelques commandes. Exception: Envisagez d’ajouter un onglet avec quelques commandes si celles-ci sont fortement liées à une tâche spécifique et l’ajout de l’onglet simplifie considérablement un onglet Accueil trop complexe.
- Pour les autres onglets, placez en premier les onglets les plus fréquemment utilisés, tout en conservant un ordre logique entre les onglets.
- Optimisez la conception de l’onglet afin que les utilisateurs trouvent les commandes rapidement et en toute confiance. Toutes les autres considérations sont secondaires.
- Ne fournissez pas d’onglet Aide. Au lieu de cela, fournissez de l’aide à l’échelle du programme et des info-bulles améliorées.
- Utilisez un maximum de sept onglets principaux. S’il y en a plus de sept, il devient difficile de déterminer quel onglet possède une commande. Bien que sept onglets principaux soient acceptables pour les applications avec de nombreuses commandes, la plupart des programmes doivent viser quatre onglets ou moins.
Onglets contextuels
- Utilisez un onglet contextuel pour afficher une collection de commandes pertinentes uniquement lorsque les utilisateurs sélectionnent un type d’objet particulier. S’il n’existe que quelques commandes fréquemment utilisées, il peut être plus pratique et plus stable d’utiliser un onglet standard et de simplement désactiver les commandes lorsqu’elles ne s’appliquent pas.

Il est préférable de désactiver les commandes courantes telles que Couper et Copier plutôt que d’utiliser un onglet contextuel.- Incluez uniquement les commandes spécifiques à un type d’objet particulier. Ne placez pas de commandes uniquement sur un onglet contextuel si les utilisateurs peuvent en avoir besoin sans sélectionner d’abord un objet.
- Incluez les commandes fréquemment utilisées lors de l’utilisation d’un type d’objet particulier. Placez des commandes contextuelles générales fréquemment utilisées dans les menus contextuels et les mini-barres d’outils pour éviter le changement de tabulation pendant les tâches couramment effectuées. Vous pouvez également placer des commandes générales de manière redondante sur un onglet contextuel si cela évite les changements fréquents d’onglet. Mais n’en faites pas trop , n’essayez pas d’inclure toutes les commandes dont un utilisateur peut avoir besoin lors de l’utilisation de l’objet.
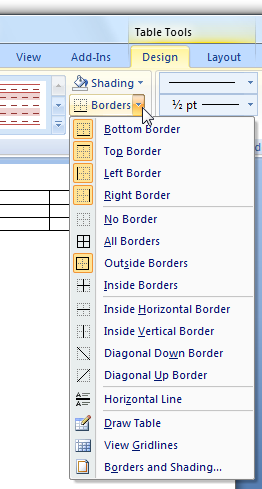
Dans cet exemple, la commande Borders est incluse sous l’onglet Création pour éviter les basculements fréquents d’onglet pendant les tâches couramment effectuées.\- Choisissez une couleur d’onglet contextuelle différente des onglets contextuels actuellement affichés. Le même jeu d’onglets peut apparaître ultérieurement à l’aide d’une couleur différente pour ce faire, mais essayez d’utiliser des attributions de couleurs cohérentes entre les appels chaque fois que possible.
- La sélection d’un onglet contextuel facilite automatiquement la découverte, améliore la perception de la stabilité et réduit la nécessité de changer d’onglet. Sélectionnez automatiquement un onglet contextuel lorsque :
- L’utilisateur insère un objet. Dans ce cas, sélectionnez le premier onglet contextuel de l’ensemble.
- L’utilisateur double-clique sur un objet. Dans ce cas, sélectionnez le premier onglet contextuel de l’ensemble.
- L’utilisateur a sélectionné un onglet contextuel, a cliqué sur l’objet, puis a immédiatement cliqué sur un objet du même type. Dans ce cas, revenez à l’onglet contextuel précédemment sélectionné.
- Lorsque vous supprimez un onglet contextuel qui est l’onglet actif, faites de l’onglet Accueil ou du premier onglet l’onglet actif. Cela semble le plus stable.
Onglets modals
- Utilisez un onglet modal pour afficher une collection de commandes qui s’appliquent avec un mode temporaire particulier, et aucun des onglets principaux ne s’applique. Si certains des onglets principaux s’appliquent, utilisez plutôt un onglet contextuel et désactivez les commandes qui ne s’appliquent pas. Étant donné que les onglets modals sont très limitatifs, ils ne doivent être utilisés que lorsqu’il n’existe pas de meilleure alternative.
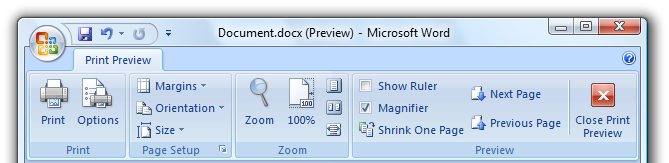
L’aperçu avant impression est un onglet modal couramment utilisé.- Pour fermer un onglet modal, placez la commande Fermer <en mode> comme dernière commande de l’onglet. Utilisez l’icône Fermer pour faciliter la recherche de la commande. Attribuez le mode dans la commande pour éviter toute confusion sur ce qui est fermé.

Dans cet exemple, l’étiquetage explicite de la commande Fermer avec le mode supprime tout doute sur ce qui est fermé.- Pour fermer un onglet modal, redéfinissez également le bouton Fermer dans la barre de titre de la fenêtre pour fermer le mode à la place du programme. Les tests utilisateur ont montré que de nombreux utilisateurs s’attendent à ce comportement.
Onglets du ruban standard
Chaque fois que cela est possible, mappez les commandes de votre programme à ces onglets standard, donnés dans leur ordre d’apparence standard.
Onglets standard
- Accueil. Contient les commandes les plus fréquemment utilisées. S’il est utilisé, il s’agit toujours du premier onglet.
- Insertion. Contient des commandes permettant d’insérer du contenu et des objets dans un document. S’il est utilisé, il s’agit toujours du deuxième onglet.
- Mise en page. Contient des commandes qui affectent la mise en page, notamment les thèmes, la configuration de la page, les arrière-plans de page, le retrait, l’espacement et le positionnement. (Notez que les groupes de retrait et d’espacement peuvent se trouver sous l’onglet Accueil à la place, s’il y a suffisamment d’espace.) S’il est utilisé, il s’agit toujours du troisième onglet.
- Révision. Contient des commandes permettant d’ajouter des commentaires, de suivre les modifications et de comparer les versions.
- Vue. Contient des commandes qui affectent l’affichage du document, notamment le mode d’affichage, les options d’affichage/masquer, le zoom, la gestion des fenêtres et les macros que les commandes se trouvent traditionnellement dans la catégorie de menu Windows. S’il est utilisé, il s’agit du dernier onglet normal, sauf si l’onglet Développeur s’affiche.
- Développeur. Contient des commandes utilisées uniquement par les développeurs. S’il est utilisé, il est masqué par défaut et le dernier onglet normal lorsqu’il est affiché.
La plupart des programmes n’ont pas besoin des onglets Révision et Développeur.
Onglets contextuels standard
- Formater. Contient des commandes liées à la modification du format du type d’objet sélectionné. S’applique généralement à une partie d’un objet.
- Conception : Contient des commandes, souvent dans des galeries, pour appliquer des styles au type d’objet sélectionné. S’applique généralement à l’objet entier.
- Disposition. Contient des commandes permettant de modifier la structure d’un objet complexe, tel qu’un tableau ou un graphique.
Si vous avez des commandes contextuelles liées au format, à la conception et à la disposition, mais pas assez pour plusieurs onglets, fournissez simplement un onglet Format.
Groupes standard
- Chaque fois que cela est possible, utilisez des groupes standard. Le fait que des commandes communes apparaissent avec les mêmes noms et des emplacements similaires améliore considérablement la détectabilité. Consultez les groupes de ruban standard plus loin dans cet article.
- Ajoutez un nouveau groupe si :
- Ses commandes sont fortement liées et peuvent être décrites avec précision par l’étiquette de groupe. L’ajout du groupe devrait aider à faciliter la recherche de ses commandes, et non pas à les rendre plus difficiles.
- Ses commandes ont une relation plus faible avec les commandes d’autres groupes. Bien que toutes les commandes d’un onglet soient fortement liées, certaines relations de commande sont plus fortes que d’autres.
- Le groupe a suffisamment de commandes pour justifier d’avoir un endroit supplémentaire à regarder. Visez 3 à 5 commandes pour la plupart des groupes. Évitez d’avoir des groupes avec seulement 1 à 2 commandes, bien qu’il soit acceptable d’avoir une galerie dans le ruban sans aucune autre commande au sein d’un groupe. Le fait d’avoir de nombreux groupes avec une seule commande suggère une trop grande structure ou un manque de cohésion de commandement.
- Ne sur-organisez pas en ajoutant des groupes là où ils ne sont pas nécessaires.
- Envisagez de fractionner un groupe si :
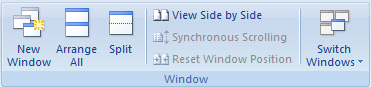
Le groupe a de nombreuses commandes de différentes tailles et a besoin organization.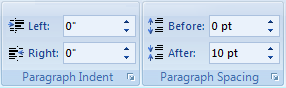
Le groupe dispose de commandes qui bénéficient grandement de l’ajout d’étiquettes supplémentaires.
- Placez les groupes les plus couramment utilisés dans les emplacements les plus importants et assurez-vous qu’il existe un ordre logique pour les groupes dans l’onglet.
- Optimisez la conception du groupe afin que les utilisateurs trouvent les commandes rapidement et en toute confiance. Toutes les autres considérations sont secondaires.
- Ne mettez pas à l’échelle les groupes contenant un seul bouton sur une icône de groupe contextuel. Lorsque vous effectuez un scale-down, laissez-les sous la forme d’un seul bouton.
- Utilisez un maximum de sept groupes. S’il existe plus de sept groupes, il devient plus difficile de déterminer quel groupe possède une commande.
Groupes de ruban standard
Chaque fois que cela est possible, mappez les commandes de votre programme à ces groupes standard, qui sont donnés dans leurs onglets associés dans leur ordre d’apparence standard.
Onglet Principal
- Presse-papiers
- Police
- Paragraph
- Modification
Onglet Insérer
- Tables
- Illustrations
Onglet Mise en page
- Thèmes
- Mise en page
- Réorganiser
Onglet Révision
- Vérification linguistique
- Commentaires
Onglet Affichage
- Affichages de document
- Afficher/Masquer
- Zoom
- Fenêtre
Commandes
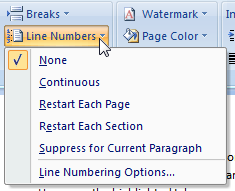
Tirez parti de la détectabilité et de la scalabilité des rubans en exposant toutes les commandes couramment utilisées. Le cas échéant, déplacez les commandes fréquemment utilisées des boîtes de dialogue vers le ruban, en particulier celles qui sont connues pour être difficiles à trouver. Dans l’idéal, les utilisateurs doivent être en mesure d’effectuer des tâches courantes sans utiliser de boîte de dialogue.N’utilisez pas la scalabilité des rubans pour justifier l’ajout d’une complexité inutile. Continuez à faire preuve de retenue n’ajoutez pas de commandes à un ruban simplement parce que vous le pouvez. Gardez l’expérience de commande globale simple. Voici des façons de simplifier la présentation :
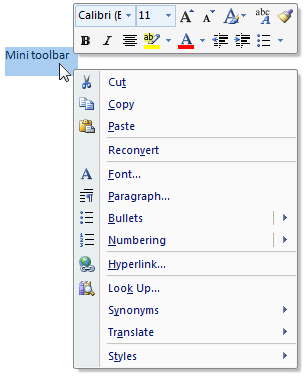
contextuel Utilisez des menus contextuels et des mini-barres d’outils pour les commandes contextuelles sur place.- Déplacer (ou conserver) les commandes rarement utilisées dans les boîtes de dialogue. Utilisez des lanceurs de boîte de dialogue pour accéder à ces commandes. Vous pouvez toujours utiliser des boîtes de dialogue avec des rubans ! Essayez simplement de réduire la nécessité de les utiliser pendant les tâches courantes.
- Éliminez les fonctionnalités redondantes et rarement utilisées.
Présentation
Présentez chaque commande sur un seul onglet. Évitez plusieurs chemins d’accès à la même commande, en particulier si la commande nécessite de nombreux clics pour appeler. Il peut sembler pratique de rechercher une commande via plusieurs chemins. Mais gardez à l’esprit que lorsque les utilisateurs trouvent ce qu’ils recherchent, ils cessent de chercher. Il est trop facile pour les utilisateurs de supposer que le premier chemin qu’ils trouvent est le seul chemin qui constitue un problème sérieux si ce chemin est inefficace. Exception: Les onglets contextuels peuvent dupliquer quelques commandes à partir des onglets Accueil et Insertion si cela empêche la modification des onglets pour les tâches contextuelles courantes.
Dans un groupe, placez les commandes dans leur ordre logique, tout en donnant la préférence aux commandes les plus fréquemment utilisées. Dans l’ensemble, les commandes doivent avoir un flux logique pour faciliter leur recherche, tout en ayant les commandes les plus fréquemment utilisées en premier. En règle générale, les commandes avec des icônes de 32 x 32 pixels s’affichent avant les commandes avec des icônes de 16 x 16 pixels pour faciliter l’analyse entre les groupes.
Évitez de placer des commandes destructrices à côté des commandes fréquemment utilisées. Une commande est considérée comme destructrice si son effet est répandu et qu’il ne peut pas être facilement annulé ou si l’effet n’est pas immédiatement perceptible.
Utilisez des séparateurs pour indiquer des commandes fortement liées, telles qu’un ensemble d’options mutuellement exclusives.

Envisagez d’utiliser des groupes de style barre d’outils pour des ensembles de commandes bien connues et fortement liées qui n’ont pas besoin d’étiquettes. Cela vous permet de présenter de nombreuses commandes dans un espace compact sans affecter la détectabilité et la facilité d’apprentissage. Pour être si bien connues, ces commandes sont fréquemment utilisées, reconnues instantanément et ont donc tendance à se trouver sous l’onglet Accueil.Utilisez des icônes de 32 x 32 pixels pour les commandes étiquetées les plus fréquemment utilisées et les plus importantes. Lors de la mise à l’échelle d’un groupe, faites de ces commandes la dernière à convertir en icônes de 16 x 16 pixels.
Évitez le placement arbitraire des commandes. Réfléchissez soigneusement à la conception de votre onglet et de votre groupe pour vous assurer que les utilisateurs ne perdent pas de temps à inspecter chaque onglet pour trouver la commande qu’ils veulent.
Évitez les placements basés sur le marketing. Les objectifs marketing autour de la promotion de nouvelles fonctionnalités ont tendance à changer au fil du temps. Tenez compte des versions futures de votre produit et de la frustration qu’un organization en constante évolution provoquera.
Interaction
Désactivez les commandes qui ne s’appliquent pas au contexte actuel ou qui entraîneraient directement une erreur. Si utile, utilisez l’info-bulle améliorée pour expliquer pourquoi la commande est désactivée. Ne masquez pas ces commandes, car cela peut entraîner une modification de la disposition du ruban, ce qui rend la présentation du ruban instable.
Ne mettez pas à jour les étiquettes de commande dynamiquement. Là encore, cela peut entraîner une modification de la disposition de l’onglet, ce qui entraîne une apparence instable. Au lieu de cela, concevez des commandes pour qu’elles fonctionnent avec des étiquettes constantes.
Correct Incorrect 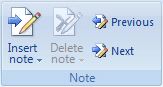
Désactiver les commandes lorsqu’elles ne sont pas disponibles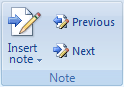
Ne masquez pas les commandes, même si elles ne sont pas disponiblesPréférez les contrôles directs. Une commande est directe si elle est appelée d’un simple clic (c’est-à-dire, sans parcourir les menus). Toutefois, à l’exception des galeries dans le ruban, les contrôles directs ne prennent pas en charge la préversion en direct, de sorte que la nécessité d’une préversion en direct est également un facteur.
Utilisez l’aperçu en direct pour indiquer l’effet des options lorsqu’une commande fait partie d’un ensemble d’options de mise en forme associé, et que l’aperçu en direct est important et pratique, en particulier si les utilisateurs sont susceptibles de choisir une option incorrecte dans le cas contraire.
- Si la commande est fréquemment utilisée, utilisez une galerie dans le ruban pour la directivité.
- Si la commande est rarement utilisée, utilisez une galerie de liste déroulante.
Exposer des commandes directes à l’aide des contrôles suivants dans l’ordre de préférence suivant
- Boutons de commande, case activée zones, cases d’option et galeries sur place. Celles-ci sont toujours directes.
- Fractionner les boutons. Direct pour la commande la plus courante, mais indirect pour les variantes de commande.
- Boutons de menu. Ces commandes sont indirectes, mais présentent de nombreuses commandes faciles à trouver.
- Zones de texte (avec des contrôles de rotation). La saisie de texte nécessite généralement plus d’efforts que les autres types de contrôle.
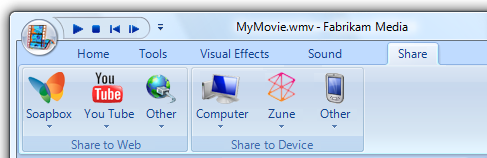
menu Si votre ruban se compose principalement de boutons de menu lorsqu’il est affiché en taille réelle, vous pouvez également utiliser une barre de menus.Préférez les commandes immédiates.
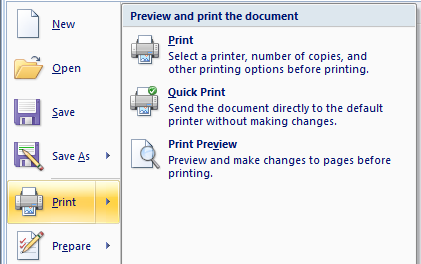
Une commande est immédiate si elle prend effet immédiatement (c’est-à-dire sans boîtes de dialogue pour collecter des entrées supplémentaires). Si une commande peut nécessiter une entrée, envisagez d’utiliser un bouton fractionné, avec la commande immédiate dans la partie bouton et les commandes qui nécessitent une entrée dans le sous-menu.
Galeries
Utilisez une galerie si :
- Il existe un ensemble bien défini et connexe de choix parmi lesquels les utilisateurs choisissent généralement. Il peut y avoir un nombre illimité de variantes, mais les sélections probables doivent être bien contenues. Si les choix ne sont pas fortement liés, envisagez d’utiliser des galeries distinctes.
- Les choix sont mieux exprimés visuellement, comme les fonctionnalités de mise en forme. L’utilisation de miniatures facilite la navigation, la compréhension et la sélection. Bien que les choix puissent être étiquetés, la sélection est effectuée visuellement et les étiquettes de texte ne doivent pas être nécessaires pour comprendre les choix.
- Les choix indiquent le résultat obtenu immédiatement en un seul clic. Il ne doit pas y avoir de boîte de dialogue de suivi pour clarifier davantage l’intention de l’utilisateur, ni un ensemble d’étapes pour atteindre le résultat indiqué. Si les utilisateurs peuvent vouloir ajuster le choix, laissez-les le faire par la suite.
Utilisez une galerie dans le ruban si :
- Les choix sont fréquemment utilisés. Les choix nécessitent l’espace et valent l’espace potentiellement pris à partir d’autres commandes.
- Pour une utilisation classique, il n’est pas nécessaire de regrouper ou de filtrer les choix présentés.
- Les choix peuvent être affichés efficacement dans la hauteur d’un ruban (qui est de 48 pixels).
Miniatures dans les galeries
Choisissez la plus petite taille de miniature de galerie standard qui effectue bien le travail.
- Pour les galeries dans le ruban, utilisez des miniatures de 16 x 16, 48 x 48 ou 64 x 48 pixels.
- Pour les galeries déroulantes, utilisez des miniatures de 16 x 16, 32 x 32, 48 x 48, 64 x 48, 72 x 96, 96 x 72, 96 x 96 ou 128 x 128 pixels.
- Tous les éléments de la galerie doivent avoir la même taille de miniature.
Pour les galeries dans le ruban :
- Affichez au moins trois choix ; plus s’il y a de la place. S’il n’y a pas suffisamment d’espace pour afficher au moins trois choix dans la taille de fenêtre standard, utilisez plutôt une galerie déroulante.
- Développez les galeries dans le ruban pour tirer parti de l’espace disponible. Utilisez l’espace supplémentaire pour afficher davantage d’éléments et les rendre plus faciles à choisir d’un simple clic.
Pour les galeries déroulantes :
- Affichez la galerie à partir d’une zone de liste déroulante, d’une liste déroulante, d’un bouton fractionné ou d’un bouton de menu.
- Si l’utilisateur clique sur la fenêtre main pour ignorer la galerie déroulante, il suffit de la fermer sans sélectionner ou modifier le contenu de la fenêtre main.
- Si une galerie a de nombreux choix et que certains sont rarement utilisés, simplifiez la galerie par défaut en vous concentrant sur les choix couramment utilisés. Pour les commandes restantes, fournissez une commande appropriée en bas de la liste déroulante de la galerie.
- Si la commande affiche une liste d’autres variantes, nommez-la « Plus d’options
singular feature name... » - Si la commande présente une boîte de dialogue qui permet aux utilisateurs de créer leurs propres options personnalisées, nommez-la « Personnalisé
feature name... »
- Si la commande affiche une liste d’autres variantes, nommez-la « Plus d’options
- Organisez les choix en groupes, si cela rend la navigation plus efficace.
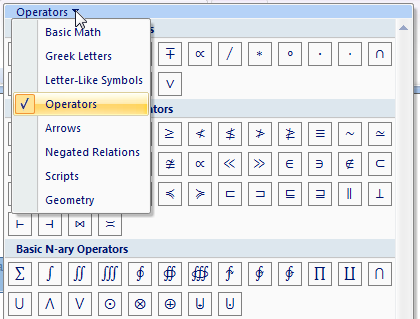
Si une galerie comporte de nombreux éléments, envisagez d’ajouter un filtre pour aider les utilisateurs à trouver des choix plus efficacement. Pour éviter toute confusion, affichez initialement la galerie sans filtre. Toutefois, la plupart des galeries ne doivent pas nécessiter de filtre, car elles ne doivent pas avoir autant de choix, et l’utilisation de groupes doit être suffisante.
Aperçus des commandes
- Utilisez des aperçus pour afficher l’effet d’une commande sans que les utilisateurs n’ont à l’exécuter au préalable. En utilisant des préversions utiles, vous pouvez améliorer l’efficacité et la facilité d’apprentissage de votre programme, et réduire le besoin d’essais et d’erreurs. Pour connaître les différents types d’aperçus de commandes, consultez Aperçus dans la section Concepts de conception de cet article.
- Pour les aperçus en direct, assurez-vous que l’aperçu peut être appliqué et que l’état actuel peut être restauré dans un délai de 500 millisecondes. Cela nécessite la possibilité d’appliquer rapidement et de manière interruptible les modifications de mise en forme. Les utilisateurs doivent être en mesure d’évaluer rapidement différentes options pour que les préversions en direct bénéficient pleinement de leurs avantages.
- Évitez d’utiliser du texte dans les aperçus. Sinon, les images d’aperçu devront être localisées.
Icônes
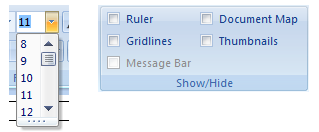
Fournissez des icônes pour tous les contrôles de ruban, à l’exception des listes déroulantes, des zones case activée et des cases d’option. La plupart des commandes nécessitent des icônes 32 x 32 et 16 x 16 pixels (seules les icônes de 16 x 16 pixels sont utilisées par la barre d’outils Accès rapide). Les galeries utilisent généralement des icônes 16 x 16, 48 x 48 ou 64 x 48 pixels.Fournissez des icônes uniques. N’utilisez pas la même icône pour différentes commandes.
Assurez-vous que les icônes du ruban sont clairement visibles par rapport à la couleur d’arrière-plan du ruban. Évaluez toujours les icônes du ruban en contexte et en mode contraste élevé.
Choisissez des conceptions d’icônes qui communiquent clairement leur effet, en particulier pour les commandes les plus fréquemment utilisées. Les rubans bien conçus ont des icônes explicites pour aider les utilisateurs à trouver et à comprendre efficacement les commandes.
Choisissez des icônes reconnaissables et reconnaissables, en particulier pour les commandes les plus fréquemment utilisées. Assurez-vous que les icônes ont des formes et des couleurs distinctes. Cela permet aux utilisateurs de trouver rapidement les commandes, même s’ils ne se souviennent pas du symbole d’icône.
Correct Incorrect 
Utilisez la forme et la couleur pour créer des icônes faciles à distinguer.
Les icônes de la même couleur sont difficiles à distinguer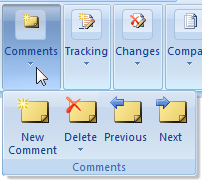
Envisagez de créer des icônes de groupe contextuelles en plaçant l’icône de 16 x 16 pixels de la commande la plus importante du groupe à l’intérieur d’un conteneur visuel de 32 x 32 pixels. Vous n’avez pas besoin de créer d’icônes différentes pour les groupes contextuels.
Si cela est utile, modifiez l’icône pour refléter l’état actuel. Cela est particulièrement utile pour les boutons fractionnés dont l’effet par défaut peut changer.Vérifiez que les icônes du ruban sont conformes aux instructions relatives aux icônes de style Aero. Toutefois, les icônes du ruban sont affichées directement au lieu d’être affichées en perspective.
| Correct | Incorrect |
|---|---|
 Utilisez des icônes à deux dimensions. |
 N’utilisez pas d’icônes tridimensionnelles. |
Info-bulles améliorées
Toutes les commandes du ruban doivent avoir des info-bulles améliorées pour fournir le nom de la commande, la touche de raccourci, la description et des informations supplémentaires facultatives. Évitez les info-bulles qui restifient simplement l’étiquette.
Incorrect :
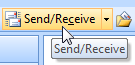
Dans cet exemple, l’info-bulle resta simplement l’étiquette de commande.
Lorsque cela est pratique, décrivez complètement la commande à l’aide d’une description concise. Lien vers l’aide uniquement si une explication supplémentaire est vraiment nécessaire.
Incorrect :
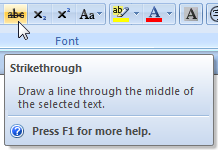
Dans cet exemple, la commande n’a pas besoin d’aide.
Lorsque cela est utile, illustrez l’effet de la commande à l’aide d’un aperçu.
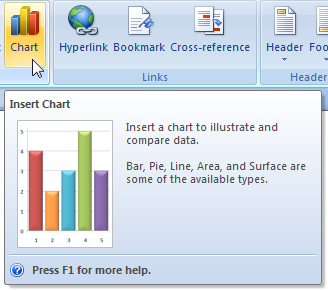
Dans cet exemple, l’image d’info-bulle illustre l’effet de la commande .
Pour obtenir des instructions sur l’étiquetage, consultez Étiquettes d’info-bulle améliorées.
Touches d’accès et info-bulles
Les info-bulles sont le mécanisme utilisé pour afficher les clés d’accès pour les commandes affichées directement sur un ruban.
Les touches d’accès pour les commandes de menu déroulant sont indiquées par un caractère souligné. Elles diffèrent des touches d’accès de menu des manières suivantes :
Deux touches d’accès de caractères peuvent être utilisées. Par exemple, FP peut être utilisé pour accéder à la commande Reproduire la mise en forme.
Les affectations de touches d’accès sont affichées à l’aide de conseils au lieu de soulignements, de sorte que la largeur des caractères et les descendants ne sont pas un facteur dans l’établissement des affectations.
Attribuez des touches d’accès à tous les onglets et commandes du ruban. La seule exception possible concerne les commandes provenant de compléments hérités.
Pour le bouton Application et la barre d’outils Accès rapide :
- Affectez F au bouton Application. Cette affectation est utilisée en raison de la similitude du bouton Application avec le menu Fichier traditionnel.
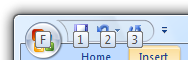
Pour la barre d’outils Accès rapide et les listes de fichiers récemment utilisées, attribuez des clés d’accès numériquement.
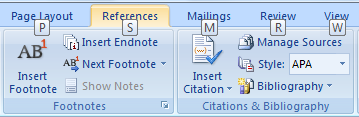
Pour les onglets :- Affectez H à Accueil.
- En commençant par les onglets les plus fréquemment utilisés, affectez la première lettre de l’étiquette.
- Pour les onglets qui ne peuvent pas être attribués à la première lettre, choisissez une consonne ou une voyelle distincte dans l’étiquette.
- Pour les programmes qui prenaient en charge les barres de menus, veillez à maintenir la compatibilité des clés d’accès dans la meilleure mesure possible. Évitez d’affecter des significations différentes aux clés d’accès à partir de catégories de menus héritées. Par exemple, si la version héritée d’une barre de menus d’un programme avait un menu Modifier, essayez d’utiliser une touche d’accès E à l’onglet équivalent. S’il n’existe pas d’onglet équivalent, n’affectez pas de touche d’accès E à un onglet pour éviter toute confusion.
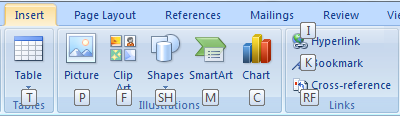
Pour les commandes, menus et sous-menus du ruban :- Attribuez des combinaisons de touches d’accès uniques dans un onglet. Vous pouvez réutiliser les combinaisons de touches d’accès dans différents onglets.
- Dans la mesure du possible, attribuez les clés d’accès standard pour les commandes couramment utilisées. Consultez le tableau des clés d’accès standard.
- Pour les autres commandes :
- Pour les commandes les plus fréquemment utilisées, choisissez des lettres au début du premier ou du deuxième mot de l’étiquette, de préférence la première lettre.
- Pour les commandes moins fréquemment utilisées, choisissez des lettres qui sont une consonne distinctive ou une voyelle dans l’étiquette, telles que « x » dans « Exit ».
- Pour les commandes et les lanceurs de boîtes de dialogue les moins fréquemment utilisés, utilisez deux lettres si nécessaire.
- Pour les menus et les sous-menus, utilisez une seule lettre pour réduire le nombre de séquences de touches requises pour la commande complète.
- N’utilisez pas de touches d’accès commençant par J, Y ou Z, car elles sont utilisées pour les onglets contextuels, les info-bulles non attribuées et les groupes de fenêtres contextuelles.
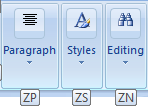
Pour les groupes contextuels :- Utilisez une clé d’accès à deux lettres qui commence par Z.
- En commençant par les groupes les plus fréquemment utilisés, affectez la deuxième lettre de clé d’accès à la première lettre de l’étiquette.
- Pour tous les groupes restants, choisissez une consonne ou une voyelle distincte dans l’étiquette.
Pour obtenir des instructions sur les touches de raccourci, consultez Clavier.
Boutons d’application
Utilisez un bouton Application pour présenter un menu de commandes qui impliquent d’effectuer quelque chose dans ou avec un fichier. Par exemple, les commandes qui sont généralement affichées dans le menu Fichier permettent de créer, d’ouvrir et d’enregistrer des fichiers, d’imprimer, d’envoyer et de publier des documents.
Indiquez toujours un bouton Application lors de l’utilisation d’un ruban. Si le programme n’utilise pas de fichiers, utilisez le bouton Application pour accéder aux options du programme et à la commande Quitter. Les boutons d’application affichent toujours un menu de commandes, ils ne sont jamais simplement décoratifs.
Utilisez les commandes de menu Application standard suivantes le cas échéant :
- Nouveau
- Ouvrir
- Enregistrer
- Enregistrer sous...
- Imprimer...
- Impression rapide
- Aperçu avant impression
- Fermer
- Options
- Quitter
Réservez les commandes qui appartiennent au menu Application uniquement pour ce menu. Ne les placez pas de manière redondante dans l’un des onglets.
Pour chaque élément de menu, indiquez :
- Étiquette avec le nom de la commande.
- Icône de 32 x 32 pixels.
- Brève description. Assurez-vous que la description peut être affichée en utilisant au maximum deux lignes de texte.
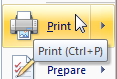
Utilisez des info-bulles pour documenter les touches de raccourci. Contrairement aux menus normaux, les menus d’application ne documentent pas les touches de raccourci à l’aide d’étiquettes.
Barres d’outils Accès rapide
- Utilisez la barre d’outils Accès rapide pour fournir l’accès aux commandes fréquemment utilisées. Les commandes peuvent provenir du bouton Application ou du ruban.
- Fournissez toujours une barre d’outils Accès rapide lors de l’utilisation d’un ruban. Faites-le même si le ruban n’a qu’un seul onglet ; cela assure la cohérence entre les programmes.
- Préremplir la barre d’outils Accès rapide avec les commandes fréquemment utilisées dans le menu Application. Indiquez Enregistrer et Annuler si votre programme les prend en charge, et Ouvrir et Imprimer si pris en charge et fréquemment utilisés.
- Pour le menu Personnaliser la barre d’outils Accès rapide, fournissez jusqu’à 12 des commandes immédiates les plus fréquemment utilisées. Les commandes immédiates ne nécessitent pas d’entrée supplémentaire avant de prendre effet et sont donc bien adaptées à la barre d’outils Accès rapide. Bien qu’il puisse s’agir de commandes immédiates, préférez les commandes qui ne se trouvent pas sous l’onglet Accueil, car les utilisateurs sont plus susceptibles de les choisir.
- Pour le menu Personnaliser la barre d’outils Accès rapide, s’il existe une paire de commandes associées, indiquez les deux, quelle que soit la fréquence. Les paires courantes sont Open/Close, Back/Forward et Undo/Redo.
- Pour la boîte de dialogue Personnaliser la barre d’outils Accès rapide, fournissez un moyen d’ajouter une commande. Fournissez un filtre De commandes populaires qui affiche les commandes les plus fréquemment utilisées, puis sélectionnez ce filtre par défaut.
Lanceurs de boîtes de dialogue
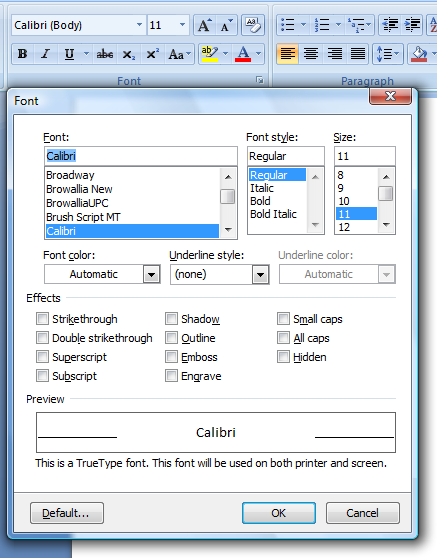
Fournissez un groupe avec un lanceur de boîtes de dialogue s’il existe une boîte de dialogue associée avec des commandes et des paramètres rarement utilisés. La boîte de dialogue doit contenir toutes les commandes du groupe, ainsi que d’autres commandes qui ne sont pas complètement différentes ou les mêmes commandes que le groupe.N’utilisez pas de lanceur de boîte de dialogue pour exécuter des commandes directement. Un lanceur de boîte de dialogue doit afficher une boîte de dialogue.
N’utilisez pas de lanceur de boîte de dialogue pour accéder aux commandes et paramètres fréquemment utilisés. Par rapport aux commandes directement sur le ruban, les commandes et les paramètres de la boîte de dialogue ne sont pas détectables.
Faites correspondre le nom de la boîte de dialogue au nom du groupe. Il n’est pas nécessaire qu’il s’agit d’une correspondance exacte, mais les noms doivent être suffisamment similaires pour que les utilisateurs ne soient pas surpris par les résultats.
Incorrect :
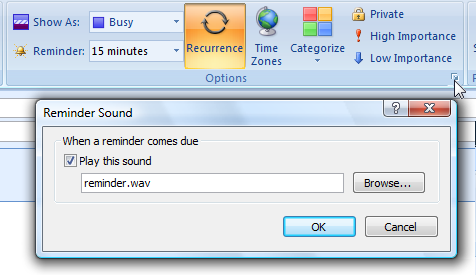
Bien qu’un son de rappel soit une option de rappel, l’utilisation du lanceur de boîte de dialogue pour définir le son du rappel est inattendue.
Affiche uniquement les commandes et les paramètres liés au groupe. Si la boîte de dialogue affiche d’autres éléments, les utilisateurs peuvent conclure que ce chemin d’accès à ces autres commandes et paramètres est le seul chemin.
Incorrect :
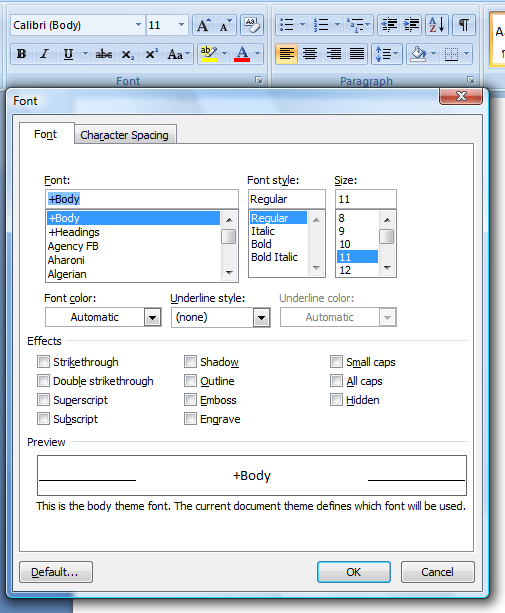
Dans cet exemple, la boîte de dialogue Police affiche les paramètres d’espacement des caractères, qui ne sont pas liés à l’onglet associé.
Étiquettes
Étiquettes d’onglets
- Étiqueter tous les onglets.
- Dans la mesure du possible, utilisez les onglets du ruban standard.
- Préférez les étiquettes concises à mot unique. Bien que les étiquettes à plusieurs mots soient acceptables, elles prennent plus d’espace et sont plus difficiles à localiser.
- Choisissez des noms d’onglets explicites qui décrivent clairement et précisément leur contenu. Les noms doivent être spécifiques, mais pas trop spécifiques. Les noms d’onglets doivent être suffisamment prévisibles pour que les utilisateurs ne soient pas surpris par leur contenu. Notez que l’onglet Accueil est nommé génériquement, car il est utilisé pour les commandes les plus fréquemment utilisées.
- N’utilisez pas de noms de groupe tels que « De base » et « Avancé ». Ils exigent que les utilisateurs déterminent si la commande qu’ils recherchent est de base ou avancée.
- Choisissez des noms d’onglets qui reflètent leur objectif. Tenez compte des objectifs ou des tâches associés à l’onglet .
- Choisissez des noms d’onglets clairement distincts de tous les autres noms d’onglets.
- Utilisez des noms ou des verbes pour les onglets. Les noms d’onglets ne nécessitent pas de formulation parallèle. Choisissez donc la meilleure étiquette, qu’il s’agisse d’un nom ou d’un verbe.
- N’utilisez pas de gerunds (noms qui se terminent par « -ing »). Utilisez le verbe dont le gerund est dérivé à la place. (par exemple, utilisez « Dessiner » au lieu de « Dessin ».)
- Évitez les noms d’onglets avec les mêmes lettres initiales, en particulier les onglets adjacents. Lorsque le ruban est réduit, ces noms d’onglets ont le même texte tronqué.
- Préférer les noms singuliers. Toutefois, vous pouvez utiliser un nom pural si le nom singulier est maladroit.
- Utilisez la mise en majuscules de style titre.
- N’utilisez pas de ponctuation finale.
Étiquettes d’onglets et d’ensembles d’onglets contextuels
- Terminez les étiquettes de jeu d’onglets contextuels avec « Outils ». Cela permet d’identifier l’objectif des onglets contextuels.
- Utilisez la mise en majuscules de style titre.
- N’utilisez pas de ponctuation finale.
Étiquettes de groupe
Étiqueter tous les groupes , sauf si le groupe a une seule commande et que les étiquettes de groupe et de commande sont identiques.
Utilisez les groupes de rubans standardQue soit pratique.
Préférez les étiquettes concises à mot unique. Bien que les étiquettes à plusieurs mots soient acceptables, elles prennent plus d’espace et sont plus difficiles à localiser.
Choisissez des noms de groupes explicites qui décrivent clairement et précisément leur contenu. Les noms doivent être spécifiques, et non génériques.
Choisissez des noms de groupe qui reflètent leur objectif. Tenez compte des objectifs ou des tâches associés aux commandes du groupe.
Évitez d’utiliser des gerunds (noms qui se terminent par « -ing »). Toutefois, vous pouvez utiliser des gerunds si l’utilisation du verbe dont le gerund est dérivé est source de confusion. Par exemple, utilisez « Modification » et « Vérification » au lieu de « Modifier » et « Preuve ».
N’utilisez pas de noms de groupe identiques aux noms d’onglets. L’utilisation du nom d’onglet sur lequel se trouve le groupe ne fournit aucune information, et l’utilisation du nom d’un autre onglet est déroutante.
Préférer les noms singuliers. Toutefois, vous pouvez utiliser un nom pural si le nom singulier est maladroit.
Utilisez les majuscules comme pour les phrases.
N’utilisez pas de ponctuation finale.
Étiquettes de commande
- Étiqueter toutes les commandes. Le fait d’avoir des étiquettes de texte explicites permet aux utilisateurs de trouver et de comprendre les commandes. Exception: Une commande peut ne pas être étiquetée si son icône est extrêmement bien connue et que l’espace est une prime. Très probablement, les commandes sans étiquette se trouveront sous l’onglet Accueil. Dans ce cas, affectez sa propriété Name à une étiquette de texte appropriée. Cela permet aux produits de technologie d’assistance tels que les lecteurs d’écran de fournir aux utilisateurs d’autres informations sur le graphique.
- Pour les boutons de commande, utilisez une étiquette concise et explicite. Utilisez un seul mot si possible; quatre mots maximum.
- Pour les listes déroulantes, si la liste a toujours une valeur, utilisez la valeur actuelle comme étiquette.

Si une liste déroulante modifiable n’a pas de valeur, utilisez une invite.- Les listes déroulantes qui ne sont pas explicites ou rarement utilisées nécessitent une étiquette explicite. Placez un signe deux-points à la fin de l’étiquette.
![capture d’écran de automatiquement après : [secondes]](images/cmd-ribbons-image69.png) < Br.>Pour les zones de texte, utilisez une étiquette explicite. Placez un signe deux-points à la fin de l’étiquette.
< Br.>Pour les zones de texte, utilisez une étiquette explicite. Placez un signe deux-points à la fin de l’étiquette.- Utilisez les majuscules comme pour les phrases. Cela est plus approprié pour le ton Windows.
- Démarrez l’étiquette avec un verbe impératif. à moins qu’il ne s’agisse du nom de l’onglet ou du groupe ou d’un verbe commun comme Afficher, Créer, Insérer ou Mettre en forme.
- N’utilisez pas de ponctuation finale.
- Pour économiser de l’espace, ne placez pas d’ellipses sur les étiquettes de commande du ruban. Toutefois, les points de suspension sont utilisés par les commandes du bouton Application et des menus déroulants.
Étiquettes d’info-bulle améliorées
- Utilisez le titre pour donner le nom de la commande et sa touche de raccourci, le cas échéant.
- Pour le titre, n’utilisez pas de ponctuation de fin.
- Commencez la description par un verbe. Utilisez la description pour aider les utilisateurs à déterminer si une fonctionnalité spécifique est celle qu’ils recherchent. La description doit être formulée pour compléter la phrase « Il s’agit de la fonctionnalité appropriée à utiliser si vous le souhaitez... ».
- Conservez la description courte. Allez droit au but. Un texte long décourage la lecture.
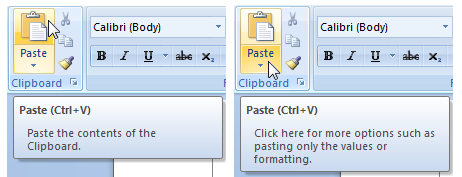
Pour les boutons fractionnés, utilisez une autre info-bulle pour expliquer le menu du bouton fractionné.- Utilisez une description supplémentaire facultative pour expliquer comment utiliser le contrôle. Ce texte peut inclure des informations sur l’état du contrôle (y compris la raison pour laquelle il est désactivé) si le contrôle lui-même n’indique pas l’état. Gardez ce texte court et utilisez une rubrique d’aide pour obtenir des explications plus détaillées.
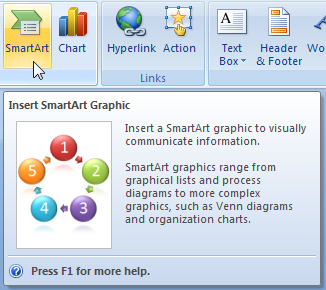 Pour la description et la description supplémentaire, utilisez des phrases complètes avec une ponctuation de fin.
Pour la description et la description supplémentaire, utilisez des phrases complètes avec une ponctuation de fin.- Utilisez les majuscules comme pour les phrases.
Étiquettes des boutons d’application
capture d’écran de l’option d’impression rapide sélectionnée
Utilisez « Rapide » pour indiquer une version immédiate d’une commande.Utilisez des points de suspension pour indiquer qu’une commande nécessite plus d’informations.
Utilisez les majuscules comme pour les phrases.
Documentation
Quand vous faites référence à des rubans :
- Faites référence au ruban et à ses composants en tant que ruban, onglets, groupes et contrôles. Ces termes ne sont pas en majuscules.
- Reportez-vous au bouton rond en tant que bouton Application et au menu qu’il contient en tant que menu Application.
- Reportez-vous à la barre d’outils en tant que barre d’outils Accès rapide.
- Faites référence aux onglets par leurs étiquettes et par l’onglet word. Utilisez le texte exact de l’étiquette, y compris sa mise en majuscule.
- Reportez-vous aux commandes par leurs étiquettes. Faites référence aux commandes sans étiquette par leur nom d’info-bulle. Utilisez le texte exact de l’étiquette, y compris sa mise en majuscule, mais n’incluez pas les points de suspension. N’incluez pas le bouton ou la commande word.
- Pour décrire l’interaction utilisateur, utilisez Click pour les onglets et les contrôles. Utilisez Entrée pour les listes déroulantes modifiables. N’utilisez pas choisir, sélectionner ou sélectionner.
- Faites référence aux éléments non disponibles comme étant indisponibles, et non grisés, désactivés ou grisés. Dans la documentation de programmation, utilisez disabled.
- Lorsque cela est possible, mettez en forme les étiquettes en utilisant du texte en gras. Sinon, placez les étiquettes entre guillemets uniquement si nécessaire pour éviter toute confusion.
Exemples :
- Sous l’onglet Accueil , cliquez sur Coller spécial.
- Sous l’onglet Accueil , dans la zone Police , entrez « Segoe UI ».
- Sous l’onglet Révision , cliquez sur Afficher le balisage, puis sur Réviseurs.
- Sous l’onglet Format , dans Outils Image, cliquez sur Compresser les images.
Commentaires
Bientôt disponible : Tout au long de 2024, nous allons supprimer progressivement GitHub Issues comme mécanisme de commentaires pour le contenu et le remplacer par un nouveau système de commentaires. Pour plus d’informations, consultez https://aka.ms/ContentUserFeedback.
Envoyer et afficher des commentaires pour