Configura o sitio web do evento en márketing de saída
Nota
Azure Active Directory é agora Microsoft Entra ID. Aprender máis
Importante
Este artigo só se aplica ao márketing de saída.
Un sitio web de eventos proporciona un recurso en liña onde os clientes poden ler información sobre un evento e os seus oradores, crear unha conta, rexistrarse no evento, adquirir pases, ver o programa de sesións, etc. A imaxe seguinte mostra un mapa do sitio simplificado do sitio web de eventos tal como o verán os asistentes.
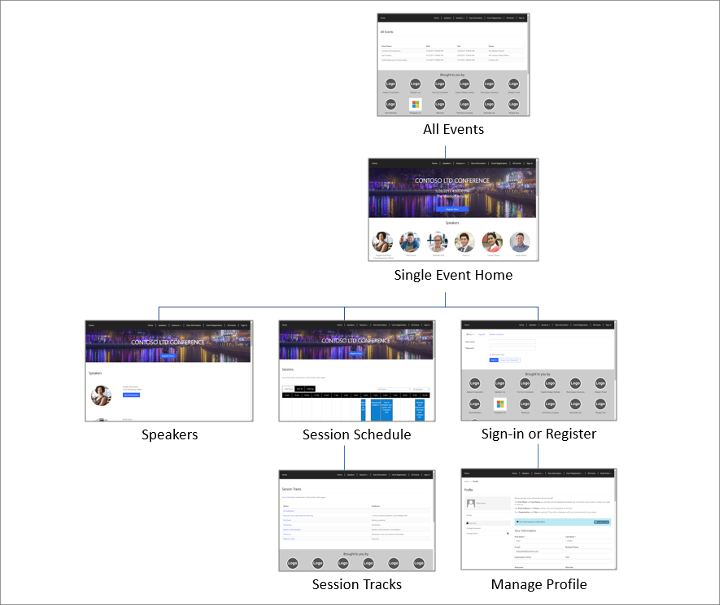
O sitio do evento está preconfigurado para obter todos os gráficos e información relevantes para cada evento publicado de Dynamics 365 Customer Insights - Journeys, e para permitir aos visitantes crear unha conta de rexistro (incluíndo nome de usuario e contrasinal), editar o seu perfil, rexistrarse eles mesmos e outros. para un evento, elixe pases de sesión, consulta a súa programación de eventos e modifica ou cancela o rexistro dun evento.
Personalizar e aloxar o sitio web de eventos
A primeira vez que instales Customer Insights - Journeys, o sitio web do evento instálase na túa solución de Power Apps portais e está listo para usar desde a caixa. O sitio web está construído mediante o marco Angular (que facilita a súa personalización) e podes optar por aloxalo en calquera lugar (non só no Power Apps ). solución de portais). Na seguinte táboa descríbense as opcións de aloxamento.
| Funcionalidade | Dynamics 365 portal nativo |
Sitio de Angular aloxado por Portais de Dynamics 365 |
Sitio de Angular aloxado externamente |
|---|---|---|---|
| Dispoñibilidade | Suspendido (xa non está dispoñible) | Instalado de maneira predefinida; completamente personalizable | Descarga o proxecto, personalizao e implantao no teu propio servidor |
| Gráficos e información de eventos | Capturados directamente de rexistros de eventos de Dynamics 365 | Capturados directamente de rexistros de eventos de Dynamics 365 | Capturados directamente de rexistros de eventos de Dynamics 365 |
| Pasarela de pagamento | Crea unha páxina de pasarela usando entidades Power Apps nativas do portal e personalízaa segundo as instrucións do teu provedor de pagos externo | Crea unha páxina de pasarela usando entidades Power Apps nativas do portal e personalízaa segundo as instrucións do teu provedor de pagos externo | Personaliza a aplicación Angular segundo as instrucións do teu provedor de pagos externo |
| Conta de rexistro e inicio de sesión | Implementado con funcionalidades de portal nativo de Power Apps; funciona sen necesidade de configuración | Implementado con funcionalidades de portal nativo de Power Apps; funciona sen necesidade de configuración | Debes integrar o sitio web do evento con Microsoft Entra ID para activar as contas de rexistro |
| A Pasarela de pago Configuración do rexistro do evento | Utilice esta configuración para seleccionar unha páxina de portal de Power Apps para usala como a pasarela de pagamento para cada evento. | Utilice esta configuración para seleccionar unha páxina de portal de Power Apps para usala como a pasarela de pagamento para cada evento. | Esta configuración non ten ningún efecto para os sitios web de eventos aloxados externamente. |
| Permitir o rexistro anónimo Configuración do rexistro do evento | Utilice esta configuración para controlar se os asistentes poden rexistrarse sen crear antes unha conta de rexistro. | Utilice esta configuración para controlar se os asistentes poden rexistrarse sen crear antes unha conta de rexistro. | Esta configuración non ten ningún efecto para os sitios web de eventos aloxados externamente. |
| Ligazón ao sitio web de eventos | O URL xérase automaticamente para cada evento. Comprobe o campo URL do evento do rexistro do evento para atopalo. | O URL xérase automaticamente para cada evento. Comprobe o campo URL do evento do rexistro do evento para atopalo. | O URL depende de onde aloxe o sitio. Podes almacenar o URL no rexistro do evento seleccionando a caixa de verificación URL do evento personalizado e, a continuación, enchendo a URL do evento campo. |
Pode descargar o proxecto Angular desde o Centro de descarga de Microsoft, personalizalo no seu ambiente de desenvolvemento preferido, crear o proxecto e, a seguir, sobrescribir a versión no seu portal de Power Apps, configuralo como un sitio novo no portal ou aloxalo no seu propio servidor. Todo o sitio final comprende só dous ficheiros: un ficheiro JavaScript (chamado main.js) e unha folla de estilo (chamado styles.css).
A primeira vez que instales Customer Insights - Journeys, o sitio web do evento actual instálase na túa solución de Power Apps portais e xa está listo para usar. O sitio web non se actualizará nin se sobrescribirá cando actualice Customer Insights - Journeys, polo que pode personalizar libremente a copia que está instalada no seu portal. Non obstante, Microsoft continuará desenvolvendo o sitio web do evento e mellorándoo con cada nova versión de Customer Insights - Journeys, polo que se queres aproveitar as funcións máis recentes, sempre podes descargalo e comparalo co teu propio. sitio personalizado e engade calquera das novas funcións que che gusten.
Para obter máis información sobre como descargar a última versión do sitio web do evento, personalizala, creala e, a continuación, implementala nun Power Apps portal ou sitio web externo, consulta Construír e aloxar un sitio web de eventos personalizados.
Publicar eventos, sesións, rastrexos e rexistros relacionados no sitio web
A maior parte da información que se mostra no sitio web provén directamente dos seus modelos de eventos e dos seus distintos rexistros relacionados, polo que todo o que precisa facer para poñer o sitio web en liña é asegurarse de que toda a información estea dispoñible en Customer Insights - Journeys e que o o propio evento, ademais das súas sesións e temas relevantes, están previstos para publicarse no sitio web. O evento y todos os seus valores de configuración seguirán sendo editables despois da publicación, e os cambios realizados nun evento publicado, e os seus rexistros publicados relacionados, tamén se reflicten inmediatamente no sitio web.
As sesións de eventos funcionan de forma similar ao propio evento, e esencialmente funcionan como subeventos que, tomados xuntos, crean o programa de eventos xeral. O sitio web de eventos mostra un programa de sesións publicadas que pertencen a cada evento. Un evento pode incluír sesións publicadas e non publicadas, pero só as sesións publicadas que pertencen a eventos publicados se mostran no sitio web.
Os rastrexo de evento son coleccións de sesións que se relacionan normalmente por tema ou público. Os rastrexos proporcionan unha forma cómoda para que los asistentes se rexistren en varias sesións relacionadas ao mesmo tiempo. Igual que coas sesións de eventos, debe publicar cada serie para que apareza no sitio web para o seu evento relacionado. Un evento pode incluír rastrexos publicados e non publicados, pero só os rastrexos publicados que pertencen a eventos publicados se mostran no sitio web.
As entidades de eventos, sesións e pistas teñen un campo Estado de publicación , que os usuarios poden usar para almacenar información sobre a preparación do evento, incluído se está listo para publicar ou en directo. . Este valor móstrase como unha lista despregable na esquina superior dereita cando se edita un rexistro de evento ou sesión, pero forma parte do formulario principal para rastrexos de sesión.
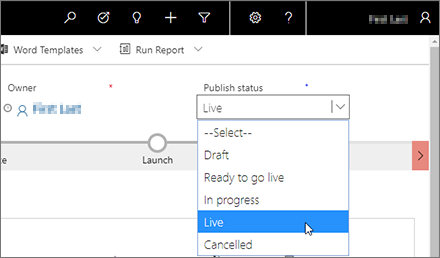
Os valores predeterminados para Estado de publicación son Borrador, Listo para publicarse, En curso, En directo e Cancelado. Ademais de En directo, todos estes valores teñen carácter informativo, polo que podes utilizalos para seguir o progreso do teu traballo e coordinar cos teus compañeiros de traballo segundo sexa necesario. O valor Live funciona de forma lixeiramente diferente dependendo da entidade coa que esteas a traballar, como segue:
- Para eventos e sesións, o valor En directo só aparece na lista despregable Estado de publicación mentres o evento ou a sesión é en directo. Para publicar un evento ou sesión en directo, utiliza o botón En directo da barra de comandos mentres estea aberto o evento ou a sesión correspondente. Podes deter un evento ou sesión en directo seleccionando Deter na barra de comandos ou cambiando o Estado de publicación a calquera outra cousa que En directo.
- Cando creas unha nova sesión mediante o formulario de creación rápida (que podes facer mentres traballas coa vista de calendario na Axenda pestana dun evento), o formulario inclúe unha lista despregable Estado de publicación que inclúe a En directo valor. Neste caso, podes configurar o Estado de publicación en En directo mentres creas a sesión para que se publique inmediatamente.
- Para as tachs de sesións, utiliza a lista despregable Estado de publicación para publicar e parar unha pista en directo (a barra de comandos non inclúe En directo ou botóns Deter ). Estableceo en En directo para publicar a pista e facelo visible publicamente no sitio web do teu evento. Establece o Estado de publicación a calquera valor que non sexa En directo para ocultar a pista no sitio web do teu evento. Para as pistas, a lista despregable Estado de publicación atópase na pestana Xeral para o rexistro da pista en lugar de ao lado da cabeceira (como é para eventos e sesións).
Na seguinte táboa resúmese como publicar cada entidade publicable no sitio web, e que tipos de información se publican para cada unha delas. Debe prestar especial atención cando especifique valores dos campos publicados, porque están expostos ao público.
| Entidade | Como e onde se publica | Que campos se publican |
|---|---|---|
| Eventos | Publica cada evento manualmente abrindo o rexistro do evento e seleccionando En directo na barra de comandos. Os eventos non publicados non se mostrarán no sitio web. Todos os eventos publicados aparecen listados na páxina Todos os eventos do sitio web. |
Nome, data e hora de inicio, data e hora de finalización, local principal, descrición do evento |
| Sesións | Publica cada sesión manualmente abrindo o rexistro da sesión e seleccionando Activar na barra de comandos. As sesións non publicadas non se mostrarán no sitio web. Cada sesión publicada aparece na páxina Sesións para o evento ao que pertence, na páxina Altavoz para o orador que o presenta e na páxina Pistas da sesión de as pistas ás que pertence. |
Título da sesión, data e hora de inicio, data e hora de finalización, resumo da sesión, descrición detallada, rastrexos de sesións, duración |
| Oradores | Os oradores publícanse automaticamente cando publique unha sesión á que están asignados. Os oradores aparecen na primeira páxina de cada evento onde están falando, na páxina Oradores e nas páxinas de sesión de cada sesión que están a realizar. En la páxina do perfil dun orador inclúense detalles adicionais e un programa das sesións para ese orador. |
Nome, foto, título, acerca de, LinkedIn, Twitter, sitio web |
| Rastrexos de sesión | Publica cada pista manualmente abrindo o rexistro e configurando o Estado de publicación en En directo. (Para as pistas da sesión, o menú Estado de publicación atópase na pestana Xeral en lugar de na cabeceira.) As pistas non publicadas non se mostrarán no sitio web. As pistas externas publicadas aparecen listadas na páxina Pistas da sesión para o evento ao que pertencen. En cada rastrexo de sesión inclúese o nome e unha lista de sesións pertencentes a ese rastrexo (con ligazóns). Soamente poderá publicar os rastrexos externos (non os internos). |
Nome, público |
| Pases | Os pases publícanse automaticamente cando publique o evento ao que pertencen. Todos os pases asociados a un rastrexo de sesións publicado aparecen na páxina Información de pases para o evento ao que pertence a pista. El sistema rastrexa o número de pases dispoñibles e o número asignado, e indica cando se esgotan os pases. |
Nome, nome do rexistro de rastrexo relacionado, prezo do pase, estado de esgotado |
| Patrocinadores | Os patrocinadores publícanse automaticamente cando publique o evento ao que pertencen. Os patrocinadores asociados aos eventos publicados aparecen na parte inferior da maioría das páxinas do sitio web para estes eventos. |
Patrocinador de evento (o nome do rexistro de conta relacionado), logotipo (obtense directamente do rexistro do patrocinador, non da conta relacionada) |
Configurar os gráficos do sitio web e as opcións de rexistro
O sitio web ofrece varias opcións de configuración por evento que pode configurar mediante o rexistro de eventos pertinente, sen necesidade de personalizar o código do sitio web. Entre estas se inclúen opcións de gráficos, finalización e pagamento.
Cargar e atribuír gráficos de sitios web
O sitio web conta cunha imaxe de faixa para cada evento e tamén mostra fotos dos oradores e logotipos dos patrocinadores.
Podes configurar a imaxe do banner que se mostra para calquera evento editando o rexistro do evento, accedendo á pestana Xeral e mediante a configuración Imaxe do portal .
As imaxes de orador proceden de cada rexistro de orador (non do rexistro de contacto relacionado). Para cargar unha imaxe de altofalante, vai a Eventos>Participantes>Altofalantes e abre o rexistro de altofalante correspondente. A seguir, seleccione a foto actual (ou o marcador de posición xenérico) na área de cabeceira da páxina para abrir unha caixa de diálogo onde pode cargar unha imaxe. Máis información: Configura un evento
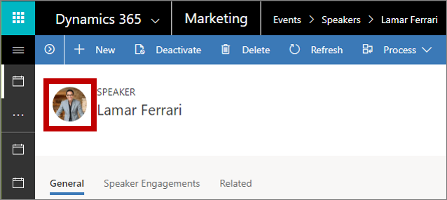
As imaxes dos patrocinadores proceden de cada rexistro de patrocinio (non do rexistro da conta relacionada), que pode editar traballando no rexistro do evento onde se aplica o patrocinio (que se atopa na pestana Axenda )., que enlaza con rexistros de patrocinio relacionados) ou atopando o rexistro de patrocinio axeitado en Eventos>Xestión de patrocinio>Patrocinios. Igual que coas imaxes de orador, pode cargar unha imaxe (por exemplo, un logotipo) para mostrarse no sitio web de eventos seleccionando a foto actual (ou o marcador de posición xenérico) na área de cabeceira da páxina do rexistro de patrocinador.
Establecer opcións de rexistro
Se un visitante ao sitio web decide rexistrarse para o evento, fará o seguinte:
- Abrirá o sitio web de eventos e escollerá un evento.
- Seleccione o botón Rexistrar .
- Abrirase a páxina de rexistro. Se activou o rexistro anónimo, o visitante pode especificar detalles de rexistro decontado ou pode escoller iniciar sesión (ou crear unha conta primeiro). Se desactivou o rexistro anónimo, o usuario deberá iniciar sesión ou crear unha conta antes de poder rexistrar a ninguén.
- O rexistro pode permitir que varias persoas sexan rexistradas á vez, ou pode configuralo para que só un participante poida rexistrarse á vez.
- Se o evento ofrece rexistro de nivel de pase e inclúe máis dun pase, o formulario permite seleccionar outro pase diferente para cada persoa que se rexistrou segundo sexa necesario. (O rexistro de nivel de sesión non está dispoñible cando se usa esta opción.)
- Se o evento ofrece rexistro de nivel de sesión, o formulario permite ao solicitante de rexistro asemble a súa propia programación de todas as sesións dispoñibles. (Os pases e o pagamento en liña non están dispoñibles se se utiliza esta opción)
- Se escolleu activar un CAPTCHA, o visitante deberá encher el campo de CAPTCHA para continuar despois de escribir detalles sobre cada persoa que se rexistrou.
Importante
A partir de novembro de 2022, os captcha puntos finais de servizo para o sitio web de eventos están a cambiar. Se tes comprobacións de orixe para as túas solicitudes Portal do evento, os puntos de orixe da chamada Captcha cambiarán de
https://client.prod.repmap.microsoft.com/ahttps://*.svc.dynamics.com(onde * varía segundo a API de eventos).Podes obter máis información sobre a API de eventos no artigo Uso da API de eventos .
- Unha das vantaxes de crear unha conta de rexistro é que eses contactos poden iniciar sesión de novo para ver os seus programas de eventos e para cancelar os rexistros se é necesario.
- Se aloxa o sitio web de eventos nun portal de Power Apps, os visitantes que usen o sitio para crear unha conta de rexistro deben facelo mediante un enderezo de correo electrónico que non pertenza a ningún contacto que xa se atope na base de datos.
- Se o evento require pagamento, abrirase unha pasarela de pagamento e o visitante debe especificar os detalles do pagamento.
- Cando se recibe a confirmación do pagamento (ou inmediatamente, se non se require ningún pagamento), emparéllanse ou créanse os rexistros de contacto (segundo corresponda), e créanse ou líganse rexistros a cada contacto novo ou existente que se especificou no formulario de rexistro.
- Cando se activa a xeración de clientes potenciales para un evento, créase un rexistro de clientes potenciales único para cada contacto que se rexistra. Non obstante, se un contacto que se rexistrou anteriormente nun evento volve rexistrarse no mesmo evento, non se creará un novo rexistro potencial .
Aquí se indica como configurar cada unha das opcións que se describen como opcional no procedemento anterior:
- Fai o seguinte se queres admitir o pago en liña para eventos:
- Cree una cuenta con un proveedor de pago externo.
- Personalice o seu sitio web de eventos (ou configure o portal) para incluír unha páxina de pagamento que interactúe co seu fornecedor de pagamento. Máis información: Configura o pago en liña para eventos.
- Configura polo menos un pase para o evento. (Os eventos sen pases atribuídos omiten a páxina de pagamento.)
- Vaia a Eventos>Evento>Eventos e despois abra ou cree un evento.
- Na pestana Xeral do formulario do evento, vai á sección Información clave . Se queres xerar un cliente potencial para cada contacto que se rexistra neste evento, configura Crear clientes potenciales para os rexistros de eventos en Si.
- Desprácese cara abaixo ata a sección Sitio web e configure os seguintes axustes:
- Activar CAPTCHA: Establécese como Si para incluír un campo CAPTCHA na páxina de rexistro. Establécese como Non para ocultalo. Este valor funciona para os sitios web de eventos tanto aloxados no portal como aloxados externamente.
- Pasarela de pago do portal: se estás aloxando o sitio web do evento nun Power Apps portal, establéceo co nome da páxina do portal que configuraches para implementar unha pasarela de pago. Unha páxina de pagamento predefinida ou simulada pódese usar se deixa esta configuración en branco (para desactivar o pagamento, personalice o sitio ou elimine a funcionalidade, ou non cree pases para os seus eventos gratuítos). Esta configuración non ten ningún efecto se aloxa o seu sitio web de eventos externamente.
- Activar o rexistro de varios asistentes: configura esta opción como Si para que os usuarios do sitio web do evento poidan rexistrar varios asistentes á vez. Establécese como Non para permitir só un asistente por rexistro.
- Permitir rexistros anónimos: se estás aloxando o sitio web do evento nun Power Apps portal, configura esta opción como Non para requirir todos visitantes para crear unha conta do sitio web do evento antes de que poidan rexistrarse eles mesmos ou outras persoas nun evento; definido como Si para permitir que os visitantes se rexistren sen crear unha conta no sitio web do evento. Esta configuración non ten efecto se estás aloxando o sitio web do teu evento de forma externa; consulte Construír e aloxar un sitio web de eventos personalizado para obter máis información sobre como activar as contas de rexistro en sitios aloxados externamente.
- Vaia á pestana Axenda e configure a opción Permitir que os rexistrados creen a súa propia axenda opción Si se queres usar o rexistro a nivel de sesión ou Non para usar o rexistro a nivel de abono (con pago en liña opcional).
- Garde a súa configuración.
Simular o pagamento para fins de demostración
Se queres facer unha demostración do proceso de compra do sitio web do evento, pero aínda non configuraches a integración cun provedor de pagos externo, podes activar o pago simulado como se describe en Administración do evento.
Aviso
Só ten que activar o pagamento simulado ao presentar unha demostración do sitio web do evento. Debe desactivalo sempre de novo antes de ir á produción, xa que a funcionalidade de pago simulado pode producir unha vulnerabilidade de seguranza se está activada nun medio de produción.
Xerar e emparellar contactos e clientes potenciais a partir de rexistros de eventos
Cando se recibe un rexistro de evento novo, Customer Insights - Journeys busca se xa existe un rexistro de contacto coincidente. Se se atopa unha coincidencia, crearase un rexistro de evento novo e ligarase a ese contacto. Se non se atopa ningunha coincidencia, crearase un rexistro de contacto novo e ligarase ao novo rexistro.
O seu administrador pode decidir buscar coincidencias para os rexistros entrantes só por correo electrónico; nome e apelidos; ou correo electrónico, nome e apelidos. Para obter máis información sobre como escoller a túa estratexia de coincidencia, consulta Administración de eventos.
Se escolleu activar a xeración de clientes potenciais para eventos, tamén se xerará un novo cliente potencial para cada rexistro e se vinculará ao contacto adecuado. Non obstante, se un contacto que rexistrou un evento anteriormente se rexistra de novo para o mesmo evento, non se creará un novo rexistro de clientes potenciales . Para controlar se queres xerar novos clientes potenciales para calquera evento, abre o rexistro do evento e configura a opción Crear clientes potenciales para os rexistros de eventos en Si ou Non.
Abrir o sitio web de eventos
Para atopar o URL do sitio web de eventos de exemplo e abrilo:
- Abre o rexistro de eventos relevantes.
- Asegúrate de que o estado de publicación estea configurado en En directo.
- Abre a pestana Xeral e busca a sección Información clave .
- O campo URL do evento aquí mostra o enderezo do sitio web deste evento. Este URL ofrécese automaticamente se estás a usar o sitio web do evento que se instalou xunto con Customer Insights - Journeys, pero se estás aloxando o sitio noutro lugar, vostede (ou outro usuario) debe marcar a caixa de verificación URL de evento personalizado e especificar este valor segundo sexa necesario. Seleccione o botón de globo no borde deste campo para abrir o URL.
O URL de calquera evento específico ten a forma seguinte:
https://<domainAndPath>/?event=<ReadableEventID>
Onde:
- <domainAndPath> é o lugar onde instalou o sitio web do evento no seu portal ou sitio externo.
- <ReadableEventID> é un ID lexible que se xerou a primeira vez que gardou o rexistro do evento (en función do nome do evento). Para atopar este valor, abra o rexistro de eventos relevante, vai á pestana Xeral , desprázate ata a sección Sitio web , onde atoparás o ID de evento lexible. Se deixa este identificador, o sitio web de eventos abrirase para mostrar unha lista de eventos dispoñibles.
Aviso de privacidade
Importante
Moitos países/rexións (incluída a Unión Europea) esixen que obteña consentimento antes de poder establecer unha cookie no equipo dun usuario. É responsabilidade da súa organización ter en conta e cumprir todas as leis e normativas pertinentes nos mercados nos que opera, incluído o consentimento para establecer cookies. Podes ler máis sobre a normativa da UE en ec.europa.eu/ipg/basics/legal/cookies/. Dynamics 365 Customer Insights - Journeys utiliza cookies das seguintes formas:
- As páxinas de mercadotecnia creadas e aloxadas por Customer Insights - Journeys utilizan cookies para activar a función de enchemento previo dos contactos coñecidos e para rexistrar cando calquera contacto abre un páxina de márketing. Customer Insights - Journeys as páxinas e os modelos de páxina non inclúen unha función de consentimento de cookies, polo que debes engadila. Unha forma de facelo é engadindo JavaScript á sección
<head>das súas páxinas mediante o editor HTML do deseñador de páxinas. Pode deseñar o seu propio JavaScript ou utilizar unha das moitas solucións gratuítas ou con licenza que xa están dispoñibles. Tamén pode usar a declaración de privacidade integrada para páxinas de mercadotecnia para anunciar o seu uso de cookies; non obstante, é posible que isto non sexa suficiente en todas as xurisdicións porque non impedirá que o servidor configure a cookie; só informa aos visitantes de que se están a utilizar cookies (para obter máis información sobre esta función, consulte Configurar o destino). páxinas. Máis información: Cree e implemente páxinas de mercadotecnia - A función sitios web utiliza cookies para rexistrar visitas a calquera páxina web onde coloque o script de seguimento. As cookies traballan conxuntamente coa función de páxinas de márketing para identificar contactos emparellando os ID dos visitantes cos envíos á páxina de destino. Se o teu sitio web xa utiliza cookies e inclúe unha función de consentimento, é probable que cobre o Customer Insights - Journeys script do sitio web. Non obstante, se o consentimento de cookies non está integrado no seu sitio web, deberá engadilo antes de agregar o script de sitio web ás páxinas dirixidas a residentes de países/rexións relevantes. Máis información: Rexistrar clics nas ligazóns e visitas ao sitio web
- O portal de eventos usa unha cookie de sesión que permite que os contactos inicien sesión e se rexistren en eventos. Máis información: Configura o Portal do evento. Ademais, utiliza cookies para almacenar o idioma do usuario.
Máis información: Como Customer Insights - Journeys utilizan as cookies