Configurar recursos reservables
Un recurso reservable en Dynamics 365 Field Service é todo o que hai que programar. Na maioría das veces, son persoas, equipos e instalacións.
Cada recurso pode ter propiedades que o distingan doutros. Por exemplo, características (habilidades ou certificacións), categorías ou localizacións.
Requisitos previos
- Tes un Field Service - Administrator ou Administrador do sistema rol de seguranza.
Crear traballadores de primeira liña
Os traballadores de primeira liña son persoas da túa organización que están programadas principalmente para traballos no lugar. Usan a Dynamics 365 Field Service aplicación móbil para ver e actualizar os detalles dos seus pedidos de traballo. Os traballadores de primeira liña son recursos reservables. Podes crear rapidamente traballadores de primeira liña desde a páxina Comezar páxina.
Crea outros recursos reservables
En Field Service, cambia á área Recursos e vai a Recurso>Recursos e seleccione Novo.
Na pestana Xeral :
Escolla un Tipo de recurso. Unha clasificación que describe quen ou que é o recurso e como se relaciona o recurso coa súa organización. Dependendo do valor que elixas, hai outros detalles relacionados para definir.
- Usuario: unha persoa da túa organización que precisa acceso ao sistema. Para obter máis información, consulta Configurar traballadores de primeira liña.
- Conta ou Contacto: o recurso non forma parte directamente da túa organización, pero queres programalo. Por exemplo, unha empresa provedora que non ten acceso ao seu sistema pero que ofrece servizos no seu nome.
- Equipment: un equipamento que quere programar. Por exemplo, un camión ou unha máquina.
- equipo: un grupo de recursos que se programan xuntos. Por exemplo, dúas ou máis persoas ou unha persoa e un vehículo. Para obter máis información, consulte Agrupar recursos en tripulacións.
- Instalación: un espazo físico que hai que programar, como un edificio ou unha habitación. Para obter máis información, consulta Programar unha instalación e recursos asociados.
- Pool: un grupo de recursos similares. Os grupos están programados cando quere escoller o recurso real nunha fase posterior. Por exemplo, un grupo de coches. Para obter máis información, consulte Programar agrupacións de recursos.
Introduza o Nome do recurso como aparece no panel de programación e establece o Fuso horario.
Na pestana Programación :
Establece a Localización de inicio e Localización de finalización para definir onde comeza e remata a súa xornada laboral o recurso. O sistema utiliza estes valores para a programación e o enrutamento.
- Localización independente: a localización da casa deste recurso non é relevante para o escenario empresarial. O tempo de viaxe non se computará nin se terá en conta para chegar á súa primeira reserva nin a partir da súa última reserva.
- Enderezo do recurso: o recurso comeza e/ou remata o seu día nun lugar único. O sistema obtén a localización exacta dos valores de latitude e lonxitude do rexistro de usuario, conta ou contacto relacionado.
- Unidade organizativa: o recurso comeza e/ou remata a xornada nunha unidade organizativa. Normalmente, esa é unha localización da empresa como unha sucursal ou un punto de reunión. A localización exacta derívase dos valores de latitude e lonxitude da unidade organizativa seleccionada. Se o tipo de recurso é instalación, a unidade organizativa actúa como localización da instalación.
Escolle a que unidade organizativa a que pertence o recurso.
Escolle se o recurso pode Mostrar en panel de programación. Para obter máis información sobre como mostrar recursos no panel de programación, consulte Experimenta o panel de programación na programación universal de recursos.
Establecer Activar a busca de dispoñibilidade para definir se o calendario Asistente pode devolver o recurso se coincide cos criterios.
Na pestana Servizo de campo:
Establece unha taxa horaria para definir o custo do recurso. Utilízase para calcular o salario polo tempo traballado.
Escolla un Almacén para establecer un defecto desde onde o recurso obtén as súas partes.
Para a aprobación de tempo necesaria, escolla se alguén necesita aprobar o tempo libre dun recurso. Unha solicitude de tempo libre bloquea o prazo configurado e non pode reservar o recurso durante ese tempo.
Enable Drip Scheduling xa non está soportado na aplicación móbil Field Service. Para máis información, consulte Feature deprecations.
Garda o rexistro.
Engadir horas laborables
Podes definir horas de traballo para cada recurso. Se non as cambias, utiliza as horas de traballo predefinidas. A panel de programación diferencia as horas de traballo e as horas non laborais con cores. O horario Asistente devolve unicamente os recursos que teñan capacidade no seu horario de traballo designado.
Cambiar á área de Recursos e ir a Recursos de Recursos >. Abre un rexistro de recursos e selecciona Novas>horas de traballo.
Establece o tempo de inicio e fin das horas de traballo do recurso e escolle un patrón de repetición. Use a tarxeta de repetición personalizada para realizar horas de traballo recorrentes, onde os recursos poden ter diferentes horas de traballo en diferentes días da semana.
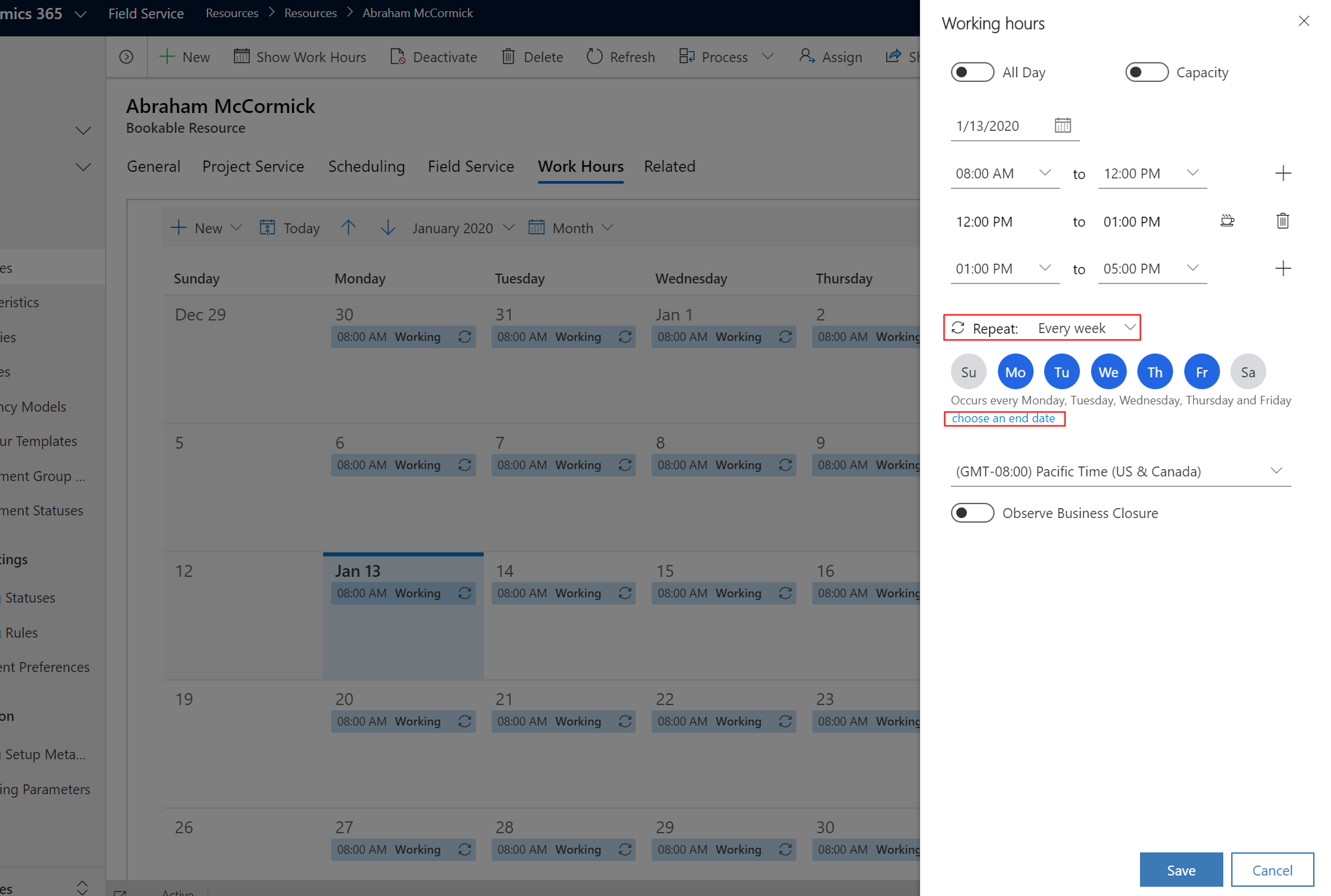
Habilitar Capacidade para definir o número de veces que o recurso pode reservarse durante o seu horario de traballo. Por exemplo, establecer a capacidade a 5 significa que ao reservar un recurso co horario Asistente, o recurso mostra como dispoñible e pode ser anulado ata o límite de capacidade (neste caso, cinco veces). Está fixado a 1 por defecto. Cambiar o valor a 0 deixa de mostrar o recurso tal e como está dispoñible nunha busca de recursos.
Engade descansos cada entrada de horas de traballo e engade un descanso de 30 minutos. Engadir divisións divididas cada entrada de horas de traballo uniformemente en dúas entradas de horas de traballo, de xeito que cada entrada dividida pode ter unha capacidade diferente. A opción Engadir split só mostra cando habilita Capacidade.
Establecer a zona horaria para o horario de traballo dos recursos para asegurarse de que o sistema as utilice correctamente.
Gardar as horas de traballo para actualizar o calendario de horas de traballo.
Para obter máis información sobre a edición de calendarios de horas de traballo con código, consulte Editar calendarios de horas de traballo usando APIs.
Engadir características, zonas de vendas e categorías
Os atributos comúns que distinguen os recursos son características, zonas de vendas e categorías.
Engadir características
Características que representan coñecementos e certifications dun recurso. Por exemplo, unha habilidade específica como unha certificación CPR; máis xeral, como a experiencia de contabilidade ou desenvolvemento web; ou tan sinxelo como a autorización de seguridade para un edificio concreto.
Un recurso pode ter varias características. Crea a característica, mapea nun recurso e proporciona unha cualificación de competencia.
Cambiar á área de Recursos e ir a Recursos de Recursos >. Abre un rexistro de recursos e selecciona Características> de recursos relacionados.
Seleccione Engadir novas características de recursos reservables.
Seleccione unha característica do lookup.
(Opcional) Seleccione un valor de clasificación para a competencia das habilidades. Dependendo do modelo de competencia da característica, podería ser unha clasificación de 1 a 10, ou mesmo representar a puntuación nun exame de certificación.
Engadir categorías
As categorías de recursos son grupos de recursos que axudan a distinguilos. Por exemplo, o papel dun recurso ou o título de traballo.
Un recurso pode ter varias categorías. Crea unha categoría de recursos e mapea nun recurso.
Cambiar á área de Recursos e ir a Recursos de Recursos >. Abre un rexistro de recursos e selecciona Relacionados>Resource Category Assns.
Seleccione Nova categoría de recursos Assns.
Seleccione unha Categoría de recursos desde o lookup.
Engadir zonas de vendas
Os territorios representan rexións xeográficas. Os exemplos comúns inclúen unha cidade, condado ou unha rexión xeral.
Un recurso pode formar parte de múltiples territorios, pero os requisitos mapean un único territorio. Crea territorios e mapea a un recurso.
Cambiar á área de Recursos e ir a Recursos de Recursos >. Abre un rexistro de recurso e selecciona Relacionados>Territorios de recursos.
Seleccione Novo territorio de recursos.
Seleccione un Territorio na busca.
Definir a localización do recurso
Para activar funcións como o enrutamento, as estimacións de viaxes ou a vista de mapa do panel de programación, o sistema debe coñecer a localización dun recurso. A localización dun recurso é a súa localización de traballo ou a localización do dispositivo móbil. Se non hai outro valor dispoñible, o sistema utiliza a localización inicial e final definidas no rexistro do recurso.
Cambiar á área de Recursos e ir a Recursos de Recursos >. Abre un rexistro de recurso e selecciona Programación.
Establece a Localización inicial e Localización final para o recurso. Escolle Enderezo do recurso ou Enderezo da unidade organizativa, dependendo de onde comezan ou rematan a súa xornada laboral. Asegúrese de que o rexistro do recurso relacionado (usuario, conta, contacto) teña un enderezo xeocodificado e valores de latitude/lonxitude válidos. O sistema utiliza a localización inicial e final dun recurso como localización do recurso durante as horas de descanso se se configura unha pausa nas súas horas de traballo.
Por exemplo, un recurso reservable ten o tipo de recurso definido como Contacto; o rexistro de contacto relacionado necesita valores de latitude e lonxitude válidos.
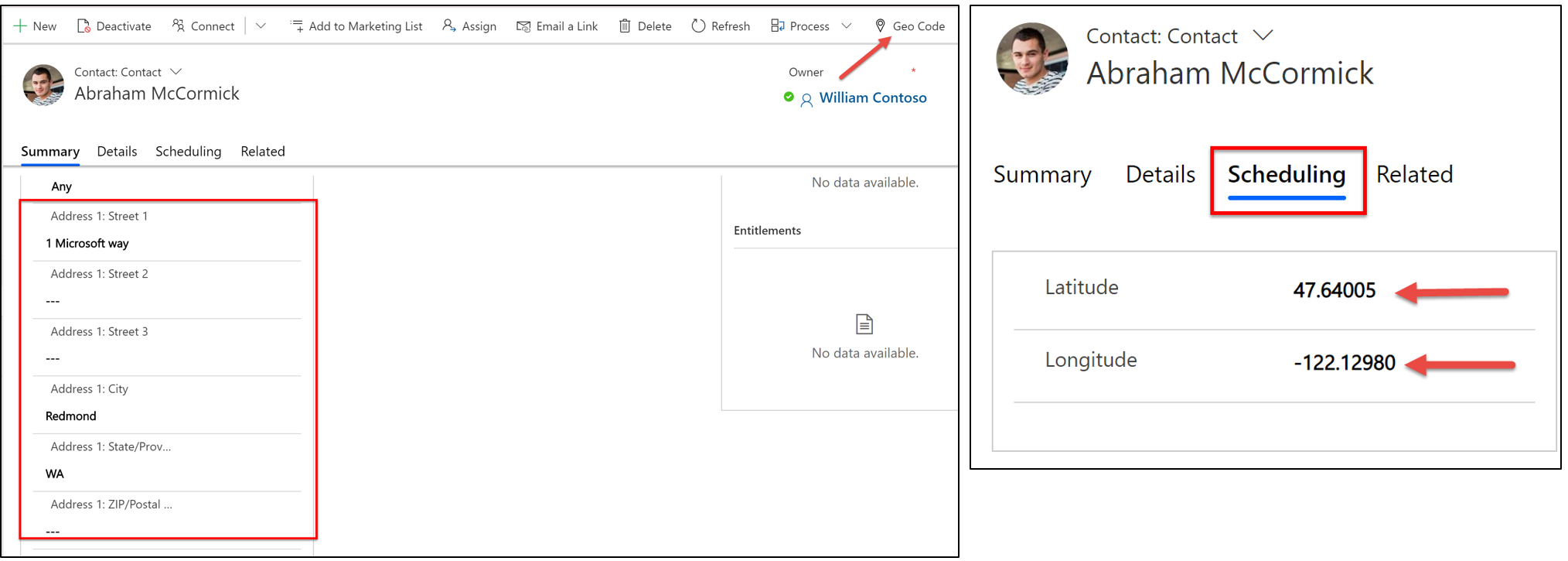
Confirmar que a xeocodificación funciona. Abre o panel de programación e verifica que o recurso aparece no mapa. Selecciona un recurso para destacar a súa localización no mapa.