Despregar e instalar Dynamics 365 App for Outlook
Este tema trata sobre como configurar e despregar Dynamics 365 App for Outlook.
Dynamics 365 App for Outlook funciona con aplicacións de participación do cliente (como Dynamics 365 Sales, Dynamics 365 Customer Service, Dynamics 365 Marketing, Dynamics 365 Field Service, Dynamics 365 Project Service Automation e Dynamics 365 Customer Engagement (on-premises), versión 9) e Power Apps baseadas en modelos que se executan en Microsoft Dataverse.
Nota
A configuración de multiplexing non reduce o número de licenzas necesarias para acceder ás aplicacións Dynamics 365. Para máis información, consulte Multiplexing Licensing Brief.
Requisitos previos
Precísanse os seguintes requisitos previos antes de comezar a configuración.
Configurar a sincronización do correo electrónico entrante a través da sincronización do lado do servidor: Configurar a sincronización do lado do servidor do correo electrónico, citas, contactos e tarefas.
Dynamics 365 App for Outlook é un suplemento de Outlook que utiliza os servizos web de Exchange (EWS) para interactuar con Microsoft Exchange. Isto require que OAuth estea activado en Microsoft Exchange. Para máis información: Consideracións de autenticación e permiso para o método makeEwsRequestAsync.
Nos clientes de Windows, Internet Explorer 11 debe estar instalado e activado pero non ten que ser necesariamente o explorador predefinido. Para máis información: Requisitos para executar complementos de Office.
Comproba os requisitos soportados: Requisitos do sistema, límites e valores de configuración da aplicación para Outlook
Paso 1: Configurar o método de sincronización predefinido
Para usar Dynamics 365 App for Outlook, precisa establecer a sincronización no servidor para o procesamento de correo. Para obter máis información sobre a sincronización de correo electrónico, consulte Configurar a sincronización de correo electrónico entrante e saínte
Desde a túa aplicación, vai a Configuración>Configuración avanzada.
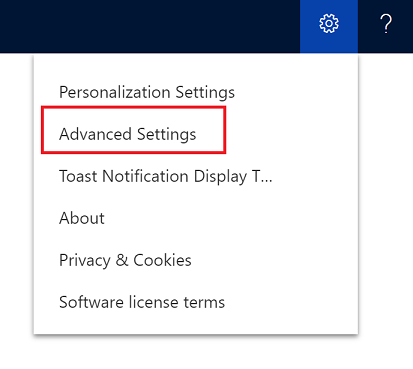
Vai Administración>de configuracións e, a seguir, selecciona Configuración do sistema.
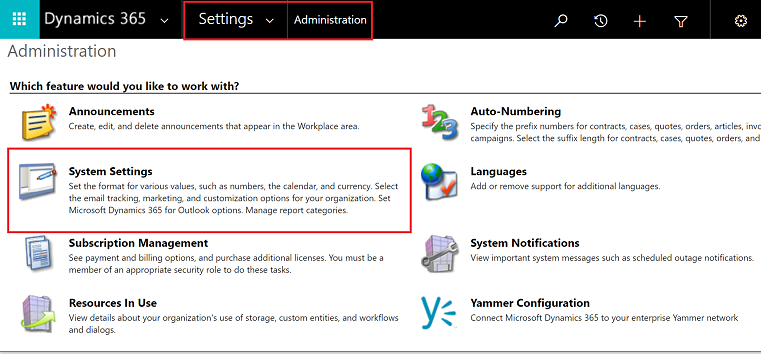
Seleccione o separador Correo electrónico e estableza Procesar correo electrónico usando para a sincronización lateral do servidor.
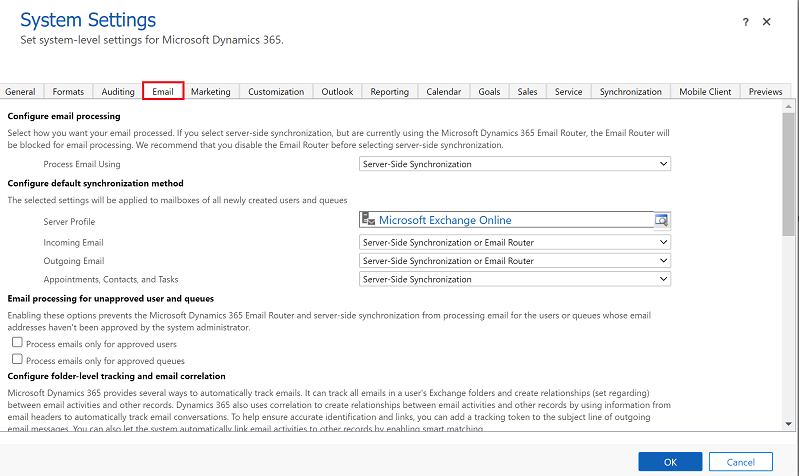
Paso 2: Probar a configuración de correo e activar as caixas de correo
Active e probe as caixas de correo de usuario para que poidan usar Dynamics 365 App for Outlook.
Desde a túa aplicación, vai a Configuración>Configuración avanzada.
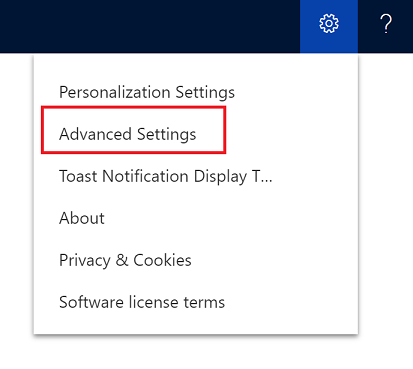
Vai Configuración de correo electrónico Configuración> e, a seguir, selecciona Caixas de correo.
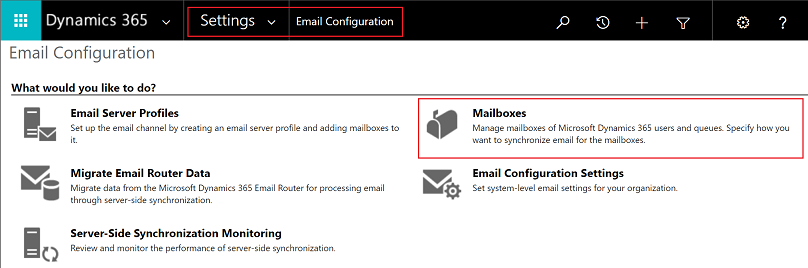
Seleccione a vista Caixas de correo activas e, a seguir, seleccione as caixas de correo que desexa probar e habilitar.
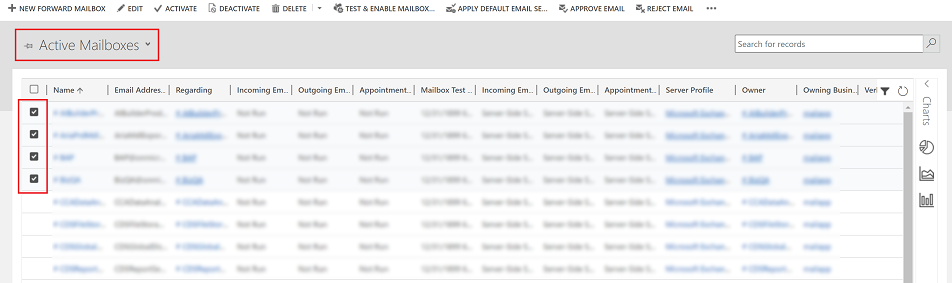
Na barra de comandos, seleccione APROBAR CORREO ELECTRÓNICO e, a seguir, seleccione OK.
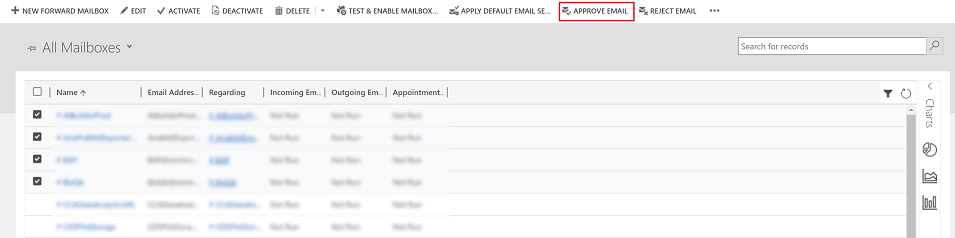
Unha vez aprobado, seleccione TEST e HABILITAR CAIXA de CORREO.
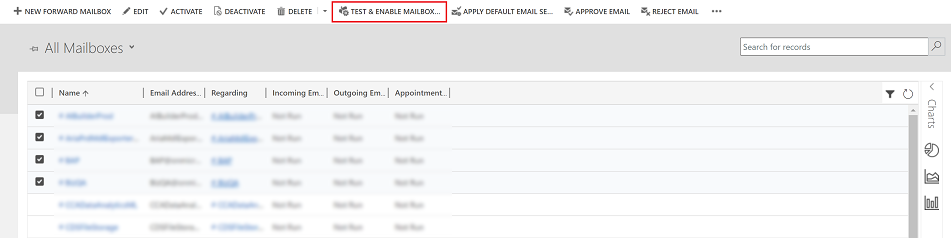
Na caixa de diálogo de confirmación, seleccione OK.
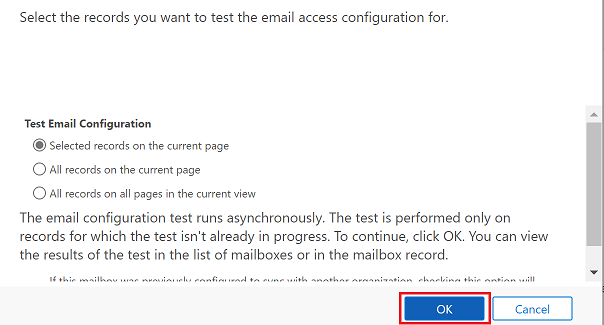
É posible que teña que esperar a que o sistema procese as actualizacións. Cantas máis caixas de correo active, máis tempo pode tardar.
Paso 2.1: Verificar configuración
Para comprobar que a caixa de correo está configurada correctamente, abra a caixa de correo que probou no paso anterior.
Se a configuración ten éxito, a sección de resultados de proba de configuración cambiará de Non executar ao éxito.
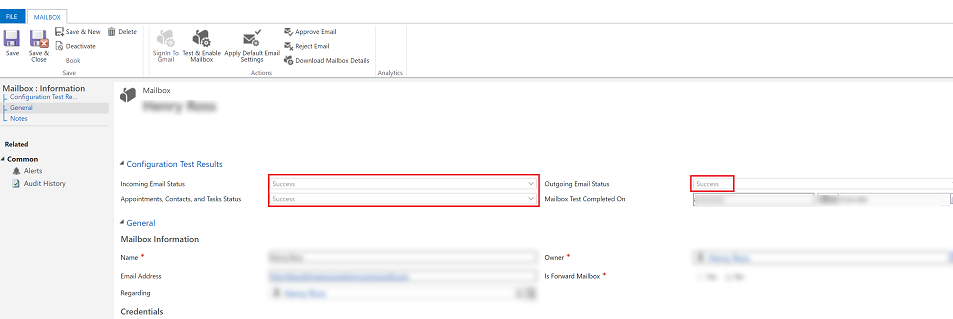
Paso 3: Fornecer acceso de rol de seguranza
O rol de seguranza Dynamics 365 App for Outlook Usuario está dispoñible desde construír 9.1.0.4206 ou posterior. Se un usuario non dispón deste rol de seguranza ou é privilexios subxacentes, recibirá o seguinte erro: Non estás autorizado a usar esta aplicación. Comproba co teu administrador do sistema para actualizar a túa configuración. Debe engadir usuarios a este rol para que poidan usar Dynamics 365 App for Outlook. Asegurarase que os usuarios teñen os privilexios básicos necesarios para ter acceso a App for Outlook.
Outros privilexios de seguranza encima dos privilexios básicos, relacionados co rol do usuario, acenderán máis funcionalidades. Por exemplo, se un usuario creou privilexio na táboa Lead, ademais Dynamics 365 App for Outlook de Usuario rol de seguranza, vería unha resolución de correo electrónico a unha táboa de chumbo se é o caso.
App for Outlook tamén precisa que a sincronización no servidor estea configurada correctamente cos roles de seguranza mínimos requiridos polo servizo. Estes roles descríbense na táboa seguinte.
| Nome de privilexio | Table | Localización (pestana) dentro rol de seguranza |
|---|---|---|
| prvReadEmailServerProfile | EmailServerProfile | Xestión empresarial |
| prvWriteMailbox | Caixa de correo | Xestión empresarial |
| prvReadMailbox | Caixa de correo | Xestión empresarial |
| prvReadOrganization | Organización | Xestión empresarial |
| prvSyncToOutlook (exchangeyncidmapping | Outlook | Xestión empresarial > Privilexios relacionados coa privacidade |
| prvReadActionCard | ActionCard | Rexistros centrais |
| prvDeleteActivity | Actividade | Rexistros centrais |
| prvAppendActivity | Actividade | Rexistros centrais |
| prvWriteActivity | Actividade | Rexistros centrais |
| prvCreateActivity | Actividade | Rexistros centrais |
| prvReadActivity | Actividade | Rexistros centrais |
| prvAppendToActivity | Actividade | Rexistros centrais |
| prvReadConnection | Conexión | Rexistros centrais |
| prvAssignContact | Contacto | Rexistros centrais |
| prvReadContact | Contacto | Rexistros centrais |
| prvWriteContact | Contacto | Rexistros centrais |
| prvCreateContact | Contacto | Rexistros centrais |
| prvDeleteContact | Contacto | Rexistros centrais |
| prvReadUserQuery | Visualización gardada | Rexistros centrais |
| prvReadQueue | Fila | Rexistros centrais |
| prvReadQuery | Visualizar | Personalización |
| prvReadIncident | Case | Service |
| prvSearchAvailability | Xestión de servizos > Privilexios diversos | |
| prvOverrideCreatedOnCreatedBy | Xestión > empresarial Privilexios misceláneos |
Nota
Se creas un equipo e engades o equipo ao Dynamics 365 App for Outlook Usuario rol de seguranza, isto non propón automaticamente os privilexios aos usuarios dentro dese equipo. Isto aplícase a roles personalizados co Use Dynamics 365 Appf para o privilexio de Outlook , tamén.
Para engadir usuarios á Aplicación para Outlook rol de seguranza, desde a súa aplicación, vai a Configuración>Configuración avanzada.
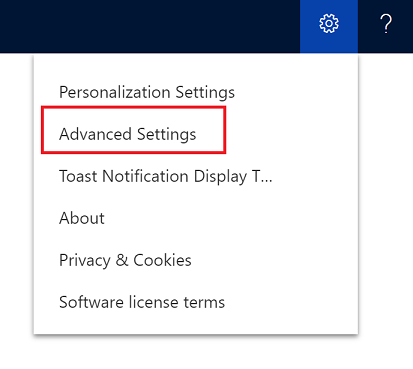
Vaia a Configuración>Seguridade e, a continuación, seleccione Usuarios.
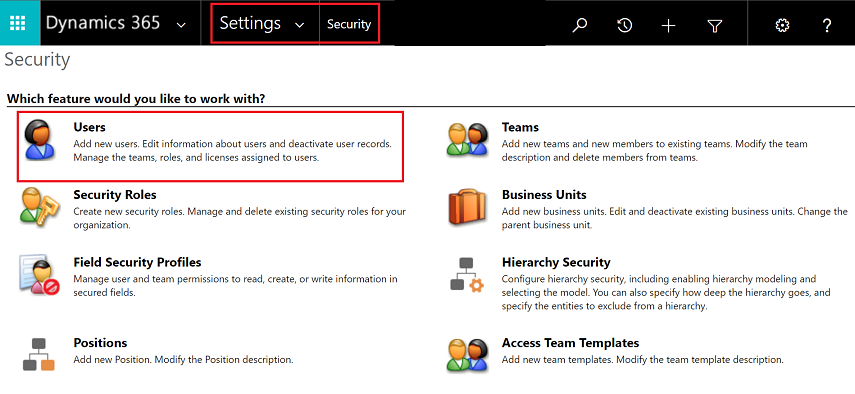
Seleccione os usuarios da lista e, a continuación, seleccione Xestionar roles.
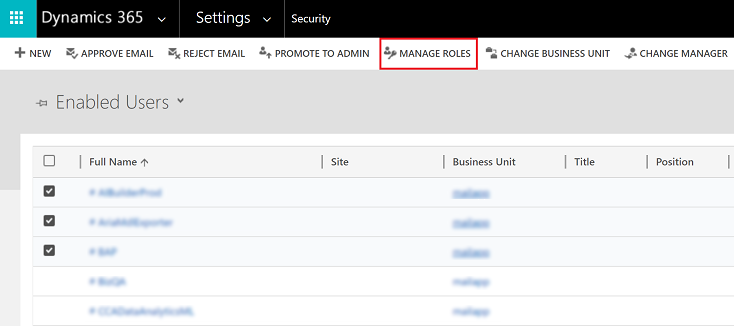
No diálogo Xestionar roles de usuario , seleccione o Dynamics 365 App for Outlook Usuario rol de seguranza para os usuarios e, a continuación, seleccione Aceptar.
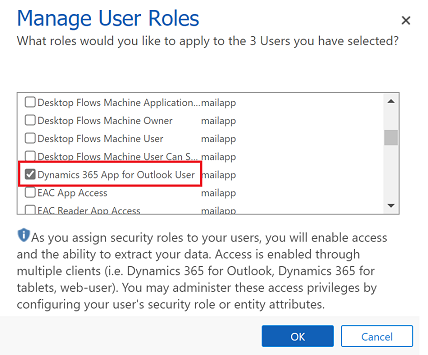
Paso 4: Instalar App for Outlook
Siga estes pasos para inserir Dynamics 365 App for Outlook nos usuarios seleccionados, todos os usuarios ou que os usuarios o instalen eles mesmos segundo sexa necesario.
Importante
Para ambientes en Microsoft Dataverse un administrador pode obter a solución App for Outlook de Microsoft AppSource. Despois de iniciar sesión en AppSource, escolle o ambiente no que queres instalar App para Outlook. Para obter máis información, consulte Microsoft Dynamics 365 App for Outlook.
A túa Dataverse organización debe ter unha Dataverse tenda para que a AppSource instalación teña éxito.
Para enviar a aplicación aos teus usuarios, desde a túa, vai a Configuración>Configuración avanzada.
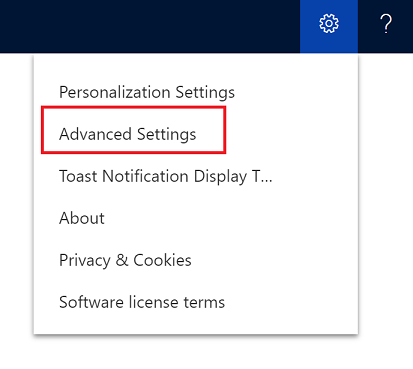
Vai a Configuración>Dynamics 365 App for Outlook.
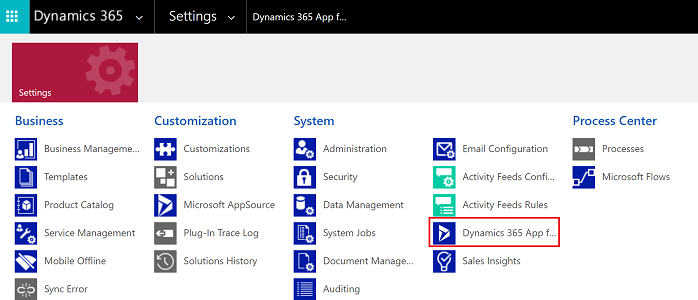
A páxina Introducción a Microsoft Dynamics 365 App for Outlook enlista todos os usuarios aptos que poden usar App para Outlook. Ten varias opcións diferentes sobre como pode despregar a aplicación aos seus usuarios:
Opción 1: seleccione a caixa de verificación para engadir automaticamente a aplicación para Outlook a todos os usuarios aptos. Se o correo do usuario está sincronizado mediante a sincronización no servidor, non ten que facer nada máis que inserirlle a aplicación.
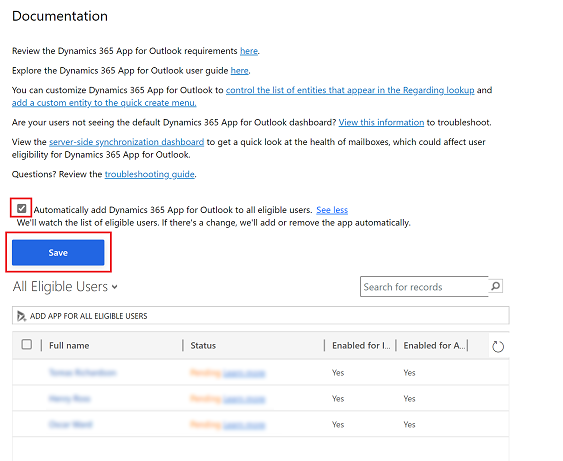
Opción 2: seleccione ENGADIR APLICACIÓN PARA USUARIOS AXIBLES para implementar a aplicación a todos os usuarios que estean configurados correctamente. O Estado cambiarase a Pendente.
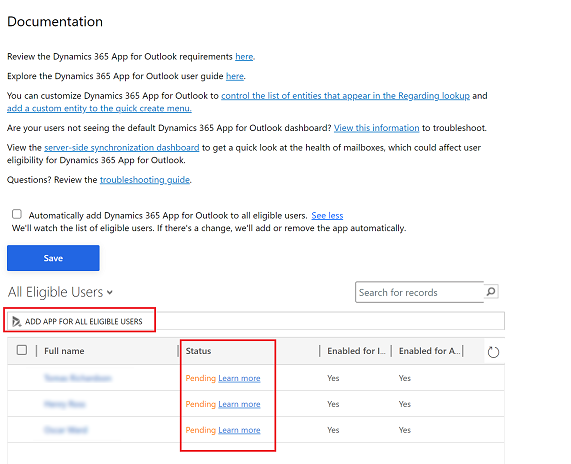
Opción 3: envía a aplicación a determinados usuarios, selecciona eses usuarios na lista e, a continuación, selecciona Engadir aplicación a Outlook.
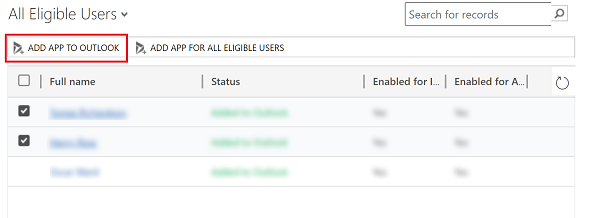
O estado cambiará a Engadido a Outlook e a aplicación estará dispoñible para os teus usuarios.
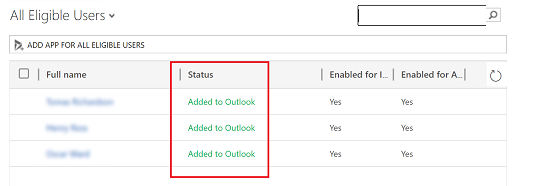
A aplicación aparecerá na franxa de Outlook para os usuarios engadidos.

Instalación de App for Outlook por parte dos usuarios
Desde a túa aplicación, vai a Configuración>Configuración avanzada.
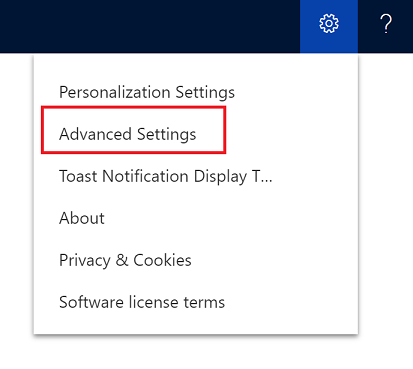
Seleccione o botón Configuración de novo
 e, a continuación, seleccione Aplicacións para aplicacións de Dynamics 365.
e, a continuación, seleccione Aplicacións para aplicacións de Dynamics 365.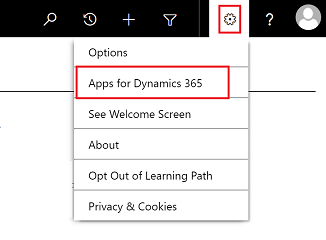
Na pantalla Apps for Dynamics 365 , en Dynamics 365 App for Outlook, os usuarios seleccionan Engadir aplicación a Outlook.
Para o despregamento de usuarios de aplicacións de Dynamics 365 (local)
Siga estes pasos se está a usar aplicacións de Dynamics 365 (local).
Configure o servidor de aplicacións de Dynamics 365 para o despregamento dispoñible desde Internet. Consulta Configurar IFD para Microsoft Dynamics 365 aplicacións.
Se se está a conectar a Exchange on-premises, configure o fornecedor de OAuth e rexistre as aplicacións de cliente. Consulte Configurar Windows Server 2012 R2 para aplicacións de Dynamics 365 que usan OAuth.
Resolución de problemas de instalación
Se non ves Dynamics 365 App for Outlook ao facer clic no botón Configuración
 , comprobe que activaches a función.
, comprobe que activaches a función.Se vostede ou os seus usuarios teñen problemas para instalar Dynamics 365 App for Outlook, pode deberse a que a súa caixa de correo de Exchange está actualmente ligada a outro Microsoft Dataverse entorno ou Customer Engagement (on-premises) organización. Unha caixa de correo de Exchange (enderezo de correo electrónico) só pode sincronizar citas, contactos e tarefas cunha organización, e un usuario que pertenza a esa organización só pode sincronizar citas, contactos e tarefas cunha caixa de correo de Exchange. Pode sobrescribir a configuración almacenada en Exchange se quere cambiar a organización de sincronización principal. Para obter máis información, consulte este artigo da KB.