Escoller un deseño e columnas
Configurar as columnas e os deseños que quere que os vendedores vexan na grade de previsión. Engada desde o conxunto de opcións, cambie o tipo de columna, mostre columnas no gráfico e moito máis.
Requisitos de licenza e función
| Tipo de requisito | Debes ter |
|---|---|
| Licenza | Dynamics 365 Sales Premium ou Dynamics 365 Sales Enterprise Máis información: Prezos de vendas de Dynamics 365 |
| Roles de seguridade | Administrador do sistema ou xestor de previsións Máis información: Roles de seguranza predefinidos para Vendas |
Engadir e configurar columnas
No Diseño paso da configuración de previsión, pode configurar columnas para definir a grade de previsión que aparece para os usuarios. Pode configurar as columnas de resumo dos conxuntos de opcións que están definidos para as oportunidades da súa organización.
Nota
Para engadir unha columna que teña seguridade a nivel de campo, proporcione acceso de lectura ao usuario "# Dynamics 365 Sales Forecasting" no perfil de seguranza do campo. Para obter máis información sobre a configuración de perfís de seguranza, consulta Seguridade a nivel de campo para controlar o acceso.
Realice os seguintes pasos para engadir columnas e configurar a grella de previsión:
Engadir columnas desde un conxunto de opcións
Cada previsión necesita un conxunto de opcións para definir as columnas de resumo.
Importante
A columna predición está dispoñible só cando a predición preditiva está activada para a túa organización. Para obter máis información, consulta Acerca da previsión premium.
Para definir o deseño, seleccione un conxunto de opcións e logo engada as columnas de resumo conforme se describe nos pasos seguintes.
Na sección Diseño e columna , seleccione Engadir desde conxunto de opcións. Aparece unha lista de conxuntos de opcións.
Escolla unha entidade de conxunto de opcións da entidade de resumo ou das entidades relacionadas. A entidade seleccionada consta de conxuntos de opcións que son necesarios para engadir columnas á previsión. Neste exemplo, a entidade Oportunidade (oportunidade) conxunto de opcións está seleccionada de Entidades relacionadas. A lista mostra só os conxuntos de opcións definidos na entidade de oportunidade.
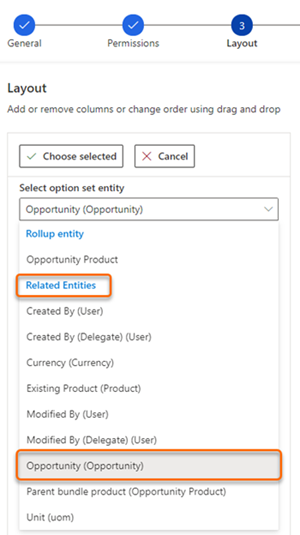
Escolla un conxunto de opcións e, a continuación, seleccione Escolla seleccionado. Neste exemplo, seleccionouse Categoría de previsión conxunto de opcións. Os valores do conxunto de opcións engádense como columnas para configurar.
Suxestión
Recomendamos que utilices a categoría de predición conxunto de opcións lista para a configuración de columnas. Despois de escoller esta opción, seleccione Configurar automaticamente no cadro de diálogo que pregunta se quere encher automaticamente os parámetros de configuración. Isto aforra tempo enchendo automaticamente columnas segundo as prácticas recomendadas. A opción de configurar as columnas automaticamente só está dispoñible para as entidades de acumulación Oportunity e produto de oportunidade .
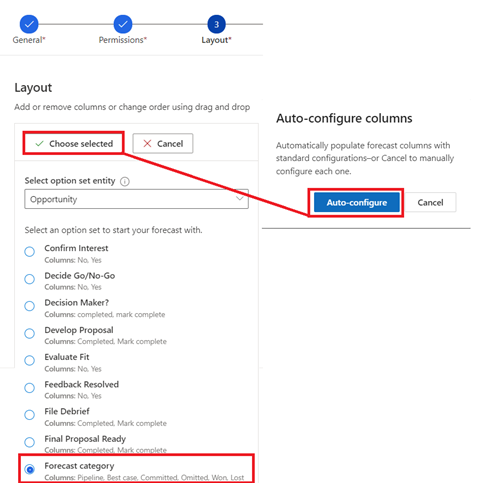
De forma predeterminada, engádese á previsión unha cota columna do tipo Simple . Para comezar a rastrexar contra obxectivos, ten que cargar manualmente un libro de Excel que conteña valores de cota á previsión. Para obter máis información, consulta Activar e cargar datos de columnas simples.
Despois de engadir as columnas acumuladas á previsión, podes utilizar Máis opcións para reorganizar ou eliminar as columnas que non necesites.
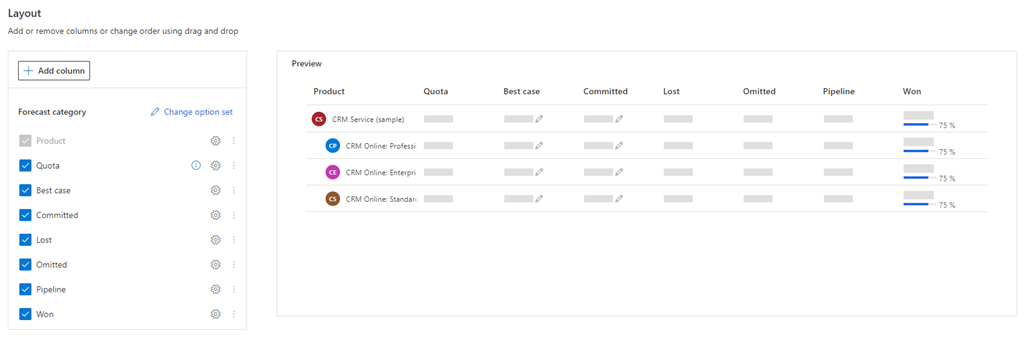
Configurar columnas
No Diseño paso da configuración de previsión, pode configurar cada columna individualmente, como cambiar o tipo de columna, permitir axustes e mostrar unha columna no gráfico de tendencias. segundo as súas necesidades organizativas.
Nota
- A configuración automática de columnas só está dispoñible para Oportunidade e produto de oportunidade entidades de acumulación. Para outras entidades de resumo, ten que configurar manualmente cada columna.
- Unha icona de alerta
 correspondente a unha columna indica que a columna non está configurada.
correspondente a unha columna indica que a columna non está configurada.
Para configurar cada columna, selecciona a icona da engrenaxe
 e ábrese a sección de configuración da columna. Neste exemplo, selecciónase a columna Pipeline .
e ábrese a sección de configuración da columna. Neste exemplo, selecciónase a columna Pipeline .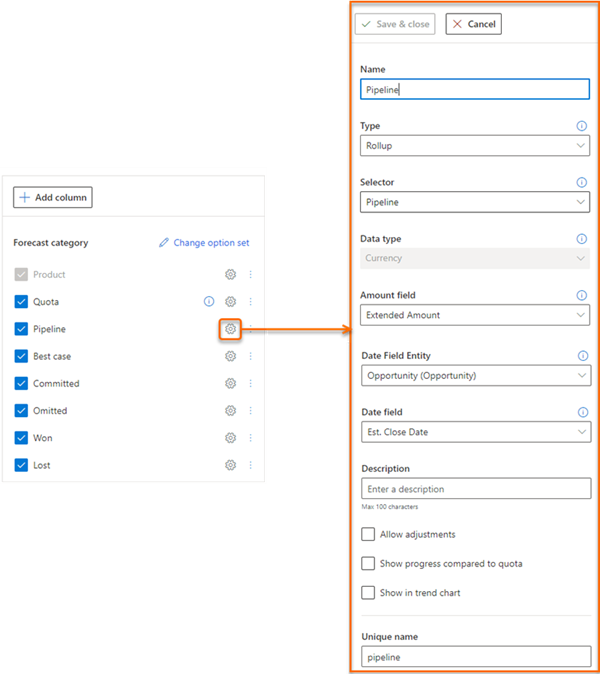
Na páxina de configuración da columna, o campo Nome especifica o nome para mostrar da columna. O campo Nome único enchérase automaticamente en función do nome para mostrar que especificaches e só admite caracteres en inglés. Se utilizas caracteres non ingleses no campo Nome , o campo Nome único non se encherá automaticamente. Debes introducir manualmente un nome único en inglés para tales columnas.
Seleccione o Tipo de columna. As opcións que aparecen dependen do tipo de columna que seleccione. Por exemplo, cando selecciona unha columna do tipo Calculada, aparece un cadro de texto para que introduza unha fórmula para calcular o valor da columna.
Admítense os seguintes tipos de columna:
Ao configurar as columnas, verás un versión preliminar da configuración na sección versión preliminar .
Garde e peche a configuración.
Repita os pasos 1 a 4 para cada columna que desexe editar.
Tipo de resumo
O tipo de columna Rollup agrega os valores de todos os campos en función do Selector e Valores do campo de cantidade utilizando o valor do campo Data como criterios de filtro.
Ao configurar estas columnas, son necesarios algúns atributos para calcular a previsión de ingresos e a data de peche estimada. Normalmente, estes atributos están dispoñibles na entidade de resumo seleccionada. Para modelos de datos complexos, como divisións de oportunidades e produto de oportunidade, estes atributos distribúense entre entidades de resumo e relacionadas. Para facer fronte a esta complexidade, a previsión admite a selección de atributos relacionados para os ingresos estimados e a data de peche estimada.
Seleccione a columna Escriba como Combinación. As seguintes opcións están dispoñibles para configurar.
| Parámetro | Descrición |
|---|---|
| Selector | Seleccione o valor conxunto de opcións que define como se agrupa esta columna. Por exemplo, se se selecciona Mellor caso , só se agregarán as oportunidades coa categoría de previsión definida como Mellor caso . |
| Tipo de datos | Seleccione o tipo de datos dunha columna da que se mostra o valor engadido na grade de previsión. Os valores admitidos son moeda, número enteiro e decimal. Pode usar un tipo de datos de número enteiro ou decimal para a previsión baseada en cantidades. De forma predeterminada, o valor está seleccionado como Moeda. Se a previsión contén moedas e columnas numéricas, deberá seleccionar o tipo de datos principal para activala. Máis información: Previsión con diferentes tipos de datos. |
| Campo de cantidade | Seleccione o campo de cantidade en que se calcula a agregación. A lista móstrase en función do Tipo de datos e entidade de acumulación seleccionado. Por exemplo, para calcular a agregación en función dos ingresos estimados das oportunidades perdidas, seleccione Est. Ingresos no campo Importe . Se estás a usar un campo personalizado para rastrexar os ingresos estimados para a túa organización, seleccione ese campo personalizado. |
| Entidade de data | Seleccione a entidade da cal desexa escoller o campo de data. Se o campo de data requirido non está dispoñible na entidade de resumo, pode escoller entre as entidades relacionadas. Por exemplo, nunha previsión baseada en produtos, a entidade acumulativa é produto de oportunidade e o atributo de data de peche estimada necesario non estará dispoñible nesta entidade. Polo tanto, seleccione a entidade Oportunidade de Entidades relacionadas que teña o atributo de data de peche estimada. |
| Campo de data | Seleccione o campo de data que define o período de previsión do rexistro. Os campos dispoñibles baséanse na entidade de data seleccionada, como Oportunidade. Por exemplo, se se selecciona a entidade Oportunidade , o campo de data configúrase como Data de peche est.. Se está a usar un campo personalizado para rastrexar a data de peche estimada para a súa organización, seleccione ese campo personalizado. |
| Descrición | Escriba unha descrición para a columna. Esta descrición aparece como unha información sobre ferramentas na cabeceira da columna da grella de previsión para axudar aos seus usuarios a comprender o que contén a columna. |
| Permitir axustes | Active esta configuración para que os usuarios poidan editar manualmente un valor calculado no sistema directamente na grade de previsións. Se esta opción está activada, verá unha icona de lapis xunto ao valor previsto nesa columna. Para obter máis información, consulta Axustar os valores nunha previsión. |
| Mostrar o progreso en comparación coa cota | Active esta opción para comparar o valor da columna coa columna da cota. Se está activada, unha barra de progreso que indique a porcentaxe de logro móstrase por debaixo do valor da columna. |
| Mostrar no gráfico de tendencias | Activa esta opción para mostrar o valor no Gráfica de tendencia. Esta opción está dispoñible só cando hai unha predicción preditiva habilitada para a súa organización. Para obter máis información sobre os gráficos de tendencias, consulta Comprende a proxección de previsións a través dos gráficos de tendencia. |
Tipo calculado
As columnas calculadas pódense identificar na súa previsión buscando a icona de información na cabeceira da columna. Pasando o rato sobre a icona mostrarase a fórmula definida para a columna. Cando selecciona columna Tipo as Calculada, os valores da columna calcúlanse e móstranse en base a unha fórmula que ti defines. As seguintes opcións están dispoñibles para configurar.
| Parámetro | Descripción |
|---|---|
| Tipo de datos | Seleccione o tipo de datos dunha columna da que se mostra o valor engadido na grade de previsión. Os valores admitidos son moeda, número enteiro e decimal. Pode usar un tipo de datos de número enteiro ou decimal para a previsión baseada en cantidades. De forma predeterminada, o valor está seleccionado como Moeda. Se a previsión contén moedas e columnas numéricas, deberá seleccionar o tipo de datos principal para activala. Máis información: Previsión con diferentes tipos de datos. |
| Cálculo | Insira unha fórmula para calcular os valores da columna. Cando comece a escribir unha fórmula, mostraranse suxestións para a súa comodidade. Os nomes mostrados son o nome e o valor único da columna. Por exemplo, se queres ver a previsión do mellor caso nesta columna, introduce a fórmula como Closed + Commit + Best Case. Se introduce unha fórmula non válida, aparece unha mensaxe de erro adecuada debaixo do campo Cálculo . |
| Descrición | Escriba unha descrición para a columna. Esta descrición aparece como unha información sobre ferramentas na cabeceira da columna da grella de previsión para axudar aos seus usuarios a comprender o que contén a columna. |
| Permitir axustes | Active esta configuración para permitir aos usuarios editar manualmente o valor dunha columna calculada directamente na grade de previsión. Cando selecciona a columna como axustable, a fórmula que creou para esta columna debe cumprir certas condicións que permitan un resumo correcto dos valores na previsión. Se non está satisfeito, móstrase un erro e non pode pasar ao seguinte paso. Para obter máis información sobre as condicións e os erros correspondentes, consulta Condicións da columna de axuste. Se esta opción está activada, verá unha icona de lapis xunto ao valor previsto nesa columna. Para obter máis información, consulta Axustar os valores nunha previsión. |
| Mostrar o progreso en comparación coa cota | Active esta opción para comparar o valor da columna coa columna da cota. Se está activado, unha barra de progreso que indique a porcentaxe de logro móstrase por debaixo do valor previsto nesa columna. |
| Mostrar no gráfico de tendencias | Activa esta opción para mostrar o valor no Gráfica de tendencia. Esta opción está dispoñible só cando hai unha predicción preditiva habilitada para a súa organización. Para obter máis información sobre os gráficos de tendencias, consulta Entender a proxección de previsións mediante o gráfico de tendencias. |
Condicións da columna de axuste
Para configurar unha columna calculada como axustable, debe cumprir certas condicións. Estas condicións aplícanse ás columnas que se usan para crear a fórmula. Se as condicións non se cumpren, mostrarase un erro e non poderá continuar.
| Condición | Descripción | Tipo de erro | Resolución |
|---|---|---|---|
| Ningunha columna con axustes | Na caixa Cálculo , a fórmula non debe conter columnas que se definisen como axustables. **Exemplo:**Quere configurar a columna committed como un campo calculado con axustes. Introduciches a fórmula como gañado + previsión. Aquí, a columna de previsión configurouse como axustable. Cando selecciona Permitir axustes, móstrase un erro. |
Erro: "A fórmula non é válida. A referencia da columna - columna dá como resultado unha dependencia circular."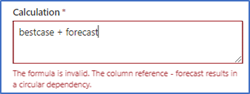
|
Elimine da fórmula a columna configurada como axustable e substitúaa por unha columna non axustable. |
| Ningunha columnas simple nin predición | No recadro Cálculo , a fórmula non debe conter ningunha columna do simple ou predición tipo. Exemplo: Quere configurar a columna de previsión como un campo calculado con axustes. Introduciches a fórmula como gañado + cota. Aquí, quota é unha columna simple. Cando selecciona Permitir axustes e, a continuación, garda a configuración, móstrase un erro. |
Móstrase un erro de tipo Erro ao gardar a columna coa mensaxe "Non pode marcar esta columna como axustable porque o tipo de columna de " Non se admite a columna (nome para mostrar) " na fórmula."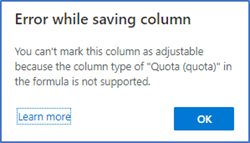
Seleccione Aceptar para continuar. |
Elimine da fórmula as columnas simple ou predición. |
| Ningunha columna relacionada coa xerarquía | Na caixa Cálculo , a fórmula non debe conter ningunha columna de tipo relacionada con xerarquía. As columnas deste tipo non estarán dispoñibles mediante o autocompletado na caixa Cálculo , pero se as introduce manualmente producirase un erro. Exemplo: Quere configurar a columna committed como un campo calculado con axustes. Introduciches a fórmula como gañado + usuario. Aínda que a columna usuario é de tipo relacionada con xerarquía e non se mostra na lista de columnas suxeridas, introduciches el manualmente. Cando selecciona Permitir axustes, móstrase un erro. |
Erro: "A fórmula contén unha referencia de columna non válida - columna na posición número. "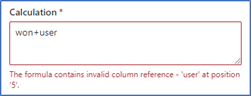
|
Non use nunca columnas de tipo relacionadas con xerarquías. |
| A fórmula só debe conter operacións de suma e resta | Na caixa Cálculo , a fórmula só debe conter operacións de suma e resta. Non se admiten outras operacións matemáticas, como a multiplicación ou a división. Exemplo: Quere configurar a columna de previsión como un campo calculado con axustes. Introduciches a fórmula como gañou * comprometido. Aquí, o operador é a multiplicación. Cando selecciona Permitir axustes e, a continuación, garda a configuración, móstrase un erro. |
Móstrase un erro de tipo Erro ao gardar a columna coa mensaxe "Non pode marcar esta columna como axustable porque a fórmula ou a fórmula dunha das súas columnas calculadas contén operacións non soportadas".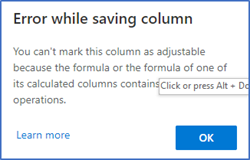
Seleccione Aceptar para continuar. |
Elimina da fórmula as operacións matemáticas non admitidas e usa só operacións de suma e resta. |
| Non hai campo calculado axustable dentro dunha fórmula doutro campo calculado | Na caixa Cálculo , a fórmula pode conter campos calculados. Non obstante, o campo calculado que empregue non debe ser axustable e debe cumprir todas as outras condicións definidas nesta táboa. Exemplo: Quere configurar a columna de previsión como un campo calculado con axustes. Introduciches a fórmula como committed + pipeline. Aquí, committed é unha columna calculada que se define como axustable. Cando selecciona Permitir axustes e, a continuación, garda a configuración, móstrase un erro. |
Móstrase un erro de tipo Erro ao gardar a columna coa mensaxe "Non podes facer este cambio porque a fórmula contén "Columna(display name)', que xa é unha columna axustable."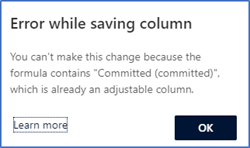
Seleccione Aceptar para continuar. |
Elimina da fórmula a columna calculada que está configurada como axustable. Engada só columnas non axustables. |
| Non se pode configurar ningunha columna como axustable despois de engadila á fórmula | Despois de crear un campo calculado que sexa axustable, non pode establecer unha columna como axustable se se usou na fórmula dese campo. Exemplo: Configuraches a columna committed calculada introducindo a fórmula gañado + o mellor dos casos e configura a columna como axustable. Despois tentaches cambiar a configuración da columna won a axustable. Cando selecciona Permitir axustes e, a continuación, garda a configuración, móstrase un erro. |
Móstrase un erro de tipo Erro ao gardar a columna coa mensaxe "Non pode marcar esta columna como axustable porque se está a usar na columna calculada axustable 'Columna(nome para mostrar)'."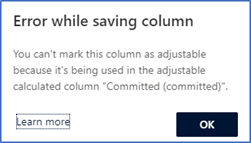
Seleccione Aceptar para continuar. |
Non empregue ningunha columna que teña previsto facer axustable no futuro. |
Tipo simple
Use o tipo de columna Simple para cargar manualmente datos externos a unha previsión. Hai un libro de Excel dispoñible para descargar despois de activar a previsión. Debe editar o libro de Excel cos valores necesarios e logo cargalo á previsión. Para obter máis información, consulta Activar e cargar datos de columnas simples.
Por exemplo, Cota é un tipo de columna simple onde podes cargar datos manualmente mediante un libro de Excel. As seguintes opcións están dispoñibles para configurar.
| Parámetro | Descripción |
|---|---|
| Tipo de datos | Seleccione o tipo de datos dunha columna da que se mostra o valor engadido na grade de previsión. Os valores admitidos son moeda, número enteiro e decimal. Pode usar un tipo de datos de número enteiro ou decimal para a previsión baseada en cantidades. Dependendo do tipo de valor a través do cal vai cargar datos a través dun libro de Excel. De forma predeterminada, o valor está seleccionado como Moeda. Se a previsión contén moedas e columnas numéricas, deberá seleccionar o tipo de datos principal para activala. Máis información: Previsión con diferentes tipos de datos. |
| Descripción | Escriba unha descrición para a columna. Esta descrición aparece como unha información sobre ferramentas na cabeceira da columna da grella de previsión para axudar aos seus usuarios a comprender o que contén a columna. |
Relacionado coa xerarquía
Cando selecciona a columna Tipo como Relacionada con xerarquía, a columna axúdache a extraer atributos adicionais da entidade xerarquía. As seguintes opcións están dispoñibles para configurar.
| Parámetro | Descrición |
|---|---|
| Tipo de datos | O tipo de datos da columna que desexa mostrar na grella de previsións. De forma predeterminada, o valor está seleccionado como Unha liña de texto e non se pode cambiar. |
| Campo de atributo | Seleccione un atributo para mostrar na columna. Por exemplo, podes seleccionar Correo electrónico, que será único para cada usuario da túa organización e pode axudarche a identificar a quen pertence o rexistro. |
| Descrición | Escriba unha descrición para a columna. Esta descrición aparece como unha información sobre ferramentas na cabeceira da columna da grella de previsión para axudar aos seus usuarios a comprender o que contén a columna. |
Non atopa as opcións na súa aplicación?
Hai tres posibilidades:
- Non tes a licenza ou a función necesaria. Consulte a sección de requisitos de licenza e función na parte superior desta páxina.
- O seu administrador non activou a funcionalidade.
- A súa organización está a usar unha aplicación personalizada. Consulte co administrador os pasos exactos. Os pasos descritos neste artigo son específicos para as aplicacións listas para usar Sales Professional ou Plataforma común de vendas.
Información relacionada
Configure as previsións na súa organización
Ver unha previsión
Sobre a previsión de premios
Configura a previsión usando a entidade de acumulación personalizada