הגדרת הסכמי רמת שירות
טיפ
אם תרצה לנסות את Dynamics 365 Customer Service בחינם, תוכל להירשם לגירסת ניסיון של 30 יום.
עם הסכמי רמת שירות (SLA) המוגדרים ב'מרכז שירות הלקוחות', אפשר:
- שימוש בפעולות שמגיעות מוכנות לשימוש ב- Microsoft Power Automate.
- הגדר שעות עבודה, והשהה והמשך הסכמי SLA ברמת ה- KPI של ה- SLA וברמת פריט SLA, כדי לסייע במעקב אחר פריטי SLA לשעות עבודה שונות בהתבסס על עדיפות וקריטריונים. הגדרות ההשהיה ברמת ה- KPI של SKA או ברמת פריט SLA מעניקות לך גמישות נוספת כדי להגדיר תנאי ההשהיה ברמה פרטנית יותר.
- במחזור חיים של אירוע, ניתן להפעיל מחווני KPI מרובים של SLA בנקודות התחלה שונות. האיור הבא מתאר כיצד ניתן להגדיר זמן פתרון כולל, וכן לציין מחווני KPI ל- SLA בנקודות התחלה שונות.
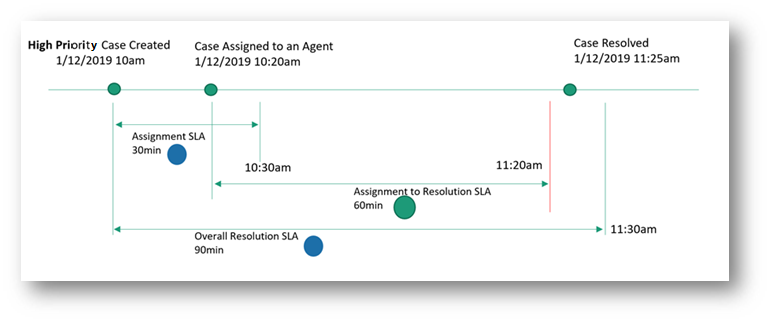
לקבוע תצורה של הסכמי SLA ב'מרכז שירות הלקוחות':
הערה
אתה יכול ליצור SLA רק בסביבות שיש בהן אפליקציות מעורבות לקוחות כגון שירות לקוחות, שכן SLA זמינים כברירת מחדל באפליקציות אלה.
דרישות מוקדמות
עיין בדרישות הבאות לפני קביעת תצורה של הסכמי SLA עבור הארגון שלך:
התפקיד 'מנהל מערכת', 'אחראי על התאמה אישית של המערכת', או 'מנהל שירות לקוחות' מוקצה לך. בנוסף, וודא שההרשאות הבאות הוענקו דרך אבטחה>תפקידי אבטחה>ישויות מותאמות אישית:
- מנהל נציגי שירות לקוחות
- מחבר: כל ההרשאות ברמת היחידה העסקית.
- SLAKPI: צור הרשאה ברמת היחידה העסקית, מחק הרשאה ברמת האב-צאצא והרשאות אחרות ברמת הארגון.
- ProcessStageParameter: כל ההרשאות ברמת היחידה העסקית.
- נציג שירות לקוחות: הרשאת קריאה ברמת הארגון עבור ישות SLA KPI.
- מנהל נציגי שירות לקוחות
רישיון Power Automate זמין למשתמש שיוצר פעולות בסטטוסים של מופע SLA KPI.
זהה ישויות יעד והוסף התאמות אישיות. כדי להוסיף התאמות אישיות בישויות יעד למעקב אחר הסכמי SLA, בצע את השלבים הבאים:
צור שדה בדיקת מידע בישות שעבורה יש להגדיר SLA, וקשר אותו למופע KPI של SLA. שדות בדיקה נוצרים כך שתוכל לראות את הסכם ה- SLA בשעון העצר שבטופס הישות ולעקוב אחר הסכמי ה- SLA שלך. לקבלת מידע נוסף, ראה יצירה ועריכה של שדות. לדוגמה, כדי לעקוב אחר SLA באירוע "הסלמה על ידי KPI", עליך ליצור שדה כ- EscalatedByKPI בישות האירוע, ולספק סוג מידע בתור בדיקת מידע ו- יעד סוג רשומה בתור מופע KPI של SLA.
השתמש בשדה בדיקת המידע כדי להגדיר טיימר שיעזור למשתמשים להעריך את משך הזמן שיש להם כדי להשלים משימה - בדרך כלל כמפורט ב- SLA.
להגדרת טיימר, הוסף את פקד הטיימר לטופס ישות. פקד שעון העצר מציג בתחילה שעון עצר עם ספירה לאחור כדי להציג את הזמן שנותר להשלמת המשימה. לקבלת מידע נוסף, ראה הוספת פקד שעון עצר לטופס האירוע כדי לעקוב אחר הזמן כנגד SLA.
הערה
- בממשק מאוחד, המאפיינים זמן שחלף והושהה ב: של מופע KPI של SLA מכילים ערכים השווים לתכונות זמן בהמתנה וזמן בהתאמה האחרון, של רשומת היעד, כגון אירוע וחשבון בלקוח האינטרנט.
- ברגע שמופע SLA KPI מגיע למצב המסוף (הצליח או לא תואם), מושהה וזמן שחלף כבר לא מחושבים.
ליצור מחווני KPI של הסכמי SLA
מחווני KPI של SLA הם מחווני ביצועים, כמו 'תגובה ראשונה' או 'פתור עד', שברצונך לעקוב אחריהם.
באפשרותך ליצור מחווני KPI של SLA במרכז הניהול של Customer Service או ביישום 'מרכז שירות הלקוחות'.
עבור לאחת מהאפליקציות ובצע את השלבים הבאים.
- במפת האתר, בחר תנאי שירות ב- פעולות. הדף תנאי שירות מופיע.
- במקטע מחווני KPI של הסכמי SLA, בחר נהל.
התצוגה מחווני KPI של הסכמי SLA פעילים מופיעה. בחר את הסכם ה-SLA שאליו ברצונך להוסיף פריט SLA .
בחר New. הדף KPI חדש של SLA מופיע.
הזן את הפרטים הבאים בכרטיסיה כללי:
שם: שם ה- KPI של ה- SLA.
בעלים: המשתמש שיוצר את ה- SLA ומאוכלס כברירת מחדל. באפשרותך לציין בעלים אחרים.
שם ישות: בחר את הישות שעבורה יש למדוד את ה- KPI.
שדה KPI: בחר את שדה ה- KPI המתאים. לדוגמה, אם אתה יוצר KPI של SLA כדי להגדיר את השעה שבה ברצונך לשלוח ללקוח תגובה ראשונה, בחר FirstResponseByKPI ברשימה.
ישים החל מ: בחר ערך שעליו יתבססו מדידות של זמן האזהרה והכישלון. לדוגמה, אם תבחר באפשרות נוצר ב, זמן האזהרה והתחלת הכשל עבור SLA מחושב מהתאריך והשעה שבהם נוצרה הישות.
בחר שמור.
כדי להגדיר את קריטריוני ההשהיה ברמת ה-KPI, במקעט השהה תנאים שמופיע, בצע את הפעולות הבאות:
- הגדר את המתג הדו מצבי לכן עובר עקיפת קריטריונים. אם הגדרות השהיה כלשהן מוחלות ברמת הישות עבור הארגון שלך, הן יועקפו על ידי הקריטריונים המוגדרים ברמת KPI. עבור KPI אחרים, הגדרות ההשהיה ברמת הישות ימשיכו לתפקד אם לא הוגדרו קריטריונים להשהיה ברמת ה- KPI.
- בחר הוסף כדי להגדיר את התנאים שבהם ניתן להשהות את ה-KPI של ה-SLA.
הערה
בזמן הריצה, כאשר אתה משהה מופע KPI של SLA וממשיך אותו, מופע ה- KPI של ה- SLA מבוטל ונוצר מופע KPI של SLA חדש.
בחר הפעל. ה- KPI של ה- SLA נשמר ומופעל.
כאשר סוכנים יוצרים מופע SLA KPI עבור ישות שאינה ישות האירוע, העמודה לגבי מופיעה כריקה בממשק מאוחד, וכ (ללא שם) בלקוח האינטרנט. זוהי התנהגות מתוכננת, והיא חלה גם על ישויות מותאמות אישית.
אם תבחר להציג את שם הישות עבור הסוכנים שלך, בצע את השלבים המסופקים.
הגדרת שם הישות של מופע KPI של SLA באמצעות חיפוש מתקדם
בצע את השלבים הבאים כדי להוסיף עמודה חדשה בשם שם (לגבי) המציגה את השם של ישות היעד של מופע SLA KPI.
- עבור אל Power Apps ולאחר מכן עבור אל הגדרות>חיפוש מתקדם.
- ברשימה חפש, בחר מופעי SLA KPI.
- בחר את השדה בתור מזהה 'לגבי', ואז בחר מכיל נתונים.
- עבור אל ערוך עמודות>הוסף עמודות ולאחר מכן בחר סוג רשומה בתור לגבי (ישות).
- בחר שם, ולאחר מכן בחר אישור.
- בחר תוצאות. תראה את העמודה שם (לגבי) המציגה את שם הישות.
תוכל גם להשתמש בשאילתה הבאה כדי להוסיף עמודה חדשה בשם שם (לגבי).
- מתוך חיפוש מתקדם, בחר הורד Fetch XML.
- הדבק את השאילתה הבאה לכתובת ה-URL כדי לראות את השם המלא של ישות היעד עבור רשומת מופע SLA KPI. למידע נוסף על הפורמט של קריאת ה-API, ראה: בקשה. הנה דוגמה: https:// קישור הארגון שלך/api/data/v9.2/slakpiinstances?fetchXml=הזן את השאילתה הבאה. [כתובת URL מקודדת את fetchxml]
<fetch version="1.0" output-format="xml-platform" mapping="logical" distinct="false">
<entity name="slakpiinstance">
<attribute name="name" />
<attribute name="status" />
<attribute name="regarding" />
<attribute name="failuretime" />
<attribute name="warningtime" />
<attribute name="succeededon" />
<attribute name="slakpiinstanceid" />
<order attribute="name" descending="false" />
<link-entity name="lead" from="leadid" to="regarding" link-type="inner" alias="ai">
<attribute name="fullname" />
</link-entity>
</entity>
</fetch>
צור הסכמי SLA
צור הסכמי SLA כדי להגדיר תנאים ופעולות שהנם ישימים בעת החלה של SLA על ישות. השלבים הבאים מעורבים ביצירת ה- SLA:
- צור SLA.
- צור פריט SLA.
- קבע תצורות של פעולות עבור פריט ה- SLA.
- הפעל את ה- SLA.
הערה
הסכמי SLA שנוצרו בלקוח אינטרנט או בממשק מאוחד ניתנים לצפייה הן בלקוח האינטרנט והן בממשק מאוחד, אך ניתן לערוך אותם רק במקום שבו הם נוצרו.
צור SLA
באפשרותך ליצור הסכם SLA במרכז הניהול של Customer Service או באפליקציות 'מרכז שירות הלקוחות'.
עבור לאחת מהאפליקציות ובצע את השלבים הבאים.
- במפת האתר, בחר תנאי שירות ב- פעולות. הדף תנאי שירות מופיע.
- במקטע הסכמי רמת השירות (SLA), בחר נהל.
התצוגה כל הסכמי רמת השירות (SLA) מופיעה. תוכל לעבור בין תצוגות מערכת שונות באמצעות הרשימה הנפתחת.
בחר חדש. הדף SLA חדש מופיע.
הזן את הפרטים הבאים בכרטיסיה כללי::
- שם: הזן שם עבור ה- SLA.
- ישות ראשית: בחר ערך בתיבה.
- תיאור: הזן תיאור עבור ה- SLA.
בחר שמור. המקטע פריטי SLA מופיע בדף וה- SLA נשמר. באפשרותך לבצע את השלבים ליצירת פריטי SLA כפי שמתואר בסעיף הבא.
צור פריט SLA
באפשרותך ליצור פריט SLA במרכז הניהול של Customer Service (תצוגה מקדימה) או ביישום 'מרכז שירות הלקוחות'.
עבור לאחת מהאפליקציות ובצע את השלבים הבאים.
במפת האתר, בחר תנאי שירות ב- פעולות. הדף תנאי שירות מופיע
במקטע הסכמי רמת השירות (SLA), בחר נהל.
התצוגה כל הסכמי רמת השירות (SLA) מופיעה. בחר את הסכם ה-SLA שאליו ברצונך להוסיף פריט SLA .
בדף שמופיע, בחר פריט SLA חדש. תיבת הדו-שיח פריט SLA חדש מופיעה.
הזן את הפרטים הבאים בכרטיסיה כללי::
- שם: הזן שם.
- KPI: בחר KPI של SLA.
- אפשר השהיה וחידוש הפעלה: (אופציונלי.) אפשר אפשרות זו אם ברצונך שה-SLA יושהה בזמן שהרשומה בהמתנה. עבור כל ישות שמופעלת עבור ה- SLA, באפשרותך להגדיר כל מצב שייחשב כ"בהמתנה" בדף ניהול שירות>הגדרות של תצורת שירות.
- שעות פעילות: (אופציונלי.) בחר ערך להקצאת שעות פעילות. ה- SLA מחושב על סמך שעות הפעילות ומועד סגירת העסק שתגדיר. מידע נוסף: יצירת לוח זמנים של שירות לקוחות והגדרת שעות העבודה.
במקטע ישים כאשר, הגדר את התנאים עבור הישות שבהם ניתן להחיל את ה-SLA.
ה- SLA מופעל כאשר התנאי הרלוונטי מתקיים לאורך כל הדרך. אם התנאי הרלוונטי 'כאשר' לא מתקיים לאחר הפעלת SLA, מופע ה- KPI של SLA יבוטל. אנו ממליצים שלא להשתמש בשדות מקרה שמתעדכנים בתדירות גבוהה מדי, מכיוון שכל שינוי בערך השדה עלול להוביל לביטול פריט ה- SLA.
במקטע תנאי הצלחה, הגדר את התנאים המפרטים את קריטריוני ההצלחה של ה- SLA.
חשוב
אם תציין את תנאי ההצלחה באותה ישות שעליה הוא ישים כאשר הוא מוגדר, תוצג הודעת המלצה שממליצה שלא להשתמש באותה ישות. אתה יכול לבחור לבחור אישור אם הארגון שלך צריך להגדיר את התנאים לאותה ישות.
בתוך המקטע השהה תצורות שמופיע רק כאשר אפשר השהיה וחידוש הפעלה זמין, בצע את הפעולות הבאות:
- הגדר את המתג הדו מצבי לכן עובר עקיפת קריטריונים כדי להשאות את פריט ה-SLA. הגדרה זו עוקפת את הגדרות ההשהיה שהוגדרו ברמת הישות, אם בכלל, בתצורת השירות או ברמת ה-KPI של ה-SLA.
- בחר הוסף להגדרת התנאים להשהיית פריט ה-SLA.
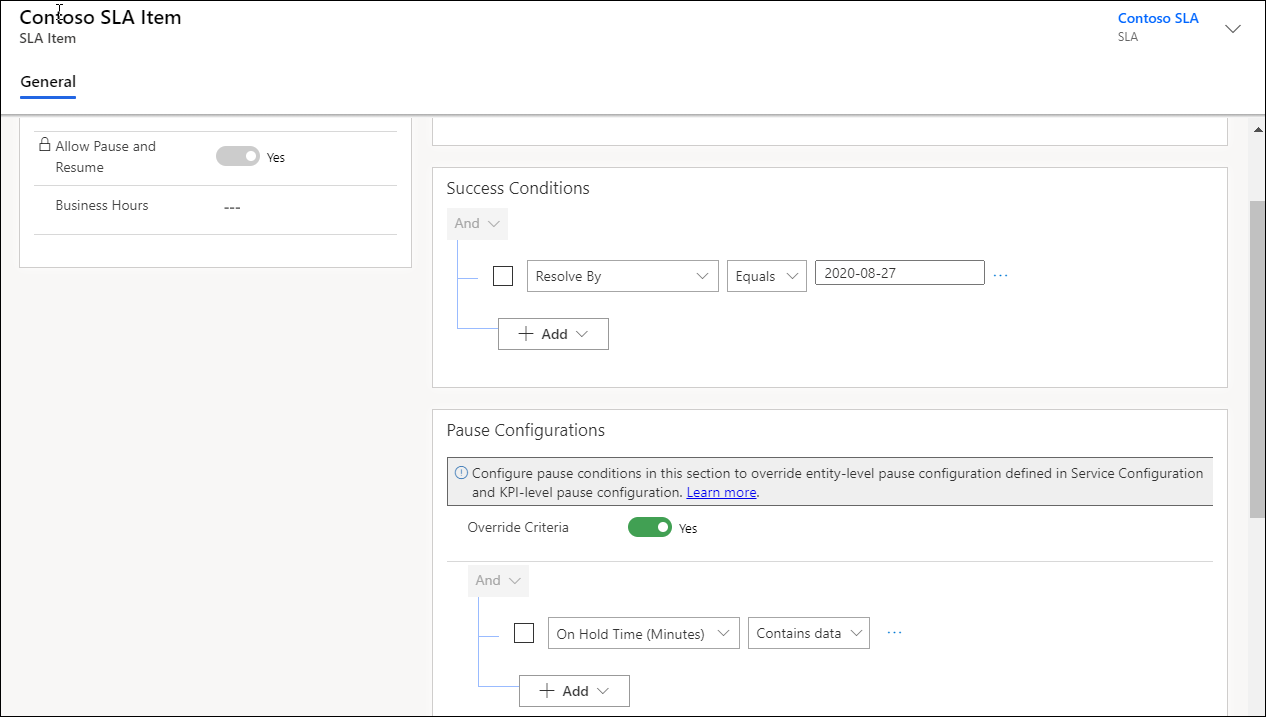
במקטע משך אזהרה וכשל, ציין את הערכים להפעלת הודעות כאשר חסר SLA. אם אינך זקוק למשך אזהרה, תוכל להגדיר אותו ל- null כך פריטי SLA לא יגיעו למצב מתקרב לחוסת תאימות.
הערה
הזמן עבור כשל ואזהרה מחושב לאחר בחינה של שעות העבודה שהוגדרו ברשומת ה- SLA. אם הגדרת את רשומת שעות עבודה (לוח הזמנים של שירות לקוחות), שעות העבודה נחשבות 24 שעות 7 ימים בשבוע.
- בחר שמור.
קבע תצורות של פעולות עבור פריט ה- SLA
בדף ה- SLA, בחר את פריט ה- SLA ולאחר מכן בחר ערוך פריט SLA. דף פריט ה- SLA מופיע.
באזור פעולות, בחר קבע תצורה של פעולות. היישום Power Automate נפתח בכרטיסיה חדשה שבה תוכל להגדיר את הפעולות והתזכורות כדי שהסוכנים יעקבו אחר הסכמי ה- SLA שלהם.
בצע את השלבים הבאים ב- Power Automate:
א. קבל את הגדרות ברירת המחדל או בחר בשלוש הנקודות כדי להגדיר חיבור.
ב. בחר המשך. הזרימה המוגדרת מראש הספציפית ל- SLA מופיעה.
הערה
אנו ממליצים שלא לערוך את הזרימה שהוגדרה מראש, דבר שעלול לגרום להפסקות בזרימה, וייתכן שה-SLA לא יפעל כפי שהוגדר.
ג. בחר החלף. שלבי התנאים הבאים מוצגים ועבור כל אחד מהם תוכלו להגדיר פעולה נדרשת:
- מתקרב לאי-תאימות: פועל כאשר מגיע מועד האזהרה של ה-SLA.
- בוצע בהצלחה: פועל כאשר ה-SLA מצליח.
- אינו תואם: פועל כאשר ה-SLA נכשל.
ד. בחר [אל תמחק או תעדכן] מתקרב לאי-תאימות>הוסף פעולה. האזור בחר פעולה מופיע, וניתן להגדיר בו את הפעולה שיש לבצע כאשר מגיע מועד האזהרה עבור ה- SLA.
ה. באפשרות בחר פעולה, חפש פעולה, כגון בצע פעולה לא מאוגדת, ובחר בו.
ו. באפשרות שם פעולה, בחר msdyn_SendEmailFromTemplate, והגדר את האפשרויות הבאות המוצגות לפעולה:
- מ
- פריט אל
- פריט עותק
- לגבי
- תבנית
הערה
כדי להשיג את הערך עבור השדה תבנית, ראה פרוטוקול נתונים פתוח.
ז. חזור על השלבים להגדרת התצורה של הפעולות עבור הצליח ואינו תואם.
צילום מסך לדוגמה של הפעולה שהוגדרה הוא כדלקמן.
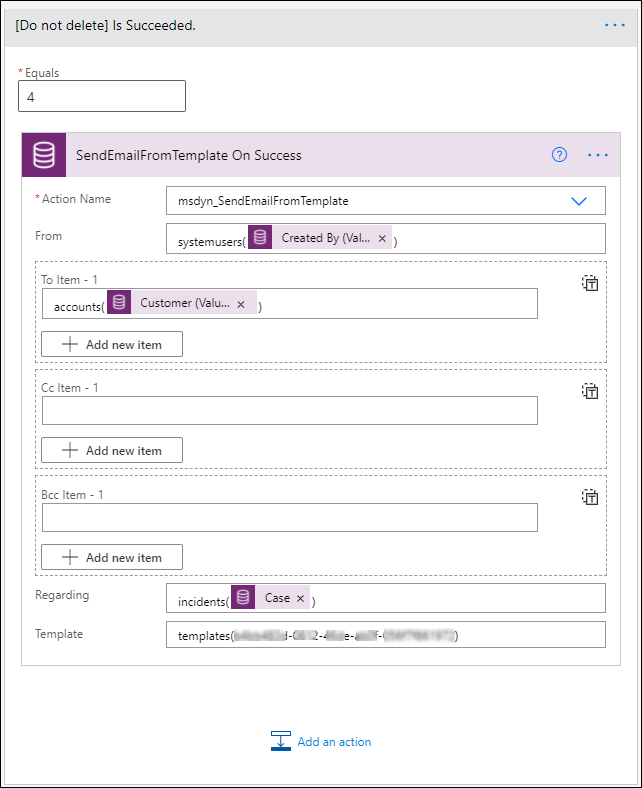
ח. שמור ויצא את Power Automate.
הערה
בחר שמור וסגור בתיבת הדו-שיח של פריט ה- SLA.
הגדר מספר רב ככל האפשר של פריטי SLA, לפי הצורך.
בחר הפעל. ה- SLA מופעל.
החלת הסכמי SLA
כדי להבין איך להחיל הסכמי SLA, אפשר לעיין בהחלת הסכמי רמת שירות
למידע נוסף
הפעלת יישויות עבור הסכמי רמת שירות
פתרון בעיות בהסכמי SLA
הוסף פקד שעון עצר לישויות עם SLA
משוב
בקרוב: במהלך 2024, נפתור בעיות GitHub כמנגנון המשוב לתוכן ונחליף אותו במערכת משוב חדשה. לקבלת מידע נוסף, ראה: https://aka.ms/ContentUserFeedback.
שלח והצג משוב עבור