פתרון בעיות ושאלות נפוצות בנושא Dynamics 365 App for Outlook
זה עלול לקרות כאשר מארגן הפגישה עוקב אחר הפגישה באמצעות Dynamics 365 App for Outlook. ככל שביצועי המוצר ממשיכים להשתפר, עלולים לקרות תנאי מרוץ בלתי נמנעים שיובילו לשליחת הזמנה שנייה.
התנהגות זו נמנעת אם הפונקציונליות מעקב מיידי כבויה עבור האפליקציה. המשמעות היא שכאשר המשתמש עוקב אחר פגישה, יעברו עד כמה דקות עד שהיא תופיע ב- Dynamics. בפרק זמן זה, המשתמש אינו צריך להשאיר את הפגישה פתוחה, מכיוון שהמשתמש יכול להמשיך בעבודתו.
הפגישה תיווצר באופן אסינכרוני, באמצעות סנכרון בצד השרת.
אם תרצה להחיל הגדרה זו, פתח בקשת תמיכה.
כאשר משתמש כותב פגישה בסטטוס טיוטה ועוקב אחריה, נשלחת הזמנה אחת.
לאחר שהמשתמש סיים ושולח את הפגישה, Outlook שולח הזמנה שנייה עם הפורמט הסופי של הפגישה. שקול לעקוב אחר פגישות לאחר סיום הפורמט הסופי ושליחתן.
משתמשים שמוקצה להם תפקיד אבטחה מותאם אישית לא יוכלו לגשת אל Dynamics 365 App for Outlook. ייתכן גם שתקבל את השגיאה הבאה: מצטערים, משהו השתבש בעת אתחול היישום
כדי לעקוף את הבעיה, ראה
- מצטערים, משהו השתבש בעת אתחול היישום בגישה אל Dynamics 365 App for Outlook.
- קביעת התצורה של מעקב ברמת תיקיה ב- Outlook או Exchange
בעת פתיחת Dynamics 365 App for Outlook, אני רואה מסך כחול עם שגיאות הקשורות לסינכרון בצד השרת. כיצד מתאוששים ממצב כזה?
נכון לעכשיו, Dynamics 365 App for Outlook דורש סינכרון בצד השרת שמוגדר בהצלחה בתיבת הדואר של Exchange. בהתאם לתרחיש, ייתכן שתראה אחת מההודעות הבאות מוצגות.
- חשבון דואר אלקטרוני אינו מוגדר עם סינכרון בצד השרת עבור דואר אלקטרוני נכנס
- חשבון דואר אלקטרוני אינו מוגדר עם סינכרון בצד השרת עבור פגישות, אנשי קשר ומשימות
- תיבת הדואר שלך אינה פעילה
משמעות הדבר היא שיש בעיה בהגדרות סינכרון בצד השרת בתיבת הדואר. ודא שסינכרון בצד השרת מוגדר כראוי. שים לב, פעולה זו דורשת הרשאות מנהל מערכת. למידע נוסף ראה, חבר יישומי של יישומי Dynamics 365 אל Exchange Online.
מנסים להשתמש בתוספת על ידי בחירה ב-Dynamics 365 App for Outlook, והחלונית מופיעה. לאחר כ-30 שניות, מוצג מקטע שגיאה צהוב בראש החלונית. השגיאה יכולה להיות אחת מהבאות:
'שגיאת תוספת' לא ניתן היה להפעיל את התוספת הזו. סגור תיבת דו-שיח זו כדי להתעלם מהבעיה או בחר הפעל מחדש כדי לנסות שוב.
'שגיאת תוספת' תוספת זו אינה מגיבה. סגור את תיבת הדו-שיח של האזהרה כדי להמשיך בהפעלה או בחר הפעל מחדש כדי לנסות שוב.
'שגיאת תוספת' נראה כי התוספת זה נתקלה בבעיות. בחר הפעל מחדש כדי לנסות להפעיל אותה שוב.
'שגיאת תוספת' מצטערים, נאלצנו לנוח מכיוון שהתוספת לא הגיבה.
לפעמים, בחירה בהפעל מחדש גורמת שוב לשגיאה.
פתרונות
להלן כמה מהדרכים בהן אפשר לטפל בבעיה זו:
הוסף/עדכן את מפתחות הרישום שלהלן עבור המשתמשים שחווים את שגיאת התוספת.
[HKEY_LOCAL_MACHINE\SOFTWARE\Microsoft\Office\16.0\Wef]
AlertInterval =dword:00000000[HKEY_LOCAL_MACHINE\SOFTWARE\Wow6432Node\Microsoft\Office\16.0\Wef]
AlertInterval =dword:00000000
ניתן למצוא מידע נוסף על מפתחות הרישום בעת ניפוי באגים עם Microsoft Edge DevTools, התוספת קורסת או נטענת מחדש.
אם מפתח הרישום אינו פועל, אחד מהפעולות שלהלן מהווה את הפתרון היחיד לשגיאת התוספת.
משתמשים שחווים שגיאת תוספות יכולים להשתמש ב-Outlook Web App בדפדפני Microsoft Edge או Google Chrome כדי לגשת אל Dynamics 365 App for Outlook.
לחלופין, משתמשים יכולים לעדכן את לקוח Outlook שלהם לערוץ הארגוני החודשי האחרון של CR2 או לערוץ הנוכחי.
יש לי בעיות אימות עם Dynamics 365 App for Outlook בעת השימוש ב- Dynamics 365 Customer Engagement (on-premises) ובשירותי הפדרציה של Active Directory. מה אוכל לעשות כדי לפתור את זה?
אם הפעלת פריסה הפונה לאינטרנט ב- Microsoft Dynamics 365 Server והגדרת את תצורת ה- AD FS ועדיין יש לך בעיות עם האימות, בצע את הפעולות הבאות:
- בשרת פתח את התוכנית Manager Internet Information Services (IIS).
- בלוח השמאלי, הרחב את שם הדומיין > הרחב ונווט אל אתרים>Microsoft Dynamics CRM.
- הרחב שירותי XRMS ולאחר מכן בחר 2011.
- לחץ פעמיים על אימות בתצוגת התכונות.
- לחץ באמצעות לחצן העכבר הימני על השורה אימות חלונות ולאחר מכן בחר הפעל אם הוא מושבת.
- לחץ באמצעות לחצן העכבר הימני שוב על אימות חלונות ולאחר מכן בחר ספקים.
- עבור כל אחד מהספקים הרשומים, בחר את הספק ולאחר מכן בחר הסר.
- סגור את החלון ספקים.
- לחץ באמצעות לחצן העכבר הימני שוב על אימות חלונות ולאחר מכן בחר השבת.
יש להשלים את כל השלבים המתוארים למעלה עבור כל התיקיות והקבצים הכלולים עבור שירותי XRMS>2011, ולתיקיות NGA ו- AppWebServices.

בעת פתיחת Dynamics 365 App for Outlook ב-Outlook שולחני, אני רואה דף ריק במקום היישום. מדוע מתרחש מצב זה?
למידע נוסף, ראה מופיע דף ריק ב- Dynamics App for Outlook.
הערה
אם הקישור שלמעלה אינו פועל ב- Internet Explorer, נסה להשתמש בדפדפן אחר.
אני יכול להשתמש ב- Dynamics 365 App for Outlook ב- Outlook Web Access בדפדפן Microsoft Edge, אך הוא אינו עובד ב- Outlook Desktop. מדוע?
Dynamics 365 App for Outlook צריך Internet Explorer 11 ומעלה שמותקן במחשב שלך. אם Internet Explorer 11 כבר מותקן, ודא גם שכתובת ה-URL של הארגון <orgname.crm.dynamics.com> אינה נמצאת ברשימה של תצוגת התאימות.
בדפים שנמצאים בשימוש לעתים קרובות, הצמד את האפליקציה כך שהיא תישאר טעונה גם כשאתה עובר לפריטי דואר אחרים.
Dynamics 365 App for Outlook אינו מציג את בורר הנמענים ומציג במקום זאת לוח מחוונים אחר. כיצד ניתן להחליף אותו בחזרה?
ברירת המחדל לדף יעד ב- Dynamics 365 Dynamics 365 App for Outlook היא לוח מחוונים שמוגדר במודול היישומים, App Module שנקרא “App for Outlook”. מנהל מערכת או אחראי על התאמה אישית של המערכת יהיה צריך לוודא שלוח המחוונים המהווה ברירת מחדל מוגדר כראוי ביישומי Dynamics 365. לקבלת מידע נוסף, ראה מגבלות בעת התאמה אישית של Dynamics 365 App for Outlook.
חלק מהפגישות שלי ב- Outlook וביישומי Dynamics 365 מבוטלות או נמחקות באופן בלתי צפוי. מדוע מתרחש מצב זה?
לקבלת מידע נוסף, ראה פגישה מבוטלת או נמחקת באופן בלתי צפוי בעת שימוש בסינכרון בצד השרת.
כאשר אנו מציגים נתוני אבחון ותוויות מסוימות במודול מעקב אחר אנשי קשר ב- Dynamics 365 App for Outlook, אנו משתמשים בהגדרת שפת התצוגה של Office (Outlook) ולא בשפה המוגדרת ביישומי Dynamics 365 כדי להיות עקביים עם חוויית היישום המארח.
מה המשמעות של הודעה זו, האפשרויות של מעקב ושל הגדרת 'לגבי' מושבתות כרגע. כדי להשתמש בתכונות אלה, פנה למנהל המערכת. תוכל עדיין להציג את הנתונים של יישומי Dynamics 365 ולקיים איתם אינטראקציה.
בעת שימוש ב- Dynamics 365 App for Outlook, ייתכן שתראה את ההודעה אפשרויות מעקב וקביעת 'לגבי' לא זמינות כרגע. כדי להשתמש בתכונות אלה פנה למנהל המערכת. תוכל עדיין להציג את הנתונים של Dynamics 365 ולבצע אינטראקציה איתם.
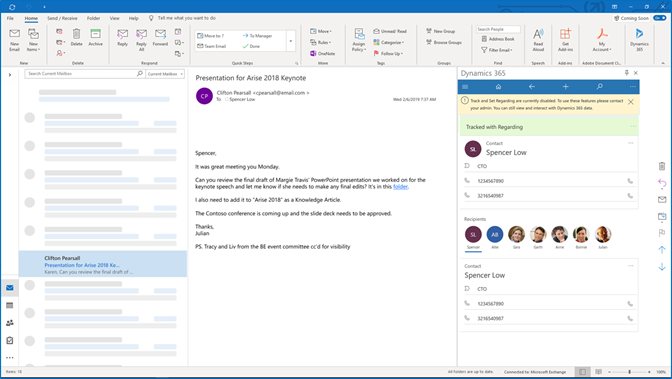
Dynamics 365 App for Outlook משתמש בסינכרון בצד השרת כדי לשמור שפריטי Exchange שלך יהיו מסונכרנים עם אפליקציות Dynamics 365. לדוגמה, אם אתה עוקב אחר פגישה ב- Outlook, היישום ל-Outlook מסתמך על סינכרון בצד השרת כדי ליצור את הפעילות ביישומי Dynamics 365 ולשמור את שני הפריטים מסונכרנים.
אם סינכרון בצד השרת אינו פעיל בתיבת הדואר שלך, לא תהיה לך אפשרות לעקוב ולהגדיר 'לגבי' בהודעות דוא"ל ובפגישות.
עם העדכון האחרון, במקום לחסום את השימוש ביישום עבור Outlook, כעת באפשרותך להציג נתונים של יישומי Dynamics 365, כגון תיקי לקוחות, אנשי קשר ופעילויות. תוכל להמשיך ליצור, לעדכן ולנהל את המידע שלך מכיוון שהוא אינו קשור לסינכרון.
כדי לתקן בעיות הקשורות לסינכרון בצד השרת, פנה למנהל המערכת, הוא יכול להציג את סטטוס השירות ולנקוט את הצעדים הדרושים כדי לטפל בבעיה.
בעת מעקב או הגדרה של רשומת 'לגבי' בדואר אלקטרוני או בפגישה ב- Outlook, היא תעבור למצב 'המתנה'. מדוע?
Dynamics 365 App for Outlook עוקב ומסנכרן נתונים של הדואר ולוח השנה בין Outlook (Exchange) לבין Dynamics 365 באמצעות סינכרון בצד השרת, שהוא שירות אסינכרוני הפועל ברקע מדי 15 דקות.
לקבלת מידע נוסף, ראה בעיה בעת ניסיון לגשת ליישומי Dynamics 365 בתוך אזור התוספות של Outlook.
כמנהל מערכת, כאשר אני עובר אל היישום Dynamics 365 App for Outlook במקטע הגדרות, משתמש אינו מופיע ברשימה כל המשתמשים הזכאים.
לקבלת מידע נוסף, ראה משתמש אינו מופיע ברשימת כל המשתמשים הזכאים באזור של Dynamics 365 App for Outlook.
הגדרת משאב אינטרנט בטופס בממשק מאוחד. משאב האינטרנט לא מוצג בטופס כאשר הוא נפתח ב- Dynamics 365 App for Outlook. מדוע?
באופן כללי, משאבי אינטרנט בטפסים לא מעובדים ב- App for Outlook מכיוון שהם דורשים אימות של קובץ cookie, מה שנתמך כעת רק בדפדפנים. דוגמה לסוג זה של התאמה אישית של JavaScript הוא XMLHttpRequest המבוסס על קריאות ODATA API, שאינו נתמך.
עם זאת, בעת שימוש בקבצי script שלא מבוססים על אימות קובץ cookie, ייעשה עיבוד שלהם בטופס ב- Dynamics 365 App for Outlook. דוגמה לכך היא השימוש ב- XRM WebAPI.
המשתמש אינו יכול לקבוע את התצורה הלחצן עקוב אחר דואר אלקטרוני זה בחלונית העליונה ב-Dynamics 365 App for Outlook.
תכונה זו אינה זמינה עוד לקביעת תצורה.
כשאני פותח את Dynamics 365 App for Outlook, אני רואה הודעה "Dynamics 365 רוצה להציג חלון חדש.". מדוע מתרחש מצב זה?
כאשר אתה ניגש לראשונה לחלונית Dynamics 365 App for Outlook, תתבקש להיכנס לחשבון Dynamics 365 שלך. בהודעת האישור, בחר אפשר ולאחר מכן בצע את השלבים שעל המסך כדי להיכנס ל- Dynamics 365. לאחר שנכנסת, כל עוד אתה משתמש באפליקציה לעתים קרובות, תישאר מחובר. אם לא השתמשת באפליקציה במשך 90 יום, תתבקש להיכנס שוב.
למידע נוסף, ראה פתרון בעיות.