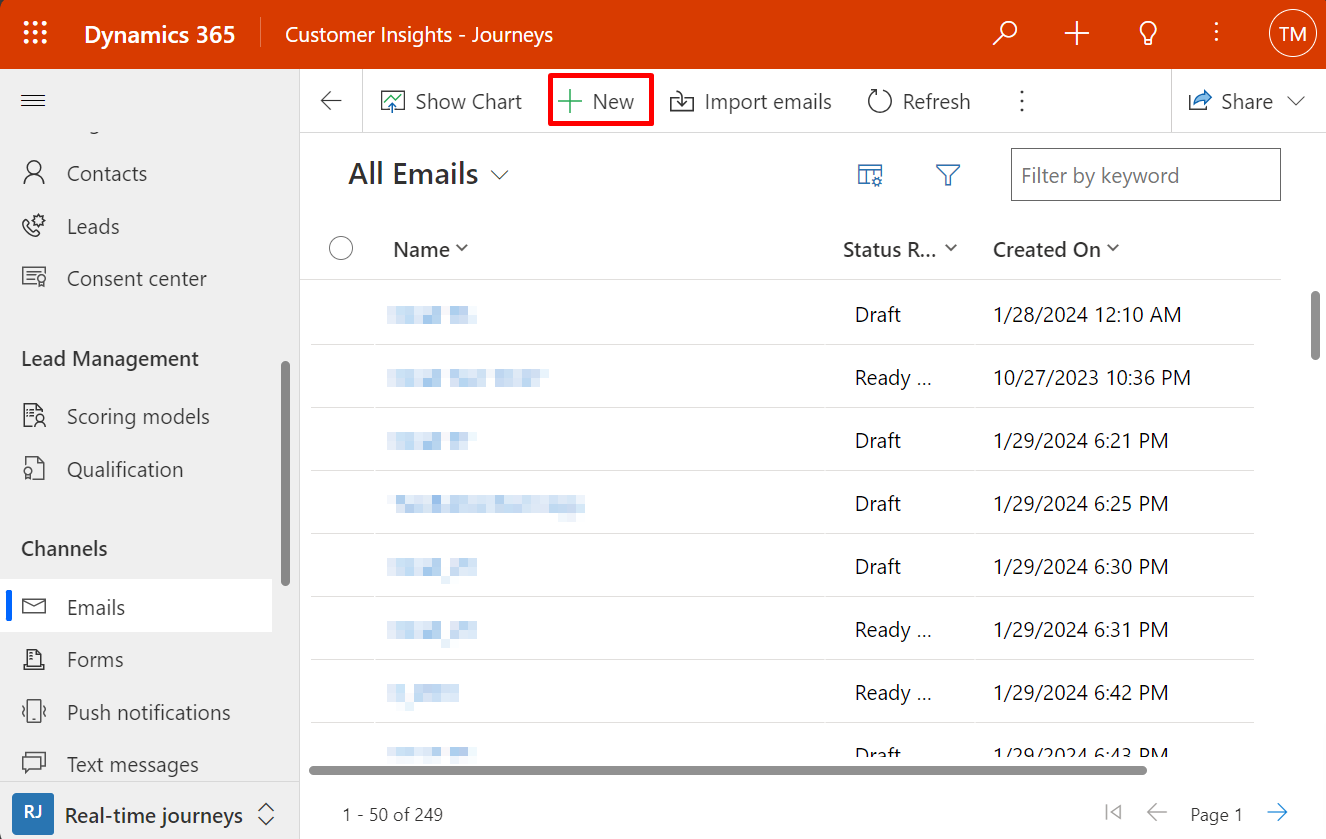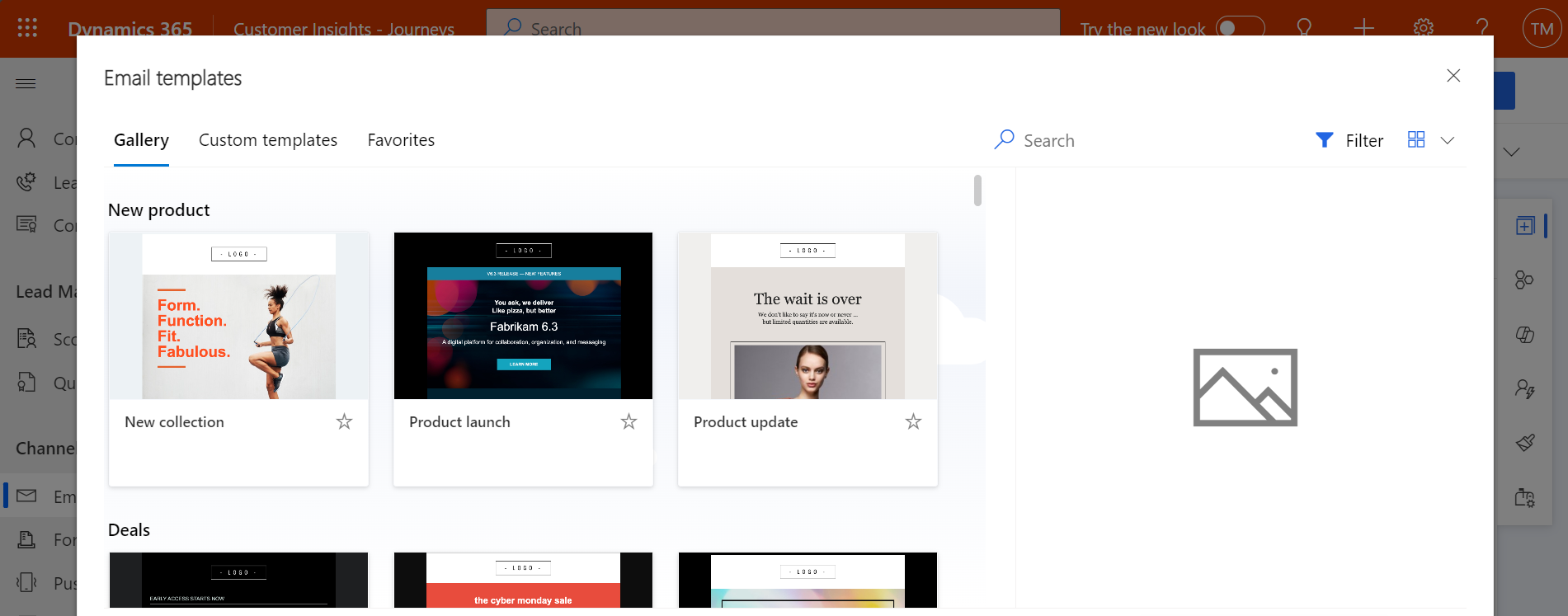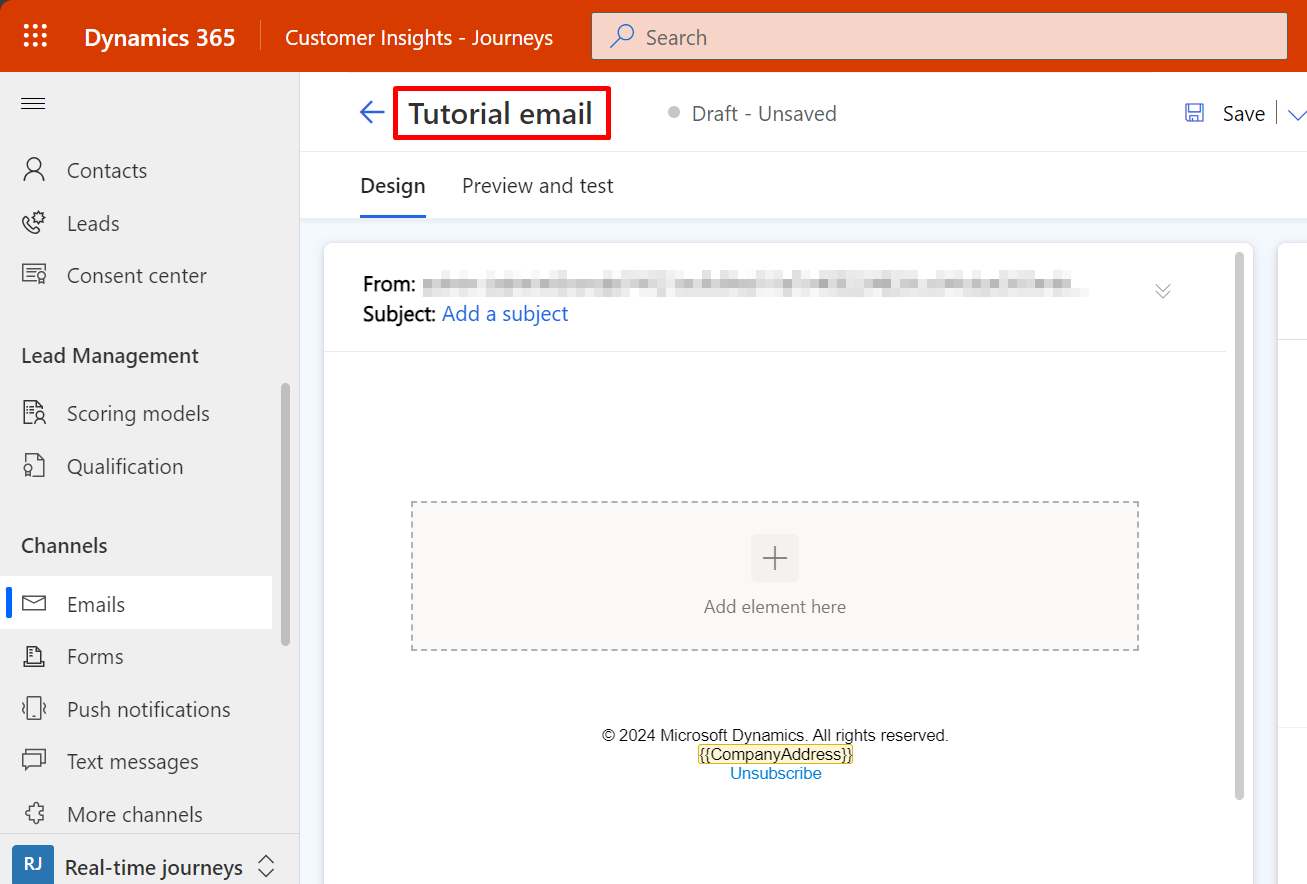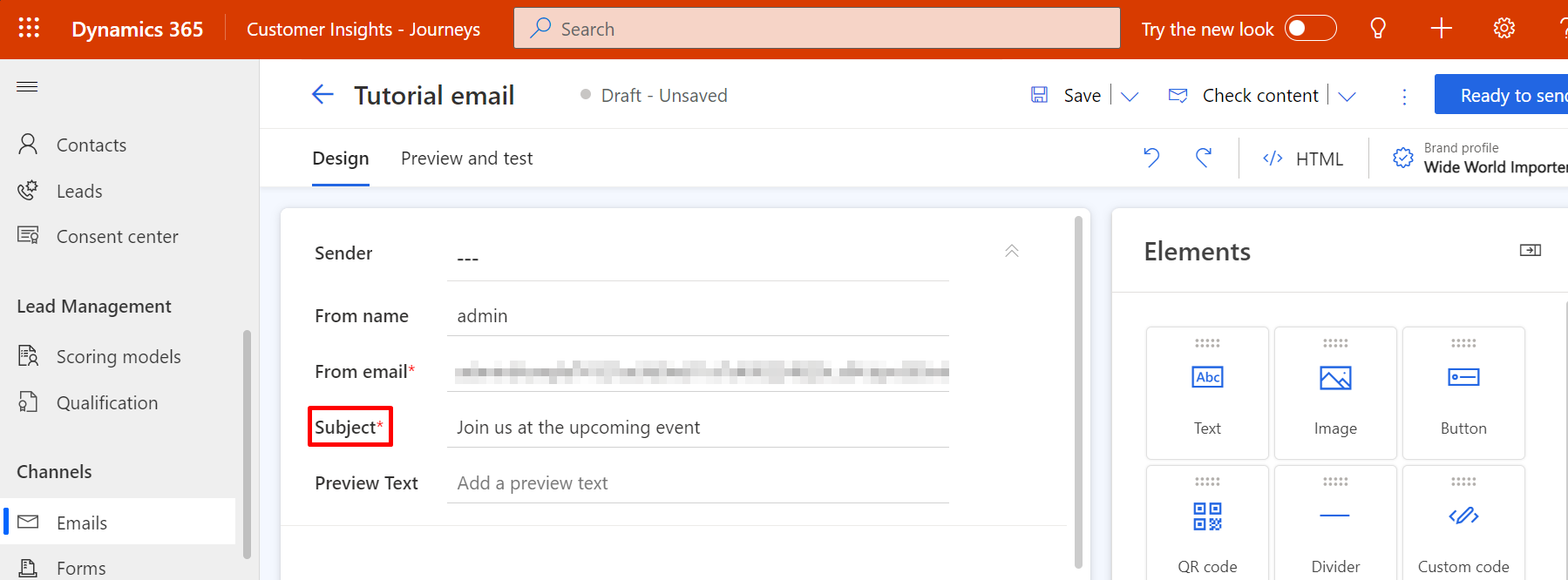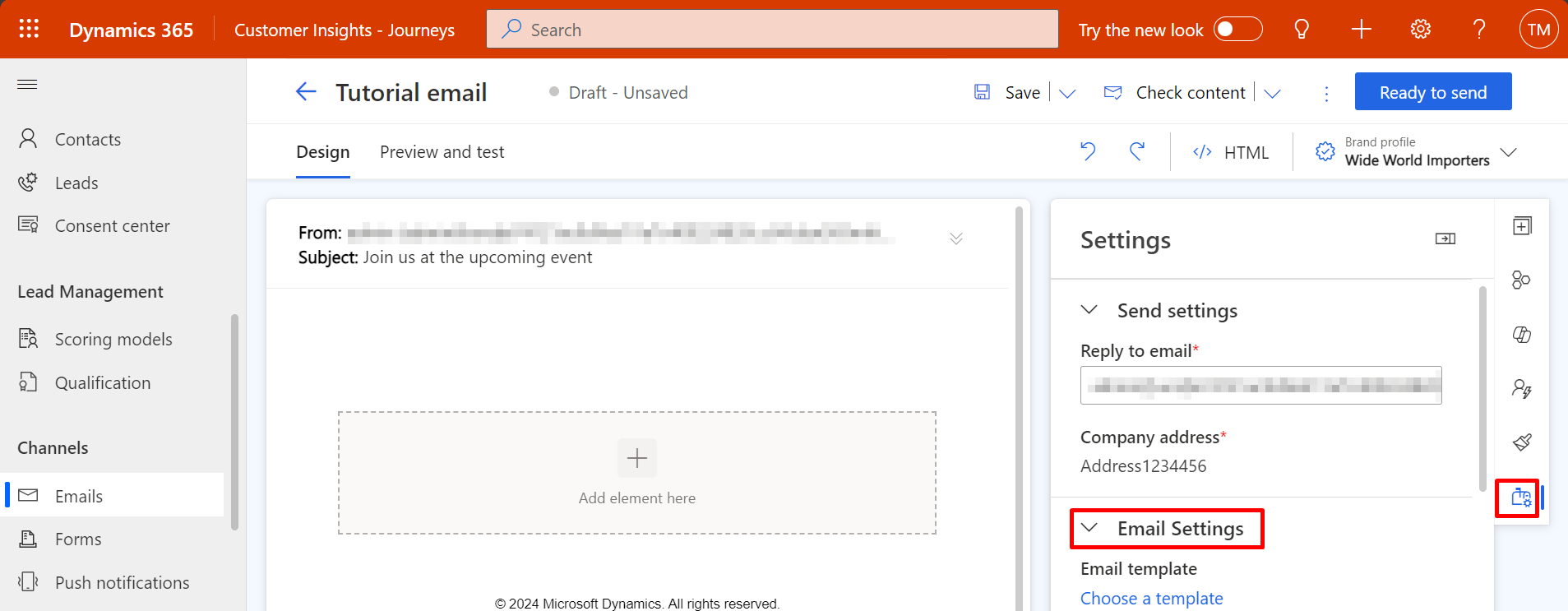मार्केटिंग ईमेल संदेश बनाएं और डिज़ाइन करें
ईमेल संदेश बनाने और उसकी विषय-वस्तु को डिज़ाइन करने का तरीका जानने के लिए यह लेख पढ़ें। ईमेल मार्केटिंग के लिए संपूर्ण संदेश निर्माण, वितरण और विश्लेषण प्रक्रिया के सारांश के लिए ईमेल मार्केटिंग अवलोकन भी देखें।
अपना पहला मार्केटिंग ईमेल संदेश बनाने और भेजने के तरीके पर चरण-दर-चरण ट्यूटोरियल के लिए, यह भी देखें मार्केटिंग ईमेल संदेश बनाएँ और डिज़ाइन करें
महत्त्वपूर्ण
अप्रैल 2023 तक, निम्नलिखित फ़ील्ड को दाएँ फलक से कैनवास पर स्थानांतरित कर दिया गया है: नाम से, पता से, विषय और प्री-हेडर से। इस परिवर्तन से इन क्षेत्रों तक आसान पहुंच और संपादन संभव हो गया है।
यदि आपने "ईमेल गुण" प्रपत्र पर इन फ़ील्ड को अनुकूलित किया है, तो आपको अनुकूलन को नए "ईमेल हेडर" प्रपत्र (Customer Insights - Journeys फ़ॉर्म ID: 08732368-3f74-426e-9f96-595fbd6867e9, आउटबाउंड प्रपत्र ID: e21ed42d-aa03-40b5-8dd8-57207fea78ba) में कॉपी करना चाहिए। अनुकूलन में ऐसे हैंडलर शामिल हो सकते हैं जो इन फ़ील्ड की दृश्यता को नियंत्रित करते हैं या इन फ़ील्ड में परिवर्तनों पर प्रतिक्रिया करते हैं।
मुख्य प्रपत्र में किए गए अनुकूलन या ईमेल प्रॉपर्टी प्रपत्र में नए फ़ील्ड जोड़ने वाले अनुकूलन के लिए किसी कार्रवाई की आवश्यकता नहीं होती है।
एक नया ईमेल मार्केटिंग संदेश बनाएँ
एक नया ईमेल मार्केटिंग संदेश बनाने के लिए, Customer Insights - Journeys>चैनल>ईमेल पर जाएं और कमांड बार पर नया चुनें.
सही टेम्पलेट चुनकर अपना मूल लेआउट स्थापित करें
जब आप एक नया संदेश बनाते हैं तो पहली चीज जो आपसे पूछी जाती है वह है टेम्पलेट का चयन करना। Dynamics 365 Customer Insights - Journeys इसमें कई टेम्पलेट्स शामिल हैं, जिनमें से प्रत्येक में संरचनात्मक और शैली दोनों तत्व शामिल हैं। आप रिक्त टेम्पलेट के साथ आरंभ करने के लिए छोड़ें का चयन कर सकते हैं, जो आपको रिक्त संदेश के साथ शुरुआत से आरंभ करने की सुविधा देता है। जब आप कोई टेम्पलेट चुन लेंगे या छोड़ें चुनेंगे, तो आप ईमेल डिज़ाइनर में पहुंच जाएंगे, जहां आप अपनी ईमेल सामग्री बनाना समाप्त कर सकते हैं।
जब आप किसी टेम्पलेट से नया संदेश बनाते हैं, तो टेम्पलेट की सामग्री आपके नए संदेश में कॉपी हो जाती है। संदेश और टेम्पलेट आपस में जुड़े नहीं हैं, इसलिए जब आप संदेश को संपादित करेंगे, तो टेम्पलेट नहीं बदलेगा. इसी प्रकार, भविष्य में आपके द्वारा किसी टेम्पलेट में किया गया कोई भी परिवर्तन, उसका उपयोग करके बनाए गए किसी भी मौजूदा संदेश को प्रभावित नहीं करेगा।
आप अपने स्वयं के कस्टम टेम्पलेट भी बना सकते हैं। कस्टम टेम्प्लेट आपको और आपके संगठन के अन्य लोगों को भविष्य में अधिक तेज़ी से नए संदेश बनाने में मदद कर सकते हैं। अपने टेम्पलेट्स को इस प्रकार डिज़ाइन करें कि वे आपके संगठन की ग्राफिकल पहचान को प्रतिबिंबित करें और आपके द्वारा नियमित रूप से चलाए जाने वाले अभियानों के प्रकारों के साथ पूरी तरह से फिट हो जाएं। आप कमांड बार पर टेम्पलेट के रूप में सहेजें का चयन करके किसी भी मौजूदा संदेश को टेम्पलेट के रूप में सहेज सकते हैं। आप मौजूदा टेम्पलेट्स को देखने या संपादित करने और नए टेम्पलेट्स बनाने के लिए सीधे टेम्पलेट्स क्षेत्र (Customer Insights - Journeys>एसेट्स>टेम्प्लेट) में भी काम कर सकते हैं। टेम्पलेट सेट करते समय, आप विभिन्न प्रकार के मेटाडेटा (उद्देश्य, शैली, बाजार प्रकार और अनुकूलित) जोड़ सकते हैं, जिससे प्रत्येक टेम्पलेट को पहचानना और फ़िल्टर का उपयोग करके ढूंढना आसान हो जाता है।
बुनियादी और आवश्यक सेटिंग्स करें
टेम्पलेट चुनने के बाद, एक नया ईमेल संदेश खुलता है जिसमें आपके चयनित टेम्पलेट की प्रारंभिक सामग्री दिखाई देती है। हमारा सुझाव है कि आप संदेश के लिए कुछ बुनियादी और आवश्यक सेटिंग्स करके शुरुआत करें। यदि आप चाहें तो इन सेटिंग्स को अपडेट करने के लिए बाद में भी प्रतीक्षा कर सकते हैं।
संदेश के लिए नाम दर्ज करें
प्रत्येक ईमेल संदेश का एक नाम होना चाहिए, जो उस समय संदेश की पहचान करता है जब आप सूची दृश्य देख रहे हों या ग्राहक यात्रा में शामिल करने के लिए संदेशों का चयन कर रहे हों। नाम दर्ज करने के लिए, हेडर के बाईं ओर ईमेल नाम फ़ील्ड का चयन करें और अपने नए संदेश के लिए नाम दर्ज करें।
संदेश के लिए विषय दर्ज करें
पृष्ठ के शीर्ष पर ईमेल हेडर अनुभाग में विषय जोड़ें का चयन करके और ईमेल हेडर पैन के अंदर विषय फ़ील्ड भरकर अपने संदेश के लिए विषय दर्ज करें। यह एक बहुत ही महत्वपूर्ण सेटिंग है, क्योंकि यह उन पहली चीजों में से एक है जिसे प्राप्तकर्ता ईमेल प्राप्त करते समय देखेंगे, और वे इसका उपयोग यह निर्णय लेने के लिए कर सकते हैं कि संदेश को पढ़ना है या नहीं।
आप एक प्रीहेडर भी जोड़ सकते हैं, जो प्राप्तकर्ता के इनबॉक्स में विषय पंक्ति के बगल में या नीचे दिखाई देता है। प्रीहेडर आपको कस्टम टेक्स्ट बनाने की अनुमति देता है जो आपके प्राप्तकर्ता के इनबॉक्स में ईमेल संदेश खोलने से पहले प्रदर्शित होता है। प्रीहेडर आपके लिए एक ऐसा अवसर है जिससे आप एक ऐसी पंक्ति तैयार कर सकते हैं जो आपका संदेश देखते ही प्राप्तकर्ता का ध्यान अपनी ओर आकर्षित कर ले।
अन्य महत्वपूर्ण सेटिंग्स
अन्य महत्वपूर्ण सेटिंग्स भी ईमेल हेडर पैन में प्रदान की गई हैं, लेकिन इनमें पहले से ही डिफ़ॉल्ट मान दिखाए जाने चाहिए, जो अधिकांश स्थितियों में ठीक काम करेंगे।
- दाएँ पैनल में सेटिंग्स पर जाएँ और उसका चयन करें।
- सेटिंग्स का चयन करने के बाद, आप ईमेल हेडर देख पाएंगे।
सभी ईमेल हेडर सेटिंग्स तक पहुंचने के लिए, उस पर माउस घुमाते हुए एक अनुभाग का चयन करें। ईमेल हेडर सेटिंग्स में निम्नलिखित शामिल हैं:
-
सेटिंग्स भेजें
-
को संबोधित करने के लिए: इसमें प्रत्येक पते को खोजने के लिए एक अभिव्यक्ति होनी चाहिए जिस पर संदेश भेजा जाएगा। यह लगभग हमेशा डिफ़ॉल्ट रूप से प्रदान की गई गतिशील अभिव्यक्ति होनी चाहिए, जो कि है।
{{contact.emailaddress1}} - प्रेषक पता: यह संदेश भेजने वाले व्यक्ति का ईमेल पता है। यह आपके संगठन के लिए व्यवस्थापक सेटिंग में सेट किया गया डिफ़ॉल्ट ईमेल पता है. यहां दिखाया गया डोमेन आपके संगठन से संबंधित होना चाहिए, जो वितरण क्षमता पर नाटकीय प्रभाव डाल सकता है।
- नाम से: यह वह नाम है जिसे प्राप्तकर्ता संदेश प्राप्त करते समय प्रेषक के रूप में देखेंगे। यह आपके संगठन के लिए व्यवस्थापक सेटिंग में सेट किया गया डिफ़ॉल्ट नाम है. यदि प्राप्तकर्ता को यहां कोई ऐसा नाम दिखाई देता है जिसे वे पहचानते हैं, तो वे आपका संदेश खोलने की अधिक संभावना रखते हैं।
- उत्तर-प्राप्ति पता: वह ईमेल पता जिस पर उत्तर संदेश भेजे जाते हैं, जब आप चाहते हैं कि संदेश प्रेषक पते के बजाय किसी भिन्न ईमेल पते पर जाएं।
-
को संबोधित करने के लिए: इसमें प्रत्येक पते को खोजने के लिए एक अभिव्यक्ति होनी चाहिए जिस पर संदेश भेजा जाएगा। यह लगभग हमेशा डिफ़ॉल्ट रूप से प्रदान की गई गतिशील अभिव्यक्ति होनी चाहिए, जो कि है।
-
ईमेल सेटिंग्स
-
ईमेल टेम्पलेट: ईमेल बनाते समय आपके द्वारा चुना गया टेम्पलेट. आप टेम्पलेट का नाम चुनकर टेम्पलेट बदल सकते हैं।
महत्त्वपूर्ण
यदि आप टेम्पलेट बदलते हैं, तो आपकी वर्तमान ईमेल सामग्री संरक्षित नहीं रहेगी (ईमेल हेडर को छोड़कर)।
- ईमेल प्रकार: ईमेल या तो वाणिज्यिक (डिफ़ॉल्ट प्रकार) या लेन-देन संबंधी हो सकता है।
- सामग्री प्रकार: यह या तो एक सामान्य ईमेल (डिफ़ॉल्ट सामग्री प्रकार) हो सकता है, या डबल ऑप्ट-इन परिदृश्यों के लिए एक पुष्टिकरण अनुरोध हो सकता है।
- भाषा: वह भाषा जिसमें आपका ईमेल है.
-
ईमेल टेम्पलेट: ईमेल बनाते समय आपके द्वारा चुना गया टेम्पलेट. आप टेम्पलेट का नाम चुनकर टेम्पलेट बदल सकते हैं।
-
सादे पाठ
- स्वचालित रूप से सादा पाठ उत्पन्न करें: यह विकल्प डिफ़ॉल्ट रूप से हां पर सेट है। हालाँकि, आप इसे नहीं पर सेट कर सकते हैं और ईमेल का अपना सादा पाठ संस्करण प्रदान कर सकते हैं।
- सादा पाठ पूर्वावलोकन: यह फ़ील्ड आपके ईमेल के सादा पाठ संस्करण का पूर्वावलोकन दिखाता है।
इन सेटिंग्स का उपयोग कैसे करें, इसके बारे में पूरी जानकारी के लिए, देखें किसी संदेश के लिए प्रेषक, प्राप्तकर्ता, भाषा और कानूनी पदनाम सेट करें। हमारा सुझाव है कि आप इनमें से कोई भी सेटिंग तब तक न बदलें जब तक आप उस विषय को पढ़ न लें।
अपनी सामग्री डिज़ाइन करें
ईमेल सामग्री डिज़ाइनर अन्य डिजिटल सामग्री डिज़ाइनरों से मिलता जुलता है, जो Dynamics 365 Customer Insights - Journeys में प्रदान किए गए हैं। इसके साथ निम्न प्रकार कार्य करें:
- ड्रैग-एंड-ड्रॉप, पॉइंट-एंड-क्लिक ऑपरेशन का उपयोग करके अपनी सामग्री को डिज़ाइन करने के लिए डिज़ाइनर टैब ग्राफ़िकल टूल का उपयोग करें। डिज़ाइनर>टूलबॉक्स टैब से डिज़ाइन तत्वों को कैनवास पर खींचकर अपने डिज़ाइन में नए तत्व जोड़ें। अपने डिज़ाइन में पहले से मौजूद एक डिज़ाइन तत्व चुनें, और फिर उसे कॉन्फ़िगर करने और स्टाइल देने के लिए डिज़ाइनर>गुण टैब खोलें। बुनियादी फ़ॉन्ट, रंग और पृष्ठभूमि के साथ समग्र संदेश को स्टाइल करने के लिए, कैनवास का चयन करें और सामान्य शैलियाँ टैब खोलें।
- जब आप कैनवास पर कोई डिज़ाइन तत्व चुनते हैं, तो आपको आमतौर पर तत्व के ठीक ऊपर एक फ़ॉर्मेटिंग टूलबार दिखाई देगा। टूलबार द्वारा प्रदान किए जाने वाले नियंत्रण आपके द्वारा चयनित तत्व के प्रकार पर निर्भर करते हैं। अधिकांश टूलबार चयनित तत्व को स्थानांतरित करने, कॉपी करने या हटाने के लिए बटन प्रदान करते हैं, इसके अतिरिक्त विशेष बटन भी होते हैं जो तत्व के प्रकार के अनुसार भिन्न होते हैं। टूलबार में एक तीर भी शामिल है, जो आपको चयनित तत्व वाले मूल तत्व पर शीघ्रता से स्विच करने की अनुमति देता है।
- जब कोई टेक्स्ट तत्व चुना जाता है, तो आपको एक पूर्ण फ़ॉर्मेटिंग टूलबार मिलेगा जिसका उपयोग आप मूल टेक्स्ट फ़ॉर्मेटिंग लागू करने के लिए कर सकते हैं जैसा कि आप Microsoft Word में करते हैं। इसमें एक वैयक्तिकरण बटन
 भी शामिल है, जिसका उपयोग आप गतिशील सामग्री जोड़ने के लिए कर सकते हैं, जैसे कि मेल-मर्ज फ़ील्ड जो प्राप्तकर्ता का नाम प्रदर्शित करता है। अधिक जानकारी: पूर्वनिर्धारित गतिशील पाठ का उपयोग करके सामग्री को वैयक्तिकृत करें
भी शामिल है, जिसका उपयोग आप गतिशील सामग्री जोड़ने के लिए कर सकते हैं, जैसे कि मेल-मर्ज फ़ील्ड जो प्राप्तकर्ता का नाम प्रदर्शित करता है। अधिक जानकारी: पूर्वनिर्धारित गतिशील पाठ का उपयोग करके सामग्री को वैयक्तिकृत करें - किसी छवि, विभाजक या बटन का आकार बदलने के लिए, तत्व का चयन करने हेतु क्लिक करें। आप तत्व के कोनों और किनारों पर छोटे वृत्त देखेंगे। एक वृत्त का चयन करें और आकार बदलने के लिए खींचें.
- कच्चे HTML को सीधे संपादित करने के लिए HTML बटन
 का उपयोग करें। आप इसका उपयोग किसी मौजूदा HTML डिज़ाइन को पेस्ट करने के लिए कर सकते हैं, या कोड को ऐसे तरीकों से फ़ाइन-ट्यून करने के लिए कर सकते हैं जो ग्राफ़िकल एडिटर द्वारा समर्थित नहीं हैं (जैसे कि कस्टम विशेषताएँ या तर्क)।
का उपयोग करें। आप इसका उपयोग किसी मौजूदा HTML डिज़ाइन को पेस्ट करने के लिए कर सकते हैं, या कोड को ऐसे तरीकों से फ़ाइन-ट्यून करने के लिए कर सकते हैं जो ग्राफ़िकल एडिटर द्वारा समर्थित नहीं हैं (जैसे कि कस्टम विशेषताएँ या तर्क)।
टिप
माइक्रोसॉफ्ट ईमेल में कस्टम HTML के लिए समर्थन प्रदान नहीं करता है।
अधिक जानकारी: अपनी डिजिटल सामग्री डिज़ाइन करें
महत्त्वपूर्ण
जब आप ईमेल सामग्री डिज़ाइन कर रहे हों, तो आपको हमेशा अपने संदेशों का आकार यथासंभव न्यूनतम रखने का प्रयास करना चाहिए। जब पाठ और कोड सामग्री की बात आती है (संदर्भित छवि सामग्री को छोड़कर), तो हम अनुशंसा करते हैं कि आप निम्नलिखित कारणों से अपनी फ़ाइलों का आकार हमेशा 100 KB से कम रखें:
- 100 KB से बड़े ईमेल को अक्सर स्पैम फ़िल्टर द्वारा स्पैम के रूप में चिह्नित किया जाता है
- जीमेल, स्रोत पाठ और कोडिंग के प्रथम 102 KB के बाद संदेशों को छोटा कर देता है।
- 128 KB से बड़े ईमेल ग्राहक यात्रा द्वारा वितरित नहीं किए जा सकते (यदि इसमें इससे बड़े संदेश शामिल हैं तो यात्रा अपनी त्रुटि जाँच में विफल हो जाएगी) ...
- बड़े ईमेल लोड होने में अधिक समय लेते हैं, जिससे प्राप्तकर्ता परेशान हो सकते हैं।
नोट
Microsoft Outlook स्थानीय अनुकूलन और प्लगइन्स का समर्थन करता है जो संदेशों को प्रस्तुत करने के तरीके को प्रभावित कर सकते हैं। कुछ मामलों में, अनुकूलित आउटलुक इंस्टॉलेशन का उपयोग करने वाले प्राप्तकर्ताओं को डिज़ाइन किए गए पृष्ठों को देखते समय अजीब लेआउट या दोहराए गए पृष्ठ तत्व दिखाई दे सकते हैं। Dynamics 365 Customer Insights - Journeys इन प्रभावों का अनुकरण डिजाइनर द्वारा नहीं किया जा सकता। यदि आवश्यक हो, तो आप यह देखने के लिए परीक्षण भेजें का उपयोग कर सकते हैं कि आपके डिज़ाइन विशिष्ट Outlook कॉन्फ़िगरेशन में कैसे दिखते हैं।
अपने संदेश में मानक, आवश्यक और विशेष लिंक जोड़ें
विपणन संदेश HTML के रूप में वितरित किए जाते हैं और इसलिए हाइपरलिंक का समर्थन करते हैं। कुछ प्रकार के लिंक Dynamics 365 Customer Insights - Journeys द्वारा होस्ट की गई विशेष सुविधाओं तक पहुंच प्रदान करते हैं, जबकि अन्य केवल वेब पर कहीं भी सामग्री के लिए मानक लिंक हो सकते हैं। किसी भी व्यावसायिक संदेश को त्रुटि जांच से गुजरने और लाइव होने से पहले सदस्यता केंद्र लिंक की आवश्यकता होती है, लेकिन अन्य लिंक वैकल्पिक हैं, इसलिए आप उनका उपयोग केवल आवश्यकतानुसार ही कर सकते हैं।
निम्नलिखित सूची उपलब्ध लिंक के प्रकारों का वर्णन करती है। आप लिंक को टेक्स्ट तत्व में टेक्स्ट के रूप में जोड़ने के लिए सहायता संपादन सुविधा का उपयोग करेंगे, जबकि अन्य प्रकार के लिंक बटन या छवि का उपयोग करके जोड़े जाते हैं।
पाठ/बटन/छवि लिंक इस प्रकार हो सकते हैं:
URL: आप लिंक टेक्स्ट को हाइलाइट करके और टेक्स्ट टूलबार पर लिंक का चयन करके किसी भी टेक्स्ट सामग्री में मानक लिंक जोड़ सकते हैं। आप छवियों और बटनों सहित कई अन्य प्रकार के डिज़ाइन तत्वों में लिंक URL भी जोड़ सकते हैं। जब आपका संदेश लाइव हो जाता है, तो Dynamics 365 Customer Insights - Journeys प्रत्येक लिंक को एक अद्वितीय रीडायरेक्ट URL से बदल देता है जो आपके Dynamics 365 Customer Insights - Journeys सर्वर को लक्षित करता है और संदेश प्राप्तकर्ता, संदेश ID और लिंक के लिए आपके द्वारा निर्दिष्ट गंतव्य की पहचान करता है। जब कोई संपर्क किसी लिंक पर क्लिक करता है, तो Dynamics 365 Customer Insights - Journeys उस क्लिक को लॉग करता है और फिर संपर्क को सीधे आपके द्वारा निर्दिष्ट URL पर अग्रेषित करता है।
ईवेंट, टीम्स चेक-इन, मार्केटिंग पेज या सर्वेक्षण: ये लिंक किसी ईवेंट वेबसाइट, टीम्स चेक-इन, मार्केटिंग पेज या सर्वेक्षण पर जाते हैं। आप उन्हें टेक्स्ट तत्व में टेक्स्ट लिंक के रूप में, या रंगीन कॉल-टू-एक्शन बटन या छवियों के रूप में जोड़ सकते हैं। बटन बनाने के लिए, किसी ईवेंट, सर्वेक्षण या लैंडिंग-पेज तत्व को अपने ईमेल डिज़ाइन पर खींचें और फिर कॉन्फ़िगर करें कि तत्व को किस आइटम से लिंक करना चाहिए। टेक्स्ट लिंक बनाने के लिए, टेक्स्ट तत्व में कुछ टेक्स्ट चुनें और फिर वैयक्तिकरण सुविधा का उपयोग करें।
अन्य प्रकार के लिंक:
सदस्यता केंद्र (आवश्यक): सभी विपणन वाणिज्यिक ईमेल संदेशों में सदस्यता केंद्र का लिंक शामिल होना चाहिए। सदस्यता केंद्र में आपके संगठन से उपलब्ध मेलिंग सूचियां शामिल होती हैं, जिसमें संपर्कों के लिए सभी मार्केटिंग ईमेल से ऑप्ट आउट करने का विकल्प भी शामिल होता है। संपर्ककर्ता यहां अपना संपर्क विवरण भी अपडेट कर सकेंगे। Dynamics 365 Customer Insights - Journeys इसमें एक मानक सदस्यता केंद्र शामिल है, जिसे आप अपनी सदस्यता सूची रखने और अपनी ग्राफिकल पहचान को प्रतिबिंबित करने के लिए संपादित कर सकते हैं (आप एकाधिक सदस्यता विकल्पों, भाषाओं या ब्रांडों का समर्थन करने के लिए अतिरिक्त पृष्ठ भी बना सकते हैं)।
नोट
आपके सदस्यता केंद्र का लिंक स्वचालित रूप से सभी आउट-ऑफ-द-बॉक्स लेआउट-सक्षम ईमेल टेम्पलेट्स के फ़ुटर में जोड़ दिया जाता है।
आप लिंक टेक्स्ट को हाइलाइट करके और टेक्स्ट टूलबार पर लिंक का चयन करके, और फिर सामग्री सेटिंग से सदस्यता केंद्र URL का चयन करने के लिए वैयक्तिकरण सुविधा का उपयोग करके मैन्युअल रूप से अपने पेज या ईमेल पर सदस्यता केंद्र लिंक जोड़ सकते हैं।
वेब पेज के रूप में देखें: यह लिंक मार्केटिंग ईमेल संदेश को वेब ब्राउज़र में खोलता है। कुछ प्राप्तकर्ताओं के लिए यह उपयोगी होगा यदि उनके मानक ईमेल क्लाइंट को संदेश प्रस्तुत करने में परेशानी हो रही हो। आप लिंक टेक्स्ट को हाइलाइट करके, टेक्स्ट टूलबार पर लिंक का चयन करके, और फिर संदेश ऑब्जेक्ट से व्यू-एज़-वेबपेज URL का चयन करने के लिए वैयक्तिकरण सुविधा का उपयोग करके अपने पेज पर यह लिंक जोड़ते हैं।
सहायक संपादन, सामग्री सेटिंग और संदेश ऑब्जेक्ट के बारे में अधिक जानकारी के लिए, देखें पूर्वनिर्धारित गतिशील पाठ का उपयोग करके सामग्री को वैयक्तिकृत करें.
गतिशील सामग्री जोड़ें, जिसे वैयक्तिकरण भी कहा जाता है
गतिशील सामग्री वह सामग्री है जो किसी विशिष्ट व्यक्ति को संदेश भेजे जाने से ठीक पहले हल हो जाती है। आप आमतौर पर प्राप्तकर्ता के संपर्क रिकॉर्ड (जैसे प्रथम और अंतिम नाम) से जानकारी को मर्ज करने, विशेष लिंक रखने, और सामग्री सेटिंग्स से जानकारी और लिंक रखने के लिए गतिशील सामग्री का उपयोग करेंगे। यदि आप कोड में काम करने में सहज हैं, तो आप कस्टम लॉजिक भी बना सकते हैं जिसमें सशर्त कथन, while लूप और बहुत कुछ शामिल है। आप अपने संदेश के मुख्य भाग और संदेश शीर्ष लेख फ़ील्ड (विषय, प्रेषक पता, और प्रेषक नाम) में गतिशील सामग्री का उपयोग कर सकते हैं।
इन और अन्य गतिशील-सामग्री सुविधाओं के बारे में पूरी जानकारी के लिए, देखें पूर्वनिर्धारित गतिशील पाठ का उपयोग करके सामग्री को वैयक्तिकृत करें