ओमनीचैनल इनसाइट डैशबोर्ड कॉन्फ़िगर करें
Dynamics 365 के लिए ग्राहक सेवा के लिए ओमनीचैनल एक शक्तिशाली अनुप्रयोग है, जो Dynamics 365 Customer Service Enterprise की शक्ति का विस्तार करता है ताकि संगठनों को डिजिटल मैसेजिंग चैनलों में अपने ग्राहकों के साथ तुरंत जुड़ने और संलग्न करने में सक्षम बनाया जा सके। Customer Service के लिए ओमनीचैनल तक पहुँचने के लिए एक अतिरिक्त लाइसेंस की आवश्यकता होती है। अधिक जानकारी के लिए, Dynamics 365 Customer Service मूल्य निर्धारण अवलोकन और Dynamics 365 Customer Service मूल्य निर्धारण योजना पृष्ठ देखें।
नोट
Microsoft Power BI ग्राहक सेवा Analytics डैशबोर्ड और ओमनीचैनल इनसाइट्स के लिए टेम्प्लेट रिपोर्ट 6 नवंबर, 2023 से अप्रचलित हो गई हैं। हम अनुशंसा करते हैं कि आप आउट-ऑफ-बॉक्स ओमनीचैनल ऐतिहासिक विश्लेषण और ग्राहक सेवा ऐतिहासिक विश्लेषण का उपयोग करें, जिसके लिए अतिरिक्त Microsoft Power BI लाइसेंस की आवश्यकता नहीं होती है। आप दृश्य रूप से अनुकूलित कर सकते हैं और डेटा मॉडल अनुकूलन के माध्यम से अतिरिक्त डेटा स्रोत और मीट्रिक जोड़ने के लिए इन रिपोर्टों का विस्तार कर सकते हैं. अवमूल्यन के विवरण के लिए, ग्राहक सेवा में अवमूल्यन पर जाएं।
ग्राहक सेवा प्रबंधक या पर्यवेक्षक ऐसे एजेंटों को प्रबंधित करने के लिए ज़िम्मेदार होते हैं, जो विभिन्न सेवा चैनलों के माध्यम से हर दिन ग्राहक की क्वेरी को हल करने के लिए उनके साथ काम करते हैं. उन्हें मुख्य कार्यवाहक मैट्रिक्स को जानना होता है, ताकि सुनिश्चित किया जा सके कि उनके एजेंट गुणवत्ता युक्त सहायता प्रदान कर रहे हैं. ओमनीचैनल इनसाइट में चैनल और मनोभाव विश्लेषण डैशबोर्ड होते हैं जो इसके लिए आपकी सहायता कर सकते हैं.
महत्त्वपूर्ण
Power BI पर आधारित पर्यवेक्षक डैशबोर्ड, जैसे ओमनीचैनल इनसाइट और भाव विश्लेषण सरकारी सामुदायिक क्लाउड (GCC) पर उपलब्ध नहीं हैं.
ओमनीचैनल इनसाइट कॉन्फ़िगर करें
एक व्यवस्थापक के रूप में, आपको Dynamics 365 के लिए ओमनीचैनल इनसाइट अनुप्रयोग डाउनलोड करना होगा Customer Service के लिए ओमनीचैनल अनुप्रयोग में चैनल और भाव विश्लेषण डैशबोर्ड प्रदर्शित करने के लिए इसे कॉन्फ़िगर करें. ओमनीचैनल इनसाइट को कॉन्फ़िगर करने के लिए, निम्न चरणों का पालन करें:
चरण 1: पूर्वावश्यकताओं की समीक्षा करें
चरण 2: Dynamics 365 के लिए ओमनीचैनल इनसाइट अनुप्रयोग स्थापित करें
चरण 3: Dynamics 365 के लिए ओमनीचैनल इनसाइट अनुप्रयोग से कनेक्ट करें
चरण 4: Power BI डेटासेट पर रीफ़्रेश फ़्रीक्वेंसी कॉन्फ़िगर करें
चरण 5: अपने संगठन के भीतर अनुप्रयोग प्रकाशित करें
चरण 6: Power BI डैशबोर्ड को ग्राहक सेवा के लिए ओमनीचैनल से जोड़ें
चरण 1: पूर्वावश्यकताओं की समीक्षा करें
डैशबोर्ड को कॉन्फ़िगर करने से पहले सुनिश्चित करें कि निम्न पूर्वावश्यकताएँ पूरी की गई हैं:
- आपके पास Dynamics 365 Customer Service और Power BI के लिए व्यवस्थापकीय विशेषाधिकार हैं.
- आपके पास Power BI Pro लाइसेंस है, जो निम्न कार्य करने के लिए आवश्यक है:
- ऐप स्टोर से ओमनीचैनल इनसाइट प्राप्त करने और उसे अपने संगठन में स्थापित करने के लिए.
- टेम्पलेट ऐप का उपयोग करने के लिए या उसे अन्य Power BI Pro उपयोगकर्ता के साथ साझा करने हेतु उपयोगकर्ताओं के लिए.
- आपने प्रीमियम क्षमता को टेम्पलेट ऐप कार्यस्थान असाइन किया है, ताकि संगठन के सभी फ़्री उपयोगकर्ता रिपोर्ट का उपभोग कर सके. जानकारी के लिए, Power BI में सहयोग करने और साझा करने के तरीके देखें.
- आपने निम्न कार्य करके Dynamics 365 Customer Service में Power BI रिपोर्ट की एम्बेडिंग को सक्षम किया है:
Dynamics 365 Customer Service में साइन इन करें और सेटिंग>व्यवस्थापन>सिस्टम सेटिंग पर जाएँ.
रिपोर्टिंग टैब पर जाएं और Power BI दृश्यावलोकन एम्बेडिंग को अनुमति दें के लिए हाँ चुनें.
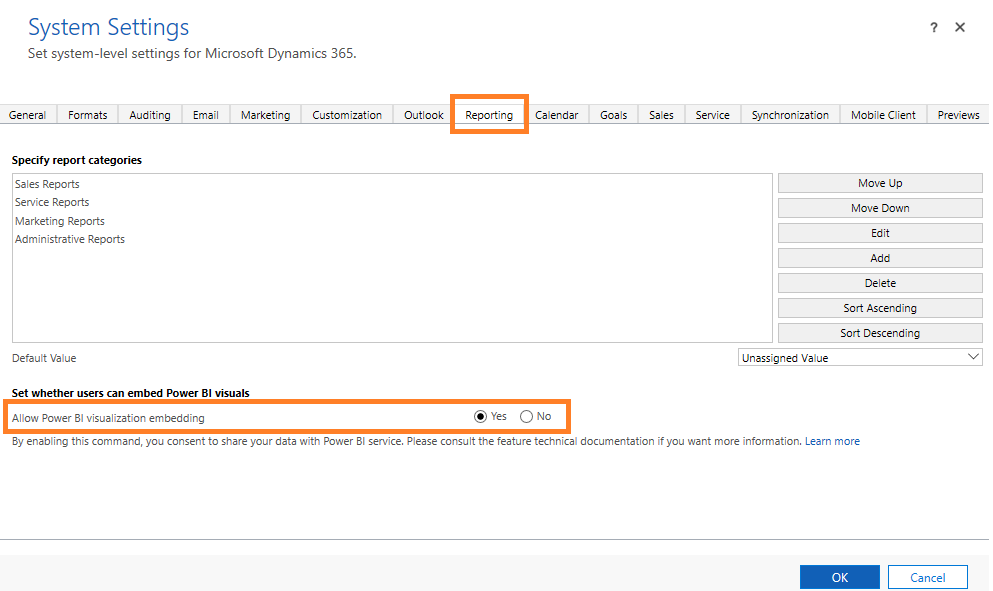
ठीक चुनें.
चरण 2A: ओमनीचैनल Insights for Dynamics 365 app स्थापित करें
एक व्यवस्थापक के रूप में Power BI अनुप्रयोग में साइन इन करें.
एक Power BI व्यवस्थापक के रूप में, ओमनीचैनल Insights for Dynamics 365 अनुप्रयोग पृष्ठ खोलें.
महत्त्वपूर्ण
टेनेंट सेटिंग्स में इंस्टॉल टेम्पलेट ऐप्स AppSource में सूचीबद्ध नहीं हैं को आपके व्यवस्थापक द्वारा Power BI व्यवस्थापक पोर्टल में सक्षम किया जाना चाहिए।
अनुप्रयोग स्थापित करने के लिए, अभी प्राप्त करें चुनें.
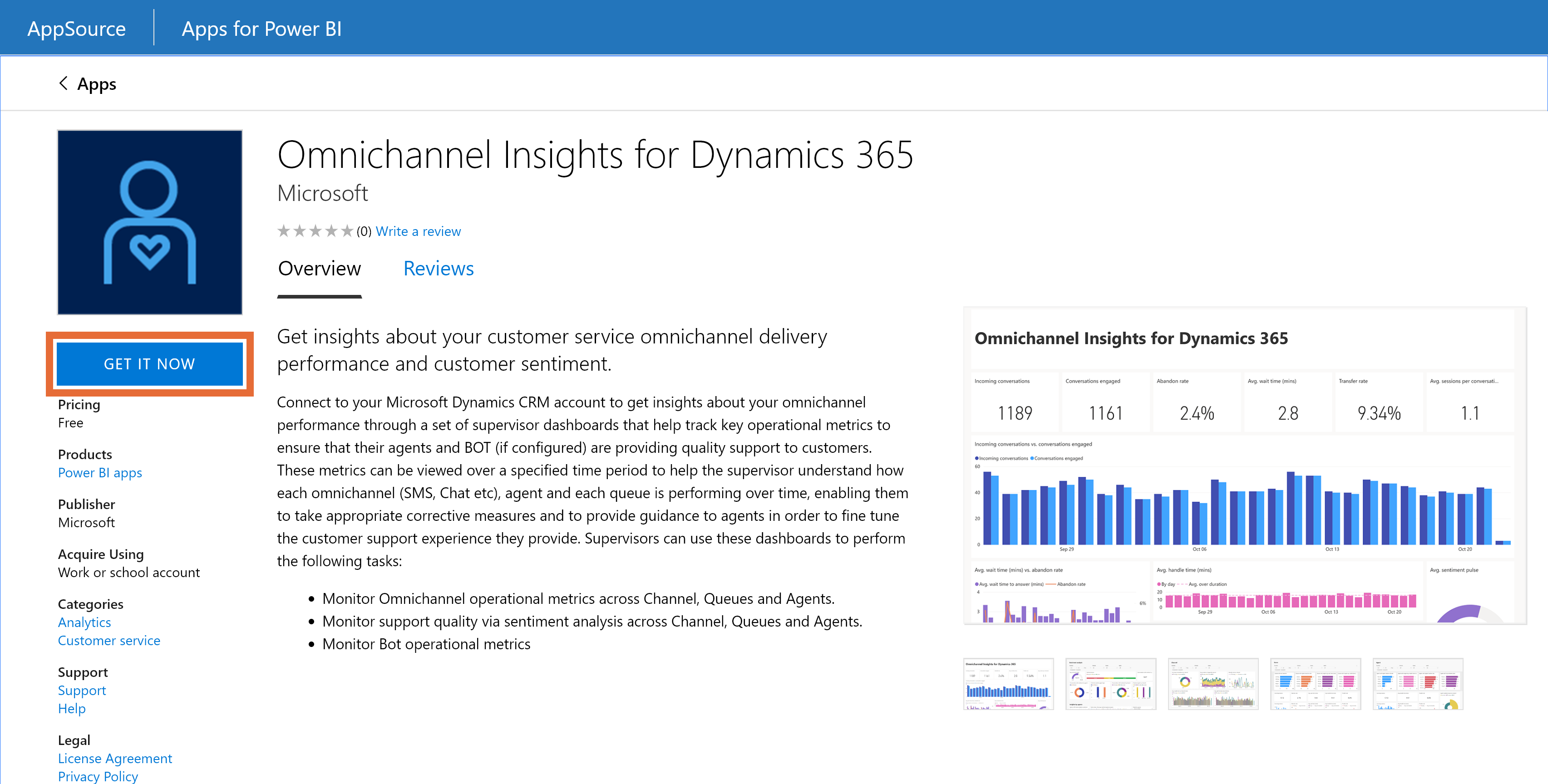
ओमनीचैनल इनसाइट अनुप्रयोग स्थापित करने के बाद, अनुप्रयोग चुनें और कॉन्फ़िगरेशन विकल्प पृष्ठ प्रदर्शित होगा.
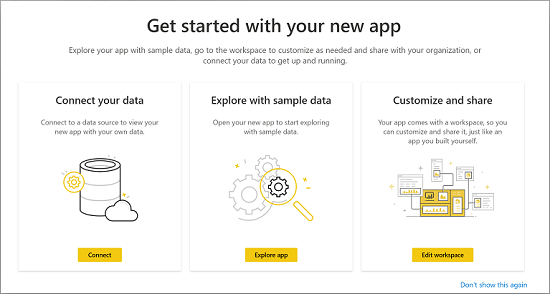
आप अपने संगठन को कनेक्ट करके अनुप्रयोग को कॉन्फ़िगर करना जारी रख सकते हैं.
चरण 2B: मौजूदा ओमनीचैनल Insights for Dynamics 365 ऐप कॉन्फ़िगर करें
यदि ओमनीखेलन इनसाइट्स का एक पिछला संस्करण स्थापित किया गया था, तो हम सशक्त रूप से अनुशंसा करते हैं कि आप किसी भी अनुकूलन को खोने से बचाने के लिए ओमनीचैनल इनसाइट के नवीनतम संस्करण को स्थापित करें.
ओमनीचैनल इनसाइट अनुप्रयोग की स्थापना के दौरान, निम्न दिखाई देता है:
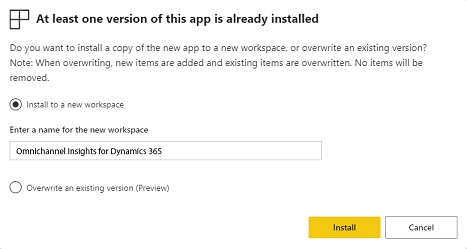
नए कार्यस्थान पर स्थापित करें विकल्प का चयन करें.
स्थापित करें का चयन करें.
नए कार्यक्षेत्र में अनुकूलन को फिर से लागू करें।
चरण 3: Dynamics 365 के लिए ओमनीचैनल इनसाइट अनुप्रयोग से कनेक्ट करें
Dynamics 365 के लिए ओमनीचैनल इनसाइट अनुप्रयोग कॉन्फ़िगरेशन पृष्ठ पर, कनेक्ट करें चुनें.
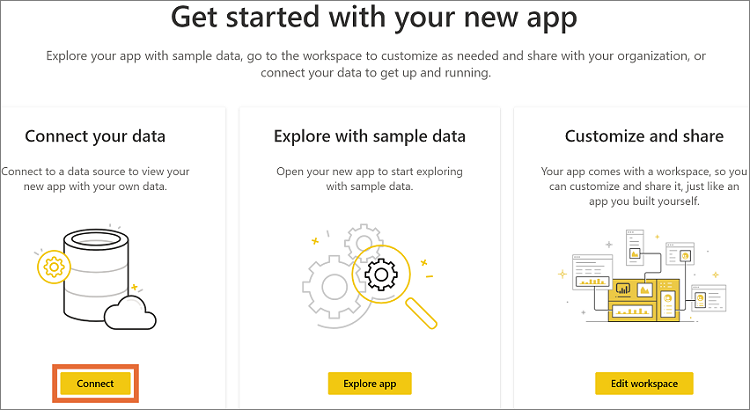
डेटा कनेक्ट करें पृष्ठ पर, अपने संगठन का CRM OData फ़ीड URL दर्ज करें और अगला चुनें.
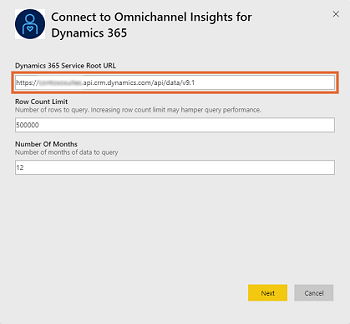
(वैकल्पिक) Microsoft Dynamics 365 OData URL को खोजने के लिए, इन चरणों का पालन करें:
Dynamics 365 Customer Service में साइन इन करें.
सेटिंग>अनुकूलन पर जाएँ और उसके बाद डेवलपर संसाधन चुनें.
सेवा रूट URL के अंतर्गत OData URL खोजें.

प्रमाणीकरण विधि को OAuth2 के रूप में चुनें और गोपनीयता स्तर को संगठनात्मक के रूप में चुनें. साइन इन का चयन करें.
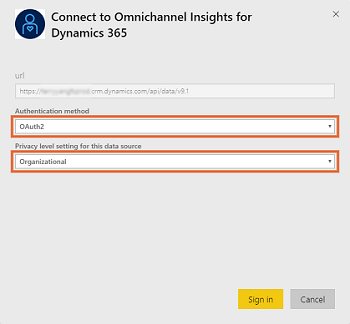
अपने Dynamics 365 Customer Service क्रेडेंशियल दर्ज करें और दर्ज करें चुनें.
साइन इन हो जाने के बाद, मौजूदा रिपोर्ट को आपके संगठन के डेटा के साथ अद्यतित किया जाता है.
चरण 4: Power BI डेटासेट पर रीफ़्रेश फ़्रीक्वेंसी कॉन्फ़िगर करें
Dynamics 365 ओमनीचैनल इनसाइट अनुप्रयोग को Dynamics 365 संगठन से कनेक्ट करने के बाद, आपको रिपोर्ट और डैशबोर्ड को ठीक से रीफ़्रेश करने के लिए, Power BI पर रीफ़्रेश फ़्रीक्वेंसी को कॉन्फ़िगर करना होगा.
एक व्यवस्थापक के रूप में Power BI अनुप्रयोग में साइन इन करें.
ओमनीचैनल इनसाइट अनुप्रयोग कार्यस्थान पर जाएँ.
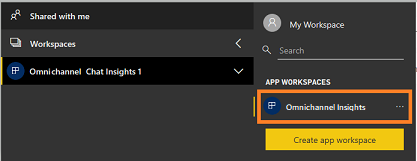
डेटासेट टैब पर जाएं और सेटिंग्स चुनें.
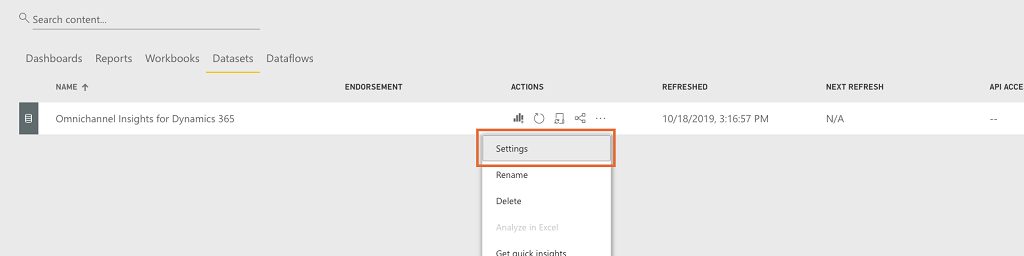
शेड्यूल किया गया रीफ़्रेशचालू करें.
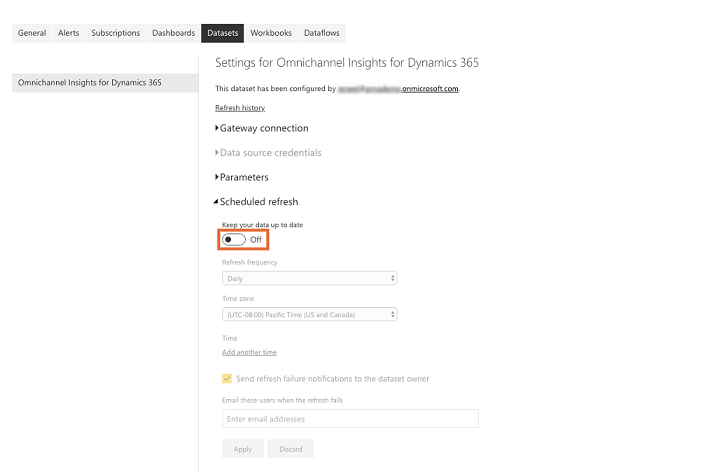
नोट
हम आपको रीफ़्रेश फ़्रीक्वेंसी को हर रोज के प्रति में सेट करने की सलाह देते हैं.
लागू करें चुनें.
ओमनीचैनल इनसाइट रिपोर्ट और डैशबोर्ड हर रोज रीफ़्रेश होंगे.
चरण 5: अपने संगठन के भीतर अनुप्रयोग प्रकाशित करें
आपको अपने पूरे संगठन के साथ कॉन्फ़िगर किए गए अनुप्रयोग को साझा करना होगा, इसके लिए पर्यवेक्षक अपने Power BI Pro खातों में ओमनीचैनल इनसाइट डैशबोर्ड और रिपोर्ट देख सकें.
एप्लिकेशन कार्यस्थान पर, अपडेट ऐप विज़ार्ड खोलने के लिए अपडेट ऐप का चयन करें.

अनुप्रयोग अद्यतन करें विज़ार्ड पर, पहुँच टैब पर जाएँ.
संपूर्ण संगठन चुनें और अनुप्रयोग अद्यतन करें चुनें.
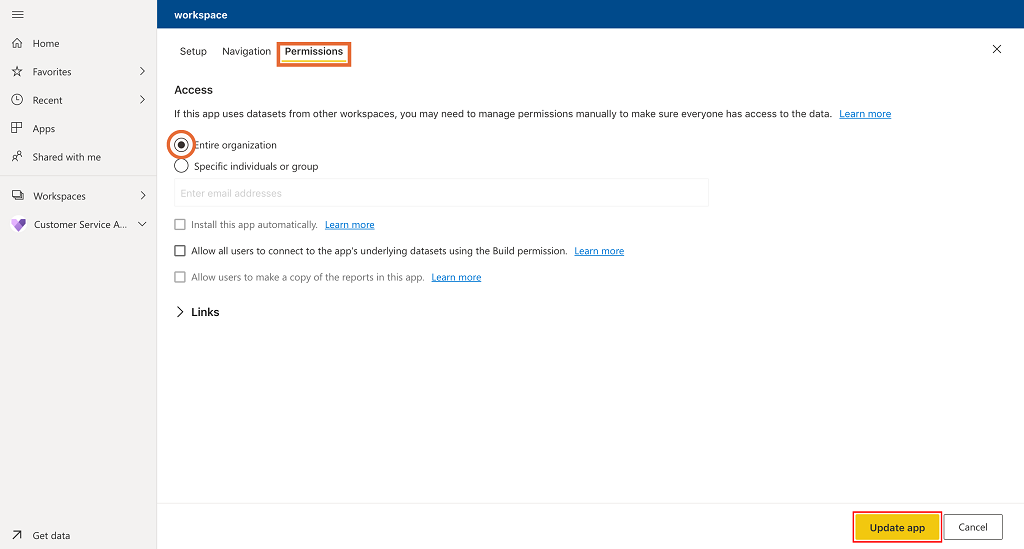
अब यह अनुप्रयोग आपके संगठन के सभी लोगों के लिए स्थापित करने के लिए उपलब्ध है.
नोट
सत्यापित करें कि आपके व्यवस्थापक ने आपके संगठन के उपयोगकर्ताओं को ओमनीचैनल एंगेजमेंट हब में डेटा अनुमतियाँ पढ़ने/लिखने की अनुमति दी है. अधिक जानने के लिए, देखें Customer Service के लिए ओमनीचैनल सेट अप करें.
चरण 6: Power BI डैशबोर्ड को ग्राहक सेवा के लिए ओमनीचैनल से जोड़ें
प्रत्येक पर्यवेक्षक को ओमनीचैनल इनसाइट और ओमनीचैनल मनोभाव विश्लेषण डैशबोर्ड को एकीकृत करने के लिए, अपने Power Platform परिवेश को कॉन्फ़िगर करना होगा.
ग्राहक सेवा के लिए ओमनीचैनल ऐप में साइन इन करें.
ओवरव्यू डैशबोर्ड के अंतर्गत पर्यवेक्षक अनुभव चुनें.
नया चुनें और उसके बाद Power BI डैशबोर्ड चुनें.
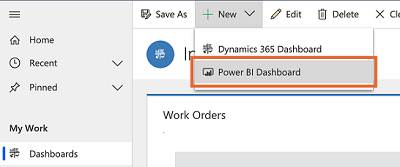
a. कार्यस्थान फ़ील्ड में, ओमनीचैनल Insights for Dynamics 365 का चयन करें.
बी. डैशबोर्ड फ़ील्ड में, ओमनीचैनल Insights for Dynamics 365 का चयन करें.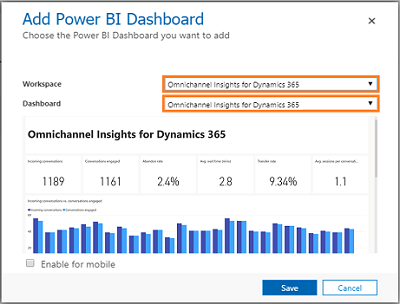
सहेजें और बंद करें.
ओमनीचैनल इनसाइट - मनोभाव विश्लेषण डैशबोर्ड जोड़ने के लिए, चरण 3 से चरण 5 तक दोहराएं.
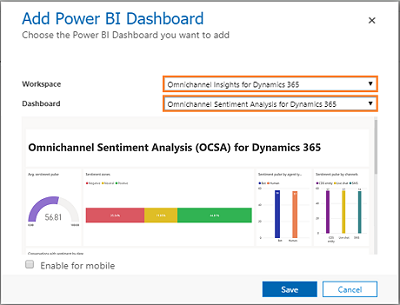
ओमनीचैनल इनसाइट और ओमनीचैनल मनोभाव विश्लेषण डैशबोर्ड अब Dynamics 365 में उपलब्ध हैं.
उपयोगकर्ताओं को पर्यवेक्षक कॉन्फ़िगरेशन में जोड़ें
Unified Service Desk में किसी पर्यवेक्षक के डैशबोर्ड तक पहुंचने के लिए, आपको पर्यवेक्षक कॉन्फ़िगरेशन में उपयोगकर्ताओं को जोड़ना होगा. पर्यवेक्षक कॉन्फ़िगरेशन में उपयोगकर्ताओं को जोड़ने के लिए, इन चरणों का पालन करें:
Unified Service Desk में साइन इन करें.
उन्नत सेटिंग्स में कॉन्फिगरेशन में जाएँ.
सुपरवाइज़र कॉन्फिगरेशन चुनें.

उपयोगकर्ता खंड में, ... चुनें और मौजूदा प्रयोक्ता जोड़ें चुनें. लुकअप रिकॉर्ड फलक प्रदर्शित होता है.
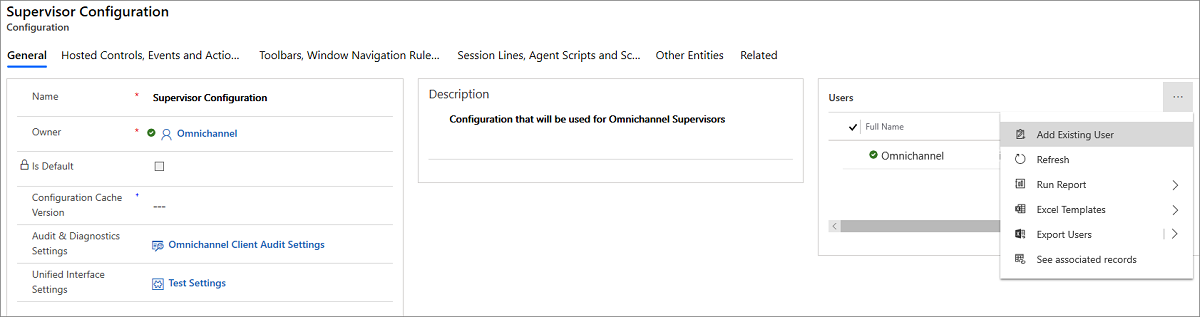
जोड़े जाने वाले प्रयोक्ता का नाम टाइप करें और जोड़ें चुनें.
कॉन्फ़िगरेशन सहेजें और बंद करें.
उपयोगकर्ता पर्यवेक्षक डैशबोर्ड में जुड़ जाते हैं. जब वे Unified Service Desk पर ओमनीचैनल में साइन इन करते हैं, तो पर्यवेक्षक डैशबोर्ड टैब उपलब्ध होंगे.
ओमनीचैनल अनुकूलित इनसाइट करें
महत्त्वपूर्ण
Microsoft Power BI टेम्पलेट अनुप्रयोग में किए गए अनुकूलन का समर्थन नहीं करता है और संशोधन किए जाने के बाद अद्यतन प्रदान नहीं करता है.
Power BI ऐसी सेवाओं और उपकरणों का एक विस्तृत संग्रह है, जिसका उपयोग करके व्यावसायिक डेटा को विज़ुअलाइज़ करते हैं. Power BI टेम्पलेट ऐप जो Power BI के साथ एक मानक डेटा मॉडल के आधार पर ओमनीचैनल इनसाइट ऐप्लिकेशन डेटा को विज़ुअलाइज़ और उसका विश्लेषण करने का काम आसान बना देते हैं.
ओमनीचैनल इनसाइट टेम्प्लेट ऐप कई संस्थाओं और क्षेत्रों के सेट के साथ बनाया गया है जो अधिकांश रिपोर्टिंग परिदृश्यों के लिए उपयोगी हैं. अक्सर Dynamics 365 ऐप्स का कस्टम फ़ील्ड के साथ विस्तार कर दिया जाता है. ये कस्टम फ़ील्ड Power BI मॉडल में स्वचालित रूप से दिखाई नहीं देते.
निम्नलिखित आपको दिखाता है कि Power BI मॉडल में कस्टम फ़ील्ड शामिल करने के लिए टेम्प्लेट ऐप में शामिल रिपोर्ट को कैसे संपादित करें और विस्तारित करें.
टेम्प्लेट अनुप्रयोग को अनुकूलित करने से पहले, निम्न जानकारी पढ़ें और प्रत्येक कार्य को आवश्यकतानुसार करें.
आवश्यकताएँ
- Power BI सेवा पंजीकरण
- Power BI रिपोर्ट संपादित करने के लिए Power BI Desktop अनुप्रयोग.
- ओमनीचैनल इनसाइट टेम्पलेट ऐप के लिए Power BI रिपोर्ट जिसे आप अनुकूलित करना चाहते हैं. ओमनीचैनल इनसाइट रिपोर्ट डाउनलोड करें.
- पूर्वावलोकन: मनोभाव चालक रिपोर्टिंग के लिए टेम्पलेट अनुप्रयोग डाउनलोड करें
अनुकूलन के लिए PBIX तैयार करें
Power BI Desktop प्रारंभ करें.
फ़ाइल>खोलें का चयन करें, ओमनीचैनल Insights for Dynamics 365.pbix खोलें, और फिर खोलें चुनें.
Power BI Desktop में रिपोर्ट के कई पृष्ठ लोड और प्रदर्शित किए जाते हैं.
Power BI Desktop रिबन पर, होम > डेटा ट्रांसफ़ॉर्म करें चुनें.
ट्रांसफ़ॉर्मेशन डेटा के अंतर्गत बाएं ड्रॉपडाउन मेनू में, पैरामीटर संपादित करें चुनें.
स्रोत परिभाषा में,
**https://kucustomerservice.crm.dynamics.com/api/data/v9.1**को अपने ऐप्स आवृत्ति URL से बदलें.उदाहरण: यदि संगठन का नाम Contoso है, तो URL ऐसा नज़र आएगा: स्रोत =
https://contoso.crm.dynamics.com/api/data/v9.1/GCC उपयोगकर्ताओं के लिए फॉर्मेट है:
**https://yourserver.crm9.dynamics.com/api/data/v9.1**पूर्ण चयन करें.
रिबन के नीचे दिखाई देने वाले पीले चेतावनी रिबन में बंद करें और लागू करें का चयन करें। Power BI Desktop
प्रश्नों को अद्यतित किया गया है. इसमें कई मिनट लग सकते हैं.
यदि "एक OData फ़ीड एक्सेस करें" दिखाई देता है, तो संगठनात्मक खाता चुनें.
साइन इन का चयन करें.
यदि आवश्यक हो, तो आप इसे Power BI Desktop से फ़ाइल > विकल्प और सेटिंग्स > डेटा स्रोत सेटिंग्स पर जाकर भी एक्सेस कर सकते हैं.
a. अनुमतियां संपादित करें > संपादित करें चुनें. संगठनात्मक खाता चुनें. c. साइन इन का चयन करें.
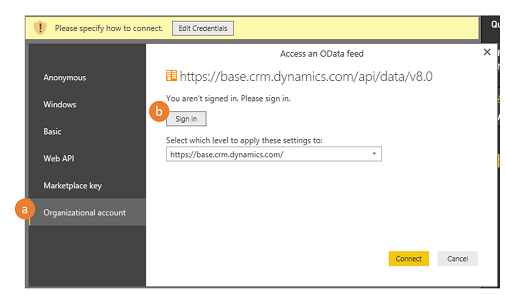
साइन-इन फ़ील्ड दिखाई देने पर, अपनी आवृत्ति प्रमाणित करने के लिए अपने क्रेडेंशियल दर्ज करें.
किसी OData फ़ीड तक पहुंच बनाएं संवाद में, कनेक्ट करें का चयन करें.
प्रश्नों को अद्यतित किया गया है. इसमें कई मिनट लग सकते हैं.
इसे भी देखें
ओमनीचैनल इनसाइट्स डैशबोर्ड का परिचय
ओमनीचैनल इनसाइट डैशबोर्ड देखें और समझें
प्रतिक्रिया
जल्द आ रहा है: 2024 के दौरान हम सामग्री के लिए फीडबैक तंत्र के रूप में GitHub मुद्दों को चरणबद्ध तरीके से समाप्त कर देंगे और इसे एक नई फीडबैक प्रणाली से बदल देंगे. अधिक जानकारी के लिए, देखें: https://aka.ms/ContentUserFeedback.
के लिए प्रतिक्रिया सबमिट करें और देखें