अनुक्रमों के लिए गतिविधियाँ निर्धारित करने के लिए चरण जोड़ें
कार्य सूची और अगले विज़ेट में प्रदर्शित करने के लिए विक्रय एक्सीलरेटर में अनुक्रमों के लिए गतिविधियाँ निर्धारित करने के लिए चरण जोड़ें.
लाइसेंस और भूमिका आवश्यकताएँ
| आवश्यकता का प्रकार | आपके पास होना चाहिए |
|---|---|
| लाइसेंस | Dynamics 365 Sales Enterprise, Dynamics 365 Sales Premium और Microsoft Relationship Sales अधिक जानकारी: Dynamics 365 Sales मूल्य निर्धारण |
| सुरक्षा भूमिकाएँ | सिस्टम व्यवस्थापक या अनुक्रम प्रबंधक अधिक जानकारी: बिक्री के लिए पूर्वनिर्धारित सुरक्षा भूमिकाएँ |
चरणों के प्रकार
अनुक्रम बनाते समय, आप निम्न प्रकार की गतिविधियों को चरणों के रूप में जोड़ सकते हैं:
- B परीक्षण
- ईमेल गतिविधि
- स्वचालित ईमेल गतिविधि
- कोई पाठ संदेश भेजें
- एक स्वचालित पाठ संदेश भेजें
- फ़ोन कॉल गतिविधि
- कार्य गतिविधि
- प्रतीक्षा समय सेट करें
A/B परीक्षण
A/B परीक्षण आपको अपने ट्रिगर-आधारित अनुक्रम पथ की जांच करने में मदद करते हैं, जिससे आप अपने ग्राहकों तक सर्वोत्तम तरीके से पहुंचने के बारे में जानकारी प्राप्त कर सकते हैं।
A/B परीक्षणों का उपयोग करके, आप माप सकते हैं कि कौन सा चैनल या सामग्री संदेश रणनीति उच्च सफलता की ओर ले जाती है। प्रत्येक परीक्षण उपयोगकर्ताओं के नियंत्रण समूह (वर्शन A) की तुलना किसी भिन्न संस्करण (संस्करण B) से करता है. नियंत्रण समूह एक डिफ़ॉल्ट अनुभव प्राप्त करता है। विविधता समूह को एक अलग अनुभव या संदेश प्राप्त होता है. समूहों के परिणामों की तुलना करके, आप यह निर्धारित कर सकते हैं कि कौन सा सबसे प्रभावी है।
अनुक्रम आमतौर पर पूरे परीक्षण को स्वचालित रूप से चलाता है। परीक्षण आपके ऑडिएंस के एक छोटे से हिस्से को संस्करण A और B भेजकर शुरू होता है क्योंकि वे अनुक्रम के माध्यम से फ़नल करते हैं। अनुक्रम तब इंटरैक्शन परिणामों का विश्लेषण करता है और आपके चयनित मानदंडों (क्लिक थ्रू, ओपन रेट या अनुक्रम लक्ष्य) के आधार पर एक विजेता चुनता है। अनुक्रम तब विजेता संस्करण को आपके बाकी ऑडिएंस को स्वचालित रूप से भेजता है।
A/B परीक्षण बनाने और जोड़ने के लिए:
अनुक्रम डिज़ाइनर पृष्ठ में, किसी चरण के अंतर्गत Add (+) चिह्न का चयन करें.
कोई क्रिया या अन्य तत्व जोड़ें संवाद बॉक्स पर, चरण टैब के अंतर्गत, परीक्षण करें कि कौन सी विविधता बेहतर प्रदर्शन करती है.
परीक्षण करने के लिए किस प्रकार की क्रिया का चयन करें चरण में, परीक्षण बनाएँ का चयन करें.
A/B परीक्षण पक्ष फलक में, वर्णित विशेषताओं को कॉन्फ़िगर करें।
एट्रिब्यूट का नाम विवरण डिस्प्ले का नाम परीक्षण के लिए एक नाम दर्ज करें। यह नाम A/B परीक्षण पैनल में और अनुक्रम विश्लेषण में प्रदर्शित होता है जब आप देख रहे होते हैं कि कौन से परीक्षण चल रहे हैं। अनुक्रम सक्रिय और असाइन किए जाने के बाद, आप अपने परीक्षण का नाम नहीं बदल सकते। संस्करण ए और संस्करण बी प्रत्येक संस्करण को उस नाम और टेम्पलेट के साथ कॉन्फ़िगर करें जिसे आप शामिल करना चाहते हैं. आप डिज़ाइनर में चाइल्ड टाइल्स का चयन करके या साइड पैनल का चयन करके ड्रॉपडाउन सूची के माध्यम से ऐसा कर सकते हैं। ईमेल चरण कॉन्फ़िगर करने के बारे में अधिक जानकारी के लिए, स्वचालित ईमेल गतिविधि देखें. श्रोता वह ऑडिएंस वितरण चुनें जिसे आप चाहते हैं। स्लाइडर स्वचालित रूप से 50-50 पर है, लेकिन आप स्लाइडर को अपने वांछित वितरण पर सेट कर सकते हैं। न्यूनतम एक संस्करण प्राप्त कर सकते हैं 10 प्रतिशत है, और अधिकतम 90 प्रतिशत है। याद रखें कि, परंपरागत रूप से, संस्करण ए आपका नियंत्रण समूह है और संस्करण बी आपका संस्करण है। मीट्रिक जीतना आप विजेता मीट्रिक चुनकर अपने परीक्षण के लिए जीतने की शर्त सेट कर सकते हैं: सर्वाधिक यात्रा लक्ष्य इवेंट हिट, सर्वाधिक क्लिक या सर्वाधिक खुलने वाले वर्शन. यह परीक्षण समाप्त होता है आप परीक्षण को स्वचालित रूप से या किसी विशिष्ट तिथि और समय पर समाप्त करने के बीच भी चयन कर सकते हैं। सर्वोत्तम परिणामों के लिए, हम अनुशंसा करते हैं कि परिणाम सांख्यिकीय महत्व तक पहुंचने पर परीक्षण को स्वचालित रूप से विजेता निर्धारित करने दें। एक बार एक स्पष्ट विजेता निर्धारित हो जाने के बाद, सिस्टम विजेता संस्करण को आपके बाकी ऑडिएंस को भेजता है। हारने वाले संस्करण को छोड़ दिया जाता है। डिफ़ॉल्ट वर्श़न परीक्षण सफलतापूर्वक समाप्त नहीं होने की स्थिति में एक डिफ़ॉल्ट संस्करण चुनें। ऐसे मामलों में जहां विजेता को दिनांक और समय के माध्यम से निर्दिष्ट समय सीमा द्वारा निर्धारित नहीं किया गया है, डिफ़ॉल्ट संस्करण स्वचालित रूप से भेजा जाता है। A/B परीक्षण फलक बंद करें।
अनुक्रम में A/B परीक्षण जोड़ा जाता है।
ट्रैक ए/बी टेस्ट
अनुक्रम को सक्रिय और कनेक्ट करने के बाद, आप अपने परीक्षणों के जीवनचक्र को ट्रैक करने के लिए इसे खोल सकते हैं।
- ड्राफ़्ट: ये परीक्षण अभी तक नहीं चले हैं, इसलिए आप अभी भी सेटिंग संपादित कर सकते हैं.
- प्रगति पर: ये परीक्षण वर्तमान में चलाए जा रहे हैं। सेटिंग्स लॉक हैं, और आप महत्वपूर्ण परिवर्तन नहीं कर सकते।
- रोका गया: शोध करे परीक्षण बंद कर दिए गए हैं, और बाज़ारिया चुन सकता है कि कौन सा संस्करण भेजना है।
- समाप्त: ये परीक्षण सांख्यिकीय रूप से महत्वपूर्ण विजेता को ढूंढकर या एक निर्धारित तिथि और समय पर समाप्त होने के लिए निर्धारित समय से पूरा किए गए थे। समाप्त परीक्षणों का पुन: उपयोग नहीं किया जा सकता है।
परिणामों को समझें
तीन संभावित ए / बी परीक्षा परिणाम परिणाम हैं:
- परीक्षण एक स्पष्ट विजेता के साथ संपन्न हुआ: परीक्षण ने निष्कर्ष निकाला कि एक संस्करण दूसरे की तुलना में बेहतर प्रदर्शन कर रहा है। विजेता संस्करण में एक "विजेता" बैज होता है और इसे किसी भी नए ग्राहक को वितरित किया जाता है जो अनुक्रम के माध्यम से फ़नल करता है।
- परीक्षण निर्णायक नहीं था: परीक्षण ने निष्कर्ष निकाला कि प्राप्तकर्ता संस्करण ए के साथ संलग्न होने की संभावना रखते हैं जैसा कि संस्करण बी के साथ है। इस मामले में, डिफ़ॉल्ट संस्करण अनुक्रम के माध्यम से फ़नल करने वाले किसी भी नए ग्राहक को भेजा जाता है।
- परीक्षण रोक दिया गया था: इसका अर्थ है कि आपने या आपके किसी सहकर्मी ने परीक्षण को समाप्त होने से पहले रोक दिया था. इस मामले में, आपके या आपके सहकर्मी द्वारा निर्दिष्ट संस्करण अनुक्रम के माध्यम से फ़नल करने वाले किसी भी नए ग्राहक को भेजा जाता है।
ईमेल गतिविधि
विक्रेताओं द्वारा ग्राहकों के साथ संवाद करने के लिए एक ईमेल गतिविधि तैयार करता है. जब यह गतिविधि विक्रेता को दिखाई जाती है, तो रिकॉर्ड पर एक लिफ़ाफ़ा आइकन प्रदर्शित होती है. जब कोई विक्रेता आइकन चुनता है, तो एक ई-मेल कंपोज़र एक टेम्पलेट के साथ, यदि कोई चुना गया था, खुलता है. यदि कोई टेम्पलेट नहीं चुना गया था, तो एक रिक्त ई-मेल कंपोज़र खुलता है.
ईमेल गतिविधि चरण जोड़ने के लिए:
अनुक्रम डिज़ाइनर पृष्ठ में, किसी चरण के अंतर्गत Add (+) चिह्न का चयन करें.
कोई क्रिया या अन्य तत्व जोड़ें संवाद बॉक्स पर, चरण टैब के अंतर्गत, कोई ईमेल भेजें का चयन करें .
ईमेल गतिविधि फलक पर , ईमेल गतिविधि कॉन्फ़िगर करने के लिए निम्न जानकारी दर्ज करें:
- गतिविधि के लिए एक नाम और विवरण. आपके द्वारा यहां दर्ज की गई जानकारी विक्रेताओं को प्रदर्शित की जाती है।
- (वैकल्पिक) यदि आपके संगठन के लिए टेम्पलेट्स उपलब्ध हैं, तो ईमेल टेम्पलेट जोड़ें का चयन करें. ईमेल टेम्पलेट्स संवाद बॉक्स पर, उस टेम्पलेट का चयन करें जिसे आप इस चरण के लिए असाइन करना चाहते हैं और फिर टेम्पलेट लागू करें का चयन करें. ईमेल टेम्पलेट्स के बारे में अधिक जानने के लिए, स्वचालित ईमेल अनुभाग में ईमेल टेम्पलेट जोड़ने का चरण देखें.
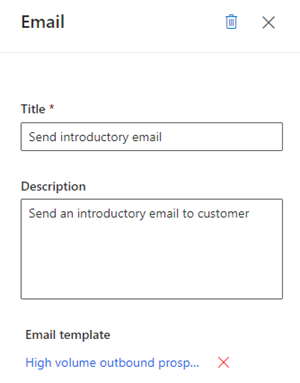
ईमेल फलक बंद करें.
ईमेल गतिविधि अनुक्रम में जोड़ी जाती है।
अब, आप उस शाखा को निर्धारित करने के लिए एक ईमेल गतिविधि के लिए शर्तों को परिभाषित कर सकते हैं जो अनुक्रम अगले चरण के रूप में जाता है। अधिक जानकारी: ईमेल गतिविधि के लिए शर्तें निर्धारित करें
स्वचालित ईमेल गतिविधि
विक्रेताओं द्वारा ग्राहकों के साथ संवाद करने के लिए एक स्वचालित ईमेल गतिविधि तैयार करता है. जब यह गतिविधि विक्रेता को दिखाई जाती है, तो रिकॉर्ड पर एक भेजें आइकन ![]() प्रदर्शित होता है। चयनित टेम्पलेट के आधार पर ईमेल स्वचालित रूप से ग्राहक को भेजी जाती है.
प्रदर्शित होता है। चयनित टेम्पलेट के आधार पर ईमेल स्वचालित रूप से ग्राहक को भेजी जाती है.
टिप
स्वचालित ईमेल गतिविधि से पहले एक प्रतीक्षा समय गतिविधि सेट करें जोड़ें. प्रतीक्षा समय जोड़ने से पिछले चरण के बीच समय अंतराल मिलता है और स्वचालित ईमेल भेजी जाती है. यदि समय अंतराल को कॉन्फ़िगर नहीं किया गया है, तो पिछली गतिविधि पूरी होने के तुरंत बाद स्वचालित ईमेल भेजा जाएगा, जो विक्रेताओं को वह समय नहीं देगा जो उन्हें स्वचालित ईमेल गतिविधि पर कार्रवाई करने के लिए चाहिए हो सकता है.
नोट
- सत्यापित करें कि आपके संगठन में आवश्यक ईमेल टेम्प्लेट बनाए गए हैं. अधिक जानकारी: ईमेल के लिए टेम्पलेट्स बनाएँ
- स्वचालित ईमेल चरण का उपयोग प्रारंभ करने से पहले अपने संगठन में ईमेल सहभागिता सुविधा कॉन्फ़िगर करें.
स्वचालित ईमेल गतिविधि चरण जोड़ने के लिए:
अनुक्रम डिज़ाइनर पृष्ठ में, किसी चरण के अंतर्गत Add (+) चिह्न का चयन करें.
कोई क्रिया या अन्य तत्व जोड़ें संवाद बॉक्स पर, चरण टैब के अंतर्गत, कोई स्वचालित ईमेल भेजें का चयन करें.
स्वचालित ईमेल गतिविधि फलक पर , स्वचालित ईमेल गतिविधि कॉन्फ़िगर करने के लिए निम्न जानकारी दर्ज करें:
- गतिविधि के लिए एक नाम और विवरण. आपके द्वारा यहां दर्ज की गई जानकारी विक्रेताओं को प्रदर्शित की जाती है।
-
एक ईमेल टेम्पलेट जिसे आप इस चरण के लिए असाइन करना चाहते हैं।
ईमेल टेम्पलेट जोड़ें चुनें.
ईमेल टेम्पलेट्स संवाद में, भाषा का चयन करें और फिर कोई टेम्पलेट चुनें. जब कोई टेम्प्लेट चुना जाता है, तो आप पूर्वावलोकन देख सकते हैं।
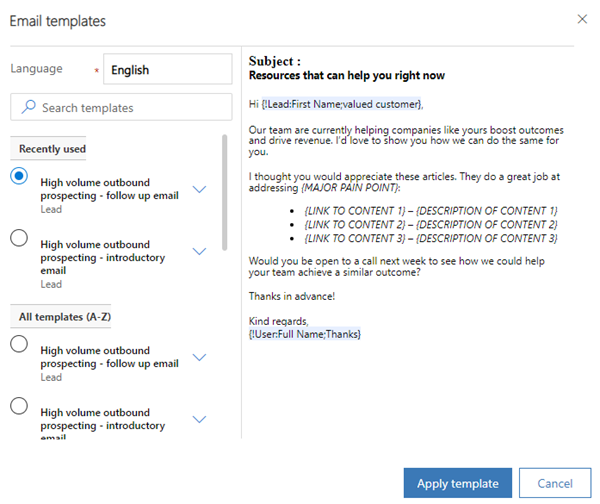
टेम्पलेट लागू करें चुनें.
टेम्पलेट चरण के लिए चयनित है.
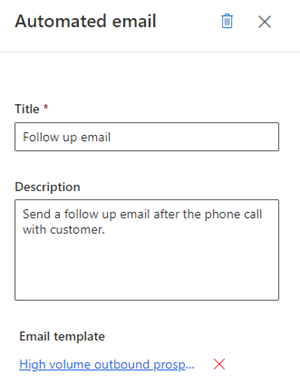
स्वचालित ईमेल फलक बंद करें.
स्वचालित ईमेल गतिविधि अनुक्रम में जोड़ी जाती है।
अब, आप उस शाखा को निर्धारित करने के लिए स्वचालित ईमेल गतिविधि के लिए शर्तों को परिभाषित कर सकते हैं जो अनुक्रम अगले चरण में जाता है। अधिक जानकारी: ईमेल गतिविधि के लिए शर्तें निर्धारित करें.
पाठ संदेश भेजें
विक्रेताओं के लिए ग्राहकों के साथ संचार करने के लिए एक पाठ संदेश (SMS) गतिविधि बनाता है. जब यह गतिविधि विक्रेता को दिखाई जाती है, तो अप नेक्स्टविज़ेट में रिकॉर्ड पर एक संदेश आइकन प्रदर्शित होता है। जब कोई विक्रेता आइकन का चयन करता है, तो टेक्स्ट कंपोज़र एक टेम्पलेट के साथ खुलता है, यदि एक का चयन किया गया था। यदि कोई टेम्पलेट चयनित नहीं किया गया था, तो एक रिक्त पाठ कंपोज़र खुलता है.
लेख संदेश गतिविधि चरण जोड़ने के लिए:
अनुक्रम डिज़ाइनर पृष्ठ में, किसी चरण के अंतर्गत जोड़ें (+) चिह्न का चयन करें.
कोई क्रिया या अन्य तत्व जोड़ें संवाद बॉक्स पर, चरण टैब के अंतर्गत, कोई पाठ संदेश भेजें का चयन करें.
पाठ संदेश फलक पर , पाठ संदेश गतिविधि कॉन्फ़िगर करने के लिए निम्न जानकारी दर्ज करें:
गतिविधि के लिए एक नाम और विवरण. आपके द्वारा यहां दर्ज की गई जानकारी अप नेक्स्ट विज़ेट के चरण पर होगी।
(वैकल्पिक) एक एसएमएस टेम्पलेट जोड़ें।
- पाठ संदेश टेम्पलेट जोड़ें का चयन करें.
- पाठ संदेश टेम्पलेट्स संवाद बॉक्स में, उस टेम्पलेट का चयन करें जिसे आप इस चरण के लिए उपयोग करना चाहते हैं.
- टेम्पलेट चुनें चुनें.
यदि कोई टेम्पलेट उपलब्ध नहीं है, तो आप नया टेम्पलेट बनाएँ का चयन करके और फिर चरण में उपयोग किए जाने के लिए उसका चयन करके टेम्पलेट जोड़ सकते हैं.
SMS टेम्पलेट्स के बारे में अधिक जानने के लिए, टेम्पलेट के माध्यम से पाठ संदेशों को वैयक्तिकृत करें देखें.
पाठ संदेश फलक बंद करें.
पाठ संदेश गतिविधि अनुक्रम में जोड़ी जाती है.
एक स्वचालित पाठ संदेश भेजें
विक्रेताओं के लिए ग्राहकों के साथ संचार करने के लिए एक स्वचालित पाठ संदेश (SMS) गतिविधि बनाता है. जब यह गतिविधि विक्रेता को दिखाई जाती है, तो अगला विज़ेट में रिकॉर्ड पर एक भेजें आइकन प्रदर्शित होता है. चयनित टेम्पलेट के आधार पर एसएमएस स्वचालित रूप से ग्राहक को भेज दिया जाता है।
नोट
- स्वचालित पाठ संदेश गतिविधि से पहले एक प्रतीक्षा समय सेट करें गतिविधि जोड़ें। प्रतीक्षा समय जोड़ने से पिछले चरण और स्वचालित एसएमएस भेजने के बीच समय अंतराल प्रदान होता है। यदि समय अंतराल कॉन्फ़िगर नहीं किया गया है, तो स्वचालित SMS पिछली गतिविधि पूरी होने के तुरंत बाद भेजा जाएगा, जिससे विक्रेताओं को स्वचालित SMS गतिविधि पर कार्रवाई करने के लिए आवश्यक समय नहीं मिलेगा।
- सत्यापित करें कि आपके संगठन में आवश्यक SMS टेम्पलेट बनाए गए हैं. अधिक जानकारी: टेम्पलेट्स के माध्यम से टेक्स्ट संदेशों को निजीकृत करें
स्वचालित पाठ संदेश गतिविधि चरण जोड़ने के लिए:
अनुक्रम डिज़ाइनर पृष्ठ में, किसी चरण के अंतर्गत जोड़ें (+) चिह्न का चयन करें.
कोई क्रिया या अन्य तत्व जोड़ें संवाद बॉक्स में, चरण टैब के अंतर्गत, स्वचालित पाठ संदेश भेजें का चयन करें.
टेक्स्ट संदेश पैन में, स्वचालित टेक्स्ट संदेश गतिविधि को कॉन्फ़िगर करने के लिए निम्नलिखित जानकारी दर्ज करें:
गतिविधि के लिए एक नाम और विवरण. आपके द्वारा यहां दर्ज की गई जानकारी अगले विज़ेट में चरण पर प्रदर्शित की जाएगी।
एक एसएमएस टेम्पलेट जोड़ें.
- पाठ संदेश टेम्पलेट जोड़ें का चयन करें.
- एसएमएस टेम्पलेट्स संवाद बॉक्स में, उस टेम्पलेट का चयन करें जिसे आप इस चरण के लिए उपयोग करना चाहते हैं।
- टेम्पलेट चुनें चुनें.
यदि कोई टेम्पलेट उपलब्ध नहीं है, तो आप नया टेम्पलेट बनाएँ का चयन करके और फिर चरण में उपयोग किए जाने के लिए उसका चयन करके टेम्पलेट जोड़ सकते हैं.
SMS टेम्पलेट्स के बारे में अधिक जानने के लिए, टेम्पलेट के माध्यम से पाठ संदेशों को वैयक्तिकृत करें देखें.
पाठ संदेश फलक बंद करें.
पाठ संदेश गतिविधि अनुक्रम में जोड़ी जाती है.
फ़ोन कॉल गतिविधि
विक्रेताओं द्वारा ग्राहकों के साथ संवाद करने के लिए एक फ़ोन कॉल गतिविधि तैयार करता है. जब यह गतिविधि विक्रेता को दिखाई जाती है, तो रिकॉर्ड पर एक फ़ोन आइकन प्रदर्शित होती है. जब विक्रेता आइकन का चयन करते हैं, तो ग्राहक को डायल करने के लिए अनुप्रयोग पर एक सॉफ्टफ़ोन दिखाई देता है.
फ़ोन कॉल गतिविधि चरण जोड़ने के लिए:
अनुक्रम डिज़ाइनर पृष्ठ में, किसी चरण के अंतर्गत Add (+) चिह्न का चयन करें.
कोई क्रिया या अन्य तत्व जोड़ें संवाद बॉक्स पर, चरण टैब के अंतर्गत, फ़ोन कॉल बनाएँ का चयन करें.
फ़ोन कॉल गतिविधि फलक पर, फ़ोन कॉल गतिविधि के लिए नाम और विवरण दर्ज करें. आपके द्वारा यहां दर्ज की गई जानकारी विक्रेताओं को प्रदर्शित की जाएगी.
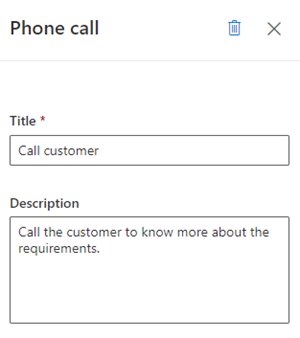
फ़ोन कॉल फलक बंद करें.
फ़ोन कॉल गतिविधि को अनुक्रम में जोड़ा गया है।
अब, आप फ़ोन कॉल गतिविधि के लिए शर्तें परिभाषित कर सकते हैं ताकि यह निर्धारित किया जा सके कि कौन सी शाखा अगले चरण पर जाएगी। अधिक जानकारी: फ़ोन कॉल गतिविधि के लिए शर्तें परिभाषित करें.
कार्य गतिविधि
आपके द्वारा परिभाषित एक कस्टम गतिविधि बनाता है - जैसे कि ग्राहक के साथ मीटिंग शेड्यूल करना - जो गतिविधि चयनकर्ता में निर्दिष्ट नहीं है.
कस्टम गतिविधि चरण जोड़ने के लिए:
अनुक्रम डिज़ाइनर पृष्ठ में, किसी चरण के अंतर्गत Add (+) चिह्न का चयन करें.
कोई क्रिया या अन्य तत्व जोड़ें संवाद बॉक्स पर, चरण टैब के अंतर्गत, कोई कार्य पूर्ण करें का चयन करें.
कार्य गतिविधि फलक पर, कस्टम गतिविधि के लिए नाम और विवरण दर्ज करें. आपके द्वारा यहां दर्ज की गई जानकारी विक्रेताओं को प्रदर्शित की जाएगी.
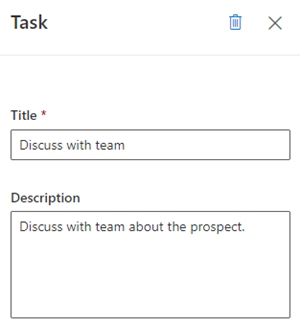
कार्य फलक बंद करें.
कस्टम गतिविधि को अनुक्रम में जोड़ दिया जाता है.
प्रतीक्षा समय सेट करें
गतिविधियों के बीच अंतराल निर्दिष्ट करता है - अर्थात, एक गतिविधि पूरी होने के बाद और अगली गतिविधि होने से पहले - जिसके दौरान विक्रेताओं को प्रतीक्षा करनी होती है। इस गतिविधि के साथ अनुक्रम समाप्त नहीं हो सकता है.
जब यह गतिविधि एक रिकॉर्ड पर विक्रेताओं को दर्शाई जाती है, तो उन्हें कोई कार्रवाई करने की आवश्यकता नहीं होती है; अगली गतिविधि करने के पूर्व उन्हें बस तब तक प्रतीक्षा करनी चाहिए जब तक कि प्रतीक्षा समय समाप्त नहीं हो जाता.
प्रतीक्षा समय चरण जोड़ने के लिए:
अनुक्रम डिज़ाइनर पृष्ठ में, किसी चरण के अंतर्गत Add (+) चिह्न का चयन करें.
कार्रवाई या अन्य तत्व जोड़ें संवाद बॉक्स पर, चरण टैब के अंतर्गत, प्रतीक्षा समय सेट करें का चयन करें.
प्रतीक्षा गतिविधि फलक पर, दिनों और घंटों में वह अवधि चुनें जिसके लिए आप चाहते हैं कि विक्रेता अगली गतिविधि करने से पहले प्रतीक्षा करें। अधिकतम प्रतीक्षा समय 30 दिन है.
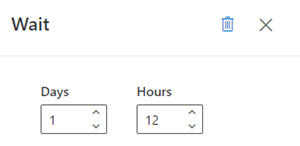
कार्य फलक बंद करें.
प्रतीक्षा समय को अनुक्रम में जोड़ दिया जाता है।
आपके ऐप में विकल्प नहीं मिल रहे हैं?
तीन संभावनाएं हैं:
- आपके पास आवश्यक लाइसेंस या भूमिका नहीं है।
- आपके व्यवस्थापक ने सुविधा चालू नहीं की है.
- आपका संगठन किसी कस्टम ऐप का उपयोग कर रहा है. सटीक चरणों के लिए अपने व्यवस्थापक से संपर्क करें. इस आलेख में वर्णित चरण आउट-ऑफ़-द-बॉक्स विक्रय हब और Sales Professional ऐप के लिए विशिष्ट हैं.
भी देखें
अनुक्रम बनाएं और सक्रिय करें
अनुक्रमों में शर्त चरण जोड़ें
अनुक्रमों में कमांड चरण जोड़ें
लिंक्डइन गतिविधियों को अनुक्रम में जोड़ें
प्रतिक्रिया
जल्द आ रहा है: 2024 के दौरान हम सामग्री के लिए फीडबैक तंत्र के रूप में GitHub मुद्दों को चरणबद्ध तरीके से समाप्त कर देंगे और इसे एक नई फीडबैक प्रणाली से बदल देंगे. अधिक जानकारी के लिए, देखें: https://aka.ms/ContentUserFeedback.
के लिए प्रतिक्रिया सबमिट करें और देखें