ईवेंट्स
31 मार्च, 11 pm - 2 अप्रैल, 11 pm
परम Microsoft Fabric, Power BI, SQL और AI समुदाय के नेतृत्व वाली घटना। 31 मार्च से 2 अप्रैल, 2025।
आज पंजीकरण करेंयह ब्राउज़र अब समर्थित नहीं है.
नवीनतम सुविधाओं, सुरक्षा अपडेट और तकनीकी सहायता का लाभ लेने के लिए Microsoft Edge में अपग्रेड करें.
कई ट्रिगर्स किसी घटना के आधार पर तुरंत क्लाउड फ़्लो शुरू कर सकते हैं, जैसे कि जब आपके इनबॉक्स में कोई नया ईमेल आता है। ये ट्रिगर्स बहुत अच्छे हैं, लेकिन कभी-कभी आप क्लाउड फ़्लो चलाना चाहते हैं जो एक पूर्वनिर्धारित शेड्यूल पर डेटा स्रोत को क्वेरी करता है, तथा डेटा स्रोत में आइटमों के गुणों के आधार पर कुछ निश्चित क्रियाएं करता है। ऐसा करने के लिए, आपका प्रवाह एक शेड्यूल पर शुरू किया जा सकता है (जैसे कि प्रति दिन एक बार) और आइटम की सूची को संसाधित करने के लिए प्रत्येक पर लागू करें जैसी लूप क्रिया का उपयोग करें। उदाहरण के लिए, आप Microsoft से डेटाबेस या आइटम की सूची से रिकॉर्ड अपडेट करने के लिए प्रत्येक पर लागू करें का उपयोग कर सकते हैं। SharePoint
प्रत्येक कार्रवाई पर लागू करने के डेमो के लिए यह वीडियो देखें।
इस ट्यूटोरियल में, हम एक क्लाउड फ़्लो बनाएंगे जो हर 15 मिनट में चलता है और निम्नलिखित कार्य करता है:
आपके Outlook इनबॉक्स में अंतिम 10 अपठित संदेश प्राप्त करता है। Microsoft 365
यह पुष्टि करने के लिए 10 संदेशों में से प्रत्येक की जाँच करता है कि क्या किसी में विषय में अभी मिलें है।
जाँच करें कि ईमेल आपके बॉस की ओर से है या अत्यधिक महत्व के साथ भेजा गया है।
किसी भी ईमेल को, जिसका विषय अभी मिलें है और जो या तो आपके बॉस से है या अत्यधिक महत्व के साथ भेजा गया है, पुश नोटिफिकेशन भेजता है और पढ़ा हुआ चिह्नित करता है।
यह आरेख उस प्रवाह का विवरण दर्शाता है जिसे हम बनाएंगे।

इस ट्यूटोरियल में दिए गए चरणों को सफलतापूर्वक निष्पादित करने के लिए आवश्यकताएं यहां दी गई हैं।
SharePoint के साथ Power Automate का उपयोग करने के बारे में विस्तृत जानकारी के लिए, SharePoint दस्तावेज़ीकरण पर जाएं।
नोट
Power Automate या तो क्लासिक क्लाउड फ्लो डिज़ाइनर या कोपायलट के साथ क्लाउड फ्लो डिज़ाइनर का उपयोग करता है। यह पहचानने के लिए कि आप किस डिज़ाइनर का उपयोग कर रहे हैं, नोट अनुभाग में कोपायलट क्षमताओं के साथ क्लाउड फ़्लो डिज़ाइनर को समझें पर जाएँ।
Power Automateपर लॉग इन करें.
मेरे प्रवाह>नया प्रवाह>शेड्यूल किया गया क्लाउड फ़्लो चुनें.
प्रवाह नाम फ़ील्ड में, अपने प्रवाह के लिए एक नाम दर्ज करें.
प्रारंभ फ़ील्ड में, प्रवाह कब चलना शुरू होना चाहिए यह इंगित करने के लिए दिनांक और समय का चयन करें।
हर दोहराएँ फ़ील्ड में, प्रवाह चलाने के लिए शेड्यूल सेट करें. इस उदाहरण में, प्रवाह को हर 15 मिनट पर चलाने के लिए 15 टाइप करें और ड्रॉपडाउन मेनू से मिनट चुनें।
बनाएँ चुनें.

+ नया चरण चुनें.
खोज फ़ील्ड में, से संबंधित सभी कनेक्टर और क्रियाएँ ढूँढने के लिए outlook Microsoft Outlookटाइप करें।
ईमेल प्राप्त करें (V3) कार्रवाई का चयन करके ईमेल प्राप्त करें (V3) कार्ड खोलें.
ईमेल प्राप्त करें (V3) कार्ड को इनबॉक्स फ़ोल्डर से शीर्ष 10 अपठित ईमेल का चयन करने के लिए कॉन्फ़िगर करें.
अनुलग्नक शामिल न करें क्योंकि उनका उपयोग प्रवाह में नहीं किया जाएगा।

अब तक आपने एक सरल प्रवाह बनाया है जो आपके इनबॉक्स से कुछ ईमेल प्राप्त करता है। ये ईमेल एक सरणी में लौटाए जाएंगे। प्रत्येक पर लागू करें कार्रवाई के लिए एक सरणी की आवश्यकता होती है, इसलिए यह वही है जिसकी आवश्यकता है।
+ नया चरण>अंतर्निर्मित>प्रत्येक कार्रवाई पर लागू करें का चयन करें.
फ़ील्ड का चयन करें और फिर इसे फ़ील्ड पर पिछले चरणों से एक आउटपुट का चयन करें प्रत्येक पर लागू करें कार्ड में रखने के लिए डायनामिक सामग्री सूची से मूल्य का चयन करें। यह प्रत्येक पर लागू करें कार्रवाई में उपयोग किए जाने वाले ईमेल के मुख्य भाग को खींचता है।
+ नई चरण>नियंत्रण>स्थिति चुनें।
प्रत्येक ईमेल के विषय में "अभी मिलें" शब्द खोजने के लिए शर्त कार्ड को कॉन्फ़िगर करें।
यदि हाँ शाखा में, कार्रवाई जोड़ें>शर्त का चयन करें. इससे शर्त 2 कार्ड खुलती है.
शर्त 2 कार्ड को कॉन्फ़िगर करें ताकि प्रत्येक ईमेल को उच्च महत्व वाले विषय में "अभी मिलें" के साथ खोजा जा सके।
यदि हाँ शाखा में, एक क्रिया जोड़ें का चयन करें. यह कार्रवाई चुनें कार्ड खोलता है, जहां आप परिभाषित करेंगे कि क्या होगा यदि खोज शर्त ( अभी मिलें ईमेल उच्च महत्व के साथ भेजा गया था) सत्य है।
अधिसूचना खोजें, और फिर मुझे एक मोबाइल सूचना भेजें कार्रवाई का चयन करें.
मुझे मोबाइल सूचना भेजें कार्ड के टेक्स्ट फ़ील्ड में, पुश सूचना के लिए विवरण दर्ज करें जो तब भेजी जाएगी जब ईमेल के विषय में "अभी मिलें" शामिल हो और महत्व उच्च हो।

प्राप्तकर्ताओं का चयन करने के लिए यदि कोई शाखा का चयन करें।
यदि नहीं शाखा में, एक क्रिया जोड़ें का चयन करें.
क्रियाएँ सूची से, शर्त चुनें. इससे शर्त 3 कार्ड खुलती है.
कार्ड को कॉन्फ़िगर करके जाँचें कि क्या ईमेल भेजने वाले का ईमेल पता (From टोकन) आपके बॉस के ईमेल पते (Email टोकन) के समान है।
यदि हाँ अनुभाग के अंतर्गत शर्त 3 कार्ड, कार्रवाई जोड़ें का चयन करें।
इसके बाद, आप परिभाषित करेंगे कि यदि खोज शर्त (ईमेल आपके बॉस द्वारा भेजी गई थी) सत्य है तो क्या होगा।
अधिसूचना खोजें, और फिर मुझे एक मोबाइल सूचना भेजें कार्रवाई का चयन करें.
मुझे मोबाइल सूचना भेजें 2 कार्ड पर, यदि ईमेल आपके बॉस से है तो भेजी जाने वाली पुश सूचना का विवरण प्रदान करें।
कार्रवाई जोड़ें चुनें.
पढ़ा या अपठित के रूप में चिह्नित करें (V3) कार्रवाई जोड़ें.
संदेश आईडी टोकन को पढ़ा या अपठित के रूप में चिह्नित करें (V3) कार्ड में जोड़ें। संदेश आईडी उस संदेश की आईडी है जिसे पढ़ा हुआ चिह्नित किया जाएगा।
कस्टम मान दर्ज करें से के रूप में चिह्नित करें सूची पर पढ़ा या अपठित के रूप में चिह्नित करें (V3) कार्ड का चयन करें।
गतिशील सामग्री सूची में, पढ़ा गया है का चयन करें.

शीर्ष पर टूलबार पर, अपने प्रवाह को सहेजने के लिए सहेजें का चयन करें।
अपने आप को एक उच्च-महत्वपूर्ण ईमेल भेजें जिसमें विषय में अभी मिलें शामिल हो। वैकल्पिक रूप से, आप अपने संगठन में किसी अन्य व्यक्ति से ऐसा ईमेल भेजवा सकते हैं।
पुष्टि करें कि ईमेल आपके इनबॉक्स में है और वह अपठित है।
लॉग इन करें Power Automate.
मेरे प्रवाह का चयन करें. आपके प्रवाहों की सूची प्रदर्शित होती है.
आपके द्वारा अभी-अभी बनाए गए प्रवाह को चुनने के लिए उसके वृत्त पर सही का निशान लगाएं।
प्रवाह नाम के दाईं ओर रन आइकन का चयन करें।
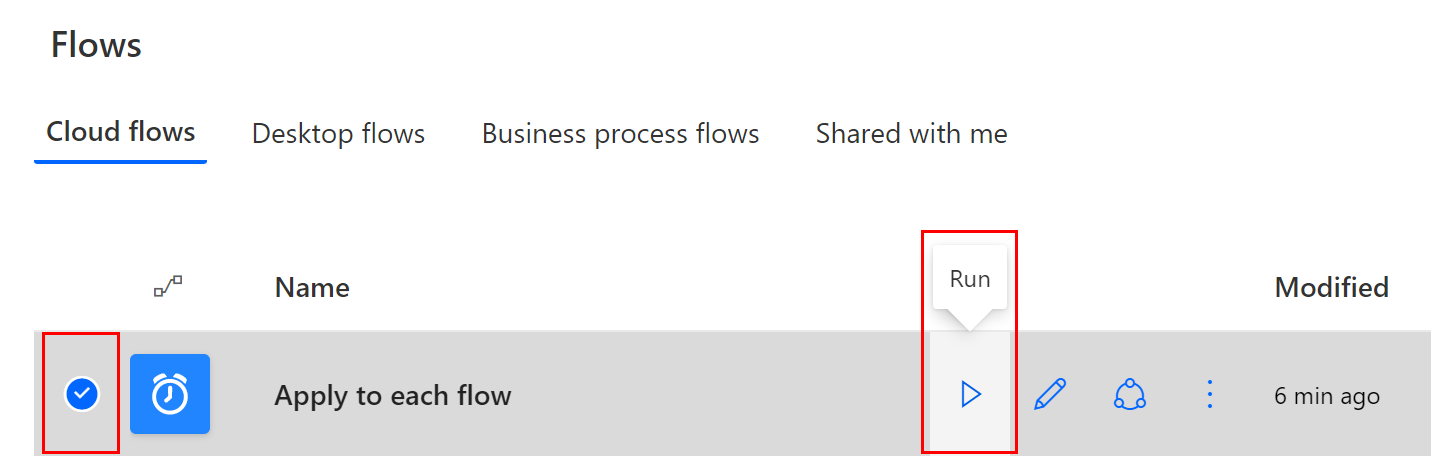
दाईं ओर के पैनल पर, प्रवाह चलाएँ का चयन करें.
जब रन प्रवाह सफलतापूर्वक प्रारंभ हो जाए, तो संपन्न चुनें.
परिणाम देखने के लिए उस प्रवाह रन का चयन करें जिसमें आपकी रुचि है।
अब जब आपने प्रवाह को सफलतापूर्वक चला लिया है, तो आपको अपने मोबाइल डिवाइस पर पुश सूचना प्राप्त होनी चाहिए।
नोट
यदि आपको पुश सूचना प्राप्त नहीं होती है, तो पुष्टि करें कि आपके मोबाइल डिवाइस में डेटा कनेक्शन कार्यशील है।
प्रशिक्षण: Dataverse (मॉड्यूल) में ट्रिगर्स और क्रियाओं का उपयोग करें Power Automate
ईवेंट्स
31 मार्च, 11 pm - 2 अप्रैल, 11 pm
परम Microsoft Fabric, Power BI, SQL और AI समुदाय के नेतृत्व वाली घटना। 31 मार्च से 2 अप्रैल, 2025।
आज पंजीकरण करेंप्रशिक्षण
मॉड्यूल
Use Outlook email to trigger desktop flows and pass inputs - Online workshop - Training
Learn how to use Outlook email to trigger desktop flows and pass inputs.
Certification
Microsoft Certified: Power Automate RPA Developer Associate - Certifications
Demonstrate how to improve and automate workflows with Microsoft Power Automate RPA developer.