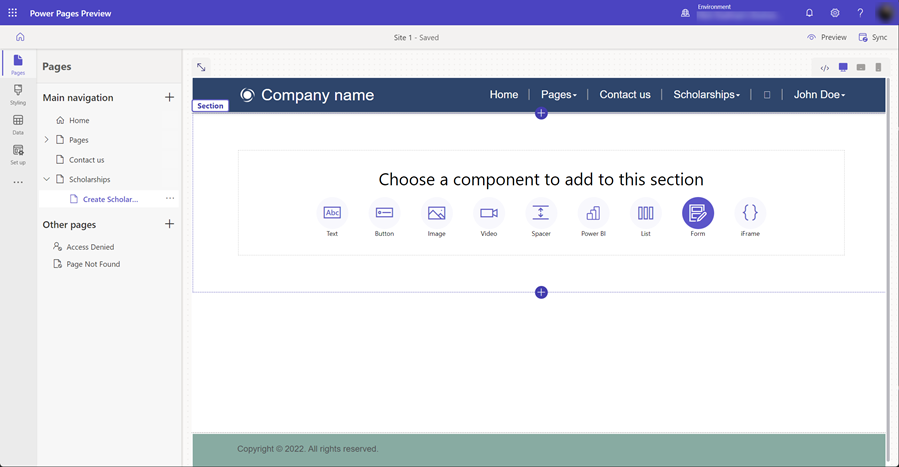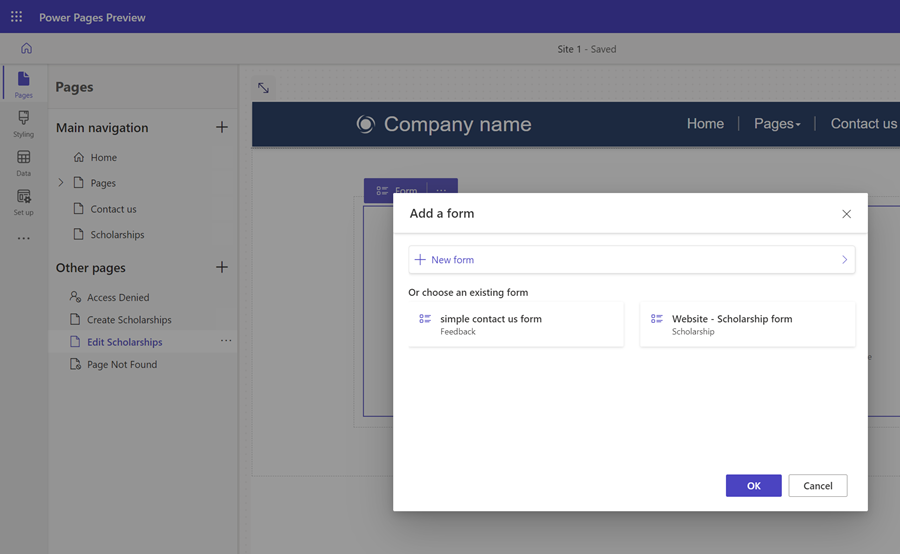गतिशील रूप से बातचीत करने की क्षमता Microsoft Dataverse Power Pages की प्रमुख विशेषताओं में से एक है. किसी साइट पर जाने वाले उपयोगकर्ता कार्यक्रमों की सूची देखना, अपने बच्चों का पंजीकरण करना, मीटिंग शेड्यूल करना या बिल्डिंग परमिट के लिए आवेदन करना जैसे कार्य कर सकते हैं. Dataverse में ट्रैक की गई जानकारी अन्य Power Platform सेवाओं जैसे Power Apps, Power Automate या Power BI द्वारा एक्सेस की जा सकती है.
इस ट्यूटोरियल में, आप Power Pages में एक वेब एप्लिकेशन बनाएंगे, जो उपयोगकर्ताओं को Dataverse रिकॉर्ड्स बनाने, पढ़ने और अद्यतन करने की क्षमता प्रदान करेगा. आप अपना स्वयं की Dataverse संचालित वेबसाइट बनाने के लिए साइट का उपयोग फ़ाउंडेशन के रूप में कर सकते हैं.
किसी पेज पर बनाए गए और अपडेट किए गए रिकॉर्ड देखने के लिए यह वीडियो देखें:
इस ट्यूटोरियल में, आप निम्न कार्य करना सीखते हैं:
- Dataverse तालिका बनाएँ
- Dataverse दृश्य बनाएँ
- एक Dataverse प्रपत्र बनाएँ
- आपको रिकॉर्ड पढ़ने, बनाने और अद्यतन करने की अनुमति देने के लिए तालिका अनुमतियाँ कॉन्फ़िगर करें
- पृष्ठ में एक सूची जोड़ें
- रिकॉर्ड बनाने के लिए प्रपत्र के साथ एक पेज जोड़ें
- रिकॉर्ड देखने/संपादित करने के लिए प्रपत्र के साथ एक पेज जोड़ें
- आपको रिकॉर्ड बनाने और रिकॉर्ड देखने/संपादित करने के लिए पेजों पर नेविगेट करने की अनुमति देने के लिए सूची को अपडेट करें
इस सेक्शन में, आप Dataverse तालिका बनाने के लिए डेटा कार्यस्थान का उपयोग करेंगे. तालिका का उपयोग विशिष्ट ऑब्जेक्ट्स के बारे में जानकारी संग्रहीत करने के लिए किया जाता है. एक छात्रवृत्ति, एप्लिकेशन या कंपनी तालिकाओं के कुछ उदाहरण हैं. एक तालिका स्तंभों की एक श्रृंखला से बनी होती है. कॉलम ऑब्जेक्ट के बारे में जानकारी का एक विशिष्ट टुकड़ा है, जैसे नाम, विवरण, आवेदन तिथि या विकल्पों का चुनाव, जैसे रंग.
डेटा कार्यस्थान का उपयोग करके तालिका और कॉलम बनाने के लिए नीचे दिए गए चरणों का उपयोग करें.
Power Pages पर जाएँ.
डेटा कार्यस्थान में जाने के लिए बाएं नेविगेशन पर डेटा आइकन चुनें.
इस साइट में तालिकाएँ शीर्षक के दाईं ओर नई तालिका (+) बटन चुनें.
अपनी नई तालिका को उचित नाम दें.
Dataverse में तालिका बनाने के लिए बनाएँ चुनें.

तालिका में कॉलम जोड़ने के लिए, + नया कॉलम चुनें. डिस्प्ले नाम दर्ज करें और डेटा प्रकार चुनें और कोई अन्य विकल्प चुनें. सहेजें चुनें.

पिछले चरण को तब तक दोहराएँ जब तक आप अपनी तालिका के लिए आवश्यक सभी कॉलम नहीं बना लेते.
A Dataverse व्यू Dataverse तालिका से डेटा की विशिष्ट पंक्तियों और स्तंभों को प्रदर्शित करने के लिए एक प्रकार की क्वेरी है. जब आप एक दृश्य बनाते हैं, तो आप कुछ मानदंड निर्दिष्ट करते हैं जैसे कि कौन से कॉलम दिखाने हैं, रिकॉर्ड कैसे क्रमबद्ध किए जाते हैं और पंक्तियों को कैसे फ़िल्टर किया जाता है (उदाहरण के लिए, आप केवल उन रिकॉर्ड को दिखाना चाहेंगे जिनके पास कुछ मानदंड हैं, जैसे ईवेंट जहां ईवेंट तिथि भविष्य में आ रही है).
इस दृश्य का उपयोग किसी वेबपेज पर सूची को कॉन्फ़िगर करने के लिए किया जाएगा.
इस सेक्शन में, आप Dataverse दृश्य बनाने के लिए डेटा कार्यस्थान का उपयोग करेंगे.
डेटा कार्यस्थान में तालिकाओं की सूची से वह तालिका चुनें, जिसके लिए आप नया दृश्य बनाना चाहते हैं.
दृश्य टैब का चयन करें.
नया दृश्य चुनें.
अपने दृश्य का नाम और वैकल्पिक रूप से, एक विवरण दर्ज करें.
बनाएँ चुनें.

दृश्य डिज़ाइनर दिखाई देगा. आप दृश्य में कॉलम जोड़ सकते हैं और चौड़ाई समायोजित कर सकते हैं.
आप दाईं ओर के फ़्लाईआउट पैनल पर इसके अनुसार सॉर्ट करें... सेक्शन में विशिष्ट तालिका कॉलम के आधार पर सॉर्ट करना चुन सकते हैं.
आप दाईं ओर फ़्लाईआउट पैनल पर इस अनुसार फ़िल्टर करें सेक्शन पर फ़िल्टर संपादित करें... चुनकर विशिष्ट पंक्ति फ़िल्टरिंग विकल्पों को कॉन्फ़िगर करना भी चुन सकते हैं.
जब आप दृश्य को कॉन्फ़िगर करना समाप्त कर लें, तो सहेजें चुनें और फिर दृश्य प्रकाशित करें चुनें.

Dataverse प्रपत्र एक सतह प्रदान करता है, जो किसी तालिका से विशिष्ट कॉलम (फ़ील्ड) की व्यवस्था दिखाता है जिसका उपयोग अंतिम उपयोगकर्ताओं के लिए व्यक्तिगत रिकॉर्ड जोड़ने, पढ़ने या अपडेट करने के लिए आधार के रूप में किया जाता है.
Dataverse प्रपत्र का उपयोग वेबपेज पर प्रपत्र घटक को कॉन्फ़िगर करने के लिए किया जाएगा.
इस सेक्शन में, आप Dataverse प्रपत्र बनाने के लिए डेटा कार्यस्थान का उपयोग करेंगे.
डेटा कार्यस्थान में तालिकाओं की सूची से वह तालिका चुनें, जिसके लिए आप नया प्रपत्र बनाना चाहते हैं.
प्रपत्र टैब चुनें.
नया प्रपत्र चुनें.
अपने प्रपत्र का नाम और वैकल्पिक रूप से, एक विवरण दर्ज करें.
बनाएँ चुनें.

Dataverse प्रपत्र डिज़ाइनर दिखाई देगा. इस टूल से आप अपने प्रपत्र के लिए विभिन्न पहलुओं को डिज़ाइन और कॉन्फ़िगर कर सकते हैं:
- + फ़ील्ड जोड़ें चुनने से तालिका कॉलम की सूची प्रदर्शित होगी और आप उन्हें प्रपत्र कैनवास पर ड्रैग एंड ड्रॉप करने देगा.
- प्रपत्र कैनवास आपको फ़ील्ड्स व्यवस्थित करने देता है.
- दाईं ओर प्रॉपर्टी फ्लाई-आउट पैनल आपको चयनित प्रपत्र, टैब, सेक्शन और फ़ील्ड के विभिन्न विकल्पों को कॉन्फ़िगर करने की अनुमति देता है, जैसे कि प्रति सेक्शन कॉलम की संख्या, फ़ील्ड की चौड़ाई और ऊंचाई, लेबल नाम और अन्य पहलू.
नोट
कुछ फ़ील्ड (जैसे स्वामी वेबपेज पर दिखाई नहीं देंगे).
जब आप प्रपत्र को कॉन्फ़िगर करना समाप्त कर लें, तो सहेजें चुनें और फिर प्रपत्र प्रकाशित करें चुनें.

डिफ़ॉल्ट रूप से, साइट के उपयोगकर्ताओं के पास रिकॉर्ड देखने, बनाने या संपादित करने की पहुंच नहीं होगी. आपको विशिष्ट तालिका अनुमतियाँ कॉन्फ़िगर करने और वेब भूमिकाएँ निर्दिष्ट करने की आवश्यकता होगी. यह सुनिश्चित करने के लिए कि आपका डेटा सुरक्षित रहे, आपको साइट के केवल विशिष्ट उपयोगकर्ताओं को ही पहुंच प्रदान करनी चाहिए.
इस अनुभाग में, आप तालिका अनुमति बनाने और वेब भूमिकाएँ असाइन करने के लिए सुरक्षा कार्यस्थान का उपयोग करेंगे.
सुरक्षा कार्यस्थान आइकन का चयन करें.
सुरक्षा के अंतर्गत, तालिका अनुमतियाँ चुनें.
+ नई अनुमति चुनें.
एक फ़्लाई-आउट सेक्शन दिखाई देगा. तालिका अनुमति के लिए नाम दर्ज करें.
वह तालिका चुनें, जिसके लिए आप अनुमतियाँ सेट करना चाहते हैं.
आप साइन-इन किए गए उपयोगकर्ता के साथ रिकॉर्ड का संबंध कैसे निर्दिष्ट करना चाहते हैं, इसके आधार पर एक उपयुक्त पहुंच प्रकार चुनें. इस ट्यूटोरियल के प्रयोजनों के लिए, हम सभी साइट विज़िटर्स को पहुंच प्रदान करेंगे, इसलिए हम वैश्विक का चयन करेंगे. अपनी साइट बनाते समय अन्य विकल्पों पर विचार करें.
आप चाहते हैं कि उपयोगकर्ता डेटा के साथ कैसे इंटरैक्ट करें, इसके आधार पर इसके लिए अनुमति विकल्प चुनें. इस ट्यूटोरियल के प्रयोजनों के लिए, हम पढ़ें, लिखें, बनाएं और हटाएँ चुनें. अपनी साइट बनाते समय इन विकल्पों को सीमित करने पर विचार करें.
+ भूमिकाएं जोड़ें चुनें और वे वेब भूमिकाओं चुनें, जो आप इस तालिका अनुमति को असाइन करना चाहते हैं. इस ट्यूटोरियल के प्रयोजनों के लिए, हम अनाम उपयोगकर्ता और प्रमाणीकृत उपयोगकर्ता भूमिकाएँ चुनेंगे. स्वयं की साइट बनाते समय कस्टम वेब भूमिकाएँ बनाने और विशिष्ट उपयोगकर्ताओं को असाइन करने पर विचार करें.

तालिका अनुमति सहेजने के लिए सहेजें का चयन करें.
Dataverse रिकॉर्ड्स से इंटरैक्ट करने के लिए अपनी साइट पर पेज बनाने होंगे.
इस ट्यूटोरियल में, हम तीन पेज बनाएंगे;
- एक पेज जो Dataverse रिकॉर्ड्स की एक सूची दिखाएगा.
- नए रिकॉर्ड बनाने के लिए पेज.
- मौजूदा रिकॉर्ड देखने और अद्यतन करने के लिए एक पेज.
किसी वेब पेज पर एक सूची घटक जोड़ने से उपयोगकर्ताओं को संग्रहीत रिकॉर्ड की सूची में से खोजने, ब्राउज़ करने और चयन करने की अनुमति मिल जाएगी Dataverse.
इस सेक्शन में, आप सूची घटक के साथ एक पेज बनाने के लिए पेज कार्यस्थान का उपयोग करेंगे.
पेज कार्यस्थान आइकन चुनें.
मुख्य नेविगेशन के दाईं ओर मौजूद + चुनें.
वेब पेज को एक उचित नाम दें.
मानक लेआउट में, रिक्त से प्रारंभ करें लेआउट और जोड़ें चयन करें.

जब नया पेज दिखाई देगा, तो आपको अपने नए पेज में जोड़ने के लिए घटकों की एक सूची प्रस्तुत की जाएगी. सूचीघटक का चयन करें.

एक सूची जोड़ें विंडो दिखेगी.
- तालिका प्रकार चुनें.
- एक या अधिक Dataverse दृश्य कनेक्टर चुनें.
- डिफ़ॉल्ट नाम छोड़ें या सूची को नया नाम दें.
- ठीक चुनें.

रिक्त सूची, पेज पर दिखाई देगी.
रिकॉर्ड बनाने के लिए प्रपत्र के साथ एक पेज जोड़ें
डेटा सम्मिलित करें में कॉन्फ़िगर किए गए पेज में प्रपत्र जोड़ने से उपयोगकर्ताओं को Dataverse में नए रिकॉर्ड बनाने की अनुमति मिल जाएगी. किसी पेज पर प्रपत्र घटक डेटा कार्यस्थान में बनाए गए Dataverse प्रपत्र पर आधारित होता है.
इस सेक्शन में, आप नए रिकॉर्ड सम्मिलित करने के लिए कॉन्फ़िगर किए गए प्रपत्र घटक के साथ एक पेज बनाने के लिए पेज कार्यस्थान का उपयोग करेंगे.
पेज कार्यस्थान आइकन चुनें.
सूची घटक को शामिल करने के लिए आपके द्वारा पहले बनाए गए वेब पेज के दाईं ओर ... आइकन चुनें, एक फ्लाई-आउट मेनू दिखाई देगा, एक नया उपपेज जोड़ें चुनें.

पेज को उचित नाम दें (उदाहरण के लिए, रिकॉर्ड बनाएं) और रिक्त से प्रारंभ करें पेज लेआउट चुनें.
जब नया पेज दिखाई देगा, तो आपको अपने नए पेज में जोड़ने के लिए घटकों की एक सूची प्रस्तुत की जाएगी. प्रपत्र घटक नियंत्रण चुनें.
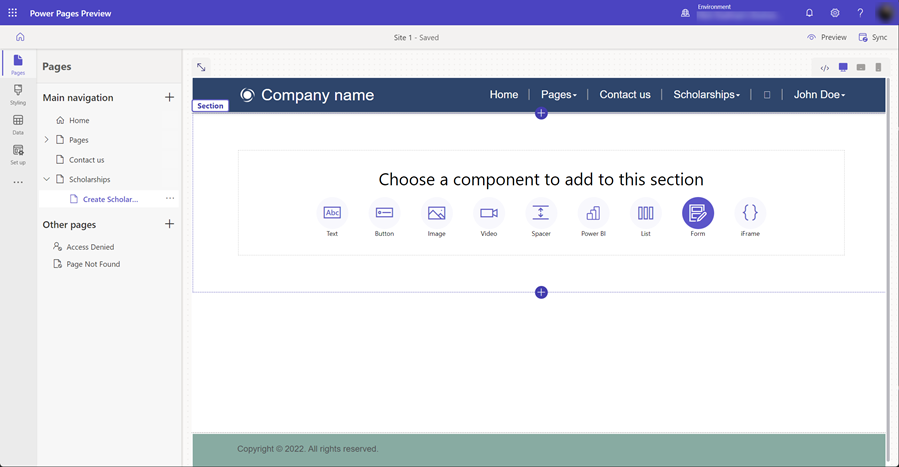
एक प्रपत्र जोड़ें विंडो दिखेगी. + नया प्रपत्र चुनें.
उसके बाद आपको प्रपत्र कॉन्फ़िगर करना होगा.
- अपने प्रपत्र के लिए Dataverse तालिका चुनें.
- उस Dataverse प्रपत्र का चयन करें, जिसका उपयोग आपके पेज पर आपके प्रपत्र घटक के लिए लेआउट के रूप में किया जाएगा.
- डिफ़ॉल्ट को छोड़ दें या प्रपत्र घटक को एक नाम दें (उदाहरण के लिए रिकॉर्ड बनाएं).

आप अन्य प्रपत्र घटक गुण कॉन्फ़िगर कर सकते हैं. डेटा सेक्शन पर, सुनिश्चित करें कि इस प्रपत्र से डेटा विकल्प नए रिकॉर्ड बनाता है पर सेट है. आप अन्य विकल्पों को कॉन्फ़िगर कर सकते हैं जैसे कैप्चा को बंद करना या चालू करना या प्रपत्र सबमिट होने पर नेविगेशन को कॉन्फ़िगर करना.
सहेजें चुनें.
हम इस नए पेज को मुख्य पेज नेविगेशन से हटा देंगे. हम सूची घटक के साथ पेज पर एक रिकॉर्ड बनाएं विकल्प जोड़ देंगे. ... चुनें और "अन्य पेजों" पर ले जाएँ चुनें.

रिकॉर्ड देखने/संपादित करने के लिए प्रपत्र के साथ एक पेज जोड़ें
नए रिकॉर्ड बनाने के साथ-साथ, हम अपने उपयोगकर्ताओं को मौजूदा रिकॉर्ड को संपादित करने में भी सक्षम बनाना चाहेंगे. हम फिर से एक पेज पर प्रपत्र घटक का उपयोग करेंगे, लेकिन इसके बजाय इसे Dataverse में रिकॉर्ड संपादित करने के लिए कॉन्फ़िगर किया जाएगा.
हम फिर से एक नया वेब पेज जोड़ेंगे और एक फॉर्म घटक जोड़ेंगे, जैसा कि हमने पिछले चरणों में किया था.
इस सेक्शन में, आप प्रपत्र घटक के साथ एक पेज बनाने और मौजूदा रिकॉर्ड को संपादित करने हेतु इसे कॉन्फ़िगर करने के लिए पेज कार्यस्थान का उपयोग करेंगे.
पेज कार्यस्थान आइकन चुनें.
अन्य पेज सेक्शन के दाईं ओर + आइकन (वेबपेज जोड़ें) चुनें. पेज को एक उपयुक्त नाम दें और रिक्त से प्रारंभ करें लेआउट का उपयोग करें.

आपको पेज दिखाई देगा. प्रपत्र विकल्प चुनें जो एक प्रपत्र जोड़ें विंडो खोलने पर दिखाई देगा.
नया प्रपत्र विकल्प चुनें.
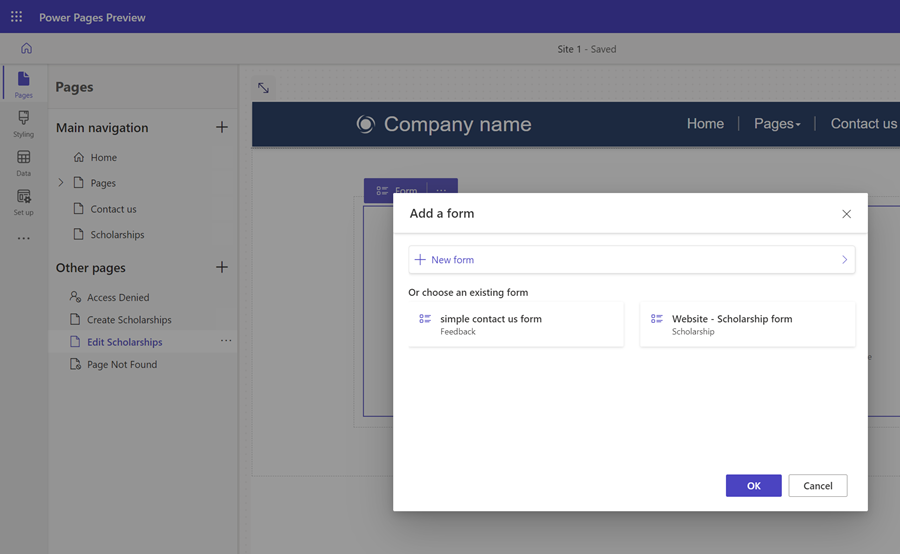
फिर आपको प्रपत्र घटक सम्मिलित करें के समान विकल्पों के साथ प्रपत्र को कॉन्फ़िगर करने की आवश्यकता होगी.
- अपने प्रपत्र के लिए Dataverse तालिका चुनें.
- उस Dataverse प्रपत्र का चयन करें, जिसका उपयोग आपके पेज पर आपके प्रपत्र घटक के लिए लेआउट के रूप में किया जाएगा.
- डिफ़ॉल्ट को छोड़ दें या प्रपत्र घटक को एक नाम दें (उदाहरण के लिए रिकॉर्ड संपादित करें).
आप अन्य प्रपत्र घटक गुण कॉन्फ़िगर कर सकते हैं. डेटा सेक्शन पर, सुनिश्चित करें कि इस प्रपत्र से डेटा विकल्प मौजूदा रिकॉर्ड अपडेट करता है पर सेट है. आप अन्य विकल्पों को कॉन्फ़िगर कर सकते हैं जैसे कैप्चा को बंद करना या चालू करना या प्रपत्र सबमिट होने पर नेविगेशन को कॉन्फ़िगर करना.

ठीक चुनें.
आपको रिकॉर्ड बनाने और रिकॉर्ड देखने/संपादित करने के लिए पेजों पर नेविगेट करने की अनुमति देने के लिए सूची को अपडेट करें
अब जब प्रपत्र घटकों वाले पेज बन गए हैं, तो हमें पेजों को बनाने और संपादित करने दोनों पर नेविगेट करने में सक्षम होने के लिए सूची घटक के साथ पेज को कॉन्फ़िगर करने की आवश्यकता है.
इस सेक्शन में, आप नए रिकॉर्ड बनाने के विकल्प के लिए सूची घटक को कॉन्फ़िगर करने के लिए पेज कार्यस्थान का उपयोग करेंगे और सूची को भी कॉन्फ़िगर करेंगे ताकि उपयोगकर्ता सूचीबद्ध रिकॉर्ड पर चयन कर सके और एक संपादन पेज पर नेविगेट कर सके.
पेज कार्यस्थान आइकन चुनें.
सूची घटक वाले पेज का चयन करें.
पेज पर सूची घटक का चयन करें और फिर सूची जोड़ें विंडो खोलने के लिए सूची बटन का चयन करें.
डेटा टैब का चयन करें.
एक नया रिकॉर्ड बनाएँ विकल्प का चयन करें.
लक्ष्य प्रकार में, वेबपेज चुनें और रिकॉर्ड बनाने के लिए कॉन्फ़िगर किए गए प्रपत्र घटक के साथ वेबपेज का चयन करें.
विवरण देखें विकल्प चुनें.
लक्ष्य प्रकार में, वेबपेज चुनें और रिकॉर्ड बनाने के लिए रिकॉर्ड संपादित करने और देखने के लिए कॉन्फ़िगर किए गए प्रपत्र घटक के साथ वेबपेज का चयन करें.

ठीक चुनें.
डिज़ाइन स्टूडियो में, अपनी साइट का पूर्वावलोकन करने के लिए पूर्वावलोकन चुनें, उसके बाद डेस्कटॉप चुनें.
कुछ नए रिकॉर्ड्स बनाएँ. जब आपके पास रिकॉर्ड की एक सूची हो, तो रिकॉर्ड को संपादित करने के लिए एक पेज खोलने के लिए सूची के पहले कॉलम का चयन करें.

अपनी साइट को अंतिम उपयोगकर्ताओं के लिए अधिक उपयोगी बनाने और नेविगेशन को कम करने के लिए, आप किसी संदेश के बजाय सूची पेज पर वापस रीडायरेक्ट करने के लिए प्रपत्र को कॉन्फ़िगर कर सकते हैं. आपकी साइट के आधार पर, आप कैप्चा को बंद कर सकते हैं.