Microsoft Power Platform व्यवस्थापन नियोजन घटकों को सेट करें
यह आलेख आपको सेंटर ऑफ एक्सीलेंस (CoE) स्टार्टर किट के Microsoft Power Platform व्यवस्थापन नियोजन घटक को सेट करने में मदद करेगा.
Microsoft Power Platform व्यवस्थापन नियोजन घटक में शामिल है:
- एक Microsoft Dataverse तालिका.
- तालिका तक पहुँच प्रदान करने के लिए सुरक्षा भूमिका.
- व्यवस्थापक कार्य मॉडल-चालित ऐप.
- एक प्रवाह जो नमूना व्यवस्थापक कार्य डेटा आयात करता है.
- Power BI डैशबोर्ड.
नोट
Microsoft Power Platform व्यवस्थापन नियोजन घटक CoE स्टार्टर किट के अन्य घटकों पर निर्भर नहीं है. इनका उपयोग स्वतंत्र रूप से किया जा सकता है.
व्यवस्थापन नियोजन समाधान को स्थापित करने के लिए आपको CoE स्टार्टर किट फ़ाइल डाउनलोड करना होगा, लेकिन समाधान के लिए आपको शेष CoE स्टार्टर किट को स्थापित करने और उपयोग करने की आवश्यकता नहीं है.
CoE स्टार्टर किट संपीड़ित फ़ाइल (aka.ms/CoeStarterKitDownload) डाउनलोड करें.
zip फ़ाइल निकालें.
CoE स्टार्टर किट कंप्रेस्ड फ़ाइल में सभी समाधान और गैर-समाधान घटक शामिल हैं जो CoE स्टार्टर किट बनाते हैं.
महत्वपूर्ण
समाधान नाम में संस्करण संख्या शामिल है. अगले चरण में, डाउनलोड से admintaskanalysis_core_x_x_x_xx_managed ज़िप समाधान का उपयोग करें.
समाधान आयात करें.
आयात पूरा होने में 15 मिनट तक का समय लग सकता है.
नोट
नमूना कार्य डेटा आयात करना वैकल्पिक है, लेकिन अनुशंसित है.
यदि आप सामान्य व्यवस्थापकीय कार्यों के साथ समाधान को पहले से भरना चाहते हैं, तो नमूना व्यवस्थापन कार्य कार्यपुस्तिका से डेटा आयात करें. यह कार्य सूची विशेष रूप से तब उपयोगी हो सकती है जब आप Microsoft Power Platform के साथ शुरुआत कर रहे हों.
व्यवस्थापन कार्य ऐप खोलें, जिसे आपने इस घटक के हिस्से के रूप में स्थापित किया था.
आदेश पट्टी से, ...>Excel से आयात करें चुनें.
फ़ाइल चुनें का चयन करें.
उस स्थान पर जाएँ जहाँ आपने फ़ाइल Sample-task-data.xlsx सहेजी थी, और फिर खोलें चुनें.
अगला>मैपिंग की समीक्षा करें चुनें.
वह फ़ील्ड चुनें जिसे आप आयात करना चाहते हैं.
नोट
यदि आप Microsoft Power Platform व्यवस्थापन में नए हैं, तो हम अनुशंसा करते हैं कि आप सभी नमूना कॉलम डेटा आयात करें.
समाप्त करें का चयन करें.
एक आयात कार्य बनाया गया है. आप प्रगति ट्रैक करें का चयन करके इसकी प्रगति को ट्रैक कर सकते हैं.
यदि आयात कार्य सफलतापूर्वक पूरा हो जाता है, तो सभी नमूना कार्य व्यवस्थापन कार्य नाम वाली Dataverse तालिका में मौजूद होंगे. यह सत्यापित करने के लिए व्यवस्थापक कार्य ऐप खोलें कि कार्य सफलतापूर्वक आयात किए गए थे. आपको नमूना व्यवस्थापक कार्यों की एक सूची देखनी चाहिए, जैसा कि निम्न छवि में दिखाया गया है.
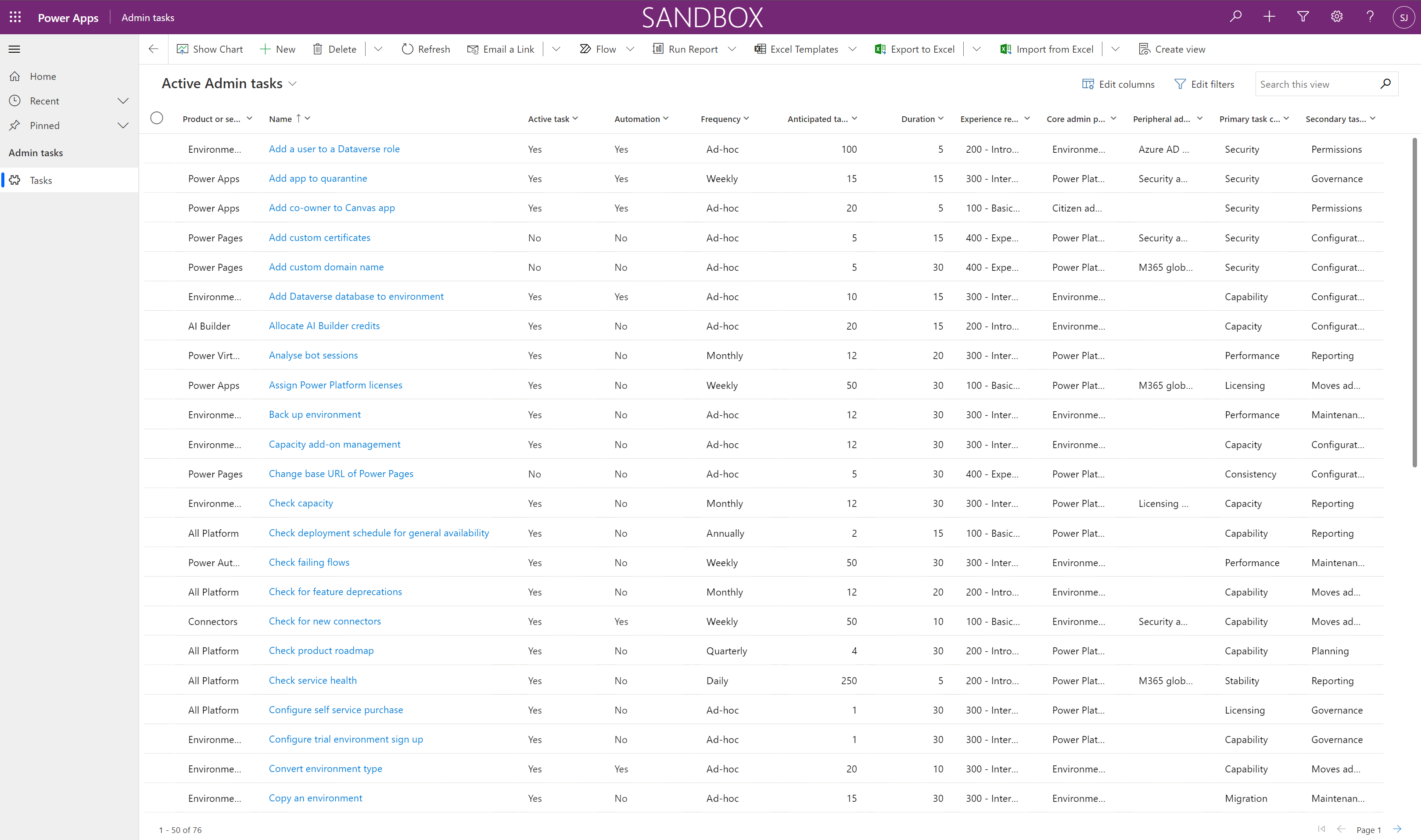
डिफ़ॉल्ट रूप से, सभी कार्य सक्रिय के रूप में सेट होते हैं और कार्य मेटाडेटा—जैसे अवधि, आवृत्ति और आवश्यक अनुभव—में नमूना मान शामिल होते हैं.
इस घटक द्वारा प्रदान किए जाने वाले डैशबोर्ड और इनसाइट्स को व्यवस्थापक कार्य डेटा से प्राप्त किया जाता है, जिसके साथ आप व्यवस्थापक कार्य ऐप के माध्यम से इंटरैक्ट करते हैं. अगर आप Microsoft Power Platform में व्यवस्थापन के लिए नए हैं, तो उन कार्यों की समीक्षा करें जो आपको लगता है कि आप करेंगे और जहां उपयुक्त हो कार्य मेटाडेटा को अपडेट करें. यदि आप पहले से ही Microsoft Power Platform का व्यवस्थापन कर रहे हैं, तो उन कार्यों की समीक्षा करें जिन्हें आप अपने स्वयं के वास्तविक डेटा का उपयोग करके करते हैं.
अपने स्वयं के कार्यों को जोड़ने या नमूना डेटा से आयात किए गए कार्यों को कॉन्फ़िगर करने के लिए व्यवस्थापक कार्य ऐप खोलें, जैसा कि इस आलेख में पहले बताया गया है.
इस समाधान में एक ऐप और Power BI रिपोर्ट शामिल है जिसे व्यवस्थापकों को नियोजित गतिविधियों तक पहुँच प्रदान करने के लिए डिज़ाइन किया गया है.
इस ऐप को अन्य Power Platform व्यवस्थापकों के साथ साझा करें और उन्हें PP व्यवस्थापन नियोजन - व्यवस्थापन SR सुरक्षा भूमिका असाइन करें.
Power BI डैशबोर्ड आपके कार्य मेटाडेटा के आधार पर आपकी व्यवस्थापन कहानी कैसी दिखती है, इसके बारे में विज़ुअलाइज़ेशन और अंतर्दृष्टि प्रदान करता है. आप Power BI डैशबोर्ड को कॉन्फ़िगर और संशोधित करने के लिए Power BI (.pbit) फ़ाइल और Power BI Desktop के साथ सीधे काम कर सकते हैं, ताकि अपनी खुद की ब्रांडिंग को प्रतिबिंबित करने और विज़ुअल्स को शामिल कर सकें या बाहर निकाल सकें जिसे आप डैशबोर्ड में देखना चाहते हैं.
Microsoft Power BI Desktop डाउनलोड करें और स्थापित करें.
Power BI Desktop में, Power Platform Administration Planning.pbit फ़ाइल खोलें, जिसे आपके द्वारा डाउनलोड और एक्सट्रैक्ट की गई CoE स्टार्टर किट में पाया जा सकता है.
उस परिवेश का URL दर्ज करें जहाँ आपने समाधान आयात किया था.
महत्वपूर्ण
परिवेश URL दर्ज करते समय
https://उपसर्ग या/प्रत्यय शामिल न करें.डैशबोर्ड को स्थानीय रूप से सहेजें, या प्रकाशित करें का चयन करें और उस कार्यक्षेत्र को चुनें जिसकी आप रिपोर्ट प्रकाशित करना चाहते हैं.