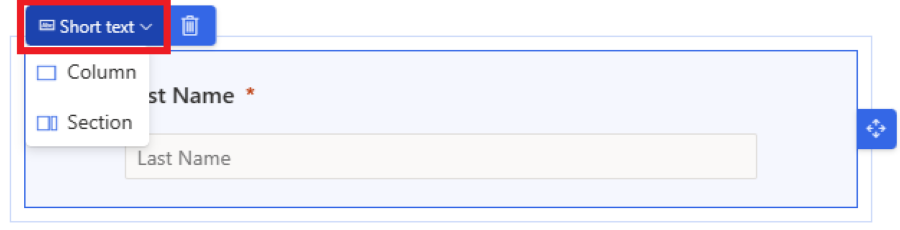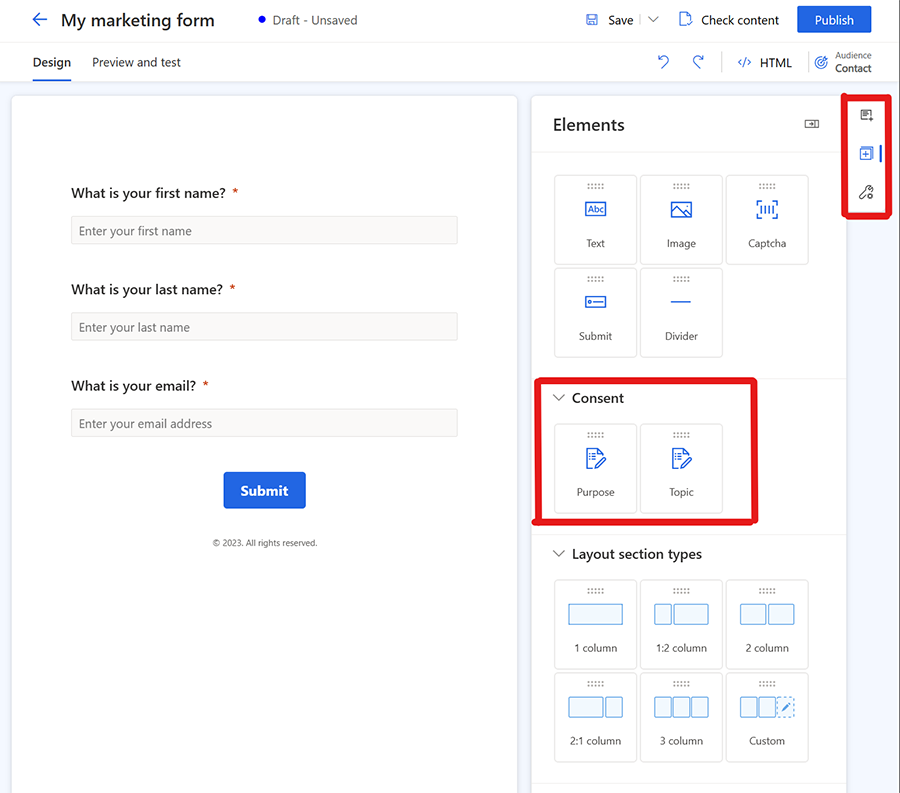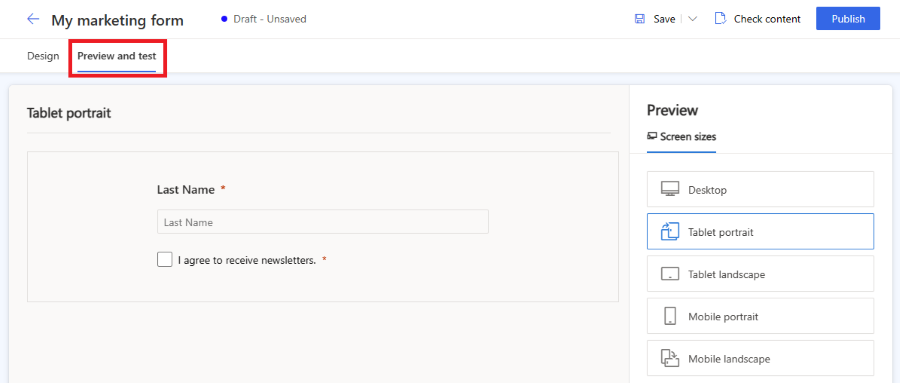Stvaranje Customer Insights - Journeys obrazaca
Da biste stvorili novi marketinški obrazac, idite na Customer Insights - Journeys>Obrasci>kanala i odaberite Novo na naredbenoj traci. Da biste izradili obrazac za registraciju događaja, idite na karticu Web stranica i obrazac vašeg događaja.
Napomena
Novostvoreni obrazac automatski se konfigurira prema zadanoj konfiguraciji. Da biste unijeli promjene, zatražite od administratora da ažurira zadanu konfiguraciju koja uključuje ciljanu publiku, podudaranje postojećih zapisa i druge važne postavke.
Ciljanu publiku možete promijeniti pomoću alata za odabir publika u gornjem desnom kutu i prilagoditi sve ostale postavke za svaki pojedinačni obrazac. Sljedeći koraci vode vas kroz postupak izrade obrasca.
Odaberite predložak. Popis predložaka filtrira se prema ciljanoj publici. Ako želite započeti s praznim obrascem, možete preskočiti odabir predloška. Nakon što odaberete predložak ili odlučite preskočiti, naći ćete se u uređivač obrazaca gdje možete dovršiti izradu obrasca.
Provjerite ciljanu publika u gornjem desnom kutu i imenujte svoj obrazac. Pomoću marketinških obrazaca možete odabrati koju publiku želite ažurirati (Kontakt, Potencijalni klijent ili Potencijalni klijent i kontakt). Obrazac za registraciju događaja može ažurirati samo ciljnu publiku Kontakt. Svaka ciljana publika ima zadanu strategiju za rukovanje dupliciranim zapisima:
- Potencijalni klijent: Svako slanje obrasca stvara novi zapis, čak i ako se koristi ista adresa e-pošte.
- Kontakt: ako zapis s istom adresom e-pošte već postoji, ažurira se. Ne stvara se duplicirani kontakt ako se koristi ista adresa e-pošte.
- Potencijalni klijent i kontakt: ako kontakt s istom adresom e-pošte već postoji, ažurira se. Uvijek se stvara novi potencijalni klijent. Rukovanje dupliciranim zapisima možete promijeniti u postavkama obrasca. Ili možete promijeniti zadane postavke za sve nove obrasce.
Važno
Značajka pretpregleda značajka je koja nije dovršena, ali je dostupna prije nego što je službeno objavljena u izdanju kako bi korisnici mogli dobiti rani pristup i dati povratne informacije. Značajke pretpregleda nisu namijenjene u proizvodne svrhe i mogu imati ograničene funkcije.
Microsoft ne pruža podršku za ovu značajku pretpregleda. Tehnička podrška za Microsoft Dynamics 365 neće vam moći pomoći u vezi s problemima ili pitanjima. Značajke pretpregleda nisu namijenjene za korištenje u proizvodnji, posebno za obradu osobnih podataka ili ostalih podataka koji podliježu zakonskim ili regulatornim zahtjevima usklađenosti.
U ovom primjeru unesite naziv novog obrasca i odaberite Kontakt kao ciljanu publiku.
Sada možete vidjeti popis pitanja predstavljenih poljima obrasca. Popis dostupnih polja nalazi se u desnom oknu i uključuje sve atribute odabrane ciljne publike (entiteta). Ako stvorite novi prilagođeni atribut za entitet, on je vidljiv na ovom popisu i možete ga odmah koristiti kao polje u obrascu. Neka polja sustava mogu biti skrivena jer se ne mogu koristiti u obrascu. Traku za pretraživanje na popisu polja možete koristiti za filtriranje polja koje tražite.
Unesite "ime" u traku za pretraživanje da biste pronašli polje "prezime".
Napomena
Možete se prebacivati između elemenata i polja pomoću malih ikona na bočnoj strani desnog okna.
Povucite polje s popisa i ispustite ga na radno područje obrasca. Nakon dodavanja polja, svojstva polja prikazuju se u desnom oknu. Svojstva polja mogu se koristiti za postavljanje je li to obavezno polje, konfiguriranje provjere valjanosti i još mnogo toga. Saznajte više o svojstvima polja obrasca. Dostupno je više vrsta polja s različitim svojstvima. Provjerite popis vrsta polja.
Korisni savjeti
- Možete povući i ispustiti polje na radno područje obrasca da biste promijenili njegov položaj.
- Polja se mogu ukloniti iz obrasca odabirom ikone smeća.
- Polje možete sakriti tako da ne bude vidljivo posjetitelju vaše web stranice tako da omogućite prekidač Sakrij polje .
- Svojstvima polja možete ponovno pristupiti odabirom polja na radnom području.
Oznaku polja možete urediti tako da je odaberete na radnom području. Pomoću uređivača obogaćenog teksta uredite stil bilo kojeg teksta na platnu. Promijenite tekst rezerviranog mjesta i zadanu vrijednost u desnom oknu. Da biste promijenili zadanu vrijednost polja, unesite tekst u polje na radnom području.
Stilizirajte polja obrasca u odjeljku Tema . Da biste pristupili odjeljku teme, odaberite ikonu kista u desnom oknu. Nakon što postavite stil za polje za unos pomoću odjeljka teme, on se primjenjuje na sva polja za unos u obrascu.
Ako želite izraditi složenije obrasce, možete promijeniti izgled obrasca u više stupaca i stvoriti više sekcija izgleda. Odaberite odjeljak Elementi u desnom oknu. Sada možete povući i ispustiti izgled stupca na platno obrasca da biste stvorili novi odjeljak. U novostvorene odjeljke možete dodati elemente i polja.
Da biste dodali elemente u obrazac, odaberite odjeljak Elementi u desnom oknu. Povucite i ispustite statički tekst, gumb za slanje, captcha ili element slike na platnu obrasca.
Svi obrasci moraju sadržavati gumb Pošalji . Uređivač obrazaca ne dopušta objavljivanje obrasca bez gumba za slanje. Odaberite gumb za slanje da biste promijenili stil.
Napomena
U svoj obrazac možete integrirati prilagođene usluge zaštite captcha botova kao što je reCAPTCHA . Uči više
Dodajte kontrolu pristanka iz odjeljka Elementi u obrazac. Nakon što dodate kontrolu pristanka u obrazac, možete odabrati ispravnu svrhu pristanka u svojstvima. Označite naslov potvrdnog okvira za pristanak da biste promijenili njegov tekst. Saznajte više o tome kako upravljati pristankom za e-poštu i tekstne poruke u. Customer Insights - Journeys
Dodavanjem elemenata pristanka svrhe i tema stvaraju se zapisi o pristanku kontaktne točke za odabrane kanale, e-poštu i tekst.
Napomena
Možda ćete morati ukloniti i ponovno dodati elemente pristanka u obrasce izrađene prije kolovoza 2023. zbog temeljnih promjena u entitetima pristanka. To nema utjecaja na pristanak zabilježen u postojećim obrascima i jednostavno ažurira obrazac kako bi odražavao revidirane entitete pristanka.
Sada je vrijeme da pregledate svoj obrazac kako biste provjerili odziv. Da biste otvorili pretpregled obrasca, odaberite karticu Pretpregled i testiranje . Možete odabrati različite platforme kako biste provjerili kako se obrazac prikazuje na mobilnom uređaju ili tabletu.
Da biste javno podijelili obrazac, odaberite gumb Objavi u gornjem desnom kutu. Obrazac se automatski sprema i započinje postupak provjere valjanosti. Možda ćete morati dodati druga obavezna polja u obrazac da biste prošli provjeru valjanosti. Prema zadanim postavkama, polje E-pošta potrebno je za provjeru postoji li isti kontakt. Nakon što je obrazac uspješno provjeren, vidjet ćete sljedeće mogućnosti za objavljivanje obrasca. Saznajte više o tome kako objaviti obrazac.
Važno
Provjerite je li domena u koju ste ugradili obrazac dopuštena za hosting vanjskih obrazaca. Ako domena nije dopuštena za hosting vanjskih obrazaca, obrazac se neće prikazati na vašoj web stranici i sve će slane obrasce biti odbijene. Saznajte više o provjeri autentičnosti domene. Gotova domena za samostalnu stranicu omogućena je prema zadanim postavkama. Uči više
Postavite e-poruku zahvale za posjetitelje web stranice koji su poslali obrazac. Novi put možete stvoriti pomoću okidača Slanje marketinškog obrasca koji se izvršava svaki put kada se obrazac pošalje. Saznajte više o izradi puta koji setemelji na okidaču.
Savjet
Možete omogućiti popunjavanje obrasca tako da postojeći korisnici ne moraju ponovno unositi poznate podatke.
Objavljivanje obrasca
Da biste objavili obrazac, odaberite gumb Objavi u gornjem desnom kutu. Postoje dvije mogućnosti za objavljivanje obrasca:
- Ugrađivanje na vanjsku stranicu pomoću JavaScripta: Ovo je najčešći način integracije obrasca u vlastitu web stranicu. Isti isječak koda možete ponovno upotrijebiti na više web-stranica. Podaci o slanju obrasca uključuju URL stranice na koju je obrazac ugrađen. Tu je i skripta za praćenje koja broji statistiku posjetitelja stranice na koju je obrazac ugrađen.
- Stvaranje samostalne stranice: Nova stranica se automatski stvara i obrazac se ugrađuje u stranicu. Kao rezultat ovog postupka, dobivate javni URL, koji možete podijeliti kako biste omogućili svojim posjetiteljima da posjete i pošalju obrazac.
Nakon što se obrazac objavi, i dalje možete pristupiti tim opcijama odabirom gumba Mogućnosti objavljivanja u gornjem desnom kutu. Moguće je koristiti više mogućnosti objavljivanja za jedan obrazac.
Napomena
Domena mreže za isporuku sadržaja (CDN) za vaše zemljopisno područje koju obrazac glavnog računala koristi kao samostalnu značajku stranice prema zadanim je postavkama omogućena za hostiranje obrazaca.
Primjer za SAD: https://assets-usa.mkt.dynamics.com
Ako želite onemogućiti domenu za hosting obrazaca, obratite se podršci.