Postavljanje događaja
Proces planiranja događaja u Dynamics 365 Customer Insights - Journeys započinje stvaranjem zapisa događaja. Zapis događaja vodi vas kroz svaki korak planiranja događaja. Zapis prikuplja sve pojedinosti o planiranju, daje veze na povezane zapise i pruža vremensku crtu poslovnog procesa. Nakon stvaranja zapisa događaja možete postaviti svoj tim za događaj, upravljati govornicima i sesijama, postavljati propusnice za događaj i prostor.
Stvaranje korijenskog zapisa događaja
Stvaranje zapisa događaja prvi je korak prilikom postavljanja događaja u Customer Insights - Journeys. Sve što je povezano s određenim događajem pohranit će se izravno ili u sam zapis događaja ili u druge zapise povezane s tim događajem.
Iako Customer Insights - Journeys nudi mnogo prikaza u drugim vrstama zapisa, vjerojatno ćete većinu posla obavljati izravno u relevantnom zapisu događaja. Kada radite u zapisu događaja, moći ćete pregledavati i stvarati većinu vrsta povezanih zapisa, a sve što radite automatski će se povezati s tim događajem.
Popis svih zapisa događaja možete vidjeti tako da otvorite radno područje Događaji i odete na >>događaje događaja. Odavde možete koristiti standardne kontrole prikaza popisa za pretraživanje, razvrstavanje i filtriranje traženog popisa te otvaranje postojećeg događaja ili stvaranje novog zapisa događaja.
Kao što je slučaj s ostalim obrascima u sustavu Dynamics 365, obrazac događaja pruža sažetak svojih najvažnijih postavki na vrhu gdje ćete također pronaći poslovnu vremensku traku tijeka rada što pomaže da organizirate svoj rad u svakoj fazi postupka upravljanja događajima. Standardni poslovni tijek rada za događaje dobivate spreman za upotrebu, ali možete ga prilagoditi kako bi odgovarao procesu koji vi koristite u svojoj tvrtki ili ustanovi.
Pri prvom stvaranja novog događaja morate navesti vrijednosti za svako od obveznih polja (označeno crvenom zvjezdicom). Preporučujemo da ispunite i područja kritična za poslovanje (odaberite svaku poslovnu stavku tijeka rada, a zatim ispunite stavke označene plavim znakom plus). Sva obavezna i ključna poslovna polja dostupna su na vrhu stranice u poslovnom tijeku rada, gdje ih možete brzo i lako ispuniti. Sve postavke koje unesete u poslovni tijek rada također će biti vidljive među ostalim detaljima o događaju niže na stranici. I dalje ćete moći vidjeti i urediti ove postavke čak i ako se prijeđete na iduću fazu u tijeku rada.
Nakon što unesete vrijednosti u sva obavezna polja, moći ćete spremiti zapis. Vjerojatno ćete se na zapis događaja vraćati mnogo puta tijekom nekoliko dana dok planirate događaj. Koristite tijek rada kao popis zadataka i kako biste pratili svoje napredovanje tijekom svake faze.
U tijelu stranice ponavljaju se sve važne informacije koje su tražene, koje su prikazane, tijek rada, te još mnogo više. Osnovno tijelo organizirano je u karticama kojima se možete kretati putem veza koje se nalaze pri vrhu tijela stranice. Detaljima planiranja u tijelu stranice možete pristupiti kad god poželite – ne morate čekati da dođete do određenog dijela tijeka rada. U sljedećim pododjeljcima nalazi se sažetak koji se odnosi na uporabu dostupnih kartica.
Kartica Općenito
Ovdje možete vidjeti i uređivati osnovne informacije o događaju, uključujući:
- Ključne informacije: uključuje naziv vašeg događaja i druge osnovne detalje. Navedene su sljedeće postavke:
- Naziv događaja: Unesite naziv događaja.
- Vrsta događaja: Odaberite vrstu događaja. Vrsta događaja služi samo kao informacija i neće utjecati ni na koju značajku. Upotrijebite ga za lakše pronalaženje i prepoznavanje događaja.
- Broj registracija: Prikazuje broj osoba koje su se prijavile za događaj. Maksimalna vrijednost koja se ovdje može prikazati jest 50.000, ali u sustav još uvijek možete pohraniti više registracija.
- Broj prijava: prikazuje broj sudionika koji su se prijavili tijekom događaja. Maksimalna vrijednost koja se ovdje može prikazati jest 50.000, ali u sustav još uvijek možete pohraniti više prijava.
- URL događaja: prikazuje adresu web-mjesta događaja. Ako upotrebljavate zadano mjesto na rješenju portala sustava Power Apps ova URL adresa događaja samo je za čitanje i automatski se omogućuje. Ako web-mjesto hostirate na prilagođenom mjestu, potvrdite okvir Prilagođeni URL događaja i ovdje uredite vrijednost. Odaberite gumb globusa uz polje URL adrese događaja kako biste otvorili stranicu.
- Raspored: pruža postavke za određivanje datuma vremenske zone, početka i završetka događaja. Odjeljak rasporeda također predviđa odbrojavanje dana do vašeg događaja. Ovdje možete postaviti i ponavljajući događaj. Ako promijenite početni datum događaja koji je već spremljen, bit ćete upitani želite li promijeniti završni datum i raspored sesije kako bi se uskladili.
- Vremenska traka: Kao i kod većine vrsta entiteta u sustavu Dynamics 365, ovaj odjeljak možete koristiti za stvaranje zapisa o aktivnostima (kao što su pozivi, e-pošta i obveze) koje vi i drugi radite u vezi s trenutnim zapisom. Ovdje možete podijeliti i napomene. Upotrijebite veze, gumbe i izbornike na vrhu ovog područja kako biste stvorili nove stavke, te pretražili i razvrstali popis.
- Strujanje ovog događaja na mreži: postavite događaj kao Microsoft Teams webinar, događaj uživo za Teams, sastanak timova ili samo na licu mjesta.
- Lokacija: navedite mjesto na kojem će se vaš događaj održati. Mjesto je hijerarhijsko, a možete navesti samo onoliko detalja koliko vam treba. Na primjer, možete navesti samo zgradu. Ali ako biste htjeli odrediti sobu, najprije morate odabrati zgradu u kojoj se nalazi ta soba. Možete dodijeliti zasebno mjesto svakoj sesiji, ako je primjenjivo. Odavde možete stvarati zapise o lokaciji ili birati između postojećih zapisa mjesta. Svaki zapis mjesta može sadržavati korisne informacije kao što su adresa, objekti, kapaciteti i još mnogo toga.
- Ograničenja mjesta: odjeljak ograničenja mjesta pojavljuje se samo za događaje na licu mjesta. Svaki put kada postavite novu lokaciju, ovdje prikazana maksimalna vrijednost kapaciteta događaja ažurira se tako da odgovara kapacitetu konfiguriranom za vašu posljednju odabranu zgradu, sobu ili raspored (ako je dostupna). Zatim možete ručno urediti vrijednost kako biste, prema potrebi, promijenili broj kapaciteta. Ovdje također možete omogućiti listu čekanja za rukovanje registracijama koje stignu nakon što je događaj pun.
- Postavljanje webinara: Odjeljak za postavljanje webinara pojavljuje se samo za webinare i hibridne događaje. Ovdje postavite konfiguraciju webinara i pronađite URL-ove za prikaz i predstavljanje webinara.
Kartica Dnevni red
Kartica Dnevni red sadrži pojedinosti o rasporedu sesija koje se odvijaju tijekom vašeg događaja. Ovdje možete pronaći, stvoriti i urediti sve mogućnosti za trenutačni događaj, a to su sljedeće:
- Dopusti podnositeljima registracije da stvore vlastiti dnevni red: ova je postavka dostupna samo za događaje na kojima nisu postavljene propusnice . Prikazuje se iznad kalendara kada nisu definirane propusnice, ali je skrivena kada su definirane propusnice.
- Kalendar sesija: Prikazuje kalendar sesija definiranih za vaš događaj. S pomoću kalendara možete stvarati i uređivati sesije. Više informacija: Rad s marketinškim kalendarima.
- Popis sesija: Svaka sesija obično je jedna prezentacija, razred, rasprava ili webinar. U ovoj se tablici ponavljaju informacije koje su prikazane i u kalendaru. Ovdje možete stvarati ili uređivati sesije.
- Zapisi sesija: Svaki (vanjski) zapis je zbirka povezanih, nekonfliktnih sesija koje bi vjerojatno bile zanimljive istoj publika. Sudionici se mogu prijaviti za određenu stazu, kojom možete upravljati pomoću propusnica. Možete postaviti i interno praćenje, koje nije dostupno sudionicima, ali vam može pomoći s planiranjem.
- Angažmani govornika: svaki angažman govornika mapira govornika na sesiju koja se odvija na vašem događaju.
- Sponzori: Tvrtke koje sponzoriraju događaj.
Kartica web-mjesta i obrasca
Napomena
Odredišna stranica portala događaja (web mjesto događaja) trenutno nije dostupna u putovanjima u stvarnom vremenu. Međutim, marketinški obrasci za registraciju mogu poslužiti kao održiva alternativa za predstavljanje detalja događaja i olakšavanje postupka registracije.
Kartica Web-mjesto i obrazac nude mogućnosti postavljanja parametara registracije. Prvo možete odlučiti gdje želite da se sudionici registriraju za vaš događaj:
- Na samostalnoj stranici za registraciju:
- Ovu mogućnost koristite ako želite stvoriti stranicu za registraciju pomoću Customer Insights - Journeys obrazaca za registraciju i koristiti Customer Insights - Journeys za smještaj stranice.
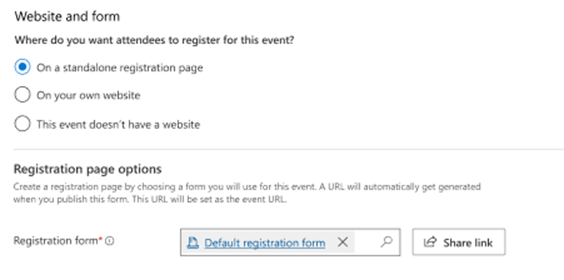
- Ovu mogućnost koristite ako želite stvoriti stranicu za registraciju pomoću Customer Insights - Journeys obrazaca za registraciju i koristiti Customer Insights - Journeys za smještaj stranice.
- Na vlastitoj web stranici:
- Koristite ovu opciju ako želite koristiti vlastitu web stranicu za prikupljanje registracija. U tom slučaju morate navesti URL događaja i odlučiti želite li koristiti Customer Insights - Journeys obrasce za registraciju. U tom slučaju možete kopirati Java scrip kod obrasca kako biste ga ugradili na svoju web stranicu.

- Koristite ovu opciju ako želite koristiti vlastitu web stranicu za prikupljanje registracija. U tom slučaju morate navesti URL događaja i odlučiti želite li koristiti Customer Insights - Journeys obrasce za registraciju. U tom slučaju možete kopirati Java scrip kod obrasca kako biste ga ugradili na svoju web stranicu.
- Ovaj događaj nema web-mjesto:
- Koristite ovu opciju ako želite prikupiti registracije negdje drugdje ili ih uopće ne prikupiti.
Kartica registracija i nazočnosti
Pomoću kartice Registracija i prisustvovanje pogledajte tko se prijavio za događaj i tko je prisustvovao. Ovdje također možete stvoriti registracije i prijaviti se. Dostupni su sljedeći odjeljci:
- Registracija događaja: Ova tablica sadrži popis osoba koje su se prijavile za vaš događaj. Ovdje možete i ručno registrirati osobe. Ako koristite prilagođena polja za registraciju, ovdje možete vidjeti i vrijednosti koje je poslao svaki sudionik.
- Prijave na događaj: Ovdje možete vidjeti tko je prisustvovao događaju i unijeti zapise o posjećenosti.
Kartica Dodatne informacije
Pomoću kartice Dodatne informacije postavite tim za događaje i zabilježite opće informacije, ciljeve i financijske detalje. Ovdje su navedeni sljedeći odjeljci:
- Dodatne informacije: Unesite osnovni opis i navedite svoje ciljeve.
- Financije:Pregledajte i zabilježite financijske detalje za svoj događaj. Te se vrijednosti prikazuju na grafikonima i analitičkim podacima na nadzornoj ploči, ali isključivo su informativne, nisu namijenjene za službeno računovodstvo ili knjigovodstvo.
- Članovi tima za događaje: Postavite tim za događaje dodavanjem veza na suradnike i vanjske kontakte koji vam pomažu organizirati događaj. Tablica prikazuje ime i ulogu svakog člana tima, tako da lako možete vidjeti koga nazvati i pronaći njihove podatke za kontakt kad su vam potrebni.
Kartica rezervacija soba
Kartica Rezervacije soba nudi kalendar koji prikazuje sobe dodijeljene trenutno prikazanom događaju i njegovim sesijama. Sobe koje nisu rezervirane nisu prikazane, niti su prikazani događaji ili sesije bez dodijeljenih soba. Ovaj je kalendar samo za čitanje, tako da ovdje ne možete stvarati sesije ili rezervacije. Više informacija: Rad s marketinškim kalendarima.
Kartica stavki oporavka
Kartica Stavke oporavka administratorima sustava omogućuje praćenje pogrešaka pri prilagodbi, poboljšavajući postupak stvaranja tijeka rada događaja. Ova kartica sadrži rešetku s pogreškama prilagođavanja i pruža administratorima mogućnost rukovanja njima. Za događaje se tijekom registracije na web-mjestima događaja događaju tipične pogreške.
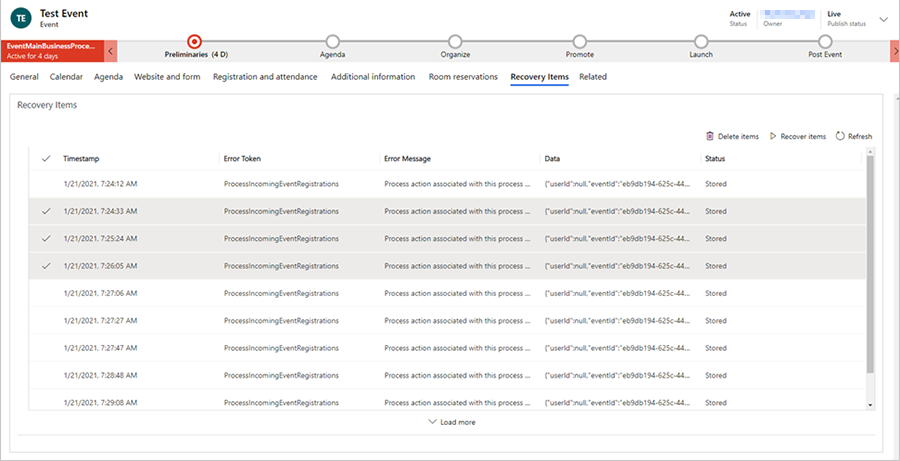
Nakon odabira redaka na kartici Stavke oporavka možete izbrisati stavke (što će ih izbrisati iz pohrane bloba) ili možete riješiti problem i „oporaviti” bilo koju stavku koja će reproducirati prethodno neuspjelu funkcionalnost.
Napomena
Ako postoje stavke na kartici Stavke oporavka, korisnici administratori izvan sustava primit će obavijest u kojoj piše „Postoje problemi s ovim događajem. Zatražite pomoć od administratora sustava.”
Izbornik Povezano
Izbornik Povezano sadrži veze na teme povezane s događajima u rasponu od aktivnosti do govornika. Ako odaberete temu u povezanom izborniku, na lijevoj strani povezanog izbornika prikazat će se nova privremena kartica za tu tema.
Iako stavke povezane s odabranom temom možete uređivati i spremati na privremenu karticu, ona neće ostati pokraj izbornika Povezano nakon spremanja i zatvaranja događaja.
Postavljanje tima za događaj
Tim vašeg događaja uključuje kolege i vanjske kontakte koji vam pomažu organizirati događaj. Svaki zapis o događaju sadrži ime i ulogu svakog člana tima, te veze na kojima se nalazi više informacija, pa lako možete vidjeti koga pozvati i naći podatke za kontakt kad su vam potrebni.
- Možete pregledati i urediti popis svih članova tima koji su radili, radili ili će raditi na svim svojim događajima odlaskom na Članovi>> tima događaja događaja. U tom području možete postaviti bazu podataka ljudi koji vam mogu pomoći s različitim događajima.
- Popis članova tima povezanih s određenim događajem možete pregledati i urediti tako da odete na >>događaje događaja, otvorite odgovarajući događaj i pogledate odjeljak Članovi tima događaja na kartici Dodatne informacije. Popis na stranici Događaji funkcionira isto kao i popis na stranici Članovi tima događaja, osim što prikazuje i dodaje samo članove tima koji su dodijeljeni trenutnom događaju.
Zapis svakog člana tima može se povezati s kontaktom ili zapisom korisnika.
- Korisnici su osobe koje rade za vašu tvrtku ili ustanovu i imaju licencu za Dynamics 365.
- Kontakti dolaze iz baze podataka kontakata, koja će uključivati kupce, potencijalne kupce, dobavljače, partnere i druge vanjske osobe (ili interne osobe koje ne koriste Dynamics 365).
Kad stvorite zapis o novom članu tima, moći ćete odabrati želite li ga povezati s nekim korisnikom ili kontaktom. Ako odaberete zapis povezati s kontaktom, zapis o članu tima prikazivat će relevantne informacije o zapisu tog kontakta. Zapisi korisnika ne uključuju nikakve podatke za kontakt pa ako povežete zapis s korisnikom, poveznica će biti prikazana, ali neće se prikazati dodatne informacije. Zapis o članu tima pruža i informacije o ulozi tog člana te na kojim je događajima radio. Članove tima možete stvoriti sa stranice popisa Članovi tima događaja ili izravno iz određenog zapisa događaja .
Kada gledate prikaz popisa članova tima, popis uključuje i stupac Korisnik i Kontakti , ali samo jedan od stupaca prikazat će vrijednost. S popisa možete prijeći na zapis o korisniku ili kontaktu odabirući ime na popisu ili možete otvoriti sami zapis o članu tima tako da dvokliknete na redak bilo gdje dalje od imena te osobe.
Upravljanje sesijama događaja i govornicima
Središnje atrakcije ponude vašeg događaja bit će njegove sesije i govornici. Jednostavan događaj može imati samo jednu sesiju, dok konferencija ima obično nekoliko sesija tijekom nekoliko dana.
Postavljanje sesija događaja i praćenja sesija
Sesija predstavlja podvrstu stvari koje se odvijaju na vašem događaju. Svaka sesija obično je poput seminara ili predavanja, međutim, koncept je zapravo prilično fleksibilan pa ga možete prilagoditi prema potrebi. Na primjer, ako je vaš događaj strukovni sajam, a ne konferencija, sesije možete iskoristiti za predstavljanje štandova.
Velika konferencija može imati nekoliko sesija koje se izvode istovremeno, a mogu sadržavati čak i nekoliko pjesama sesija, koje organiziraju više povezanih i nekonfliktnih sesija po publika tako da sudionici mogu lako odabrati najbolju pjesmu za sebe bez potrebe za proučavanjem cijele ponude. Kasnije ćete moći postaviti propusnice za događaj i sesiju s kojima ćete moći upravljati izdavanjem karata.
Postoje dvije vrste staza: unutarnji i vanjski. Unutarnje praćenje koristite tijekom faze planiranja kako biste sesije grupirali prema organizacijskim retcima, kao na primjer prema sredstvima tima ili potrebnoj opremi. Vanjska praćenja upotrijebite za grupiranje sesija po sadržaju i publici. Vanjska praćenja objavljena su na platformama usmjerenim prema klijentima poput web-mjesta događaja i mobilnih aplikacija. Ako je potrebno, možete postaviti vrstu propusnice za svako relevantno vanjsko praćenje, ali ne biste trebali postavljati propusnice za interna praćenja. Pomoću postavke Vrsta zapisa pri vrhu obrasca postavite zapis na unutarnji ili vanjski.
Pomoću kartice Dnevni red zapisa događaja prikažite i postavite zapise sesija i sesija za taj događaj.
- Svaka sesija povezana je sa specifičnim događajem i govornikom, te uključuje detalje o rasporedu. Sesije možete pregledavati, stvarati i uređivati pomoću prikaza kalendara ili tablice.
- Svakom praćenju možete dodijeliti publiku i nekoliko opisnih detalja, te zatim dodati sesije članova, jednu po jednu. Sve sesije u jednom praćenju moraju biti od istog događaja.
Postavljanje i dodjeljivanje govornika sesija
Na idućim stranicama možete upravljati govornicima i angažmanima govornika:
- Sudionici>događaja>Govornici: Navodi sve govornike koji su dostupni za prethodne, trenutne ili buduće događaje i omogućuje postavljanje novih zvučnika.
- Događaji>> događaja: Radite na kartici Dnevni red odgovarajućeg zapisa događaja da biste postavili angažmane govornika za taj događaj. Tu možete također stvoriti nove zapise o govornicima ako je potrebno, dok postavljate angažmane govornika.
Kad postavljate angažman govornika, govornika povezujete s određenom sesijom zapisa događaja na kojem radite. Da biste postavili angažman govornika:
- Mora postojati zapis govornika.
- Ako dodjeljujete sesiju, mora postojati zapis sesije. (Za događaje s jednom sesijom, možda nećete imati zapis sesije, nego ćete sam događaj tretirati kao sesiju.)
Postavljanje propusnica za događaj
Propusnice događaja nisu podržane u Customer Insights - Journeys upravljanje događajem.
Postavljanje mjesta događaja
Mjesto događaja jest bilo koje fizičko mjesto na kojem se događaj ili sesija održavaju. To može biti jedna zgrada sa samo jednom prostorijom ili jedna od nekoliko prostorija u zgradi. Za svako mjesto možete zabilježiti više vrsta važnih detalja, uključujući naziv, lokaciju, prostor, kapacitet, raspored, događaje koji bi se tamo trebali održati ili su se održali i drugo. Kad postavite mjesto, prema potrebi možete dodijeliti događaje i sesije.
Upotrijebite različite vrste entiteta mjesta događaja u području Upravljanje>mjestom događaja da biste izradili hijerarhijski model lokacije događaja. Kasnije ćete moći dodijeliti događaje i sesije svakom prostoru iz vašeg modela. Trebate samo obuhvatiti što više pojedinosti koje vam trebaju jer jednostavna zgrada sa samo jednom prostorijom ne treba imati definirane prostorije, a jednostavna prostorija samo s jednim rasporedom ne treba imati definirane rasporede. Ali ne možete postaviti prostoriju bez zgrade ili raspored bez prostorije.
Koristite sljedeće entitete kako biste modelirali prostore:
- Zgrade> za upravljanje>mjestima događaja: Zgrade predstavljaju samostojeće građevine koje se mogu ili ne moraju podijeliti u sobe.
- Sobe> za upravljanje>mjestima događaja: Sobe predstavljaju podjele zgrada i svaka mora biti dodijeljena zapisu zgrade koji je također pohranjen u sustavu.
- Izgledi> za upravljanje>mjestima događaja: Tijekom događaja možete koristiti jednu sobu za održavanje nekoliko vrsta sesija, od kojih svaka može zahtijevati drugačiji raspored stolica i drugih sadržaja. Raspored prostorije može imati praktične posljedice koje utječu, na primjer, na broj mjesta za sjedenje. Svaki raspored mora se povezati s određenom prostorijom, ali za svaku prostoriju možete postaviti bilo koji broj rasporeda.