Povežite se s klijentima putem radnog popisa ili widget Sljedeće
Kao prodavač koji koristi Dynamics 365 Sales, možete se svakodnevno povezivati sa svojim klijentima telefonom, e-poštom i na sastancima servisa Teams. Ne gubite kontekst niti se morate prebacivati između više aplikacija.
Kada slijed sadrži aktivnost kontakta s klijentom, vaš radni popis i widget Sljedeće prikazuju odgovarajuću ikonu (telefon, e-pošta ili sastanak servisa Teams). Nakon što uputite telefonski poziv, pošaljete poruku e-pošte ili prisustvujete sastanku, označit ćete aktivnost kao dovršenu i nastaviti sa sljedećom aktivnošću u nizu. Ako aktivnost nije potrebno dovršiti ili se ne možete povezati s klijentom, možete preskočiti ili odgoditi aktivnost. Aktivnostima možete dodati bilješke koje će vam pomoći da zapamtite važne informacije.
Prema zadanim postavkama, aktivnosti se dodjeljuju vlasniku zapisa. Kada se vlasnik zapisa promijeni, trenutni aktivni korak ostaje kod prethodnog vlasnika, dok će sljedeći koraci u nizu biti automatski dodijeljeni novom vlasniku. Vlasnik zapisa također može dodijeliti određenu aktivnost timu ili pojedincu. Da biste to učinili, na kartica radnog popisa ili widget Sljedeće odaberite Dodatne mogućnosti>Dodijeli i u skladu s tim odaberite korisnika ili tim.
Zahtjevi za licencu i ulogu
| Vrsta zahtjeva | Morate imati |
|---|---|
| Dozvola | Dynamics 365 Sales Premium ili Dynamics 365 Sales Enterprise Dodatne informacije: Cijene za Dynamics 365 Sales |
| Sigurnosne uloge | Bilo koja primarna prodajna uloga, kao što je prodavač ili voditelj prodaje Dodatne informacije: Primarne prodajne uloge |
Pozivanje klijenta
Možete uputiti telefonski poziv klijentu iz zapisa na popisu Moj posao ili aktivnosti u widget Sljedeće na redu. Aplikacija poziva Službeni telefon kontakta ako postoji. Ako Službeni telefon nije dostupan, aplikacija poziva broj mobilnog telefona kontakta. Ako broj tvrtke i broj mobilnog telefona nisu dostupni, aplikacija prikazuje alat za biranje softverskog telefona za ručno biranje telefonskog broja. Ako je kontakt naznačio da ne želi da ga se kontaktira telefonom, aplikacija prikazuje poruku upozorenja prije nego što upućujete poziv.
Da biste uputili poziv s radnog popisa, odaberite ikonu telefona u zapisu Moj radni popis.

Da biste uputili poziv iz widget Sljedeće na redu, odaberite Nazovi u aktivnosti. Nakon što uspješno obavite telefonski poziv, označite aktivnost telefonski poziv dovršenom.

Kada upućujete telefonski poziv, aplikacija stvara aktivnost telefonski poziv i povezuje je s potencijalnim klijentom ili prilikom. Aktivnost telefonski poziv bilježi sljedeće informacije:
- Subject: Naziv aktivnosti u widget Sljedeće na redu
- Poziv od: ime osobe koja je uputila poziv
- Poziv na: ime osobe koja je pozvana
- Telefonski broj: Telefonski broj osobe koja je pozvana
- Smjer: Smjer poziva; uvijek Odlazni

Slanje poruke e-pošte klijentu
Klijentu možete poslati poruku e-pošte iz zapisa na popisu Moj posao ili aktivnosti u widget Sljedeće na redu. Ako e-mail adresa kontakta nije dostupna, aplikacija prikazuje poruku upozorenja. Kada pošaljete e-poštu, aplikacija stvara aktivnost e-pošte i povezuje je s potencijalnim klijentom ili prilikom.
Ako pokušate prijeći na drugi zapis ili poslati e-poštu od drugog potencijalnog klijenta ili prilike dok sastavljate e-poštu, aplikacija vas upozorava da prvo spremite e-poštu.
Da biste poslali poruku e-pošte s radnog popisa, odaberite ikonu e-pošte u zapisu Moj radni popis.
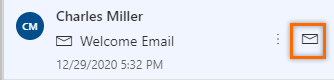
Da biste odmah poslali e-mail iz widget Sljedeće na redu, odaberite E-mail u aktivnosti.

Također možete sastaviti e-mail poruku iz widget Sljedeće na redu i poslati je kasnije.
Odaberite Predloženo vrijeme slanja.
Napomena
Ako se prijedlozi e-pošte ne prikazuju, zamolite administratora da uključi interakciju s e-poštom za vašu tvrtku ili ustanovu.
Aplikacija predlaže kada će primatelj vjerojatno pročitati e-poštu. Da biste prihvatili prijedlog ili poslali e-poštu u drugo vrijeme, odaberite Zakaži e-poštu.
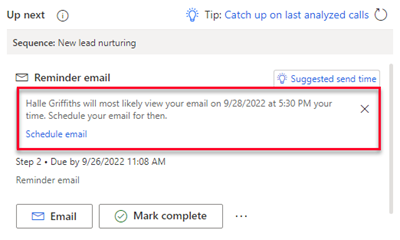
Okvir e-pošte Zakaži ispunjava se predloženim vremenom. Ako želite, odaberite drugo vrijeme, a zatim odaberite Zakaži e-poštu.
Zadatak e-pošte zatvara se i aplikacija ga dodaje na vremensku traku. Status zadatka e-pošte ostaje na čekanju dok se e-pošta ne pošalje u zakazano vrijeme. Zatim se status mijenja u Dovršeno.
Uključivanje u sastanak servisa Teams ili prikaz pojedinosti o obvezi
Možete stvoriti obvezu u sustavu Dynamics 365 ili je stvoriti u programu Outlook i pratiti je u sustavu Dynamics 365. U oba slučaja obveza je povezana sa zapisom i pojavljuje se na vašem radnom popisu. Ako ste obvezu stvorili kao sastanak servisa Teams, na radnom popisu i widget Sljedeće na redu prikazuju se ikona sastanka servisa Teams, a sastanku se možete pridružiti tako da je odaberete. Ako obveza nije povezana sa sastankom servisa Teams, možete pregledati pojedinosti o obvezi, kao što su sudionici, zakazano vrijeme i opis.
Da biste se pridružili sastanku servisa Teams s radnog popisa, odaberite ikonu sastanka servisa Teams u zapisu Moj radni popis.

Da biste se pridružili sastanku servisa Teams iz widget Sljedeće na redu, odaberite Pridruži se aktivnosti.

Da biste otvorili obvezu s radnog popisa, odaberite ikonu Događaj u zapisu Moj radni popis.

Da biste otvorili obvezu iz widget Sljedeće na redu, odaberite Otvori u aktivnosti.

Slanje tekstualne poruke korisnicima
Možete poslati tekstualnu poruku (SMS) svom klijentu iz zapisa na popisu Moj posao ili aktivnost u widget Sljedeće na redu.
Telefonski broj mora biti dostupan za kontakt kojem šaljete poruku. Ako nije, prikazuje se poruka upozorenja. Kada pošaljete SMS, aplikacija stvara aktivnost i povezuje je sa zapisom te u skladu s tim ažurira zid vremenske trake. Kako bi se osigurala profesionalna i sigurna komunikacija, aplikacija uvijek daje prednost Službeni telefon brojevima u odnosu na osobne prilikom slanja automatiziranih SMS-ova.
Opciju tekstualne poruke možete odabrati na sljedeće načine:
Na radnom popisu zadržite pokazivač miša iznad kartica radnog popisa, a zatim odaberite ikonu poruke.
U widget Sljedeće na redu odaberite Tekstna poruka u aktivnosti.
Kada je tekstna poruka odabrana, otvara se okno za razgovor koje vam omogućuje sastavljanje poruke ili odabir predloška kroz tekstni okvir za slanje. Osim toga, ako vi i vaš klijent imate više povezanih telefonskih brojeva, možete odabrati određeni broj s kojeg želite poslati poruku, kao i određeni broj na koji će je korisnik primiti.
Povijest poruka povezana je sa zapisom i dostupna je vama ili drugim prodavačima koji rade na zapisu za referencu. Također, možete pregledati odgovore klijenata i odgovoriti im putem okna za razgovor. Dodatne informacije: Upravljanje razgovorima tekstualnim porukama
Dodavanje bilješke u aktivnost
Bilješke koje dodate aktivnosti prikazuju se na vremenskoj traci zapisa.
Napomena
Ako koristite prilagođene obrasce, a vremenska traka se ne prikazuje na obrascu, dodajte je. Saznajte kako dodati, konfigurirati, premjestiti ili izbrisati sekcije na obrascu.
Možete dodati bilješku kada je aktivnost u tijeku.
U aktivnosti u widget Sljedeće na redu odaberite Više opcija (...) >+ Napomena.

Unesite bilješku, a zatim odaberite Spremi.

Možete dodati i bilješku kada označite aktivnost kao dovršenu.
U aktivnosti odaberite Označi kao dovršeno.
Unesite bilješku, a zatim odaberite Razumijem.

Preskakanje ili odgoda aktivnosti
Možete preskočiti aktivnost ako je nije potrebno dovršiti. Sljedeća aktivnost u nizu zauzima mjesto preskočene aktivnosti na radnom popisu, a preskočena aktivnost premješta se na dovršeni popis. Ako preskočite ručni zadatak koji nije dio slijeda, označava se kao otkazan.
Da biste preskočili aktivnost, u widget Sljedeće na redu odaberite Više radnji (...) >Preskoči.

Ako se ne možete povezati s klijentom do datuma dospijeća i želite daljnje praćenje kasnije, možete odgoditi aktivnost i odabrati novi datum i vrijeme za povezivanje. Ne možete odgoditi ručni zadatak.
U widget Sljedeće na redu odaberite Više radnji (...) >Odrijemajte.

Odaberite novi datum i vrijeme do kojeg bi aktivnost trebala biti dovršena, a zatim odaberite Spremi.

Ne možete pronaći opcije u svojoj aplikaciji?
Postoje tri mogućnosti:
- Nemate potrebnu licencu ili ulogu. Provjerite odjeljak Zahtjevi za licencu i ulogu pri vrhu ove stranice.
- Vaš administrator nije uključio značajku.
- Vaša organizacija upotrebljava prilagođenu aplikaciju. Za točne korake obratite se administratoru. Koraci opisani u ovom članku specifični su za gotove aplikacije Središte za prodaju i Sales Professional.
Povezane informacije
Odredite prioritete prodajnog kanala pomoću radnog popisa
Objašnjenje widget Sljedeće na redu
Koristite kategoriju Outlook za praćenje obveza i e-pošte
Praćenje obveza programa Outlook u Dynamics 365 for Outlook
Integracija oglednog birača softverskog telefona sa sustavom Dynamics 365 Sales
Microsoft Teams integracija s aplikacijama Customer Engagement u sustavu Dynamics 365