Dodaj zaslon
Unaprijed izgrađeni zasloni omogućuju proizvođačima da jednostavno izrađuju modernu, responzivnu aplikaciju jednostavnim odabirom zaslona. Zasloni su dizajnirani imajući na umu uobičajene scenarije i kompozicije aplikacija, a sadrže responzivne spremnike i moderne kontrole.
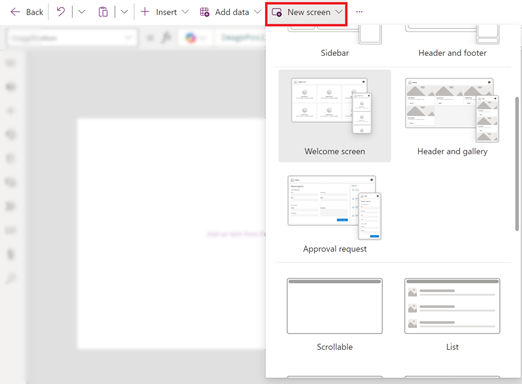
Dostupni su sljedeći novi zasloni:
- Zaslon dobrodošlice
- Zaglavlje i galerija
- Zahtjev za odobrenje
- Zaglavlje i obrazac
- Zaglavlje i tablica
Dodavanje novog zaslona
Kada dodate novi zaslon, također možete odabrati raspored zaslona kao što je prazan ili podijeljeni zaslon koji se prilagođava različitim veličinama zaslona.
- Prijavite se u sustav Power Apps.
- Stvorite aplikaciju radnog područja u obliku tableta.
- Na Power Apps Studio naredbenoj traci odaberite Novi zaslon, a zatim odaberite zaslon.
- Kada završite, pretpregled aplikacije i pogledajte kako se aplikacija prikazuje na različitim uređajima. Dodatne informacije pogledajte pretpregled aplikacije.
Kada je opcija Prilagodi isključena, raspored zaslona aplikacije prilagođava se veličini zaslona uređaja na kojem se pokreće.
Zaslon dobrodošlice
Zaslon dobrodošlice idealan je za početni zaslon aplikacije. Sadrži pojedinačne pločice koje možete prilagoditi slikom, naslovom i tekstom opisa. Broj pločica na zaslonu može se jednostavno promijeniti dodavanjem ili uklanjanjem pločica unutar spremnika za tijelo. Svaka pločica može se koristiti za navigaciju korisnika do drugih dijelova aplikacije.
Zaslon dobrodošlice sadrži sljedeće kontrole:
- Spremnik zaglavlja
- Zaglavlje
- Spremnik za tijelo
- Spremnik
- Spremnik slika
- Slika (klasična)
- Spremnik naslova
- Gumb značajke
- SMS
- Spremnik slika
- Spremnik
Dodavanje i prilagodba zaslona dobrodošlice
- Unutra Power Apps Studio odaberite Dodaj > zaslon dobrodošlice.
- Da biste promijenili sliku, odaberite sliku, a zatim odaberite Uredi.
- Odaberite kontrolu gumba Značajka i dodajte vlastiti tekst.
- Odaberite Kratki opis ili zanimljiva poruka i uredite tekst opisa.
- Da biste dodali više pločica, u prikazu stabla kopirajte i zalijepite stavku spremnika .
- Da biste uklonili pločicu, u prikazu stabla desnom tipkom miša kliknite spremnik i odaberite Izbriši.
Zaslon zaglavlja i galerije
Upotrijebite zaslon Zaglavlje i galerija da biste prikazali širok raspon informacija o proizvodu ili usluzi, kao što je katalog proizvoda. Kada povežete kontrolu galerije s izvorom podataka, katalog se automatski generira s malo potrebne prilagodbe.
Kontrola galerije u zaglavlju i na zaslonu galerije klasična je kontrola. Međutim, kada se otpusti moderna kontrola galerije, zaslon Zaglavlje i galerija koriste modernu kontrolu galerije. Dodatne informacije potražite u članku Pregled modernih kontrola i tema u aplikacijama radnog područja.
Zaslon Zaglavlje i galerija sadrži sljedeće kontrole:
- Spremnik zaglavlja
- Zaglavlje
- Glavni spremnik
- Galerija (klasična)
- Spremnik slika
- Slika (klasična)
- Spremnik slika
- Spremnik naslova
- Tekst naslova
- Tekst opisa
- Spremnik gumba
- Button
- Galerija (klasična)
Dodavanje i prilagodba zaglavlja i zaslona galerije
Unutra Power Apps Studio odaberite Dodaj zaglavlje zaslona > i galeriju.
U prikazu stabla odaberite Galerija i povežite je s izvorom podataka kao što je Dataverse.
Odaberite određene kontrole unutar galerije, kao što su slika, tekst naslova i opis teksta.
U svojstvu Image upotrijebite sintaksu ThisItem da biste postavili željenu sliku. Primijenite istu metodu na tekst naslova i opis teksta.
Zaslon zahtjeva za odobrenje
Zaslon Zahtjev za odobrenje sadrži zaglavlje, obrazac s gumbom za slanje i galeriju s unaprijed definiranim fazama. Zaslon Zahtjev za odobrenje koristan je u scenarijima u kojima se akcije pokreću slanjem obrazaca, kao što je slanje zahtjeva za odobrenje ili prikaz procesa tijeka rada za tvrtku.
Zaslon Zahtjev za odobrenje sadrži sljedeće kontrole:
- Spremnik zaglavlja
- Zaglavlje
- Glavni spremnik
- Spremnik obrazaca
- Tekst naslova obrasca
- Obrazac za odobrenje
- Gumba Pošalji
- Spremnik bočne trake
- SMS
- Galerija (klasična)
- Spremnik obrazaca
Dodavanje i prilagodba zaslona Zahtjev za odobrenje
U odaberite Power Apps Studio Dodaj zahtjev > za odobrenje zaslona.
U prikazu stabla odaberite Obrazac za odobrenje i povežite ga s izvorom podataka kao što je Dataverse.
Da biste vidjeli pojedinosti o fazama odobravanja, u prikazu stabla odaberite ReviewersGallery i u oknu svojstava odaberite karticu Dodatno i idite na Stavke.
Sljedeći detalji dio su faze odobrenja:
Ime: Naziv faze ili odobravatelja.
Naslov: Podnaslov pozornice ili odobravatelja.
Status: Status pozornice
Trenutno: Označava je li ovo trenutna faza zahtjeva za odobrenje.
Također možete dodati Power Automate tijek rada odobrenja u gumb za obavještavanje odobravatelja. Dodatne informacije potražite u članku Stvaranje i testiranje tijeka rada Power Automate za odobrenje.
Zaglavlje i obrazac
Zaslon Zaglavlje i obrazac sadrži zaglavlje, obrazac i dva gumba za slanje i otkazivanje slanja obrasca. Ovaj je zaslon izvrstan za korištenje obrasca za cijeli zaslon.
Zaslon Zaglavlje i obrazac sadrži sljedeće kontrole:
- Spremnik zaglavlja
- Zaglavlje
- Glavni spremnik
- Spremnik obrazaca
- Obrazac
- Spremnik s gumbima
- Gumb za odustajanje
- Gumba Pošalji
- Spremnik obrazaca
Dodavanje i prilagodba zaslona zaglavlja i obrasca
- U odaberite Power Apps Studio Dodaj zaglavlje zaslona > i obrazac.
- U prikazu stabla odaberite Obrazac i povežite ga s izvorom podataka.
- [Nije obavezno] Da biste osigurali najbolji odziv zaslona, odaberite svaku podatkovnu kartica na obrascu i postavite svojstvo Prilagodba širine na Uključeno u oknu Svojstva .
Zaglavlje i tablica
Zaslon Zaglavlje i tablica sadrži dvije kontrole, kontrolu zaglavlja i kontrolu tablice. Ovaj predložak je izvrstan za prikaz detaljne tablice podataka na zaslonu.
Zaslon Zaglavlje i tablica sadrži sljedeće kontrole:
- Spremnik zaglavlja
- Zaglavlje
- Glavni spremnik
- Table
Dodavanje i prilagodba zaslona zaglavlja i tablice
- Unutra Power Apps Studio odaberite Dodaj zaglavlje zaslona > i tablicu.
- U prikazu stabla odaberite Tablica **** i povežite je s izvorom podataka.
Promjena redoslijeda zaslona
Kada imate više od jednog zaslona, možete im promijeniti redoslijed.
U lijevom oknu zadržite pokazivač miša iznad zaslona koji želite pomaknuti prema gore ili dolje, a zatim odaberite Premjesti gore ili Premjesti dolje.
Napomena
Pomoću svojstva StartScreen postavite koji će se zaslon prikazati prvi.
Dodavanje navigacije
Kada stvorite aplikaciju radnog područja s više zaslona, možete dodati navigaciju kako bi se korisnici mogli kretati između zaslona.
Dok je zaslon odabran, odaberite Umetni i u okvir za pretraživanje upišite strelicu Dalje, a zatim je odaberite.
(neobavezno) Pomaknite strelicu tako da se prikazuje u donjem desnom kutu zaslona.
S odabranom strelicom postavite svojstvo OnSelect na funkciju Navigate .

Kada korisnik odabere strelicu, zaslon Odredište izblijedi.
Na zaslonu Target dodajte ikonu strelice Natrag i postavite njezino svojstvo OnSelect na ovu formulu:
Navigate(Target, ScreenTransition.Fade)Napomena
U gornju formulu u kojoj piše Target unesite naziv zaslona na koji se krećete.
Dodatne informacije
Napomena
Možete li nam reći više o željenim jezicima za dokumentaciju? Ispunite kratki upitnik. (imajte na umu da je upitnik na engleskom jeziku)
Ispunjavanje upitnika će trajati otprilike sedam minuta. Osobni podaci se ne prikupljaju (izjava o zaštiti privatnosti).