Dodavanje ili uređivanje komponenti aplikacije stvorene prema modelu u dizajneru aplikacija servisa Power Apps
Važno
Od listopada 2023. klasični dizajneri aplikacija, obrazaca i prikaza zastarjeli su, a sve aplikacije, obrasci i prikazi stvoreni prema modelu otvorit će se samo u modernim dizajnerima. Prema zadanim postavkama, naredba Prijeđi na klasično vraćanje na klasični dizajner modernog dizajnera više neće biti dostupna. Dodatne informacije: Klasični dizajneri aplikacija, obrazaca i prikaza zastarjeli su
Preporučujemo da prijeđete na korištenje modernih dizajnera za izradu i uređivanje aplikacija i komponenti stvorenih prema modelu.
U ovom je vodiču opisano kako dodati komponente u aplikaciju stvorenu prema modelu te ih ukloniti iz nje.
Aplikacija stvorena prema modelu sastoji se od različitih komponenti. Aplikaciji možete dodati dvije vrste komponenti:
- Artefakte
- Sredstva tablice
Tablice, nadzorne ploče i tijekovi poslovnih procesa artefakti su aplikacije.
Sredstva tablice sastoje se od obrazaca, prikaza, grafikona i nadzornih ploča povezanih s određenom tablicom iz aplikacije.
Napomena
Tablice su se nekad nazivale entitetima. Klasični dizajner aplikacija većinom koristi izraz entitet. Na primjer, Sredstva entiteta umjesto Sredstva tablice.
Izgled dizajnera aplikacija
Dizajner aplikacija ima dva glavna područja. Na lijevoj strani nalazi se radno područje u koje je moguće dodati komponente aplikacije.
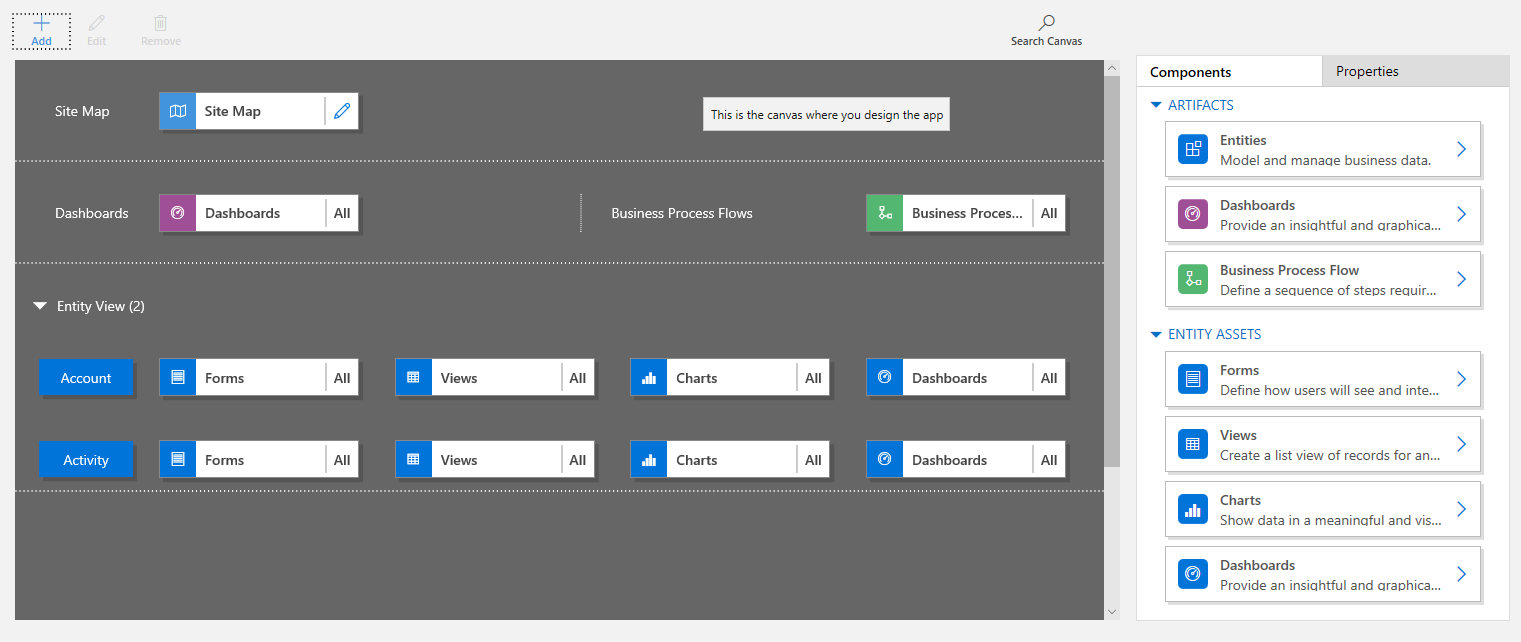
Na desnoj strani su kartice koje se upotrebljavaju za uklanjanje komponenata i postavljanje svojstava za komponentu.
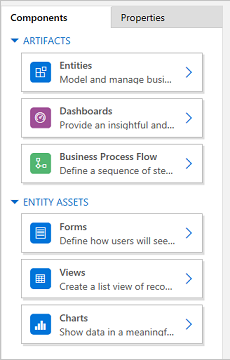
Radno područje sadrži područja za opcije Karta web-mjesta, Tijek poslovnog procesa, Nadzorne ploče i Tablice.
Kada su tablice na mjestu, odaberite svaku tablicu pa dodajte potrebna sredstva tablice kao što su obrasci, prikazi i grafikoni.
S pomoću opcije Pretraži radno područje pretražite komponente na radnom području. Kada odaberete Pretraži radno područje, otvara se nova kartica pretraživanja s desne strane kartica u desnom oknu.
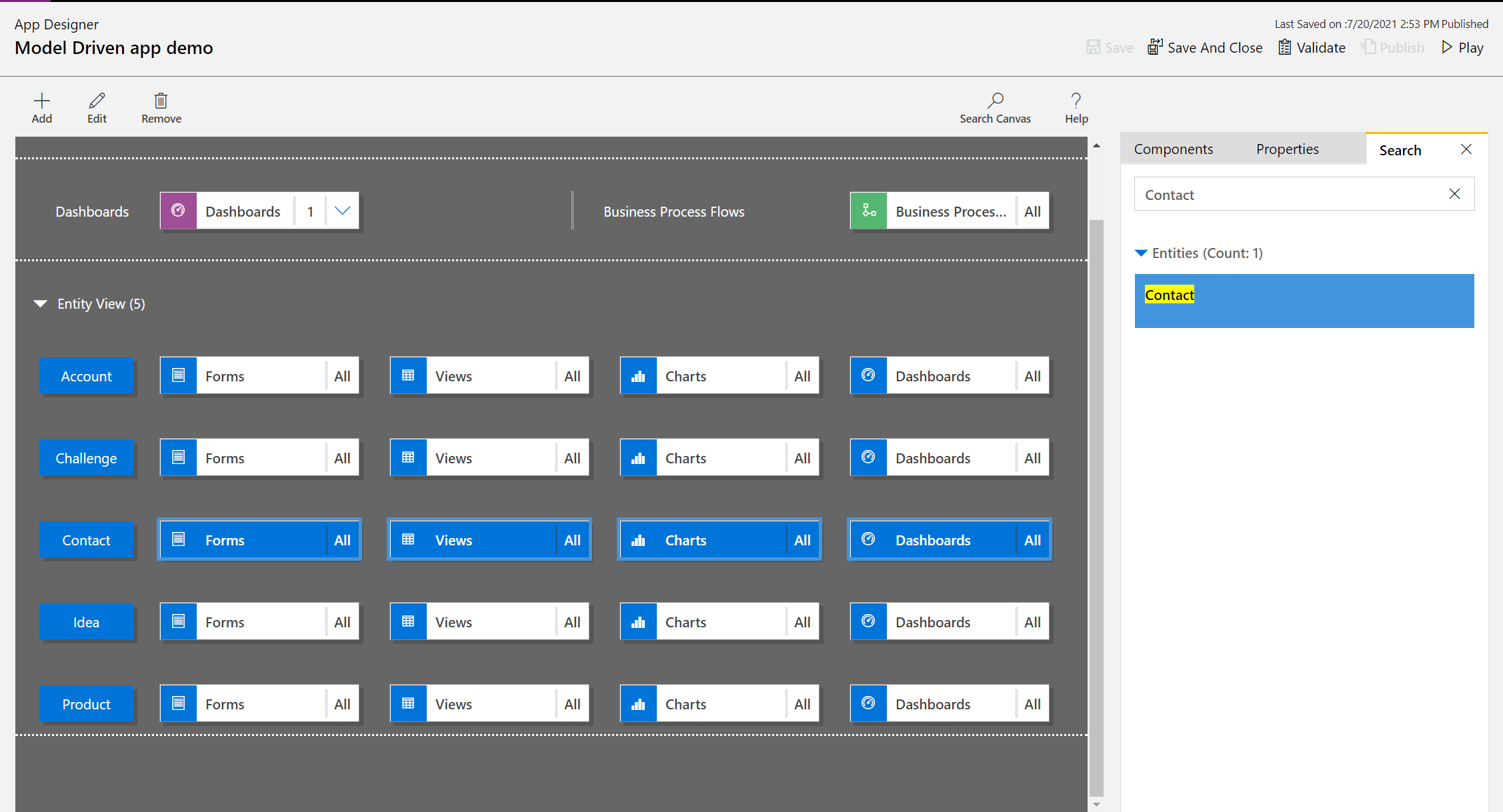
Otvaranje aplikacije
Prijavite se na Power Apps i po želji odaberite okruženje u kojem ćete raditi.
Stvorite novu aplikaciju stvorenu prema modelu ili odaberite postojeću. Informacije o tome kako stvoriti neku aplikaciju potražite u odjeljku Stvaranje ili uređivanje aplikacije utemeljene na modelu pomoću dizajnera aplikacija.
Dodavanje ili uređivanje karte web-mjesta
Da biste mogli dodati komponente aplikacije u novostvorenu aplikaciju, morate definirati kartu web-mjesta. Dodatne informacije: Stvaranje karte web-mjesta aplikacije stvorene prema modelu uz dizajner karte web-mjesta.
Dodajte komponentu
Kada u aplikaciju dodate nadzornu ploču ili tijek poslovnog procesa, povezane tablice automatski se dodaju u aplikaciju.
Kad aplikaciji dodate tablicu, pločice za njezina sredstva dodaju se automatski. Komponente se mogu dodati dizajnerskom radnom području na dva načina:
- S pomoću gumba Dodaj
 na naredbenoj traci.
na naredbenoj traci. - S pomoću pločica na kartici Komponente.
Dodavanje nadzorne ploče
Da biste dodali nadzornu ploču aplikaciji, slijedite ove korake:
Na radnom području dizajnera aplikacija odaberite pločicu Nadzorne ploče.
Na radnom području dizajnera aplikacija desno okno prikazuje nadzorne ploče koje su dostupne u zadanom rješenju.
U okvir Traži unesite ključne riječi za potrebnu nadzornu ploču.
Popis nadzornih ploča filtrira se za prikaz samo onih rezultata koji odgovaraju ključnim riječima.
Ako su vam potrebne samo odabrane nadzorne ploče, potvrdite okvir komponente koju treba dodati. Dostupne su sljedeće vrste nadzornih ploča:
- Klasične nadzorne ploče pojavljuju se u web-aplikaciji i aplikacije Objedinjeno sučelje.
- Interaktivne nadzorne ploče pojavljuju samo u aplikaciji Objedinjeno sučelje. Ako ste odabrali vrstu klijenta za aplikaciju kao web-aplikaciju, tada se neće prikazati opcija Interaktivne nadzorne ploče.
Te će se nadzorne ploče dodati na pločicu Nadzorna ploča na radno područje dizajnera aplikacija. Pločica Nadzorna ploča prikazuje ukupan broj nadzornih ploča dodanih u aplikaciju. Ako nije odabrana nadzorna ploča, umjesto broja nadzorne ploče pojavit će se Sve , a sve nadzorne ploče bit će dostupne korisnicima kada koriste aplikaciju.
Sve tablice koje se koriste na nadzornoj ploči dodaju se i u područje Prikaz entiteta. Na primjer, ako dodate nadzornu ploču Upravitelj službe za korisnike, tablice Slučaj, Pravo i Stavka reda čekanja dodaju se u područje Prikaz entiteta.
Za svaku tablicu dodaju se i pločice za njena sredstva. Pomoću tih pločica možete dodati obrasce, prikaze i grafikone. Dodatne informacije potražite u članku: Dodavanje ili uređivanje komponenti aplikacije u dizajneru Power Apps aplikacija
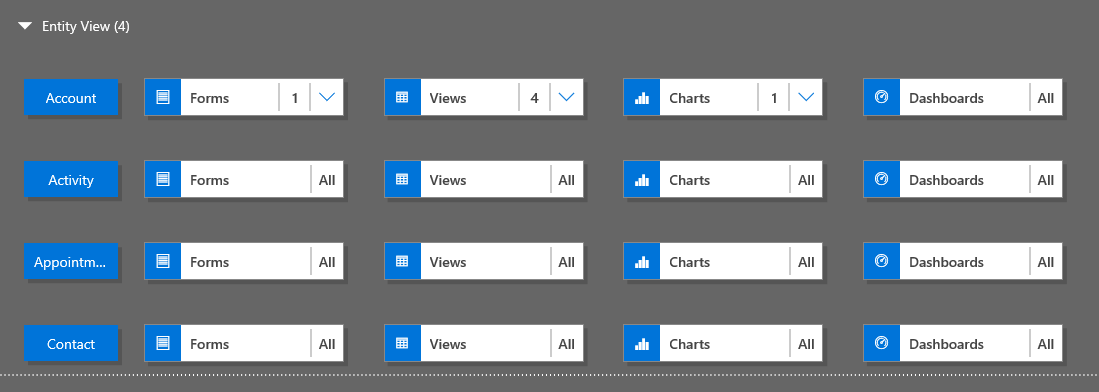
Ako željena nadzorna ploča ne postoji u zadanom rješenju, stvorite je odabirom mogućnosti Stvori novo na kartici Komponente na desnoj strani radnog područja.
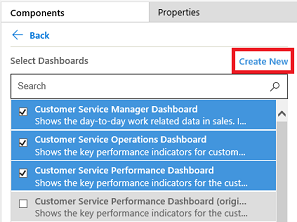
Otvara se dizajner aplikacije nadzorne ploče. Dodatne informacije potražite u članku: Stvaranje i uređivanje nadzornih ploča
Dovršite gornje korake tako da odaberete Spremi.
Dodavanje tijeka poslovnog procesa
Da biste dodali tijek poslovnog procesa aplikaciji, slijedite ove korake:
Na radnom području dizajnera aplikacija odaberite pločicu Tijekovi poslovnog procesa.
Na radnom području dizajnera aplikacija desno okno prikazuje nadzorne ploče koje su dostupne u zadanom rješenju.
U okvir Traži unesite jednu ili više ključnih riječi koje odgovaraju nazivu tijeka poslovnog procesa koji želite.
Popis tijekova poslovnih procesa filtrira se za prikaz samo onih rezultata koji odgovaraju ključnim riječima.
Ako željena nadzorna ploča ne postoji u zadanom rješenju, stvorite je odabirom mogućnosti Stvori novo na kartici Komponente na desnoj strani radnog područja.
Napomena
Kada dodajete tijek poslovnog procesa ili tablicu, opcija Stvori novo otvara dijaloški okvir Stvori proces. Da biste saznali više o stvaranju tijekova poslovnog procesa, idite na Stvaranje tijeka poslovnog procesa
Dovršite gornje korake tako da odaberete Spremi.
Dodavanje tablice
Da biste dodali tablicu aplikaciji, slijedite ove korake:
Na radnom području dizajnera aplikacija odaberite pločicu Tablice.
Na radnom području dizajnera aplikacija desno okno prikazuje nadzorne ploče koje su dostupne u zadanom rješenju.
U okvir za pretraživanje upišite jednu ili više ključnih riječi koje odgovaraju željenom nazivu tablice.
Popis tablica filtrira se kako bi se prikazali rezultati koji odgovaraju ključnim riječima.
Napomena
Prilikom dodavanja tablice opcija Stvori novo otvara dijaloški okvir Nova tablica. Da biste saznali više o stvaranju tablica, idite na Stvaranje prilagođene tablice.
Dovršite gornje korake tako da odaberete Spremi.
Dodavanje sredstava tablice
S komponenti na mjestu, aplikaciji možete dodati sredstva tablice, kao što su obrasci, prikazi, grafikoni i nadzorne ploče.
Ovaj odjeljak opisuje korake za dodavanje obrasca u aplikaciju. Koristite iste korake da biste dodali prikaz ili grafikon u aplikaciju.
Na radnom području dizajnera aplikacija odaberite pločicu Obrasci za povezanu tablicu kojoj želite dodati obrazac.
Na radnom području dizajnera aplikacija odabran je cijeli redak tablice. Na desnoj strani prikazat će se postojeći obrasci za odabranu tablicu.
Označite potvrdne okvire za obrasce koji moraju biti dostupni korisnicima. Obrasci definiraju kako će korisnici vidjeti podatke u aplikaciji i stupiti u interakciju s njima.
Pločica obrasca odabrane tablice prikazuje broj obrazaca koji su dodani.
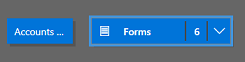
Ako nijedan obrazac za tablicu nije odabran, svi obrasci za tu tablicu bit će prikazani korisnicima dok koriste aplikaciju. To je ponašanje slično za prikaze i grafikone ako nijedan prikaz ili grafikon nije odabran. To omogućuje brzo stvaranje aplikacija kada su potrebne sve dostupne komponente. Nema potrebe za odabirom svake komponente tijekom dizajna aplikacije.
Ako nisu odabrane nadzorne ploče ili tokovi poslovnih procesa, sve nadzorne ploče i tokovi poslovnih procesa bit će dostupni korisnicima dok koriste aplikaciju.
Napomena
Za pokretanje aplikacije sve dodane tablice moraju imati barem jedan aktivni obrazac. Ako ste odabrali više obrazaca, prvi aktivni obrazac koji se prikazuje u zadanom rješenju koristit će se kada korisnici pokrenu aplikaciju.
Da biste dodali novi obrazac koji nije dostupan na popisu, odaberite Stvori novo.
U padajućem popisu odaberite potrebnu vrstu obrasca.
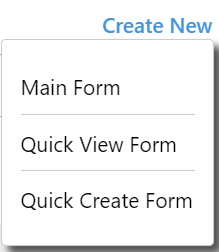
Napomena
Padajući popis dostupan je samo kada dodajete obrasce. Nije dostupan za prikaze i grafikone.
Otvorit će se obrazac dizajnera obrasca. Dodatne informacije: Stvaranje i dizajniranje obrazaca
Kada dodate prikaz ili grafikon, opcija Stvori novi otvara odgovarajućeg dizajnera. Za više informacija idite na: Objašnjenje prikaza i Stvaranje ili uređivanje grafikona sustava
Napomena
Kada dodate prikaz, možete odabrati javne prikaze koji se nalaze na čvoru Prikazi u pregledniku rješenja.
Odaberite strelicu prema dolje
 da biste proširili pločicu i vidjeli popis dodanih obrazaca.
da biste proširili pločicu i vidjeli popis dodanih obrazaca.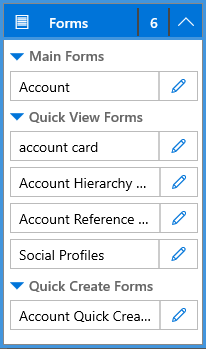
Ponovite prethodne korake da biste aplikaciji dodali prikaze tablice i grafikone.
Odaberite Spremi.
Uređivanje ili uklanjanje komponenti
Da biste uredili nadzornu ploču ili tijek poslovnog procesa, odaberite strelicu prema dolje
 da biste proširili pločicu, a zatim odaberite gumb dizajnera karte web-mjesta
da biste proširili pločicu, a zatim odaberite gumb dizajnera karte web-mjesta  koji odgovara nadzornoj ploči ili tijeku poslovnog procesa koji trebate ažurirati.
koji odgovara nadzornoj ploči ili tijeku poslovnog procesa koji trebate ažurirati.Otvorit će se dizajner za odabrani artefakt.
Da uklonili uredili nadzornu ploču ili tijek poslovnog procesa, odaberite strelicu prema dolje
 da biste proširili pločicu, a zatim odaberite nadzornu ploču ili tijek poslovnog procesa koji treba ukloniti. Na naredbenoj traci odaberite Ukloni.
da biste proširili pločicu, a zatim odaberite nadzornu ploču ili tijek poslovnog procesa koji treba ukloniti. Na naredbenoj traci odaberite Ukloni.Drugi način za uklanjanje nadzorne ploče ili tijeka poslovnog procesa je poništavanje odgovarajućeg potvrdnog okvira u kartici Komponente.
Da biste uredili ili ukloniti tablicu, odaberite pločicu tablice, a zatim na naredbenoj traci odaberite Uredi ili Ukloni. Kada uređujete tablicu, otvorit će se preglednik rješenja gdje je možete izmijeniti.
Drugi način za uklanjanje komponente je odabirom nadzorne ploče, tijeka poslovnog procesa ili pločice tablice. Na kartici Komponente poništite potvrdne okvire komponenti koje treba ukloniti iz dizajnera.
Napomena
Kada u tablici uneste izmjene, npr. promijenite zaslonski naziv ili opis tablice, promjene se ne prikazuju u dizajneru aplikacije dok se one ne objave u pregledniku rješenja.
Uređivanje ili uklanjanje sredstava tablice
Uređivanje sredstava tablice
Odaberite strelicu prema dolje
 da biste proširili pločicu za obrasce, prikaze, grafikone ili nadzorne ploče.
da biste proširili pločicu za obrasce, prikaze, grafikone ili nadzorne ploče.Odaberite obrazac, prikaz, grafikon ili nadzornu ploču koju treba ažurirati.
Na naredbenoj traci odaberite Uredi.
or
Odaberite gumb dizajnera karte web-mjesta
 koji odgovara obrascu, prikazu, grafikonu ili nadzornoj ploči.
koji odgovara obrascu, prikazu, grafikonu ili nadzornoj ploči.
Uklanjanje sredstava tablice
Odaberite strelicu dolje
 da biste proširili pločicu za obrasce, prikaze, grafikone ili nadzorne ploče.
da biste proširili pločicu za obrasce, prikaze, grafikone ili nadzorne ploče.Za uređivanje sredstva odaberite odgovarajući obrazac, prikaz, grafikon ili nadzornu ploču.
Na naredbenoj traci odaberite Ukloni.
Umjesto toga, odaberite pločicu obrasca, prikaza, grafikona ili nadzorne ploče, a zatim na u kartici Komponente poništite potvrdne okvire za sredstva koja treba ukloniti.
Sljedeći koraci
Izrada karte web-mjesta za aplikaciju
Potvrda i objava aplikacije
Napomena
Možete li nam reći više o željenim jezicima za dokumentaciju? Ispunite kratki upitnik. (imajte na umu da je upitnik na engleskom jeziku)
Ispunjavanje upitnika će trajati otprilike sedam minuta. Osobni podaci se ne prikupljaju (izjava o zaštiti privatnosti).