Upotreba vremenske trake
Vremenska traka je modernizirana i optimizirana kontrola koja vam omogućuje razumljivosti na prvi pogled u radu s vašim klijentima. Možete je upotrijebiti za prikaz podataka koji su povezani s retkom u tablici i pojavljuju se tijekom vremena u jednom toku. Neke informacije koje se mogu prijaviti na vremensku traku su bilješke i postovi, uz prikazivanje aktivnosti kao što su e-pošta, obveze, telefonski pozivi i zadaci.
Vremenska vam traka omogućuje:
- Pristupite naredbenoj traci za brzo izvršavanje uobičajenih radnji
- Filtriranje i pregledavanje značajnih bilješki, objava i aktivnosti s pomoću više mogućnosti filtriranja i zadržavanje filtriranih postavki u svim aktivnostima
- Brz pregled i upravljanje nitima razgovora putem e-pošte
- Vodite detaljnu evidenciju klijenata tako da priložite važne datoteke i slike objavama
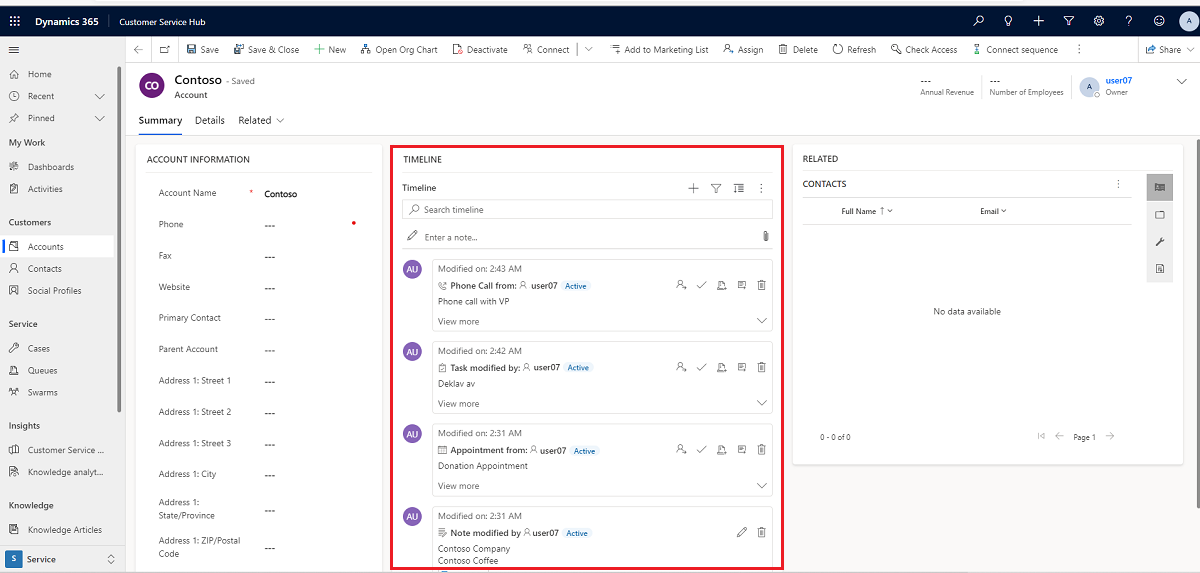
Odjeljak vremenske trake na obrascu tablice namijenjen je centraliziranju pristupa podacima i pojednostavljivanju napora za izvršavanje radnji. Sljedeći odjeljak je pregled funkcioniranja funkcije vremenske trake u svakoj sekciji obrasca tablice.
Kada to omogući administrator sustava, možete koristiti ikone prikazane u navigaciji u gornjem desnom kutu na vremenskoj traci za brzi pristup da biste izvršili sljedeće akcije:
- Stvaranje retka vremenske trake
- Rad s filtrima
- Rad s redcima
- Pregled više naredbi
- Pretraživanje retka
- Dodaj privitke
Nadzorna ploča vremenske trake prikazuje samo entitete koji su konfigurirani za prijavljenog korisnika. Dakle, ono što vidite na vremenskoj traci može se razlikovati od onoga što vidi drugi korisnik. Prijavljeni korisnik vidi sve retke koje je slijedio ako su ti reci konfigurirani za prikaz na nadzornoj ploči. Na primjer, ako su samo e-pošta i obveze konfigurirane za prikaz, prijavljeni korisnik vidi samo e-poštu koja se odnosi na njih, a to može biti e-pošta koju je poslao, e-pošta koja im je poslana i e-pošta koju prate. Isto bi vrijedilo i za obveze u ovom scenariju. Dodatne informacije o postavljanju vremenske trake potražite u odjeljku Postavljanje kontrole vremenske trake.
Napomena
Značajka Bilješke nije dostupna na vremenskoj traci.
Kada to omogući administrator sustava, možete koristiti značajku Stvaranje zapisa vremenske trake za brzo stvaranje obveza, zadataka, slanje e-pošte te stvaranje bilješki i objava te njihovo povezivanje s drugim recima.
Odaberite ikonu Stvori zapis vremenske trake.

Odaberite vrstu retka koji želite stvoriti iz dostupnih mogućnosti prikaza.
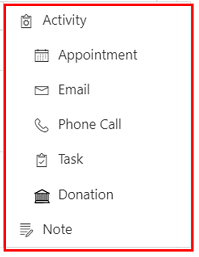
Informacije o konfiguraciji retka vremenske trake potražite u odjeljku Postavljanje kontrole vremenske trake.
Kada to omogući administrator sustava, filtar vremenske trake dodatno pojednostavljuje vašu produktivnost omogućujući vam prilagodbu iskustva i prikaz podataka koji su vam relevantni.

Legenda:
- Vremenska traka Filtar
 ikona se nalazi u gornjem desnom dijelu navigacije na vremenskoj traci.
ikona se nalazi u gornjem desnom dijelu navigacije na vremenskoj traci. - Okno filtra prikazuje se kada se odabere ikona Filtar.
- S pomoću kvačica proširite ili smanjite odabire.
- Kad ih administrator sustava omogući, redci i vrste aktivnosti prikazuju se u oknu filtra. Redci i vrste aktivnosti mogu se filtrirati odabirom odgovarajućeg okvira pored stavke.
 ikona uklanja i briše sve odabire filtara iz okna filtra.
ikona uklanja i briše sve odabire filtara iz okna filtra.
Filtri su vrijedni za razvrstavanje podataka. Možete jednostavno filtrirati retke i vrste aktivnosti koristeći više mogućnosti da biste brzo vidjeli ono što vam je važno. Filtar je dostupan za aktivnosti, bilješke, objave i prilagođene entitete koji se nalaze na vremenskoj traci.
- Kada se ikona Filtar prikazuje kao prozirna
 , to znači da je okno filtra prazno i da ništa nije primijenjeno.
, to znači da je okno filtra prazno i da ništa nije primijenjeno. - Kada je ikona Filtar tamna
 , to znači da su filtri postavljeni.
, to znači da su filtri postavljeni.
Sljedeće mogućnosti kategorija i potkategorija dostupne su u izborniku datoteka:
| Kategorija | Potkategorija |
|---|---|
| Vrsta retka | |
| Vrsta aktivnosti | |
| Stanje aktivnosti | |
| Očekivani datum aktivnosti (aktivan) | |
| Objave po | |
| Izmijenjeni datum |
Možete odabrati spremanje postavki filtra tako da ih ne morate ponovno postavljati svaki put kada radite s aktivnostima na vremenskoj traci.
Da biste spremili postavke filtra, nakon konfiguriranja željenih filtara odaberite elipse, a zatim odaberite Zapamti moje filtre.
Napomena
Ako imate administratora sustava ili osnovnu korisničku ulogu, Zapamti da moji filtri funkcioniraju prema zadanim postavkama. Ako nemate nijednu od ovih uloga, morate imati ovlasti stvaranja/čitanja/pisanja koje treba dodati u msdyn_customcontrolextendedsettings tablicu da bi postavka funkcionirala.
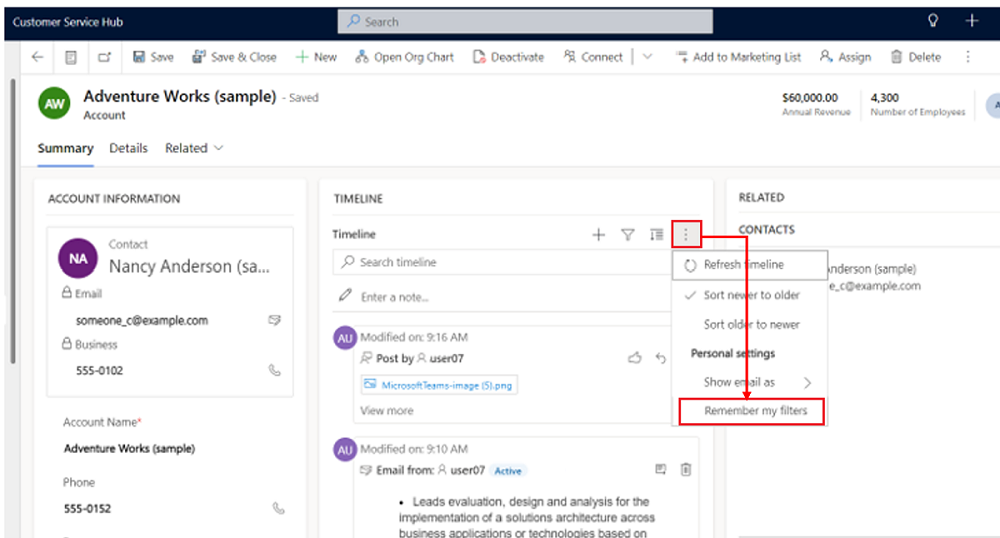
Kada radite s redcima, možete ukratko prikazati ključne informacije ili proširiti retke da biste vidjeli više pojedinosti. Kada držite pokazivač iznad retka, prikazuju se radnje koje možete upotrijebiti.
Kada to administrator sustava omogući, retke vremenske trake možete brzo pregledati u sažetom obliku ili proširiti redak da biste vidjeli više pojedinosti radi lakše upotrebe.
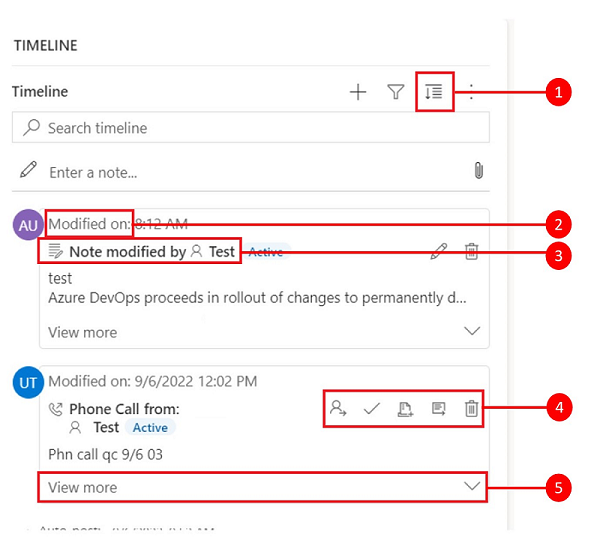
Legenda
- Proširi sve zapise
 ikona se upotrebljava za proširivanje svih redaka navedenih na vremenskoj traci.
ikona se upotrebljava za proširivanje svih redaka navedenih na vremenskoj traci. - Podaci vremenske oznake Izmijenjeno dana prikazuje vrijeme posljednjeg ažuriranja zapisa.
- Svaki redak ima popis naredbi relevantnih za svoju vrstu retka koji se prikazuje u gornjem desnom kutu radi lakše upotrebe.
- Pozadine redaka mijenjaju se u sivu kad iznad njih držite pokazivač i ponovno postaju prozirne kad odmaknete miš.
- Kvačice u donjem desnom kutu svakog retka omogućuju vam proširivanje (^) ili minimiziranje (v) prikaza.
Mogućnost Više naredbi sadrži funkcije osvježavanja, sortiranja i e-pošte.
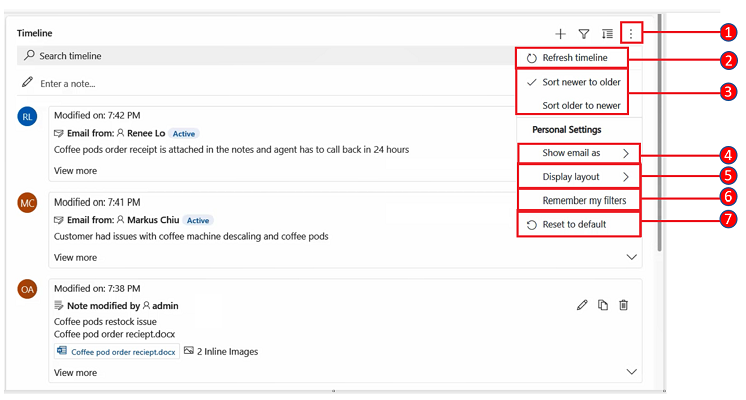
Legenda
- Više naredbi
 Ikona, kada se proširi, pruža više mogućnosti funkcionalnosti.
Ikona, kada se proširi, pruža više mogućnosti funkcionalnosti. - Naredba Osvježi vremensku traku ažurira pojedinosti retka na vremenskoj traci.
- Naredba Sortiraj novije prema starijem ili Sortiraj starije prema novijem se koristi za sortiranje redaka.
- Naredba Prikaži e-poštu kao upotrebljava se za omogućavanje ili onemogućavanje prikaza nanizane e-pošte.
- Naredba Prikaz izgleda omogućuje vam odabir između dva različita prikaza: Prostran ili Udoban. Roomy (postavljeno prema zadanim postavkama) prikazuje više informacija, kao što su detalji profila, i dodaje razmak između redaka. Cozy skriva neke detalje, kao što su ikone, i sažima razmak između redaka.
- Naredba Zapamti moje filtre omogućuje da filtri ostanu postojani kada zatvorite zapis, tako da se nastave primjenjivati kroz sesije.
- Naredba Vrati na zadano vraća sve postavke naredbi koje ste promijenili natrag na zadane postavke.
Ako želite, poruke e-pošte možete pregledavati na vremenskoj traci umjesto da ih otvarate kao zasebne stranice.
Za prikaz e-pošte izravno na vremenskoj traci, u retku odaberite Prikaži više. Na istom obrascu prikazuje se poruka e-pošte. Kada završite s pregledavanjem e-pošte, možete sažeti zaslon i vratiti se na prethodni prikaz obrasca.
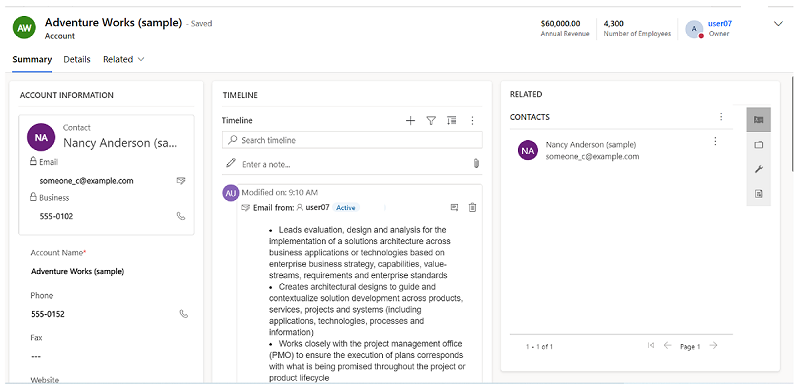
Upotrijebite mogućnost prikaza nanizane e-pošte kako biste uštedjeli dragocjeni prostor kada imate e-poštu s više odgovora. Ovaj prikaz objedinjuje nizove e-pošte kada se ona sažme.
Sažeti prikaz nanizane e-pošte
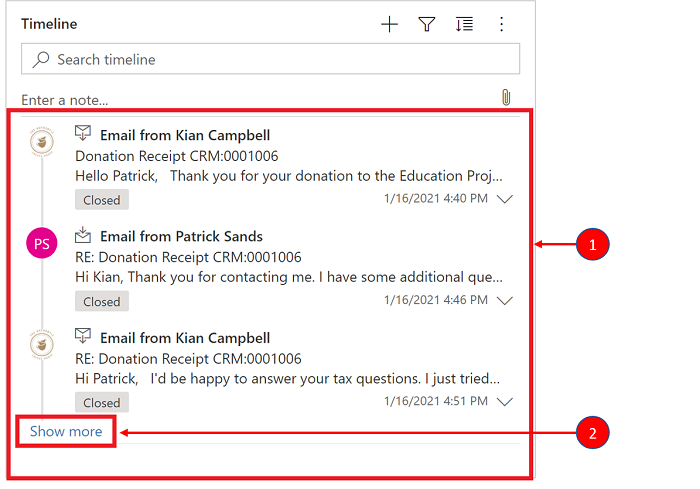
Legenda
- Kada je omogućena uporaba mogućnosti Uvijek prikaži e-poštu kao razgovore pod stavkom Više naredbi
 , e-pošta s više odgovora grupirana je zajedno u niz e-pošte.
, e-pošta s više odgovora grupirana je zajedno u niz e-pošte. - Za prikaz cijelog niza odgovora e-poštom veza Prikaži više prikazuje se u donjem lijevom kutu zadnje vidljive e-pošte u nizu.
Prošireni prikaz nanizane e-pošte
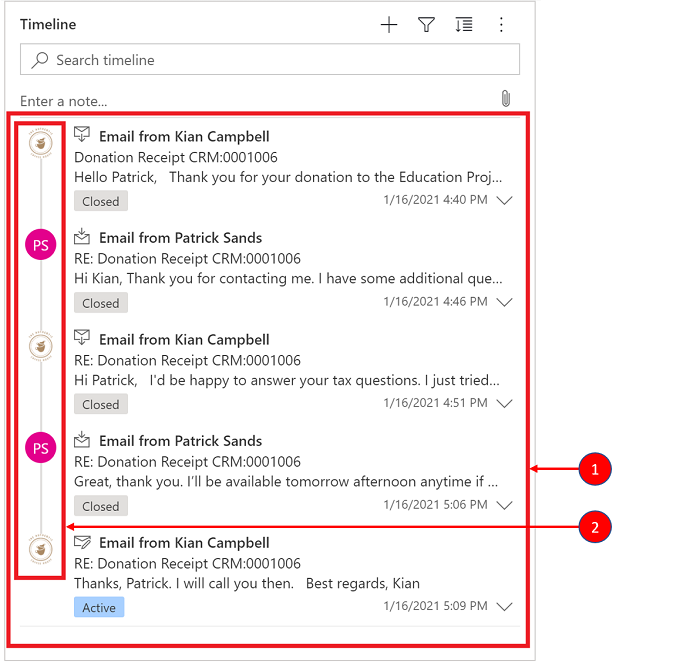
Legenda
- Kada se proširi, prikazuje se posljednjih 10 odgovora e-poštom u niti. Za prikaz dodatnih pojedinosti odaberite Prikaži više da biste proširili prikaz.
- E-pošta istog niza prikazuju se kao povezana zajedno.
Omogućivanje niti e-pošte vrši se putem konfiguracije vremenske trake u Power Apps. Prikazi e-pošte s nitima moraju se izvršiti u ovoj postavci za određenu tablicu, u određenom obrascu, za svaku određenu vremensku traku.
Prikazi nanizane e-pošte mogu se omogućiti na vremenskoj traci putem dvije mogućnosti:
Mogućnost 1.
Prikaz nanizane e-pošte možete omogućiti s pomoću opcije Više naredbi ![]() značajka koja se nalazi s desne strane vremenske trake.
značajka koja se nalazi s desne strane vremenske trake.
Omogući nanizanu e-poštu putem mogućnosti Više naredbi
Korake:
- Upotrijebite Više naredbi
 Na vremenskoj traci koja prikazuje izbornik potpalete.
Na vremenskoj traci koja prikazuje izbornik potpalete. - Odaberite mogućnost Uvijek prikaži e-poštu kao razgovore za nizanje u nit i grupiranje svih poruka e-pošte u toj određenoj vremenskoj traci.
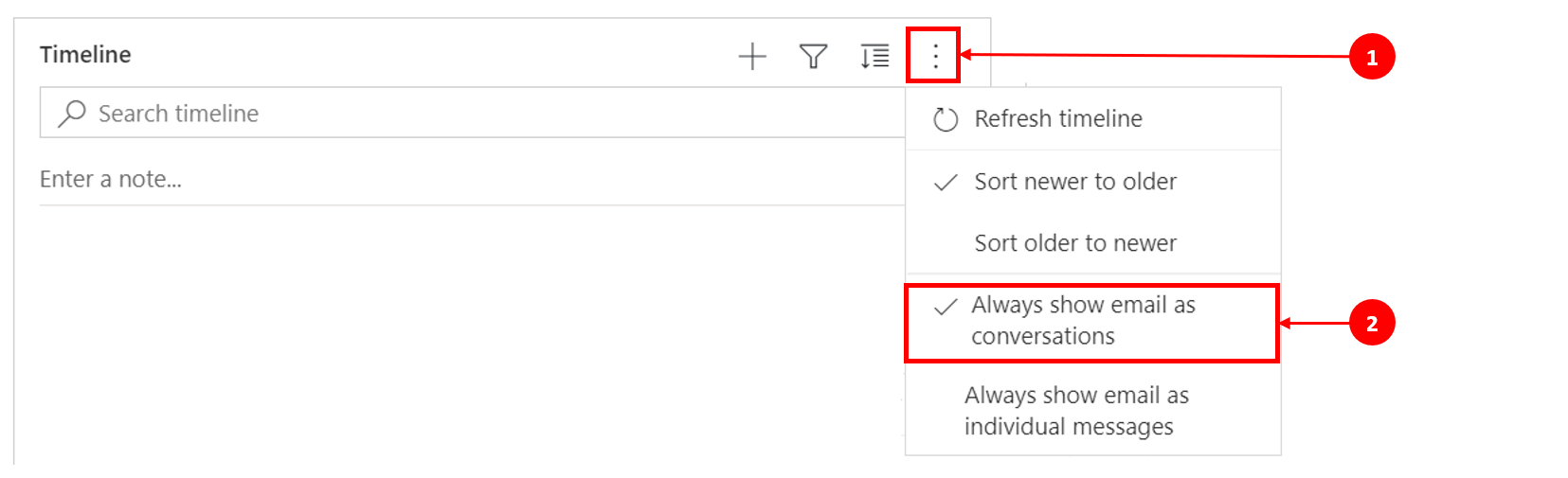
Mogućnost 2.
Omogući nit e-pošte putem postavke Osobne mogućnosti
Kako biste putem ove mogućnosti omogućili nanizanu e-poštu, idite na naredbenu traku i odaberite Postavke, a zatim Postavke personalizacije. Prikazat će se dijaloški okvir Postavljanje osobnih mogućnosti da biste omogućili prikaz e-pošte s nitima na vremenskoj traci pomoću sljedećih koraka.
Korake:
- Odaberite karticu E-pošta.
- Odaberite potvrdni okvir Prikaži poruke e-pošte kao razgovor na vremenskoj traci.
- Odaberite U redu.
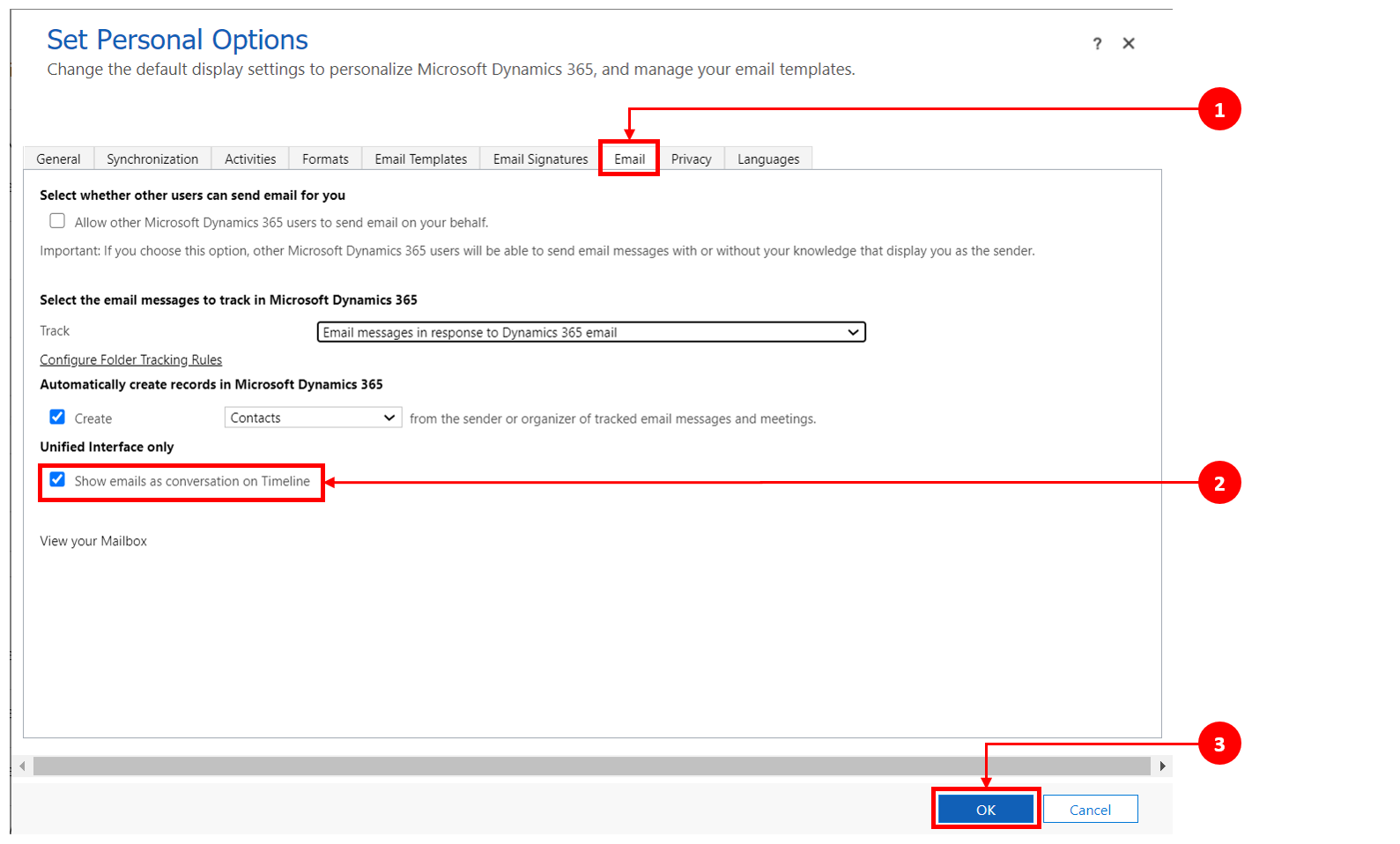
Napomena
Prikaz e-pošte kao razgovora temelji se na želji korisnika. Osobne postavke vezane su uz korisnika, a ne uz obrazac, što znači da kada omogućite prikaz niti e-pošte, postavka se primjenjuje na sve prikaze vremenske trake.
Kada vam to omogući administrator sustava, možete jednostavno pretraživati retke na vremenskoj traci. Kada tražite frazu na vremenskoj traci, ona traži naslov, temu retka, tijelo ili polja opisa retka i prikazuje vam redak.
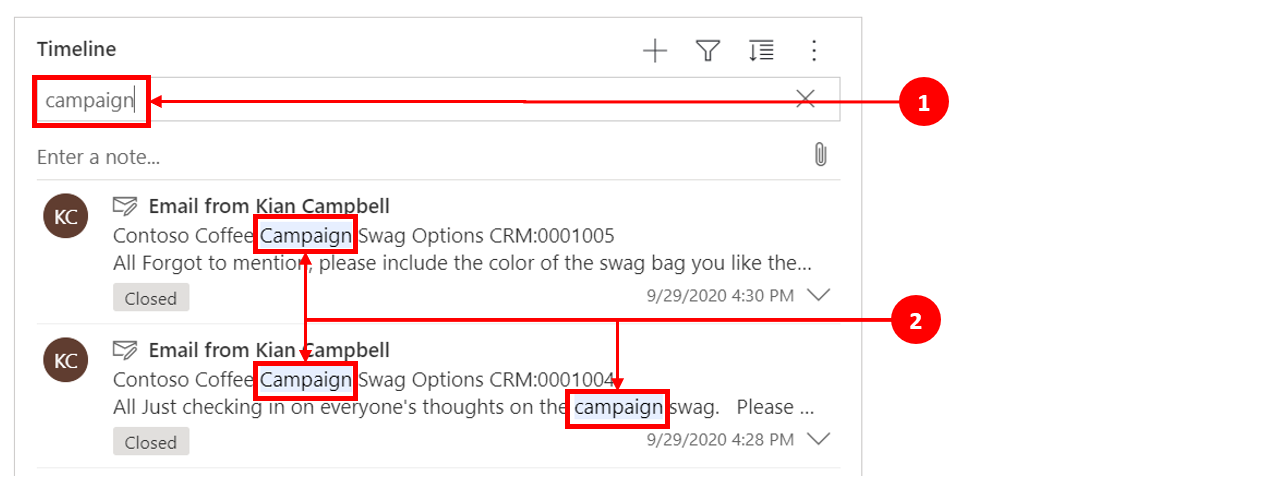
Legenda
- Traka za pretraživanje omogućuje brzo pronalaženje redaka pomoću ključnih riječi ili izraza koje značajka pretraživanja dohvaća i prikazuje ispod trake za pretraživanje.
- Ključne riječi koje se upotrebljavaju su istaknute.
Bilješke vam omogućuju snimanje bogato oblikovanih podataka i slika za referencu, sažetka ili istraživanja. Možete jednostavno dodati referencu drugom korisniku ili referencu na redak vremenske trake. Mogućnost napomene dostupna je na vremenskoj traci samo kada su omogućene bilješke i objave obogaćenog teksta.
Kada upišete @ simbol, rezultati koje vidite podudaraju se s ime, prezime ili adresom e-pošte korisnika sustava počevši od niza za pretraživanje. Kada mišem prijeđete preko slike profila, možete vidjeti karticu s pojedinostima profila korisnika i stanje prisutnosti na mreži. Dodatne informacije: Prikaz kartice profila za kontakt ili korisnika.
Kada upišete simbol #, rezultati koje vidite su podudaranja s redcima tablice računa i imena kontakta koji počinju s vašim nizom pretraživanja.
Kada to omogući vaš administrator sustava, možete dodati bilješku ili objavu u redak na vremenskoj traci. Svaka bilješka i objava imaju ograničenje maksimalne veličine od 100.000 znakova.
Također možete unijeti bilješku i dodati je u redak, ali možete dodati samo jedan privitak po bilješci. Privitak možete dodati samo ako su bilješke omogućene.
Pregledaj prikaz bilješke
Kada to omogući vaš administrator sustava, polje Bilješka prikazuje se u značajci Pretraživanje na vremenskoj traci.

Pregledaj prikaz objave
Kada to omogući vaš administrator sustava, polje Objava prikazuje se također u značajci Pretraživanje na vremenskoj traci.

U objavu, takvu sliku ili dokument možete dodati privitak. Podržani su sljedeći formati: JPG, .PNG, i .PDF.
Za dodavanje privitka objavi:
U odjeljku Stvori objavu na vremenskoj traci odaberite ikonu Priloži u donjem lijevom kutu.

Pronađite datoteku koju želite priložiti objavi, a zatim je odaberite.
Dovršite izmjene koje želite unijeti u svoju objavu, a zatim na vremenskoj traci odaberite Dodaj objavu.
Pretpreglede privitaka možete pregledati na vremenskoj traci ako su u podržanom obliku datoteke (.JPG, .PNG ili .PDF). Svi privici koji se mogu vidjeti u istoj razini na vremenskoj traci mogu se preuzeti, bez obzira na to je li pretpregled dostupan.
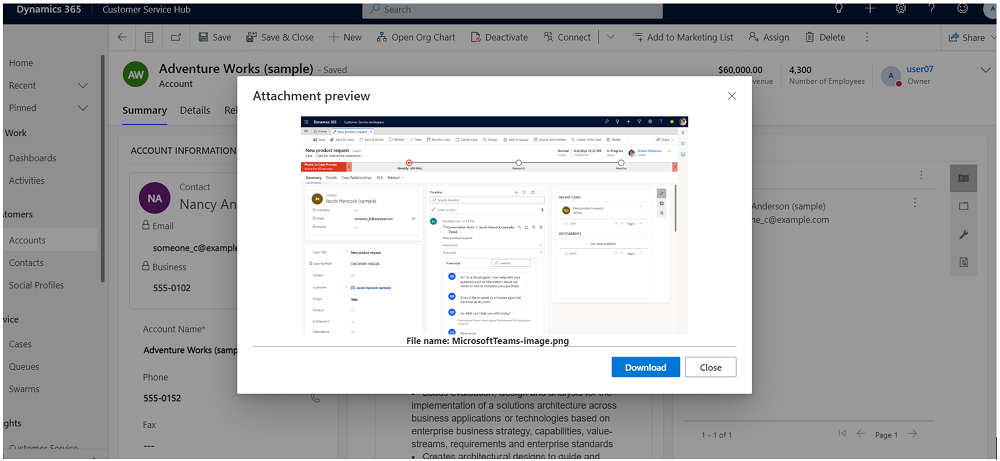
Za pretpregled privitka na vremenskoj traci poduzmite neki od sljedećih koraka:
U načinu uređivanja:
- Desnom tipkom miša kliknite privitak, a zatim odaberite Pretpregled. Otvara se dijaloški okvir Pretpregled privitka s prikazanim privitkom. Možete pregledati i preuzeti privitak iz dijaloškog okvira.
- Kada završite s pregledom privitka, odaberite Zatvori za povratak na bilješku ili objavu.
ILI
U načinu za čitanje:
- Odaberite privitak. Otvara se dijaloški okvir Pretpregled privitka s prikazanim privitkom. Možete pregledati i preuzeti privitak iz dijaloškog okvira.
- Kada završite s pregledom ili preuzimanjem privitka, odaberite Zatvori za povratak na bilješku ili objavu.
Napomena
Korištenje dijaloškog okvira Pretpregled privitka za prikaz datoteke može se preskočiti u pregledniku pomoću tipki Ctrl + lijevi klik (miša) . Na taj se način privitak izravno preuzima bez pregleda.
Kada pokazivač držite iznad aktivnosti, objave ili bilješke ili kad ih proširite, u gornjem desnom kutu retka prikazuje se naredbena traka s određenim mogućnostima koje podržavaju tu aktivnost, kao što je dodjeljivanje drugima, dodavanje u red čekanja, pretvaranje u slučaj, označavanje objave sa „sviđa mi se” ili odgovaranje na objavu, uređivanje bilješke ili brisanje aktivnosti. Međutim, ne mogu svi redci izvoditi iste radnje.
Radnje naredbe po retku
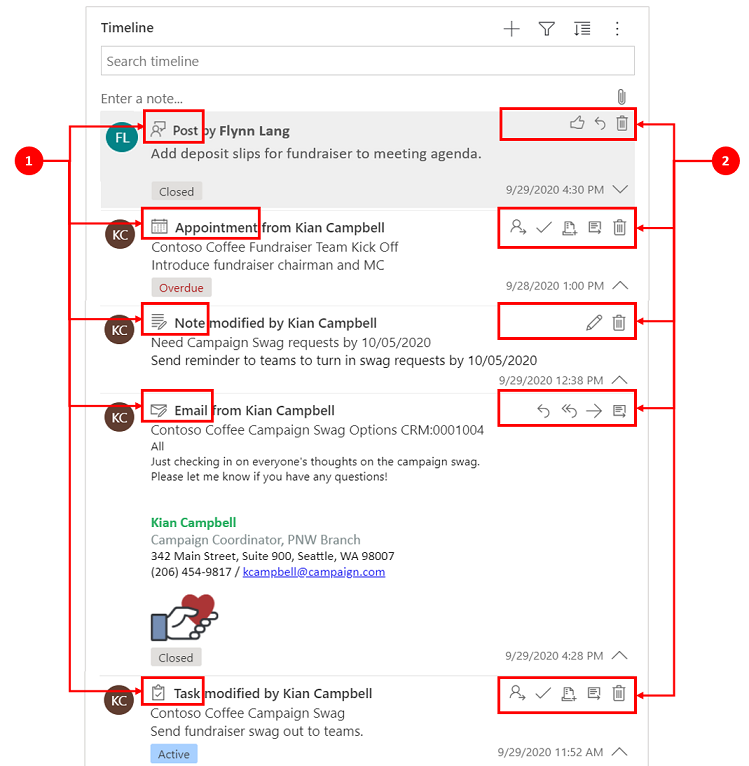
Legenda
- U gornjem desnom dijelu naredbene trake prikazane u retku prikazane su samo radnje povezane s tim retkom.
- Svaki redak prikazuje drugačiji skup povezanih radnji. Ne funkcioniraju sve radnje na svim redcima.
Sljedeća tablica je pregled ikona naredbene trake i akcija koje podržavaju:
| Icon | Ime/naziv | Opis |
|---|---|---|
| Dodjela | Omogućuje vam dodjeljivanje zadatka. | |
| Zatvori aktivnost | Omogućuje vam zatvaranje retka aktivnosti. | |
| Dodaj u red čekanja | Omogućuje vam dodavanje zadatka u red čekanja. | |
| Otvaranje retka | Omogućuje vam otvaranje retka. | |
| Izbriši | Omogućuje vam brisanje retka. | |
| Odgovori | Omogućuje vam odgovor na e-poruku. Napomena: ova naredba dostupna je samo za e-poštu. | |
| Odgovori svima | Omogućuje vam da svima odgovorite na e-poruku. Napomena: ova naredba dostupna je samo za e-poštu. | |
| Naprijed | Omogućuje vam prosljeđivanje e-pošte. Napomena: ova naredba dostupna je samo za e-poštu. | |
| Oznaka sviđanja za ovu objavu | Omogućuje vam da označite da vam se objava sviđa. Napomena: ova naredba dostupna je samo za Objave. | |
| Uredi ovu bilješku | Omogućuje vam uređivanje bilješke. Napomena: ova naredba dostupna je samo za Bilješke. |
Sljedeća tablica je pregled zadanih traka naredbi za često korištene aktivnosti, bilješke i postove:
| Aktivnost | Ikone naredbene trake | Bilješke |
|---|---|---|
| E-pošta (skica) | Otvori redak, Izbriši | |
| Adresa e-pošte | Odgovori, Odgovori svima, Proslijedi, Otvori redak | |
| Sastanak | Dodijeli, Zatvori aktivnost, Dodaj u red čekanja, Otvori redak, Izbriši | |
| Obveza (zatvorena) | Dodijeli, Dodaj u red čekanja, Otvori redak, Izbriši | |
| Zadatak | Dodijeli, Zatvori aktivnost, Dodaj u red čekanja, Otvori redak, Izbriši | |
| Zadatak (zatvoren) | Dodijeli, Dodaj u red čekanja, Otvori redak, Izbriši | |
| Telefonski poziv | Dodijeli, Dodaj u red čekanja, Otvori redak, Izbriši | |
| Bilješka | Uredi, Izbriši | |
| Objavi (korisnik) | Sviđa mi se, Odgovori, Izbriši | Objave može izbrisati samo njezin autor. Autor uvijek ima mogućnost brisanja bez obzira na ovlast korisnika. |
| Autopost | Sviđa mi se, Odgovori, Izbriši |
Okvir za poruku Bilješka sadrži alat za uređivanje obogaćenog teksta koji vam omogućuje uporabu obogaćenog teksta i stvaranje dobro oblikovanog sadržaja.
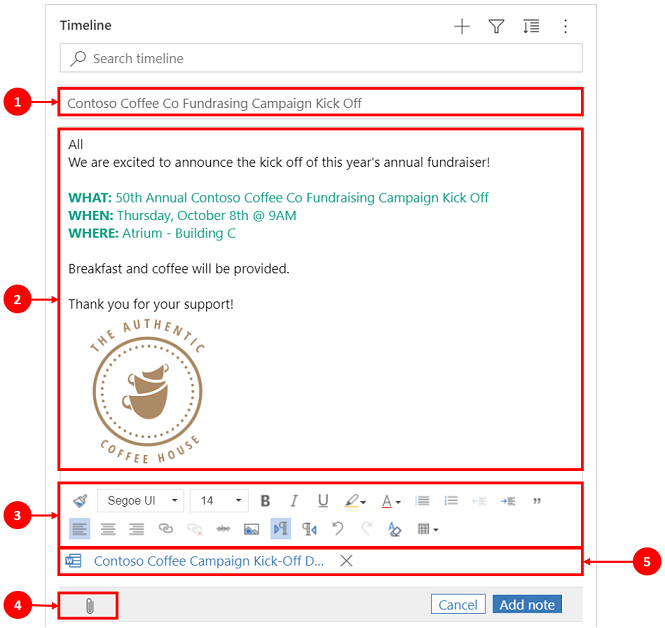
Legenda
- Polje naslova bilješke za dodavanje naslova i predmeta.
- Bilješke imaju alat za uređivanje obogaćenog teksta tako da možete oblikovati i strukturirati poruke.
- Alat za uređivanje obogaćenog teksta proširuje se na puni izbornik za brzi pristup značajkama oblikovanja.
- Spajalica se upotrebljava za dodavanje datoteka vašoj bilješci.
- Priložene datoteke prikazuju se pri dnu bilješke.
Napomena
- Samo Bilješke imaju mogućnost obogaćenog teksta i on je dostupan samo na vremenskoj traci.
- Možete formatirati samo tijelo poruke, a ne i naslov.
- Uređivač obogaćenog teksta dostupan je samo za objedinjeno sučelje.
- Ako stvorite bilješku uređivača obogaćenog teksta u objedinjeno sučelje a zatim pogledate bilješku u web-klijentu, ona će se prikazati u HTML sintaksi.
Ako priložite datoteku bilješci ili uključite umetnutu sliku u bilješku, vremenska traka pokazuje da bilješka ima privitak ili umetnute datoteke. Ako priložite datoteku ili uključite više datoteka u istoj razini, bilješka prikazuje broj datoteka koje koriste prva dva naziva datoteka i broj koji predstavlja preostali broj i vrstu datoteke.
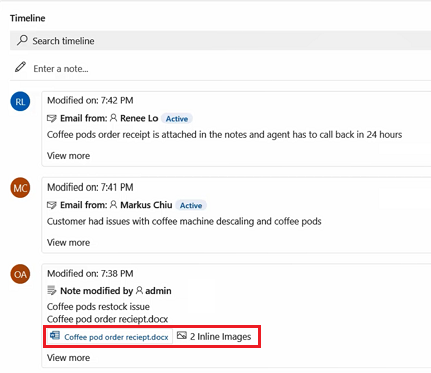
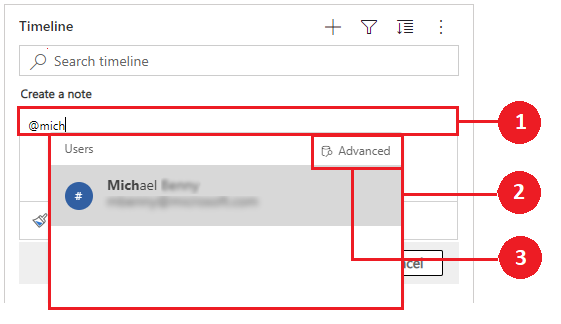
Legenda
- Upisivanjem zapisnika @ u polje Bilješka prikazuje se izbornik potpalete s popisom nedavno korištenih korisnika.
- Ako redak korisnika nije prikazan, upisivanjem imena nakon znaka @ osvježit će se reci u izborniku potpalete Brzo pretraživanje pomoću tražilice koja radi u pozadini.
- Prebacivanje prikaza s pomoću mogućnosti Napredno za prikaz okna Zapisi pretraživanja. U oknu Traženje zapisa možete se prebacivati između prikaza Nedavni zapisi i Svi zapisi za pretraživanje redaka.
Kada mišem prijeđete preko slike profila, možete vidjeti karticu s pojedinostima profila korisnika i stanje prisutnosti na mreži.
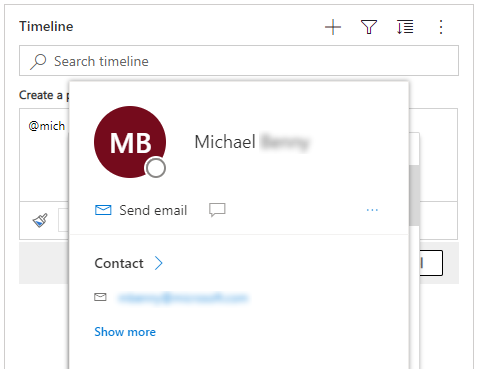
Napomena
U bilješci možete spomenuti samo korisnika sustava. Na primjer, član tima unutar vaše organizacije.
Kada je administrator sustava omogućio, bilješci na vremenskoj traci možete dodati privitak, poput datoteke, kako biste je podijelili s korisnicima. Svaki privitak koji je vidljiv na vremenskoj traci može se preuzeti, bez obzira na to je li pretpregled dostupan ili ne.
Napomena
- Popis dozvoljenih privitaka konfigurirao je vaš administrator sustava.
- Uključeno iOS i Android možete odabrati samo sliku ili videozapis.
Odaberite spajalicu ![]() ikona za prilaganje datoteke bilješci.
ikona za prilaganje datoteke bilješci.

Kada svojoj bilješci priložite datoteku, prikazuje se zaslon Uredi bilješku, a privitci se prikazuju pri dnu zaslona Uredi bilješku.
Važno
Po bilješci možete dodati samo jedan privitak datoteke.
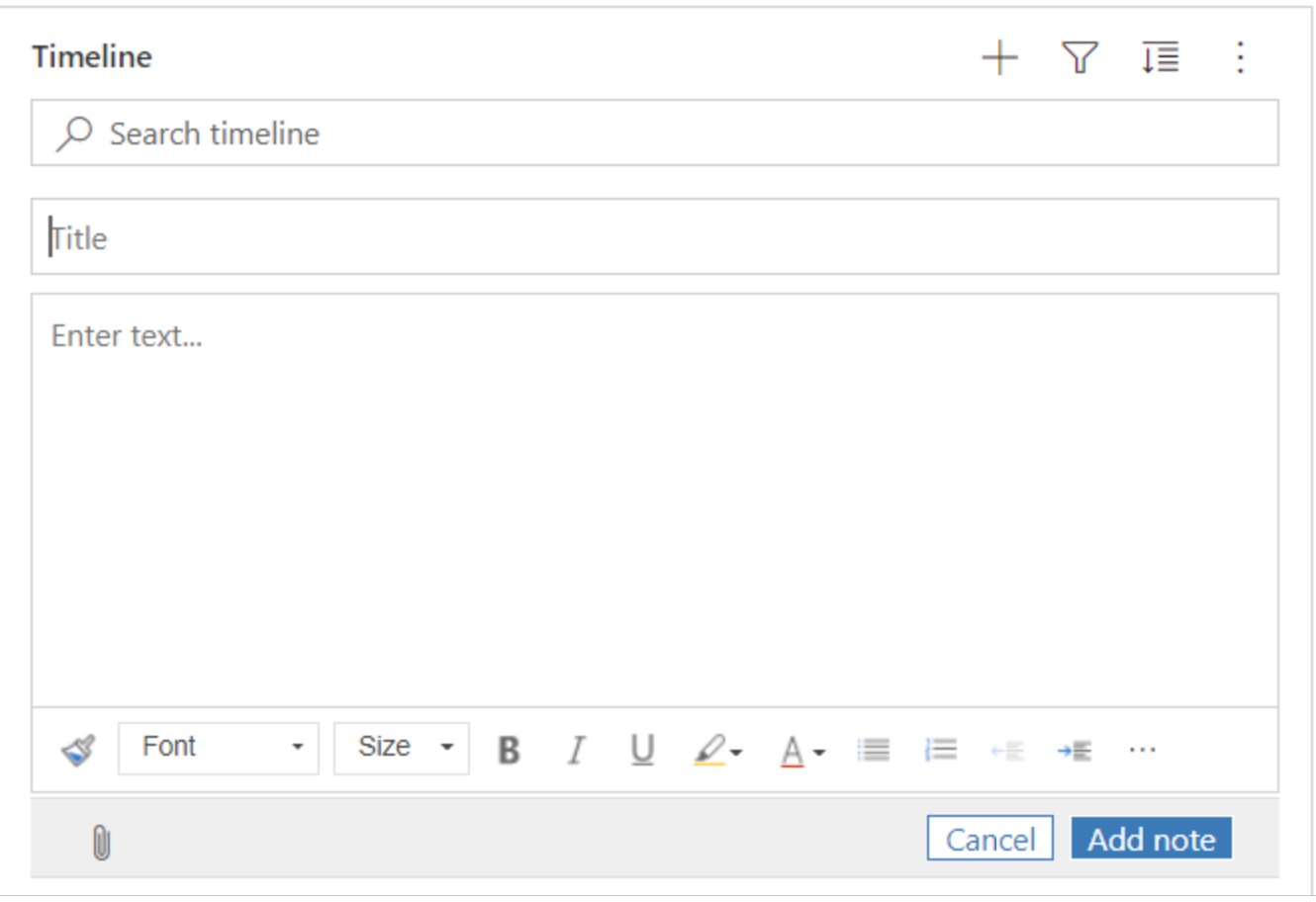
Značajka brzog spremanja omogućuje brže spremanje bilješki odabirom tipke Ctrl+S na tipkovnici u bilo kojem trenutku kada upisujete bilješku. Kada koristite brzo spremanje, ne morate se kretati do spremanja ili spremanja i zatvaranja na naredbenoj traci.
Kada koristite Ctrl+S, u bilješci se prikazuje poruka potvrde Spremi uspješno kako biste obavijestili bilješku spremljenu na vremenskoj traci.
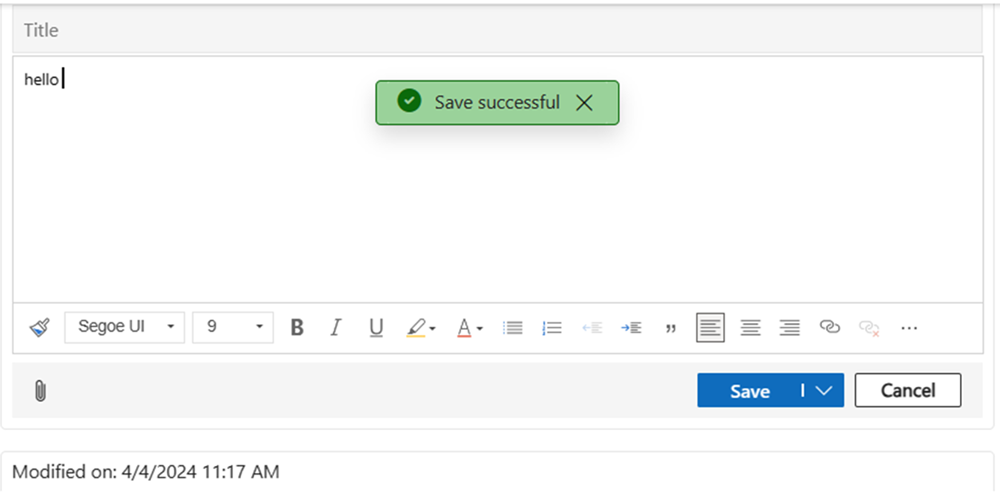
Kada to omogući vaš administrator sustava, možete dodati bilješku ili objavu u redak ili referencu na drugog korisnika ili vremensku traku.
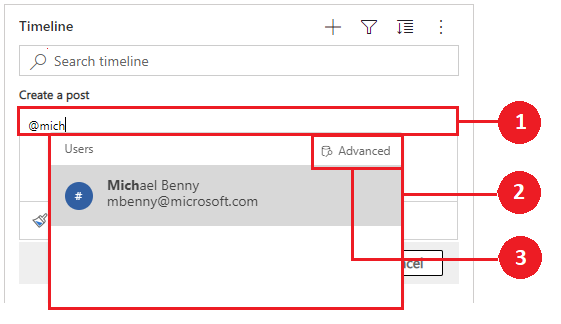
Legenda
- Upisivanjem zapisnika @ u polje Post prikazuje se izbornik potpalete s popisom nedavno korištenih korisnika.
- Ako redak korisnika nije prikazan, upisivanjem imena nakon znaka @ osvježit će se reci u izborniku potpalete Brzo pretraživanje pomoću tražilice koja radi u pozadini.
- Prebacivanje prikaza s pomoću mogućnosti Napredno za prikaz okna Zapisi pretraživanja. U oknu Traženje zapisa možete se prebacivati između prikaza Nedavni zapisi i Svi zapisi za pretraživanje redaka.
Kada mišem prijeđete preko slike profila, možete vidjeti karticu s pojedinostima profila korisnika i stanje prisutnosti na mreži.
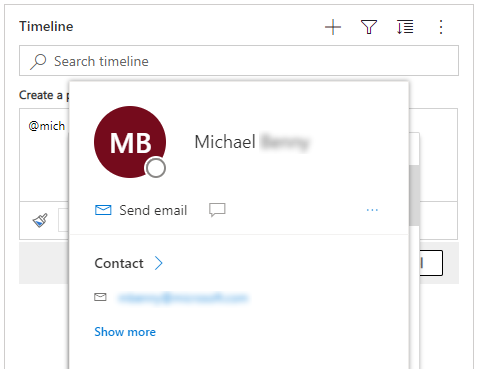
Napomena
U objavi možete spomenuti samo korisnika sustava tj. člana tima iz vaše tvrtke ili ustanove.
Da biste u redak vremenske trake dodali referencu kao što su veze u objavi, odaberite ![]() Odaberite Objavi , a zatim dovršite ove korake:
Odaberite Objavi , a zatim dovršite ove korake:
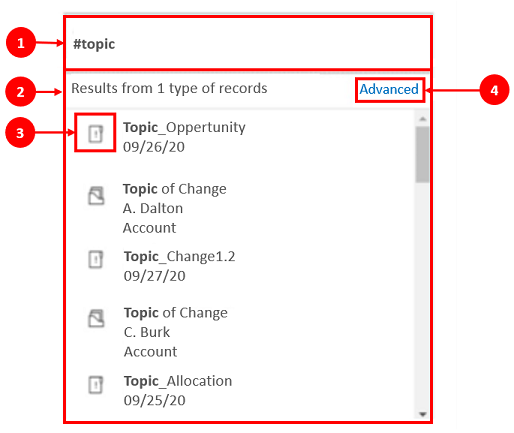
Legenda
- Veze se mogu dodati retku upisivanjem # koje prikazuje izbornik potpalete s popisom redaka kojima je nedavno pristupljeno. Upišite ključnu riječ nakon oznake # i zaslon će se osvježiti u izborniku potpalete putem tražilice Brzo pretraživanje koja radi u pozadini.
- Prikazani reci mogu biti bilo koje vrste redaka, kao što su poslovni subjekti, kontakti ili potencijalni klijenti.
- Ikone pored naziva redaka na izborniku potpalete označavaju vrste redaka koje vam pomažu odrediti koji redak odabrati.
- Napredno pruža više mogućnosti kada se redak ne može pronaći dopuštajući korisniku da se prebaci na drugi prikaz ili stvori novi redak.
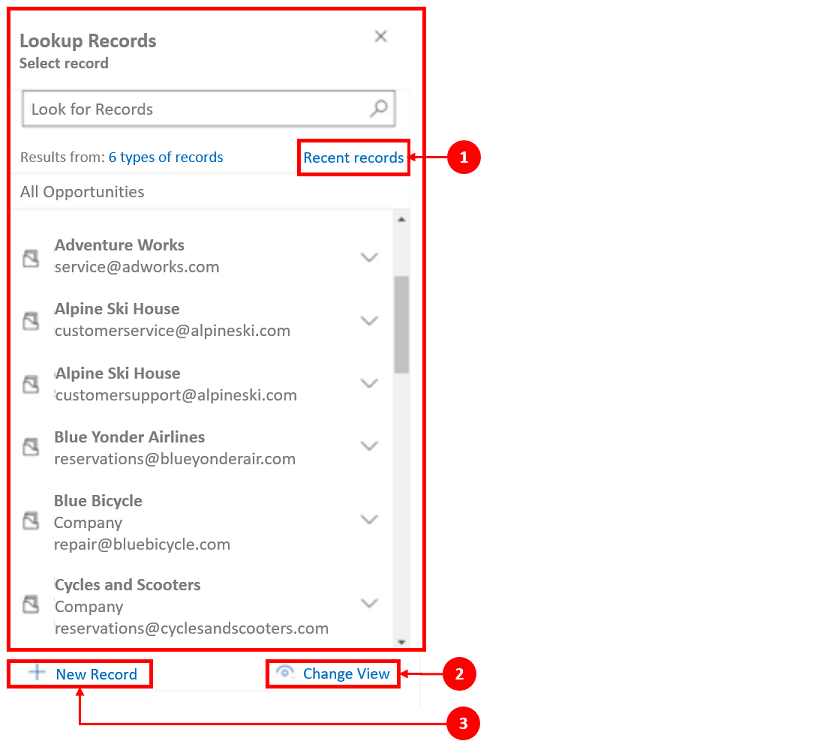
Legenda
- Okno Traženje zapisa pruža korisnicima mogućnost prebacivanja između prikaza Nedavni zapisi i Svi zapisi za pronalaženje retka.
- Promijenite prikaz da biste vidjeli retke iz drugog prikaza.
- Novi zapis omogućuje vam stvaranje novog retka ako ne možete pronaći redak koji vam treba.
Dodatne informacije o funkcionalnosti i konfiguraciji bilješki i objava potražite u odjeljku: Postavljanje kontrole vremenske trake
Alatna traka uređivača obogaćenog teksta pruža značajke i funkcionalnost koje vam omogućuju rad s formatom obogaćenog teksta u bilješkama.
Sljedeća tablica opisuje različite značajke oblikovanja i mogućnosti funkcija koje su dostupne u alatu za uređivanje obogaćenog teksta koji možete upotrebljavati u bilješkama.
Napomena
Kontekstnom izborniku preglednika možete pristupiti odabirom tipke Ctrl + desni klik. Ova je postavka korisna ako trebate koristiti ugrađeni alat za provjeru pravopisa u pregledniku. U suprotnom možete kliknuti desnom tipkom miša kako biste pružili kontekstualno oblikovanje bilo kojeg elementa koji koristite.
| Icon | Ime/naziv | Tipkovni prečac | Opis |
|---|---|---|---|
 |
Prenositelj oblikovanja | Ctrl+Shift+C, Ctrl+Shift+V | Primijenite izgled određenog odjeljka na drugi odjeljak. |
 |
Font | Ctrl+Shift+F | Odaberite font po vašem izboru. Zadani font je Segoe UI. Bilješka: Kad odaberete bilo koji formatirani sadržaj, prikazuje se naziv fonta za taj sadržaj. Ako odaberete više fontova, prikazat će se najviši naziv fonta kojeg ste odabrali. |
 |
Veličina fonta | Ctrl + Shift + P | Promijenite veličinu teksta. Zadana veličina je 9 pt. Bilješka: Kad odaberete bilo koji formatirani sadržaj, prikazuje se veličina fonta za taj sadržaj. Ako odaberete više veličina fontova, prikazat će se najviši naziv fonta kojeg ste odabrali. |
 |
Bold | Ctrl + B | Podebljajte tekst. |
 |
Italic | Ctrl + I | Napišite tekst u kurzivu. |
 |
Podvučeno | Ctrl + U | Podcrtajte tekst. |
 |
Boja za isticanje teksta | Istaknite svoj tekst svijetlom bojom. | |
 |
Boja fonta | Promijenite boju teksta. | |
 |
Grafičke oznake | Stvaranje popisa s grafičkim oznakama. | |
 |
Numeriranje | Stvaranje numeriranog popisa. | |
 |
Smanji uvlaku | Pomaknite odlomak bliže margini. | |
 |
Povećaj uvlaku | Odmaknite svoj odlomak dalje od margine. | |
 |
Izdvojeni citat | Primijenite format navodnika na razini bloka na svoj sadržaj. | |
 |
Poravnaj ulijevo | Ctrl+L | Poravnajte svoj sadržaj s lijevom marginom. (Uobičajeno se upotrebljava za tekst glavnog tijela radi lakšeg čitanja.) |
 |
Poravnanje po sredini | Ctrl+E | Centrirajte svoj sadržaj na stranici. (Uobičajeno se upotrebljava za službeni izgled.) |
 |
Poravnaj udesno | Ctrl+R | Poravnajte sadržaj na stranici udesno. (Uobičajeno se upotrebljava za službeni izgled.) |
 |
Poveži | Stvorite vezu u svom dokumentu za brzi pristup web-stranicama i datotekama. Zalijepljeni ili upisani URL teksta pretvara se u vezu. Na primjer, "http://myexample.com" postaje "http://myexample.com". U dijaloškom okviru Veza odaberite vrstu veze koju želite umetnuti. Kartica Informacije o vezi omogućuje vam odabir vrste veze i postavljanje protokola veze i URL-a. Kartica Cilj dostupna je samo za URL vrstu veze. Određuje mjesto na kojem se veza otvara nakon što je odaberete. |
|
 |
Poništi vezu | Izbrišite vezu u svojoj e-pošti ili dokumentu. Kada pokazivač postavite na vezu, gumb Prekini vezu na alatnoj traci postaje aktivan. Kliknite gumb da biste uklonili vezu i pretvorili je u običan tekst. |
|
 |
Eksponent | Upišite mala slova malo iznad retka teksta. | |
 |
Indeks | Upišite mala slova malo ispod retka teksta. | |
 |
Precrtaj | Precrtajte tekst crtajući liniju kroz njega. | |
 |
Umetni sliku | Možete umetnuti sliku tako da je izravno kopirate i zalijepite u retku u uređivač, tako da je povučete i ispustite s radne površine ili iz lokalne mape izravno u uređivač ili tako da upišete URL. Podržani su sljedeći oblici: .PNG, .JPG. i .GIF. Da biste u svoj članak unijeli sliku u istoj razini: 1. Povucite i ispustite sliku ili je kopirajte i zalijepite izravno u članak. 2. Povucite bilo koji kut slike da biste joj promijenili veličinu. Da biste umetnuli sliku s pomoću URL-a ili navigacije do lokalne slike: 1. Odaberite Umetni sliku. 2. U dijalogu svojstva Slika odaberite jednu od sljedećih mogućnosti:
Napomena: |
|
 |
Slijeva nadesno | Promijenite tekst s lijeva na desno za sadržaj kao što su odlomak, zaglavlje, tablica ili popis. Obično se upotrebljava za dvosmjerni jezični sadržaj. Ova postavka je zadana postavka. | |
 |
Zdesna nalijevo | Promijenite tekst zdesna nalijevo za sadržaj kao što su odlomak, zaglavlje, tablica ili popis. Obično se upotrebljava za dvosmjerni jezični sadržaj. Zadana postavka je slijeva nadesno. | |
 |
Poništavanje tipkanja | Poništite promjene koje ste unijeli u sadržaj. | |
 |
Ponavljanje tipkanja | Ponovite promjene koje ste unijeli u sadržaj. | |
 |
Brisanje cijelog oblikovanja | Uklonite svako oblikovanje iz odabranog teksta, ostavljajući samo normalan, neformatirani tekst. | |
 |
Dodavanje tablice | Dodajte tablicu svom sadržaju. Nakon dodavanja tablice možete učiniti nešto od sljedećeg:
|
|
 |
Proširi alatnu traku | Pojavljuje se kada se alatna traka sažme. Odaberite da biste proširili alatna traka i učinili vidljivim sve mogućnosti. | |
 |
Kopiraj u međuspremnik | Kopira cijeli tekst u bilješci u međuspremnik da biste sadržaj mogli zalijepiti na drugo mjesto. |
Uređivač obogaćenog teksta omogućen je prema zadanim postavkama. Vaš administrator sustava može za vas omogućiti ili onemogućiti uređivač.
Ako su u vašoj aplikaciji omogućena isticanja vremenske trake, Kopilot izrađuje popis s grafičkim oznakama generiran umjetnom inteligencijom koji se popunjava na vrhu vremenske trake. Isticanja vremenske trake možete koristiti da biste se brzo uhvatili statusa zapisa.
Značajke uključuju glavne aktivnosti zapisa, kao što su pojedinosti o tome s kim ste vi ili prethodni korisnik stupili u interakciju, prijavljeni problem i radnje poduzete za pokušaj rješavanja problema.
Isticanja vremenske trake možete kopirati tako da odaberete Kopiraj.
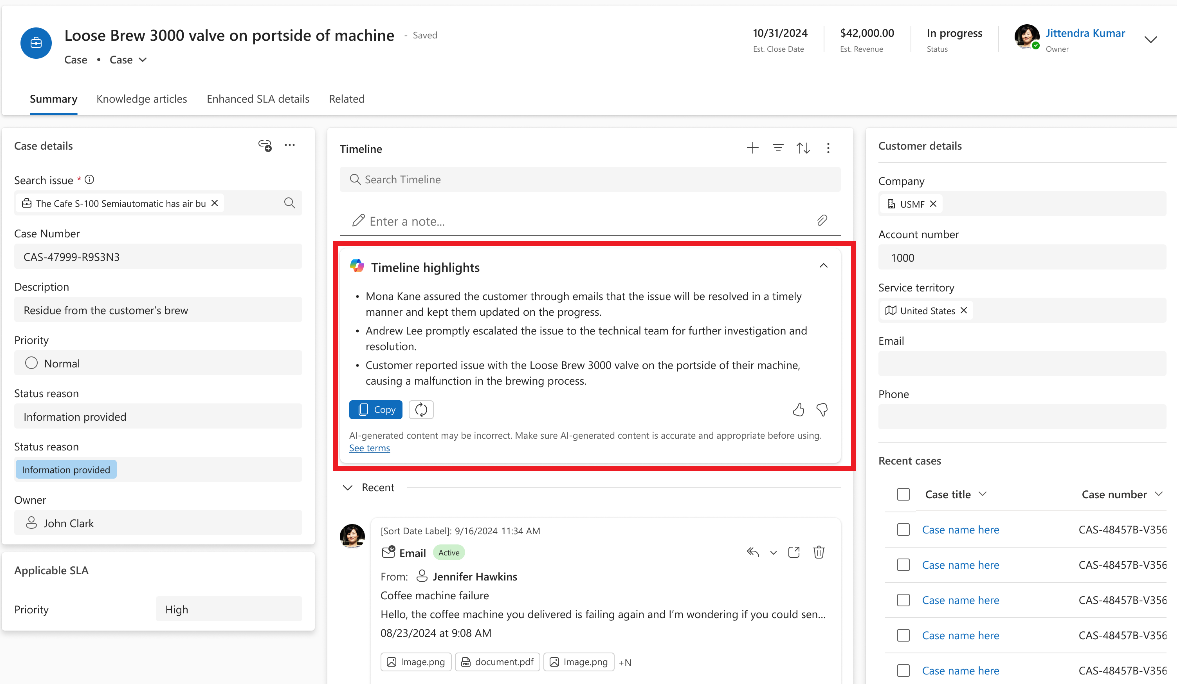
Na vremenskoj traci možete pregledati transkripte dovršenih razgovora koje ste imali na kanalima razgovora. Da biste pregledali te transkripte, morate imati prvReadmsdyn_transcript dozvolu. Više informacija: Uloge i dozvole
Za prikaz transkripta razgovora odaberite vezu Prikaži više u retku za koji želite vidjeti transkript. Redak se proširuje i cijeli se transkript prikazuje u retku.
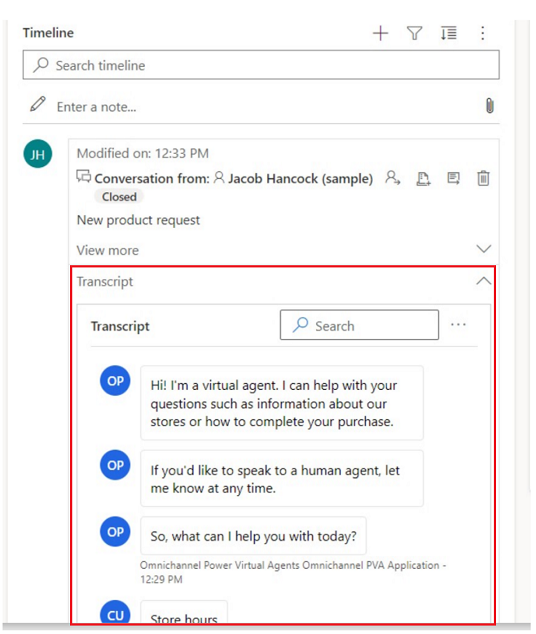
Kada pristupite vremenskoj traci nakon odsutnosti, aktivnosti koje ste propustili prikazuju se na vrhu vremenske trake, označene plavom okomitom crtom pored njih. Možete brzo otvoriti aktivnosti ili se pomaknuti pored njih.
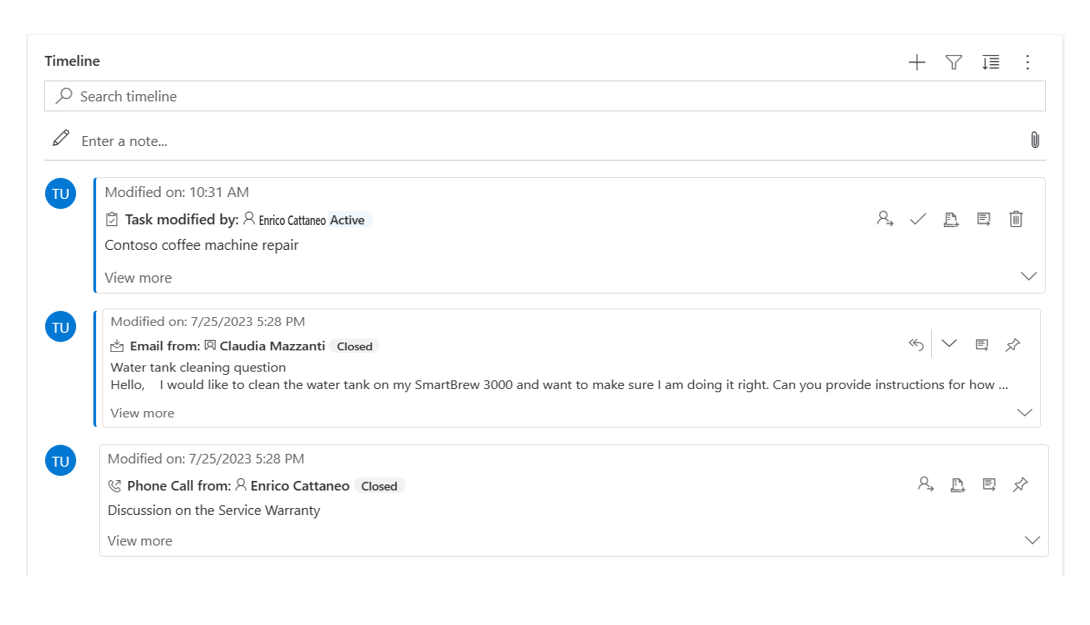
Ako je administrator omogućio postavku pina i imate pristup pisanju/brisanju, zapisima, kao što su aktivnosti, možete brzo pristupiti tako da ih zadržite na vrhu vremenske trake. Prikvačivanje zapisa eliminira potrebu za pomicanjem kroz svaki zapis da biste pronašli onaj koji vam je potreban.
Napomena
Ako imate administratora sustava ili osnovnu korisničku ulogu, postavke pina i otkvačivanja funkcioniraju prema zadanim postavkama. Ako nemate nijednu od ovih uloga, morate imati ovlasti stvaranja/čitanja/pisanja koje treba dodati u msdyn_customcontrolextendedsettings tablicu da bi te postavke funkcionirale.
Prema zadanim postavkama možete prikvačiti bilješke. Aktivnosti koje možete prikvačiti ovise o načinu na koji je administrator postavio značajku. Dodatne informacije: Omogućite korisnicima prikvačivanje i otkvačivanje aktivnosti na vrh vremenske trake.
Prikvačite zapis tako da odaberete ikonu pribadače pokraj njega. Ova postavka premješta je na vrh vremenske trake u odjeljku Prikvačeno, gdje joj se može brzo pristupiti. Odjeljak Prikvačeno također navodi broj prikvačenih zapisa. Možete prikvačiti najviše 15 zapisa. Prikvačeni zapisi ostat će na vrhu vremenske trake godinu dana, osim ako ih ne otkvačite.
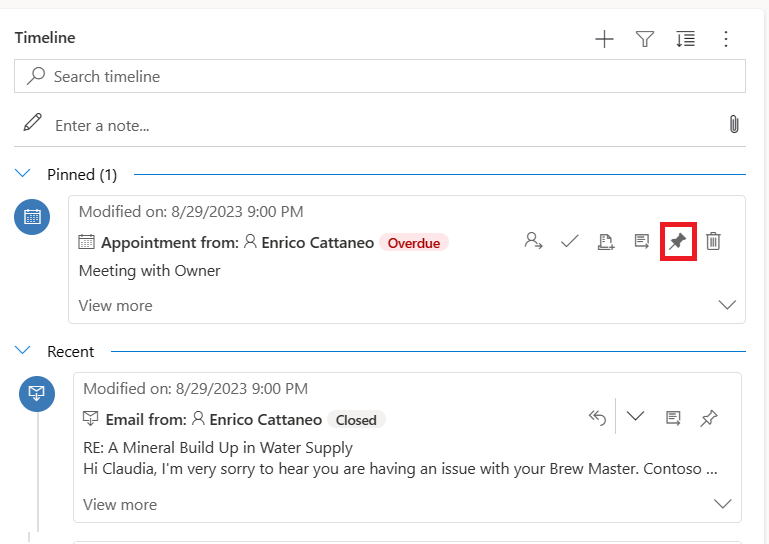
Da biste otkvačili zapis, odaberite ikonu pribadače pokraj njega. Otkvačite ga premješta iz prikvačene sekcije i vraća se na mjesto na kojem se izvorno pojavio na popisu zapisa na vremenskoj traci.
Knjižne oznake brz su način na koji korisnik može postaviti različite skupove filtara i prebacivati se između njih. Knjižne oznake omogućene su prema zadanim postavkama. Ako je potrebno, možete ih onemogućiti iz odjeljka Napredno .
Napomena
Značajka knjižnih oznaka zamjenjuje gumb Zapamti moje filtre . Da biste postavili korisničke filtre, slijedite korake u sljedećem odjeljku.
Otvorite okno filtra i odaberite filtre koji će biti povezani s novom knjižnom oznakom. Možda nemate odabrane filtre.
Odaberite ikonu knjižne oznake
 Na akcijskoj traci vremenske trake.
Na akcijskoj traci vremenske trake.Odaberite Dodaj knjižnu oznaku.
Unesite naziv knjižne oznake. Po želji je postavite kao zadanu knjižnu oznaku.
Odaberite Spremi.
Ponovnim odabirom ikone knjižne oznake sada će se prikazati potpaleta stvorenih knjižnih oznaka. Knjižnu oznaku možete primijeniti tako da je odaberete s ovog popisa ili je uredite pomoću gumba Dodatne mogućnosti na desnoj strani knjižne oznake.
Ako je odabrana knjižna oznaka, njezini se filtri primjenjuju na vremensku traku i označavaju ispunjenom ikonom knjižne oznake ![]() Na akcijskoj traci. Zadržite pokazivač miša iznad ikone da biste vidjeli naziv knjižne oznake ili odaberite ikonu. Odabrana knjižna oznaka ima sivu boju pozadine.
Na akcijskoj traci. Zadržite pokazivač miša iznad ikone da biste vidjeli naziv knjižne oznake ili odaberite ikonu. Odabrana knjižna oznaka ima sivu boju pozadine.
Napomena
Možete imati najviše 15 knjižnih oznaka.
Bilo koja knjižna oznaka može se preimenovati, ažurirati ili izbrisati s izbornika Dodatne mogućnosti .
Napomena
Odabirom opcije Izbriši izravno se briše knjižna oznaka.
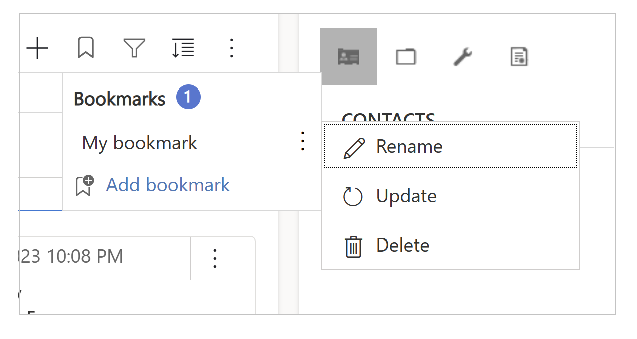
Ažuriranje knjižne oznake promijenit će filtre u trenutno odabrane filtre.
Ovu knjižnu oznaku možete postaviti i kao zadanu za trenutni obrazac ili sve obrasce.
Prilikom stvaranja ili ažuriranja knjižne oznake možete uključiti potvrdni okvir Postavi kao zadanu knjižnu oznaku s mogućnošću primjene ove promjene za trenutni obrazac ili globalno.
Zadana knjižna oznaka ima ikonu zvjezdice ![]() Pored naziva i automatski se odabire kada se vremenska traka učita, nadjačavajući sve administratorske filtre postavljene za vremensku traku.
Pored naziva i automatski se odabire kada se vremenska traka učita, nadjačavajući sve administratorske filtre postavljene za vremensku traku.
Napomena
Knjižnu oznaku možete postaviti kao zadanu vrijednost obrasca za više obrazaca; međutim, to ne može biti zadana i zadana postavka obrasca i globalna zadana postavka. Knjižna oznaka zadana za obrazac nadjačat će globalnu.
Ako je odabrana knjižna oznaka koja nije zadana ili ako se primijene drugi filtri, u potpaleti knjižne oznake pojavit će se gumb vrati na zadano. Time se zadana knjižna oznaka primjenjuje na vremensku traku, ako postoji, čime se u suprotnom čiste svi filtri.
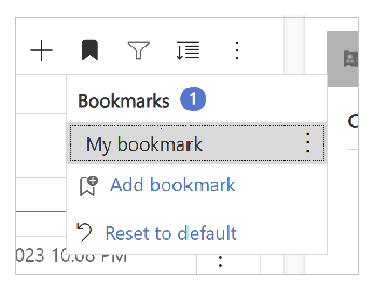
Ako se filtri knjižne oznake ne mogu primijeniti (na primjer, knjižna oznaka koja filtrira bilješke dok je vremenska traka onemogućila bilješke), pokraj naziva prikazuje se ikona uskličnika.
Postavljanje kontrole vremenske trake
Često postavljana pitanja u vezi s kontrolom vremenske trake
Najčešća pitanja o aktivnostima i zidu vremenske trake
Napomena
Možete li nam reći više o željenim jezicima za dokumentaciju? Ispunite kratki upitnik. (imajte na umu da je upitnik na engleskom jeziku)
Ispunjavanje upitnika će trajati otprilike sedam minuta. Osobni podaci se ne prikupljaju (izjava o zaštiti privatnosti).