A Windows Autopilot-regisztráció áttekintése
Mielőtt üzembe helyeznénk egy eszközt a Windows Autopilot használatával, regisztrálni kell az eszközt a Windows Autopilot üzembehelyezési szolgáltatásban.
A sikeres regisztrációhoz két folyamatnak kell befejeződni:
- A rendszer rögzíti és feltölti az eszköz egyedi hardveridentitását (más néven hardverkivonatot) az Autopilot szolgáltatásba.
- Az eszköz egy Azure-bérlőazonosítóhoz van társítva.
Ideális esetben az OEM, a viszonteladó vagy a forgalmazó mindkét folyamatot végrehajtja, amelyből az eszközöket megvásárolták. Egy OEM vagy más eszközszolgáltató a regisztrációs engedélyezési folyamat használatával végzi el az eszközregisztrációt a szervezet nevében.
A regisztráció a szervezeten belül is elvégezhető, ha összegyűjti a hardveridentitást az új vagy meglévő eszközökről, majd manuálisan feltölti. Ha az eszközök megfelelnek bizonyos követelményeknek, a Windows Autopilot automatikus regisztrációra is konfigurálhatók. Az eszközök Windows Autopilotban való regisztrálásának módjairól az alábbi áttekintő cikkekben talál további információt:
- OEM-regisztráció
- Viszonteladói, terjesztői vagy partnerregisztráció
- Automatikus regisztráció
- Manuális regisztráció
Amikor egy Autopilot-eszköz regisztrálva van, automatikusan létrehoz egy Microsoft Entra-objektumot. Az Autopilot üzembehelyezési folyamatának szüksége van erre az objektumra az eszköz azonosításához, mielőtt a felhasználó bejelentkezik. Ha az objektumot törlik, az eszköz regisztrálása sikertelen lehet az Autopiloton keresztül.
Fontos
A következő típusú eszközöket nem szabad Windows Autopilot-eszközként regisztrálni:
- Microsoft Entra regisztrált eszközök, más néven "munkahelyi csatlakoztatott" eszközök.
- Csak MDM-eszközök intune-beli regisztrálása .
Ezek a lehetőségek arra szolgálnak, hogy a felhasználók személyes tulajdonú eszközöket csatlakoztassanak a szervezetük hálózatához. A Windows Autopilot által regisztrált eszközök vállalati tulajdonú eszközökként vannak regisztrálva.
Ha egy eszköz már egyike ennek a két eszköztípusnak, akkor windowsos Autopilot-eszközként kell regisztrálnia, először távolítsa el a Microsoft Intune-ból és a Microsoft Entra-azonosítóból. További információ: Miért jelenik meg a "Microsoft Entra által regisztrált" eszköz illesztésének típusa a "Microsoft Entra-csatlakozás" helyett? és eszköz regisztrációjának törlése.
Ha egy profil nincs hozzárendelve egy Windows Autopilot-eszközhöz, akkor az alapértelmezett Windows Autopilot-profilt kapja meg. Ha egy eszköznek nem kellene átmennie az Autopiloton, távolítsa el a Windows Autopilot-regisztrációt.
Az alábbi kifejezések a regisztrációs folyamat különböző lépéseire vonatkoznak:
| Időszak | Definíció |
|---|---|
| Eszközregisztráció | Az eszközregisztráció akkor történik, ha egy eszköz hardverkivonata a Windows Autopilot szolgáltatáshoz van társítva. Ez a folyamat automatizálható a Windows Autopilot-partnerek által gyártott operációs rendszerek által gyártott új vállalati eszközök esetében. |
| Eszközök hozzáadása | Az eszköz hozzáadásának folyamata egy eszköz regisztrálása a Windows Autopilot szolgáltatásban (ha még nincs regisztrálva), és társítása egy bérlőazonosítóhoz. |
| Eszközök importálása | Az eszközök importálása egy vesszővel tagolt (CSV-) fájl feltöltése, amely eszközadatokat tartalmaz az eszközök manuális hozzáadásához. Az eszközinformációk olyan információkat tartalmaznak, mint a modell és a sorozatszám. |
| Eszközök regisztrálása | Az eszközök regisztrálása az eszközök Intune-hoz való hozzáadásának folyamata. |
Ha azonosítani szeretne egy eszközt a Windows Autopilottal, az eszköz egyedi hardverkivonatát rögzíteni kell, és fel kell tölteni a szolgáltatásba. Ahogy korábban említettük, ezt a lépést ideális esetben a hardvergyártó (OEM, viszonteladó vagy forgalmazó) automatikusan társítja az eszközt egy szervezettel. Az eszköz azonosítására is lehetőség van olyan gyűjtési folyamattal , amely összegyűjti az eszköz hardverkivonatát egy futó Windows-telepítésen belül.
A hardverkivonat az eszköz adatait tartalmazza, például:
- Gyártó.
- Modell.
- Eszköz sorozatszáma.
- Merevlemez sorozatszáma.
- Az azonosító létrehozásának időpontjával kapcsolatos részletek.
- Számos egyéb attribútum, amely az eszköz egyedi azonosítására használható.
A hardverkivonat minden létrehozáskor megváltozik, mivel a létrehozás időpontjával kapcsolatos adatokat tartalmaz. Amikor a Windows Autopilot üzembehelyezési szolgáltatás megpróbál megegyezni egy eszközzel, a változásokat így veszi figyelembe. Emellett nagy módosításokat is figyelembe veszi, például egy új merevlemezt, és továbbra is képes a sikeres egyeztetésre. A hardver nagy módosításai, például az alaplap cseréje azonban nem egyeznek, ezért létre kell hozni és fel kell tölteni egy új kivonatot.
Az eszközazonosítókkal kapcsolatos további információkért tekintse meg a következő cikkeket:
A Windows Autopilot szolgáltatásban regisztrált eszközök az Intune Felügyeleti központban, aWindows>Autopilot-eszközök>regisztrálása>területen> jelennek meg:
Megjegyzés
Az Intune-ban az Eszközök>Windows-eszközök> területen felsorolt eszközök nem azonosak a Windows Autopilot-eszközökkel Eszközök> WindowsAutopilot-eszközök>regisztrálása>>. A Windows Autopilot-eszközök akkor kerülnek fel a Windows-eszközök listájára, ha az alábbiak mindegyike befejeződött:
- Az Autopilot regisztrációs folyamata sikeres.
- Egy licenccel rendelkező felhasználó bejelentkezett az eszközön.
Amikor egy eszköz véglegesen elhagyja a szervezetet, az eszközt mindig törölni kell az Autopilotból. Az eszköz például elhagyja a szervezetet javításra, vagy mert az eszköz életciklusának végén van.
Az alábbiakban azokat a lépéseket ismertetjük, amin a rendszergazda az eszköz Intune-ból és Autopilotból való regisztrációjának törléséhez szükséges.
Mielőtt egy eszközt törölnénk az Autopilotból, először törölni kell azt az Intune-ból. Autopilot-eszköz törlése az Intune-ból:
Jelentkezzen be a Microsoft Intune Felügyeleti központba.
A kezdőképernyőn válassza az Eszközök lehetőséget a bal oldali panelen.
Az Eszközök | Az Áttekintés képernyő platform szerint területén válassza a Windows lehetőséget.
Az Eszköz neve területen keresse meg a törölni kívánt eszközt, majd válassza ki az eszközt. Ha szükséges, használja a Keresés mezőt.
Az eszköz tulajdonságok képernyőjén jegyezze fel a Sorozatszám területen felsorolt sorozatszámot.
Miután feljegyezte az eszköz sorozatszámát, válassza a Törlés lehetőséget az oldal tetején található eszköztáron.
Megjelenik egy figyelmeztető párbeszédpanel az eszköz Intune-ból való törlésének megerősítéséhez. Válassza az Igen lehetőséget az eszköz törlésének megerősítéséhez.
Miután törölték az eszközt az Intune-ból, törölheti az Autopilotból. Eszköz regisztrációja az Autopilotból:
Győződjön meg arról, hogy az eszköz törölve lett az Intune-ból a Törlés az Intune-ból című szakaszban leírtak szerint.
Jelentkezzen be a Microsoft Intune Felügyeleti központba.
A kezdőképernyőn válassza az Eszközök lehetőséget a bal oldali panelen.
Az Eszközök | Az Áttekintés képernyő platform szerint területén válassza a Windows lehetőséget.
A Windowsban | A Windows-eszközök képernyő Eszközregisztráció területén válassza a Regisztráció lehetőséget.
A Windowsban | Windows-regisztráció képernyő, a Windows Autopilot alatt válassza az Eszközök lehetőséget.
A megnyíló Windows Autopilot-eszközök képernyőn, a Sorozatszám területen keresse meg azt az eszközt, amelyet az Intune-ból való törlés szakaszban meghatározott sorozatszámmal kell törölnie. Ha szükséges, használja a Keresés sorozatszám alapján mezőt.
Jelölje ki az eszközt az eszköz melletti jelölőnégyzet bejelölésével.
Válassza a kiterjesztett menü ikont (
…) az eszközt tartalmazó vonal jobb szélén. Megjelenik egy menü a Felhasználó hozzárendelésének megszüntetése lehetőséggel.- Ha a Felhasználó hozzárendelésének megszüntetése lehetőség elérhető, és nincs szürkítve, jelölje ki. Megjelenik egy figyelmeztető párbeszédpanel, amely megerősíti, hogy megszünteti a felhasználó hozzárendelését az eszközről. Kattintson az OK gombra az eszköz felhasználótól való hozzárendelésének megerősítéséhez.
- Ha a Felhasználó hozzárendelésének megszüntetése lehetőség nem érhető el és szürkén látható, lépjen tovább a következő lépésre.
Ha az eszköz továbbra is ki van jelölve, válassza a Törlés lehetőséget az oldal tetején található eszköztáron.
Megjelenik egy figyelmeztető párbeszédpanel, amely megerősíti az eszköz Autopilotból való törlését. Válassza az Igen lehetőséget az eszköz törlésének megerősítéséhez.
A törlési folyamat eltarthat egy ideig. A folyamat felgyorsítható a lap tetején található eszköztár Szinkronizálás gombjának kiválasztásával.
Néhány percenként válassza a Frissítés lehetőséget az oldal tetején található eszköztáron, amíg az eszköz már nincs jelen.
Fontos
A Microsoft Entra csatlakoztatott eszközei esetében nincs szükség további lépésekre az eszköz Intune-ból és Autopilotból való eltávolításához. A szükségtelen lépések közé tartozik az eszköz manuális törlése a Microsoft Entra-azonosítóból. Ha manuálisan törli az eszközt a Microsoft Entra-azonosítóból, az váratlan problémákat, problémákat és viselkedést okozhat. Ha szükséges, az eszköz automatikusan el lesz távolítva a Microsoft Entra-azonosítóból a lépések végrehajtása után.
Microsoft Entra hibrid csatlakoztatású eszközök esetén törölje a számítógép-objektumot a helyszíni Active Directory Domain Services-környezetből. Ha törli a számítógép-objektumot a helyszíni AD DS-ből, akkor a számítógép-objektum nem lesz újraszinkronizálása a Microsoft Entra-azonosítóra. Miután törölte a számítógép-objektumot a helyszíni AD DS-környezetből, nincs szükség további lépésekre az eszköz Intune-ból és Autopilotból való eltávolításához. A szükségtelen lépések közé tartozik az eszköz manuális törlése a Microsoft Entra-azonosítóból. Ha manuálisan törli az eszközt a Microsoft Entra-azonosítóból, az váratlan problémákat, problémákat és viselkedést okozhat. Ha szükséges, az eszköz automatikusan el lesz távolítva a Microsoft Entra-azonosítóból a lépések végrehajtása után.
A fenti lépések törlik az eszközt az Autopilotból, törlik az eszköz regisztrációját az Intune-ból, és leválasztják az eszközt a Microsoft Entra ID azonosítóról. Úgy tűnhet, hogy csak az eszköz Autopilotból való regisztrációjának törlésére van szükség. Vannak azonban olyan akadályok az Intune-ban, amelyek megkövetelik az összes fenti lépést az elveszett vagy helyreállíthatatlan eszközökkel kapcsolatos problémák elkerüléséhez. Az Autopilot-adatbázisban, az Intune-ban vagy a Microsoft Entra ID-ban található árva eszközök elkerülése érdekében a legjobb, ha minden lépést végrehajt. Ha egy eszköz helyreállíthatatlan állapotba kerül, segítségért forduljon a Microsoft megfelelő támogatási aliasához .
Ha az Intune helyett a Microsoft 365 Felügyeleti központot használja, az eszközt törölheti az Autopilotból a Microsoft 365 Felügyeleti központban. Autopilot-eszköz regisztrációjának törlése a Microsoft 365 Felügyeleti központban:
- Jelentkezzen be a Microsoft 365 Felügyeleti központba.
- Lépjen az Eszközök>Autopilot területre.
- Válassza ki a törölni kívánt eszközt, majd válassza az Eszköz törlése lehetőséget.
Egy Autopilot-eszköz Microsoft Partnerközpontból (MPC) való regisztrációjának törléséhez egy felhőszolgáltatói partner (CSP) a következőket tenné:
Jelentkezzen be a Microsoft Partnerközpontba (MPC).
Lépjen az Ügyféleszközök>területre.
Válassza ki a törölni kívánt eszközt, majd válassza az Eszköz törlése lehetőséget.
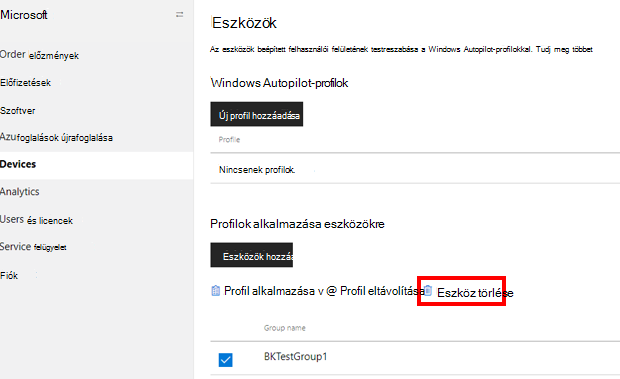
A Microsoft Partnerközpontban (MPC) az eszközt az Autopilotból deregisztráló partnerek csak az Autopilotból törlik az eszközt. A következő műveletek egyikét sem hajtja végre:
- Törölje az eszköz regisztrációját a mobileszköz-kezelési (MDM) megoldásból, például az Intune-ból.
- Az eszköz leválasztása a Microsoft Entra-azonosítóról.
Ezen okokból az OEM-nek vagy a CSP-nek az ügyfél informatikai rendszergazdáival együttműködve teljes mértékben el kell távolítania az eszközt az Eszköz regisztrációjának törlése című szakasz lépéseit követve.
Az integrált OEM Direct API-kkal rendelkező OEM-ek vagy CSP-k az AutopilotDeviceRegistration API-val is törölhetik az eszközök regisztrációit. Győződjön meg arról, hogy a TenantID és a TenantDomain mezők üresen maradnak.
Megjegyzés
Ha egy rendszergazda a Microsoft Partnerközponttól (MPC) eltérő portálon , például az Intune-on vagy a Microsoft 365 Felügyeleti központban regisztrált egy eszközt, az eszköz nem jelenik meg a Microsoft Partnerközpontban (MPC). Ahhoz, hogy egy partner regisztráljon egy eszközt a Microsoft Partnerközpontban (MPC), először törölnie kell az eszközöket az Eszköz regisztrációjának törlése szakaszban ismertetett lépésekkel.