Megjegyzés
Az oldalhoz való hozzáféréshez engedély szükséges. Megpróbálhat bejelentkezni vagy módosítani a címtárat.
Az oldalhoz való hozzáféréshez engedély szükséges. Megpróbálhatja módosítani a címtárat.
A következőre vonatkozik: Azure SQL Database
Felügyelt Azure SQL-példány
Ebben a rövid útmutatóban megtudhatja, hogyan használható az SQL Server Management Studio (SSMS) az Azure SQL Database-hez vagy a felügyelt Azure SQL-példányhoz való csatlakozáshoz, és hogyan futtathat lekérdezéseket.
Előfeltételek
A rövid útmutató elvégzéséhez a következő elemek szükségesek:
Adatbázis az Azure SQL Database-ben. Az alábbi rövid útmutatók egyikével létrehozhat és konfigurálhat egy adatbázist az Azure SQL Database-ben:
Action SQL Database SQL Managed Instance Azure-beli virtuális gépeken futtatott SQL Server Létrehozás Portal Portal Portal CLI CLI PowerShell PowerShell PowerShell Konfigurálás Kiszolgálószintű IP-tűzfalszabály virtuális gép Csatlakozás tivitása Csatlakozás helyszíni Csatlakozás az SQL Serverre Adatok betöltése Wide World Importers loaded per quickstart A Wide World Importers visszaállítása A Wide World Importers visszaállítása Adventure Works visszaállítása vagy importálása BACPAC-fájlból a GitHubról Adventure Works visszaállítása vagy importálása BACPAC-fájlból a GitHubról Fontos
A cikkben szereplő szkriptek az Adventure Works adatbázis használatára vannak megírva. Felügyelt példány esetén importálnia kell az Adventure Works adatbázist egy példányadatbázisba, vagy módosítania kell a cikkben szereplő szkripteket a Wide World Importers adatbázis használatához.
Ha csak alkalmi lekérdezéseket szeretne futtatni az SSMS telepítése nélkül, az Azure Portal lekérdezésszerkesztőjével kérdezhet le egy adatbázist az Azure SQL Database-ben.
Kiszolgáló kapcsolati adatainak lekérése
Kérje le az adatbázishoz való csatlakozáshoz szükséges kapcsolati adatokat. A rövid útmutató elvégzéséhez szüksége lesz a teljes kiszolgálónévre vagy állomásnévre, adatbázisnévre és bejelentkezési adatokra.
Jelentkezzen be az Azure Portalra.
Keresse meg a lekérdezni kívánt adatbázist vagy felügyelt példányt .
Az Áttekintés lapon tekintse át az adatbázis kiszolgálónév melletti teljes kiszolgálónevet az SQL Database-ben, vagy a felügyelt SQL-példány gazdagépe melletti teljes kiszolgálónevet (vagy IP-címet) vagy a virtuális gépen lévő SQL Server-példányt. A kiszolgáló vagy a gazdagép nevének másolásához mutasson rá, és válassza a Másolás ikont.
Megjegyzés:
Az Azure-beli virtuális gépen futó SQL Server kapcsolati információi: Csatlakozás az SQL Serverhez
Csatlakozás az adatbázishoz
Megjegyzés:
2021 decemberében az SSMS 18.6 előtti kiadásai már nem hitelesíthetők a Microsoft Entra ID-val az MFA-val.
A Microsoft Entra-hitelesítés MFA-val történő használatának folytatásához SSMS 18.6-os vagy újabb verzióra van szükség.
Az SSMS-ben csatlakozzon a kiszolgálóhoz.
Fontos
A server listens on port 1433. To connect to a server from behind a corporate firewall, the firewall must have this port open.
Nyissa meg az SSMS-t.
A Connect to Server (Kapcsolódás a kiszolgálóhoz) párbeszédpanel jelenik meg. Adja meg a következő információkat:
Beállítás Ajánlott érték Leírás Kiszolgáló típusa Database engine Kötelező érték. Kiszolgáló neve A teljes kiszolgálónév Valami hasonló: servername.database.windows.net. Hitelesítés SQL Server-hitelesítés Ez az oktatóanyag SQL-hitelesítést használ. Bejelentkezés Kiszolgálói rendszergazdai fiók felhasználói azonosítója A kiszolgáló létrehozásához használt kiszolgálói rendszergazdai fiók felhasználói azonosítója. Jelszó A kiszolgáló-rendszergazdai fiók jelszava A kiszolgáló létrehozásához használt rendszergazdai fiók jelszava. 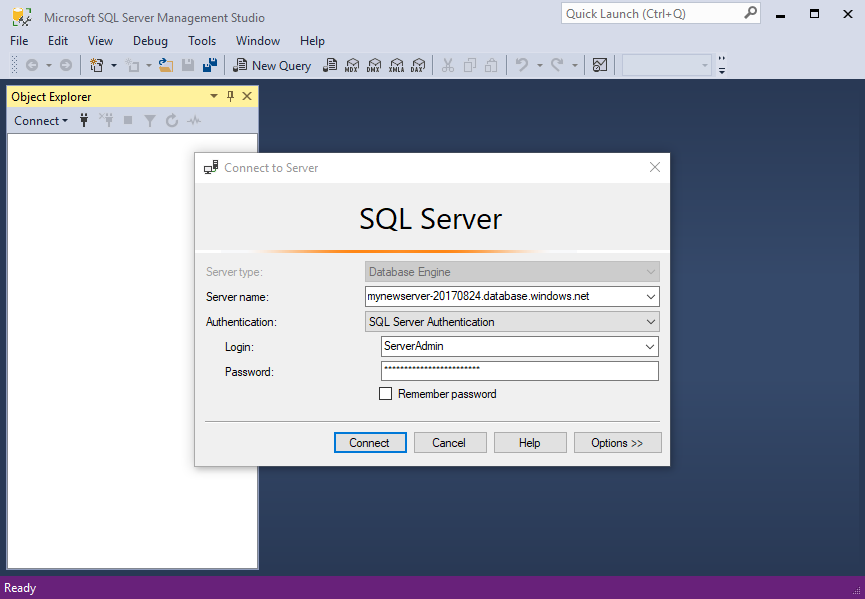
Megjegyzés:
Ez az oktatóanyag az SQL Server-hitelesítést használja.
Válassza a Beállítások lehetőséget a Csatlakozás kiszolgálóra párbeszédpanelen. Az adatbázishoz Csatlakozás legördülő menüben válassza a mySampleDatabase lehetőséget. Az Előfeltételek szakaszban található rövid útmutató elvégzése létrehoz egy mySampleDatabase nevű AdventureWorksLT-adatbázist. Ha az AdventureWorks-adatbázis munkapéldányának neve más, mint a mySampleDatabase, válassza ki helyette.
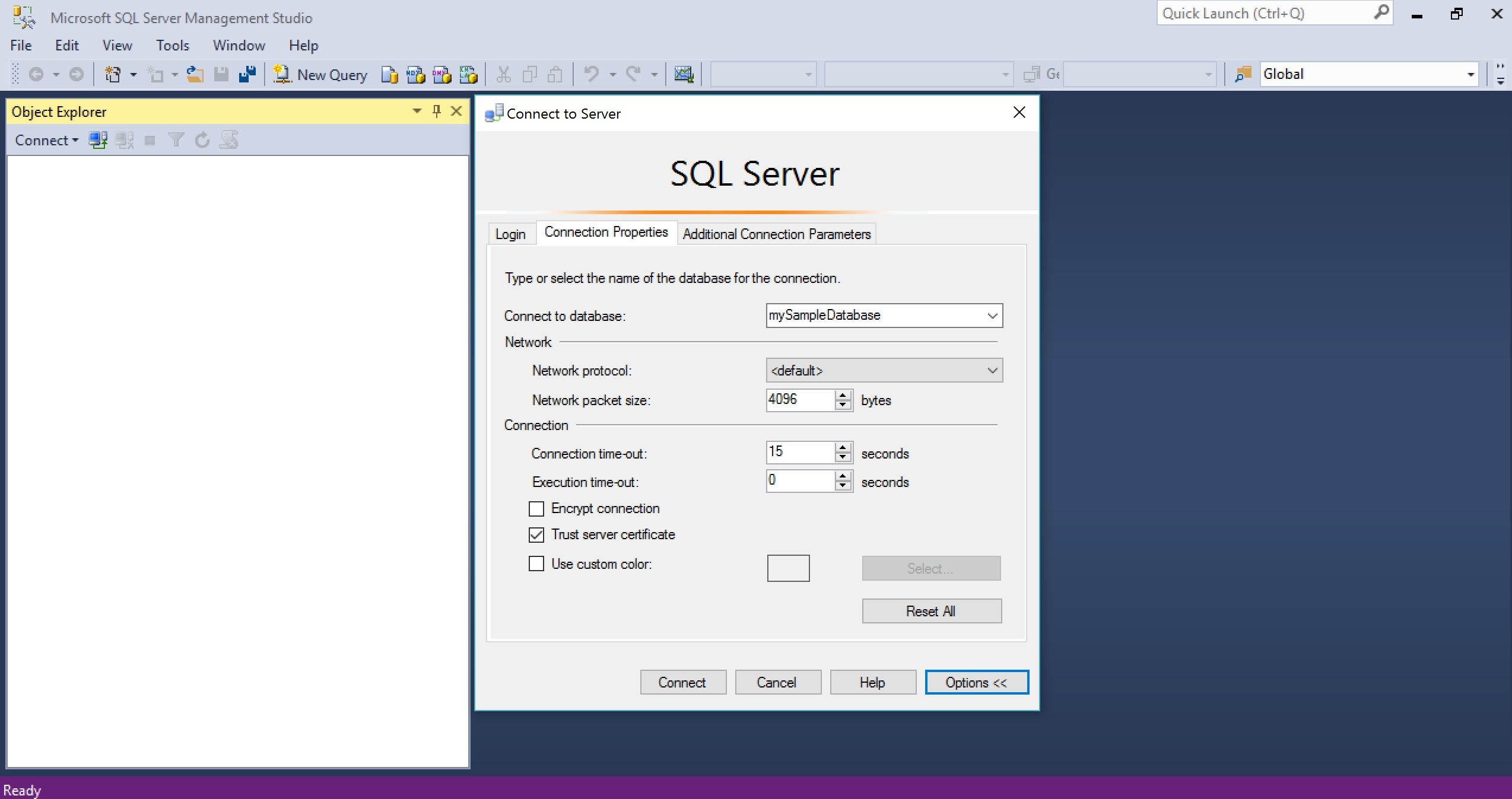
Válassza a Kapcsolódás lehetőséget. Megnyílik az Object Explorer ablak.
Az adatbázis objektumainak megtekintéséhez bontsa ki a Databases (Adatbázisok) lehetőséget, majd az adatbázis-csomópontot.
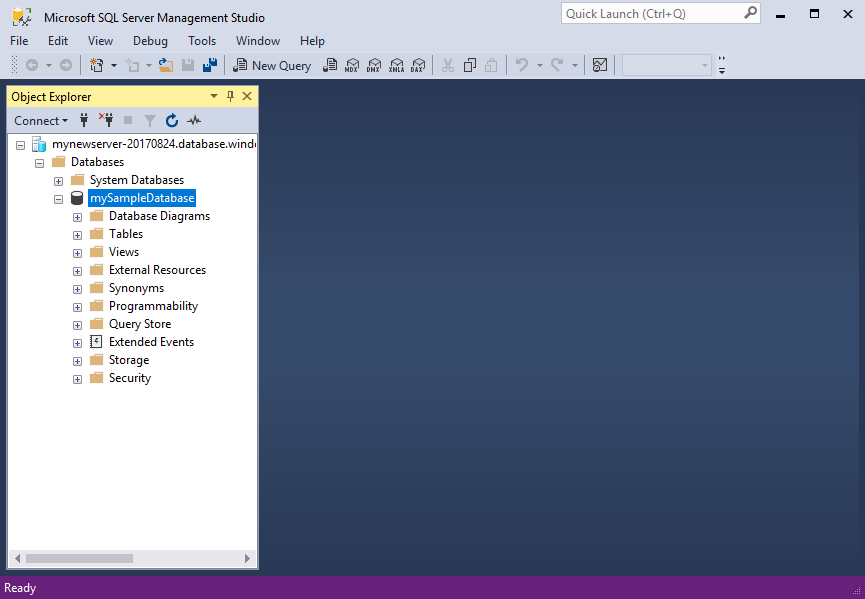
Adatok lekérdezése
Futtassa ezt a Standard kiadás LECT Transact-SQL-kódot a 20 legjobb termék kategória szerinti lekérdezéséhez.
Az Object Explorerben kattintson a jobb gombbal a mySampleDatabase parancsra , és válassza az Új lekérdezés lehetőséget. Megnyílik az adatbázishoz csatlakoztatott új lekérdezési ablak.
A lekérdezési ablakban illessze be a következő SQL-lekérdezést:
SELECT pc.Name as CategoryName, p.name as ProductName FROM [SalesLT].[ProductCategory] pc JOIN [SalesLT].[Product] p ON pc.productcategoryid = p.productcategoryid;Az eszköztáron válassza a Végrehajtás lehetőséget a lekérdezés futtatásához és az adatok lekéréséhez
ProductCategoryaProducttáblákból.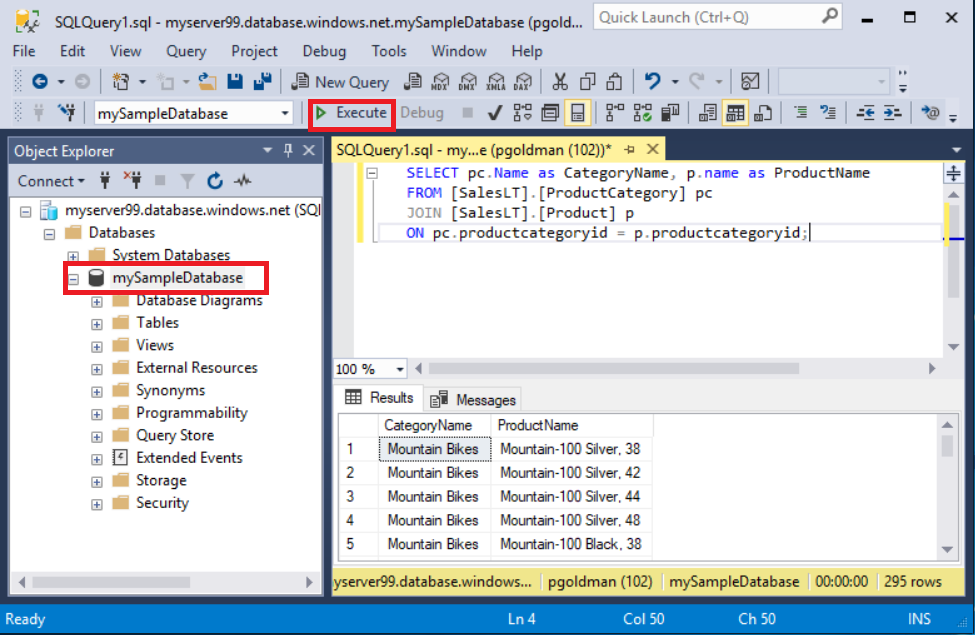
Adat beszúrása
Futtassa ezt az IN Standard kiadás RT Transact-SQL-kódot egy új termék létrehozásához a SalesLT.Product táblában.
Cserélje le az előző lekérdezést erre a lekérdezésre.
INSERT INTO [SalesLT].[Product] ( [Name] , [ProductNumber] , [Color] , [ProductCategoryID] , [StandardCost] , [ListPrice] , [SellStartDate] ) VALUES ('myNewProduct' ,123456789 ,'NewColor' ,1 ,100 ,100 ,GETDATE() );A Végrehajtás gombra kattintva új sort szúrhat be a
Producttáblázatba. Megjelenik az Üzenetek panel (1 sor érintett).
Az eredmény megtekintése
Cserélje le az előző lekérdezést erre a lekérdezésre.
SELECT * FROM [SalesLT].[Product] WHERE Name='myNewProduct'Válassza a Végrehajtás lehetőséget. Megjelenik a következő eredmény.
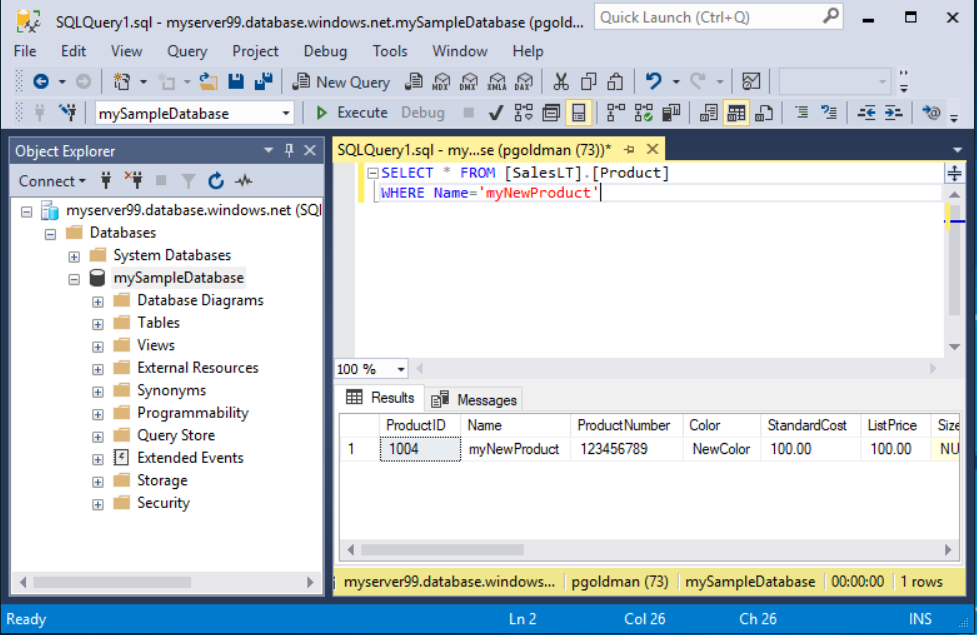
Adatok frissítése
Futtassa ezt az UPDATE Transact-SQL-kódot az új termék módosításához.
Cserélje le az előző lekérdezést erre, amely a korábban létrehozott új rekordot adja vissza:
UPDATE [SalesLT].[Product] SET [ListPrice] = 125 WHERE Name = 'myNewProduct';Válassza a Végrehajtás lehetőséget a tábla megadott sorának frissítéséhez
Product. Megjelenik az Üzenetek panel (1 sor érintett).
Adatok törlése
Futtassa ezt a DELETE Transact-SQL-kódot az új termék eltávolításához.
Cserélje le az előző lekérdezést erre a lekérdezésre.
DELETE FROM [SalesLT].[Product] WHERE Name = 'myNewProduct';Válassza a Végrehajtás lehetőséget a tábla megadott sorának törléséhez
Product. Megjelenik az Üzenetek panel (1 sor érintett).
További lépések
- További információ az SSMS-ről: SQL Server Management Studio.
- Az Azure Portal használatával történő csatlakozásról és lekérdezésről lásd az Azure Portal SQL-lekérdezésszerkesztővel végzett csatlakozásról és lekérdezésről szóló témakört.
- A Visual Studio Code használatával történő csatlakozásról és lekérdezésről lásd a Visual Studio Code használatával végzett csatlakozásról és lekérdezésről szóló témakört.
- A .NET használatával történő csatlakozásról és lekérdezésről lásd a .NET használatával végzett csatlakozásról és lekérdezésről szóló témakört.
- A PHP-vel történő csatlakozásról és lekérdezésről lásd a PHP-vel végzett csatlakozásról és lekérdezésről szóló témakört.
- A Node.js használatával történő csatlakozásról és lekérdezésről lásd a Node.js használatával végzett csatlakozásról és lekérdezésről szóló témakört.
- A Java használatával történő csatlakozásról és lekérdezésről lásd a Java használatával végzett csatlakozásról és lekérdezésről szóló témakört.
- A Python használatával történő csatlakozásról és lekérdezésről lásd a Python használatával végzett csatlakozásról és lekérdezésről szóló témakört.
- A Ruby használatával történő csatlakozásról és lekérdezésről lásd a Ruby használatával végzett csatlakozásról és lekérdezésről szóló témakört.