Azure-SSIS integrációs modul indítása és leállítása ütemezés szerint
A következőkre vonatkozik:  Azure Data Factory
Azure Data Factory  Azure Synapse Analytics
Azure Synapse Analytics
Tipp.
Próbálja ki a Data Factoryt a Microsoft Fabricben, amely egy teljes körű elemzési megoldás a nagyvállalatok számára. A Microsoft Fabric az adattovábbítástól az adatelemzésig, a valós idejű elemzésig, az üzleti intelligenciáig és a jelentéskészítésig mindent lefed. Ismerje meg, hogyan indíthat új próbaverziót ingyenesen!
Ez a cikk azt ismerteti, hogyan ütemezheti az Azure-SQL Server Integration Services (SSIS) integrációs modul (IR) elindítását és leállítását az Azure Data Factory és az Azure Synapse Analytics használatával. Az Azure-SSIS integrációs modul egy SSIS-csomagok futtatására dedikált számítási erőforrás.
Az Azure-SSIS integrációs modul futtatásával kapcsolatos költségek. Általában csak akkor szeretné futtatni az integrációs modult, ha SSIS-csomagokat kell futtatnia az Azure-ban, és le kell állítania az integrációs modult, ha már nincs rá szüksége. Az integrációs modul manuális elindításához vagy leállításához használhatja a Data Factoryt, az Azure Synapse Analytics-folyamatok Azure Portal-oldalát vagy az Azure PowerShellt.
Másik lehetőségként webes tevékenységeket is létrehozhat a Data Factoryben vagy az Azure Synapse Analytics-folyamatokban az integrációs modul ütemezés szerinti elindításához és leállításához. Például reggel indíthatja el, mielőtt napi ETL-számítási feladatokat futtat, és délután leállítja a számítási feladatok befejezése után.
Az SSIS-csomag végrehajtása tevékenységet két olyan webes tevékenység között is láncba lehet láncba foglalni, amelyek elindítják és leálltatják az integrációs modult. Az integrációs modul ezután igény szerint elindul és leáll a csomag végrehajtása előtt vagy után. Az SSIS-csomag végrehajtásával kapcsolatos további információkért lásd : SSIS-csomag futtatása az SSIS-csomag végrehajtása tevékenységgel az Azure Portalon.
Feljegyzés
Javasoljuk, hogy az Azure Az PowerShell modult használja az Azure-ral való interakcióhoz. Az első lépésekhez tekintse meg Az Azure PowerShell telepítése témakört. Az Az PowerShell-modulra történő migrálás részleteiről lásd: Az Azure PowerShell migrálása az AzureRM modulból az Az modulba.
Előfeltételek
Az útmutató végrehajtásához a következőkre van szükség:
Az Azure Data Factory egy példánya. Ha nincs kiépített példánya, kövesse a gyorsútmutató lépéseit : Adat-előállító létrehozása az Azure Portal és az Azure Data Factory Studio használatával.
Egy Azure-SSIS integrációs modul. Ha nem rendelkezik kiépítéssel, kövesse az Azure-SSIS integrációs modul üzembe helyezésére vonatkozó utasításokat az Azure Data Factoryben.
Data Factory-folyamatok létrehozása és ütemezése, amelyek elindítják és leálltatják az Azure-SSIS integrációs modult
Feljegyzés
Ez a szakasz nem támogatott az Azure-SSIS-ben az Azure Synapse Analyticsben, és engedélyezve van az adatkiszivárgás elleni védelem .
Ez a szakasz bemutatja, hogyan használhat webes tevékenységeket a Data Factory-folyamatokban az Azure-SSIS integrációs modul ütemezés szerinti elindításához és leállításához, illetve igény szerint történő elindításához és leállításához. Három folyamatot fog létrehozni:
- Az első folyamat egy webes tevékenységet tartalmaz, amely elindítja az Azure-SSIS integrációs modult.
- A második folyamat egy webes tevékenységet tartalmaz, amely leállítja az Azure-SSIS integrációs modult.
- A harmadik folyamat az Azure-SSIS integrációs modul elindítását és leállítását végző két webes tevékenység között láncolt Végrehajtási SSIS-csomagtevékenységet tartalmaz.
A folyamatok létrehozása és tesztelése után létrehozhat egy eseményindítót, amely meghatározza a folyamat futtatásának ütemezését. Létrehozhat például két eseményindítót. Az első az ütemezés szerint naponta 6 órakor fut, és az első folyamathoz van társítva. A második a tervek szerint naponta 18:00-kor fut, és a második folyamathoz van társítva. Ily módon minden nap 06:00 és 18:00 között tart, amikor az integrációs modul fut, készen áll a napi ETL-számítási feladatok futtatására.
Ha létrehoz egy harmadik eseményindítót, amely naponta éjfélkor lesz futtatva, és a harmadik folyamathoz van társítva, a folyamat minden nap éjfélkor fog futni. Az integrációs modult a csomag végrehajtása előtt indítja el, majd futtatja a csomagot. Közvetlenül a csomag végrehajtása után azonnal leállítja az integrációs modult, így az integrációs modul nem fog tétlenül futni.
Folyamatok létrehozása
Az Azure Data Factory kezdőlapján válassza az Orchestrate lehetőséget.
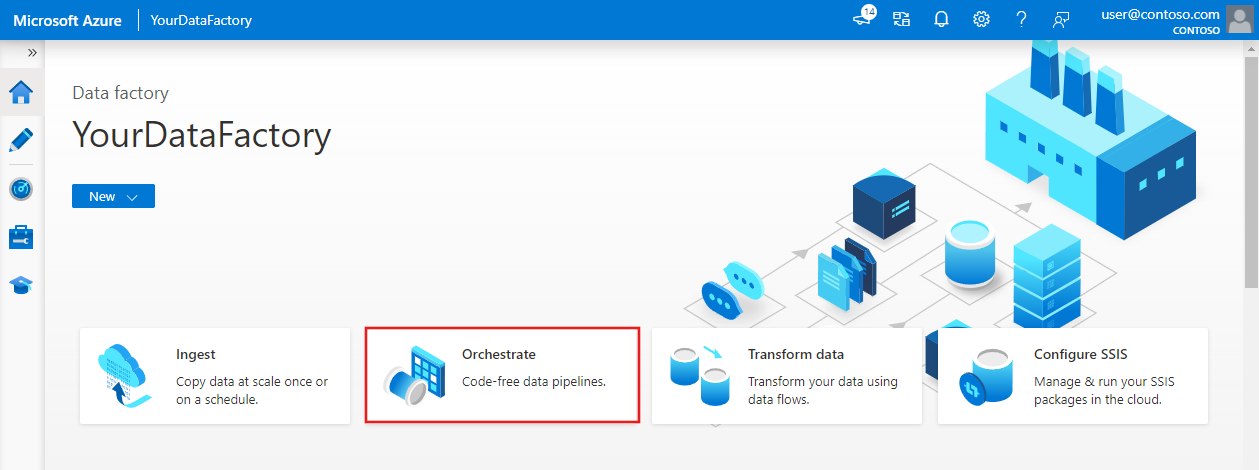
A Tevékenységek eszközkészletben bontsa ki az Általános menüt, és húzzon egy webes tevékenységet a folyamattervező felületére. A tevékenység tulajdonságai ablak Általános lapján módosítsa a tevékenység nevét startMyIR-ra. Váltson a Beállítások lapra, és hajtsa végre az alábbi műveleteket.
Feljegyzés
Az Azure Synapse Analytics azure-SSIS-hez használja a megfelelő Azure Synapse Analytics REST API-t az integrációs futtatókörnyezet állapotának lekéréséhez, az integrációs modul elindításához és az integrációs modul leállításához.
Url-címként adja meg az Azure-SSIS IR-t indító REST API következő URL-címét. Cserélje le
{subscriptionId}a ,{resourceGroupName},{factoryName}és{integrationRuntimeName}a tényleges értékeket az integrációs modulra.https://management.azure.com/subscriptions/{subscriptionId}/resourceGroups/{resourceGroupName}/providers/Microsoft.DataFactory/factories/{factoryName}/integrationRuntimes/{integrationRuntimeName}/start?api-version=2018-06-01Másik lehetőségként másolhatja és beillesztheti az integrációs modul erőforrás-azonosítóját a Data Factory felhasználói felületének vagy alkalmazásának figyelési oldaláról az előző URL-cím következő részének lecseréléséhez:
/subscriptions/{subscriptionId}/resourceGroups/{resourceGroupName}/providers/Microsoft.DataFactory/factories/{factoryName}/integrationRuntimes/{integrationRuntimeName}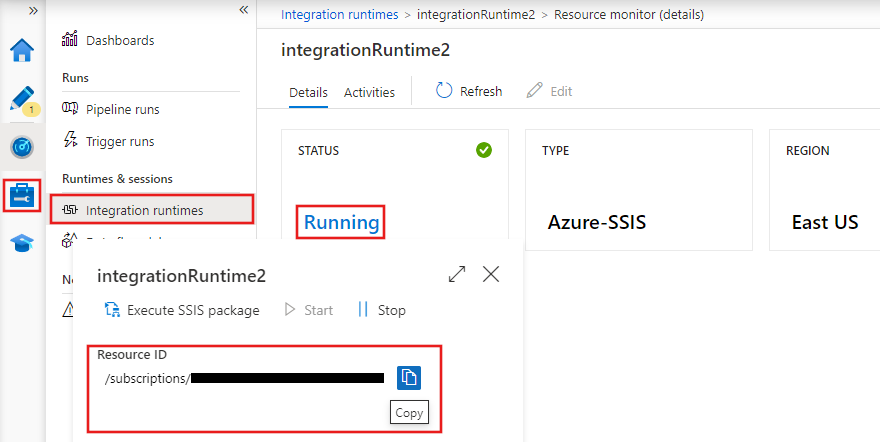
Metódus esetén válassza a POST lehetőséget.
A Törzs mezőbe írja be a következőt
{"message":"Start my IR"}: .A hitelesítéshez válassza a Felügyelt identitás lehetőséget az adat-előállítóhoz megadott rendszer által felügyelt identitás használatához. További információ: Felügyelt identitás az Azure Data Factoryben.
Az Erőforrás mezőbe írja be a következőt
https://management.azure.com/: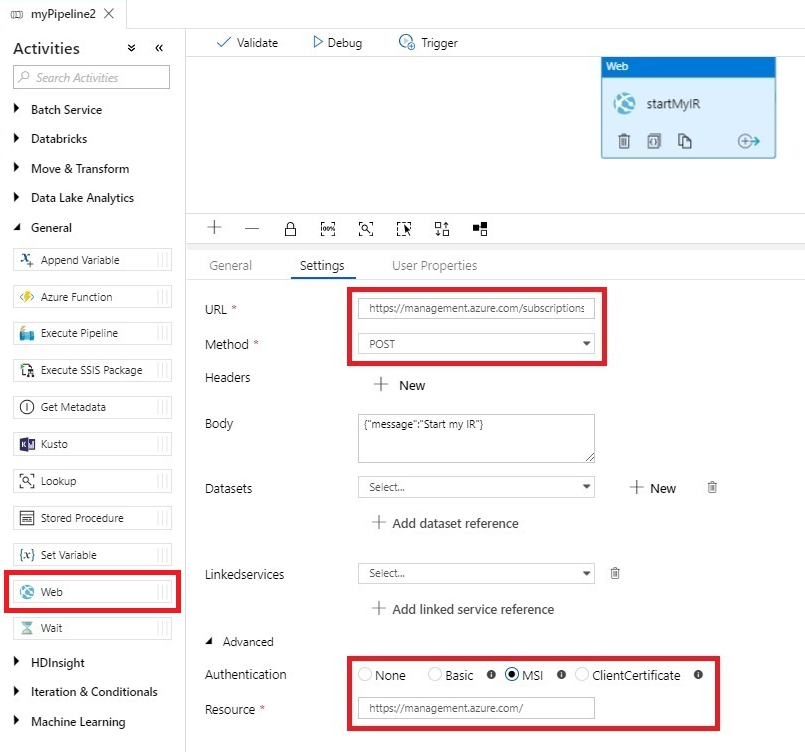
Klónozza az első folyamatot egy második létrehozásához. Módosítsa a tevékenység nevét úgy, hogy leállítja aMyIR-t, és cserélje le a következő tulajdonságokat:
URL-címként adja meg a REST API következő URL-címét, amely leállítja az Azure-SSIS IR-t. Cserélje le
{subscriptionId}a ,{resourceGroupName},{factoryName}és{integrationRuntimeName}a tényleges értékeket az integrációs modulra.https://management.azure.com/subscriptions/{subscriptionId}/resourceGroups/{resourceGroupName}/providers/Microsoft.DataFactory/factories/{factoryName}/integrationRuntimes/{integrationRuntimeName}/stop?api-version=2018-06-01.A Törzs mezőbe írja be a következőt
{"message":"Stop my IR"}: .
Hozzon létre egy harmadik folyamatot. Húzza az SSIS-csomag végrehajtása tevékenységet a Tevékenységek eszközkészletből a folyamattervező felületére. Ezután konfigurálja a tevékenységet az SSIS-csomag futtatása az SSIS-csomag végrehajtása tevékenységgel az Azure Portalon.
Az SSIS-csomag végrehajtásának tevékenységeit az első és a második folyamat webes tevékenységeihez hasonlóan két olyan webes tevékenység között kell láncra fűzni, amelyek elindítják és leálltatják az integrációs modult.
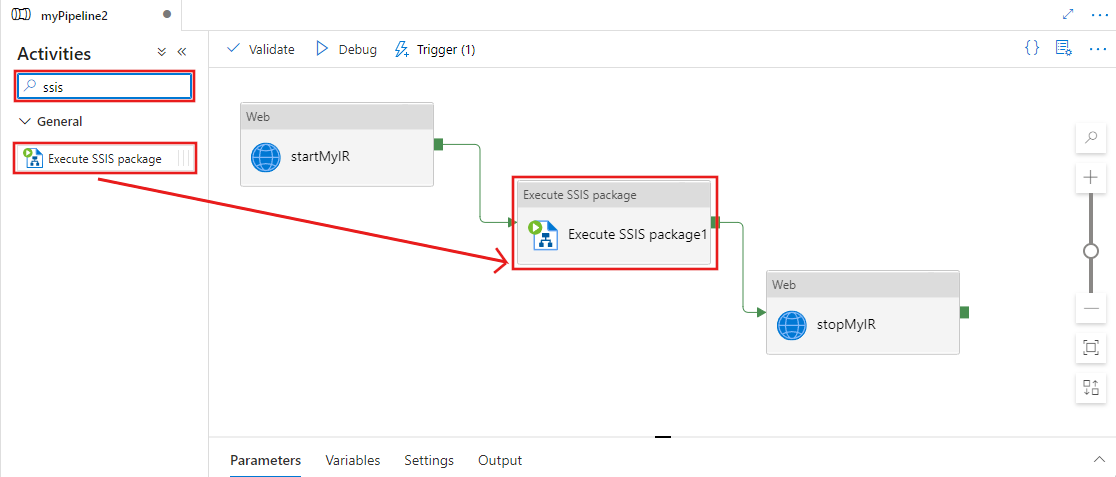
A harmadik folyamat manuális létrehozása helyett automatikusan sablonból is létrehozhatja:
- A folyamatműveletek legördülő menüjének megnyitásához válassza a Folyamat melletti három pontot (...). Ezután válassza ki a folyamatot a sablonműveletből .
- Jelölje be az SSIS jelölőnégyzetet a Kategória csoportban.
- Válassza az ADF-folyamat ütemezését az Azure-SSIS integrációs modul elindításához és leállításához az SSIS-csomagsablon futtatása előtt és után.
- Az Azure-SSIS integrációs modul legördülő menüjében válassza ki az integrációs modult.
- Válassza a Sablon használata gombot.
Miután automatikusan létrehozta a folyamatot, csak az SSIS-csomag marad meg az SSIS-csomag végrehajtásához való hozzárendeléshez.
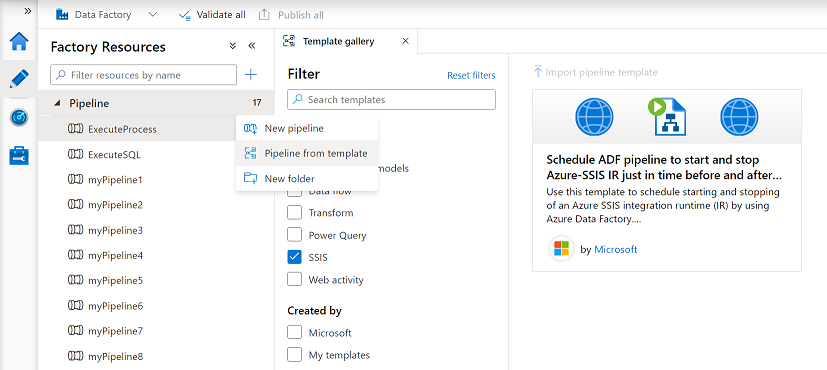
A harmadik folyamat robusztusabbá tétele érdekében biztosíthatja, hogy az integrációs modul elindításához és leállításához szükséges webes tevékenységek újrapróbálkozásra kerülnek, ha átmeneti hibák jelentkeznek (például a hálózati kapcsolat miatt). Azt is biztosíthatja, hogy ezek a webes tevékenységek csak akkor fejeződjenek be, ha az integrációs modul ténylegesen elindult vagy leállt.
Ehhez az egyes webes tevékenységeket lecserélheti egy Until tevékenységre. A Until tevékenység két webes tevékenységet tartalmaz: az egyiket az integrációs modul elindításához és leállításához, a másikat pedig az integrációs modul állapotának ellenőrzéséhez. Hívjuk meg az SSIS integrációs modul elindításáig és az SSIS IR leállításáig. Az SSIS integrációs modul indítása addig, amíg a tevékenység nem tartalmaz Try Start SSIS IR és Get SSIS IR Status webes tevékenységeket. Az SSIS integrációs modul leállítása mindaddig, amíg a tevékenység nem tartalmazza az SSIS IR kipróbálása és az SSIS INTEGRÁCIÓS MODUL állapotának lekérése webes tevékenységeket.
A Start SSIS IR Until tevékenység Beállítások lapján adja meg
@equals('Started', activity('Get SSIS IR Status').output.properties.state)a Kifejezést. A Stop SSIS IR Until tevékenység Beállítások lapján adja meg@equals('Stopped', activity('Get SSIS IR Status').output.properties.state)a Kifejezést.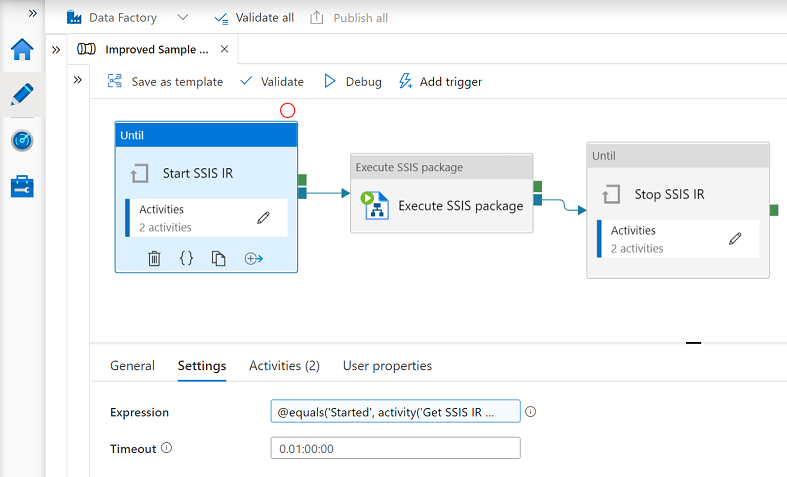
A Try Start SSIS IR és a Try Stop SSIS IR webes tevékenységek mindkét tevékenységen belül hasonlóak az első és a második folyamat webes tevékenységeihez. Az SSIS integrációs modul állapotának lekérése webes tevékenységek Beállítások lapján hajtsa végre a következő műveleteket:
Url-címként adja meg az Azure-SSIS IR állapotát lekérő REST API következő URL-címét. Cserélje le
{subscriptionId}a ,{resourceGroupName},{factoryName}és{integrationRuntimeName}a tényleges értékeket az integrációs modulra.https://management.azure.com/subscriptions/{subscriptionId}/resourceGroups/{resourceGroupName}/providers/Microsoft.DataFactory/factories/{factoryName}/integrationRuntimes/{integrationRuntimeName}?api-version=2018-06-01Metódus esetén válassza a GET lehetőséget.
A hitelesítéshez válassza a Felügyelt identitás lehetőséget az adat-előállítóhoz megadott rendszer által felügyelt identitás használatához. További információ: Felügyelt identitás az Azure Data Factoryben.
Az Erőforrás mezőbe írja be a következőt
https://management.azure.com/: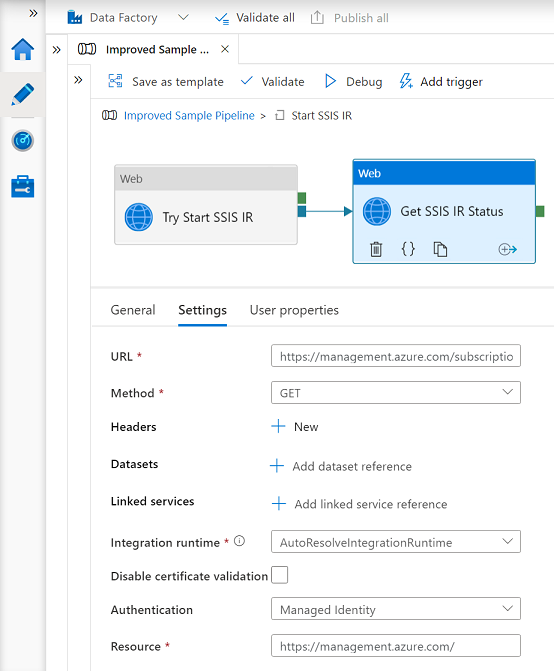
Rendeljen hozzá egy közreműködői szerepkört a data factory felügyelt identitásához, így a folyamataiban futó webes tevékenységek meghívhatják a REST API-t az Azure-SSIS-ben kiépített IRS-ek elindításához és leállításához:
Az Azure Portal Data Factory lapján válassza a Hozzáférés-vezérlés (IAM) lehetőséget.
Válassza a Szerepkör-hozzárendelés hozzáadása>lehetőséget a Szerepkör-hozzárendelés hozzáadása lap megnyitásához.
Rendelje hozzá a következő szerepkört. A részletes lépésekért tekintse meg az Azure-szerepköröknek az Azure Portalon történő hozzárendelését ismertető cikket.
Beállítás Érték Szerepkör Közreműködő Hozzáférés hozzárendelése a következőhöz: Felhasználó, csoport vagy szolgáltatásnév Tagok Az Ön Data Factory-felhasználóneve 
Ellenőrizze az adat-előállítót és az összes folyamatbeállítást az Összes ellenőrzése vagy az Ellenőrzés a gyár vagy a folyamat eszköztárán lehetőséget választva. Zárja be a Gyári érvényesítési kimenet vagy a Folyamatérvényesítés kimenetét a dupla nyíl (>>) gombra kattintva.
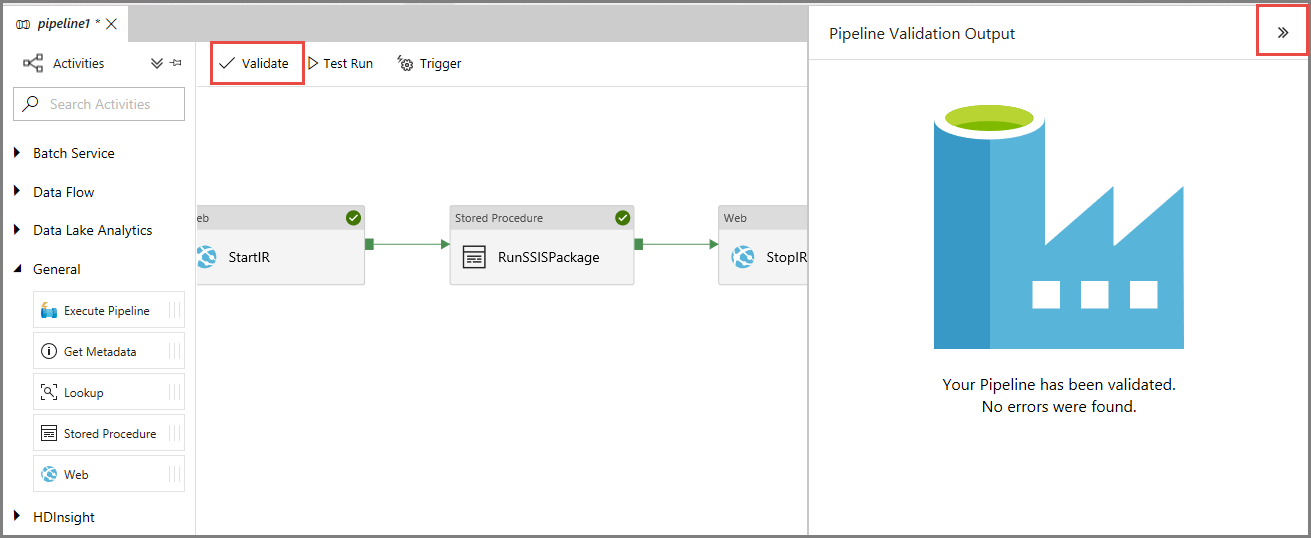
Folyamatok futtatásának tesztelése
Válassza a Tesztfuttatás lehetőséget az eszköztáron az egyes folyamatokhoz. Az alsó panelEn a Kimenet lap felsorolja a folyamatfuttatásokat.
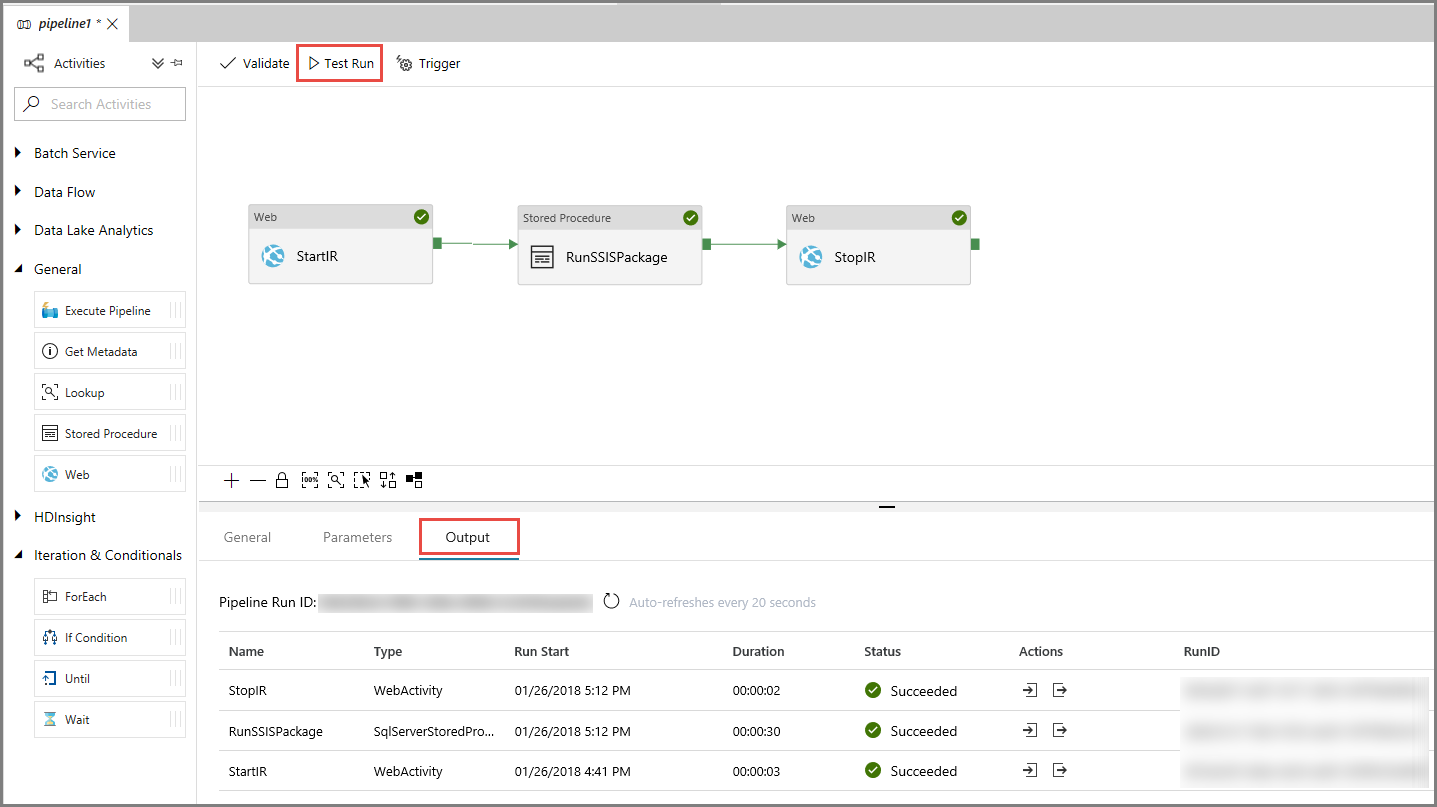
A harmadik folyamat teszteléséhez használhatja az SQL Server Management Studiót, ha az SSIS-csomagot az SSIS-katalógusban (SSISDB) tárolja. A Csatlakozás kiszolgálóhoz ablakban hajtsa végre a következő műveleteket:
- A Kiszolgálónév mezőben adja meg <a kiszolgálónév.database.windows.net>.
- Válassza a Beállítások>> lehetőséget.
- Az adatbázishoz való csatlakozáshoz válassza az SSISDB lehetőséget.
- Válassza a Kapcsolódás lehetőséget.
- Bontsa ki az Integration Services-katalógusok SSISDB-jét, és bontsa>ki az>> SSIS-projektcsomagokat.>>
- Kattintson a jobb gombbal a megadott SSIS-csomagra a futtatáshoz, majd válassza a Jelentések>standard jelentések minden végrehajtást.>
- Ellenőrizze, hogy a csomag futott-e.
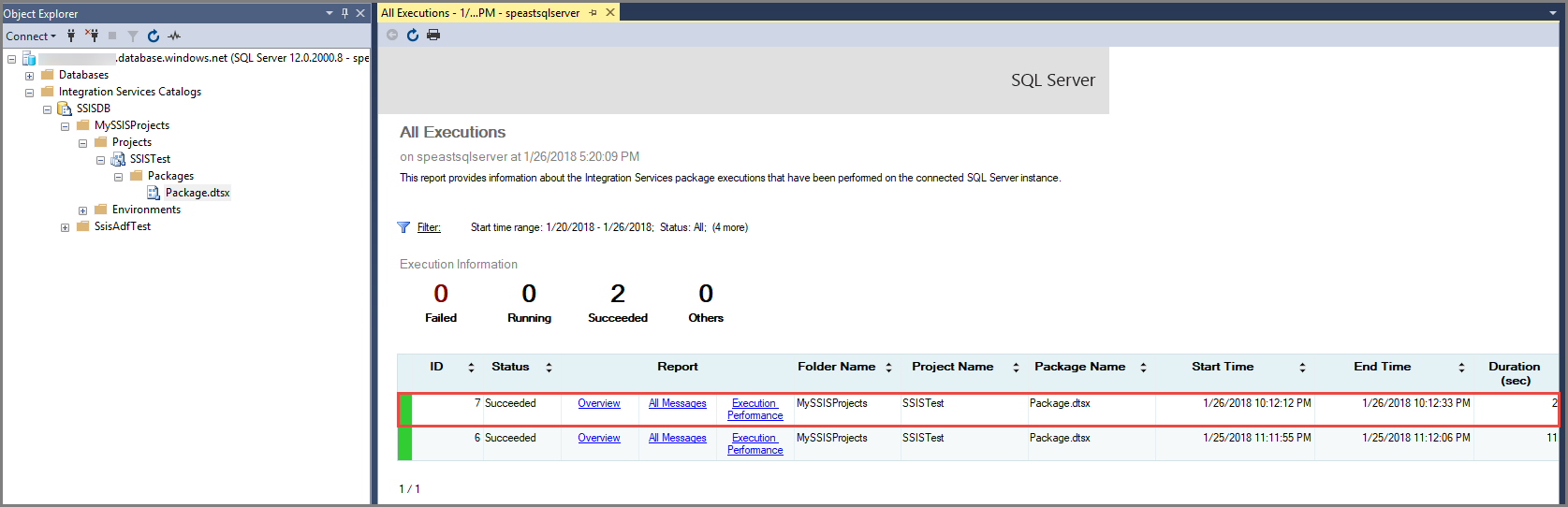
Folyamatok ütemezése
Most, hogy a folyamatok a várt módon működnek, létrehozhat triggereket, amelyek meghatározott ütemben futtatják őket. Az eseményindítók folyamatokhoz való társításáról további információt a folyamatok ütemezésének konfigurálása című témakörben talál.
A folyamat eszköztárán válassza az Eseményindító, majd az Új/Szerkesztés lehetőséget.
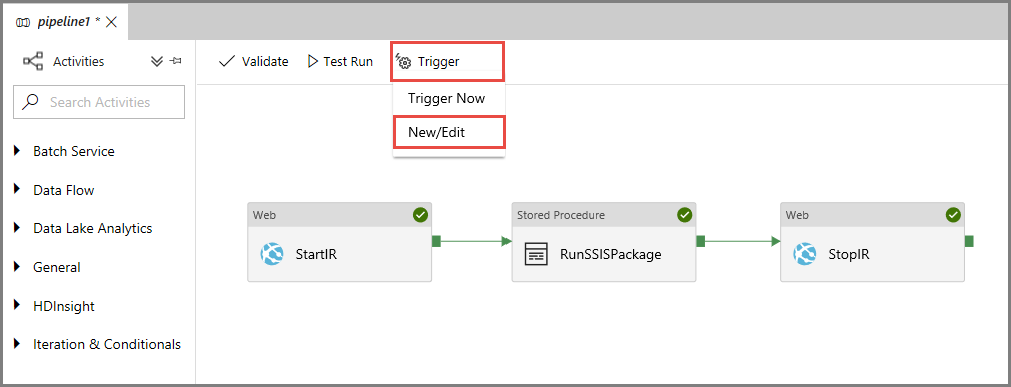
Az Eseményindítók hozzáadása panelen válassza az + Új lehetőséget.
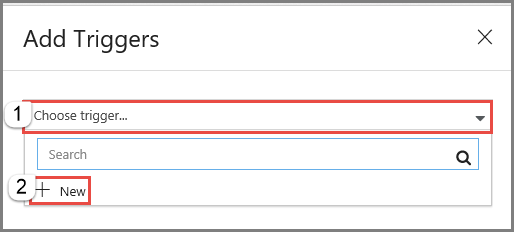
Az Új eseményindító panelen hajtsa végre a következő műveleteket:
- A Név mezőbe írja be az eseményindító nevét. Az alábbi példában a trigger2 az eseményindító neve.
- A Típus beállításnál válassza az Ütemezés lehetőséget.
- Kezdési dátumként írjon be egy kezdési dátumot és időpontot UTC-ben.
- Ismétlődés esetén adja meg az eseményindító ütemezését. Az alábbi példában minden nap egyszer van.
- Ha azt szeretné, hogy az eseményindító záródátummal rendelkezzen, válassza a Záró dátum megadása lehetőséget, majd válasszon ki egy dátumot és időpontot.
- Az eseményindító létrehozásakor válassza az eseményindító aktiválását közvetlenül az összes Data Factory-beállítás közzététele után.
- Kattintson az OK gombra.
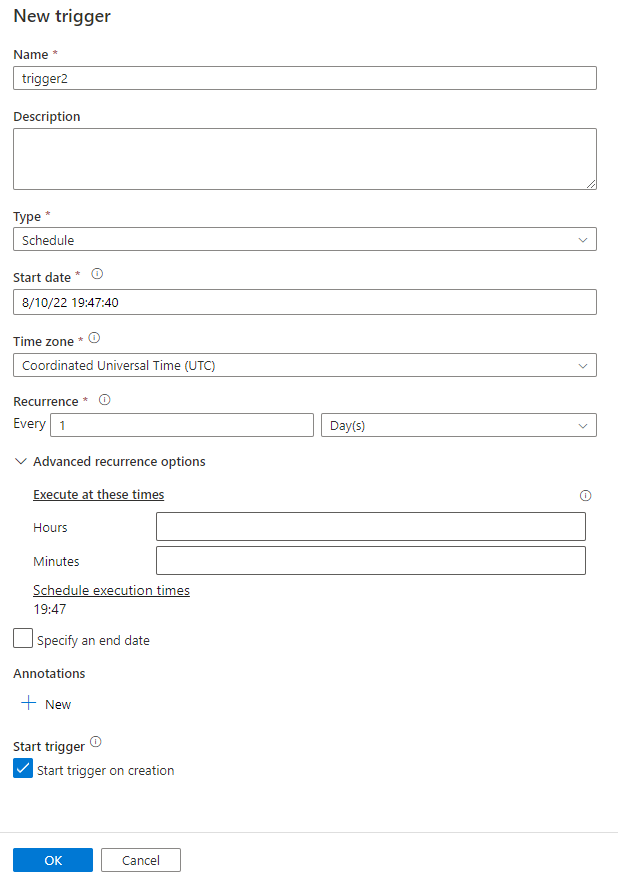
Az Eseményindító futtatási paraméterei lapon tekintse át a figyelmeztetéseket, majd válassza a Befejezés lehetőséget.
Az összes Data Factory-beállítás közzétételéhez válassza az Összes közzététele a gyári eszköztáron lehetőséget.
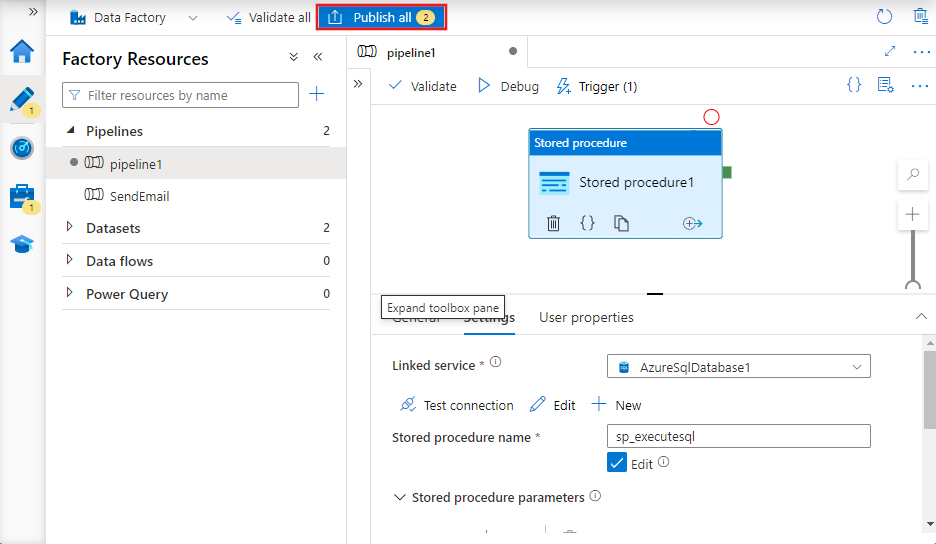
Folyamatok és triggerek monitorozása az Azure Portalon
Az eseményindító-futtatások és a folyamatfuttatások figyeléséhez használja a Data Factory felhasználói felületének vagy alkalmazásának bal oldalán található Monitorozás lapot. Részletes lépésekért lásd az Azure Data Factory vizuális monitorozását.
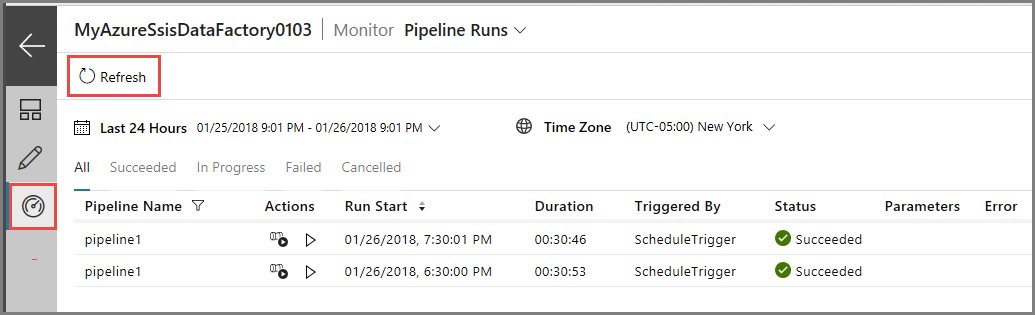
A folyamatfuttatáshoz társított tevékenységfuttatások megtekintéséhez válassza az első hivatkozást (Tevékenységfuttatások megtekintése) a Műveletek oszlopban. A harmadik folyamat esetében három tevékenységfuttatás jelenik meg: egy a folyamat minden láncolt tevékenységéhez (webes tevékenység az integrációs modul elindításához, SSIS-csomagtevékenység végrehajtása a csomag futtatásához, és webes tevékenység az integrációs modul leállításához). A folyamat újrafuttatásának megtekintéséhez válassza a felül található Folyamatok hivatkozást.
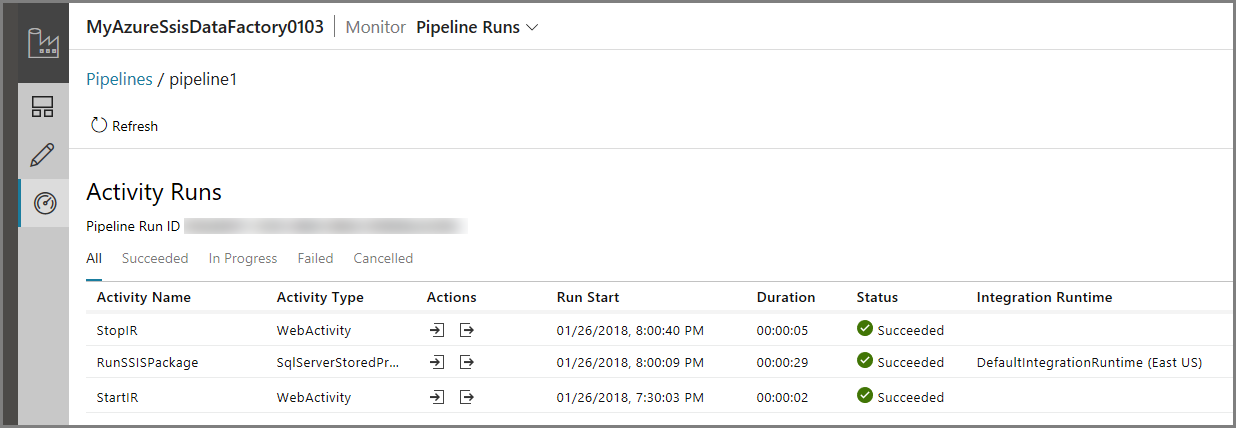
Az eseményindító-futtatások megtekintéséhez válassza az eseményindító-futtatások lehetőséget a folyamatfuttatások legördülő listájából a tetején.
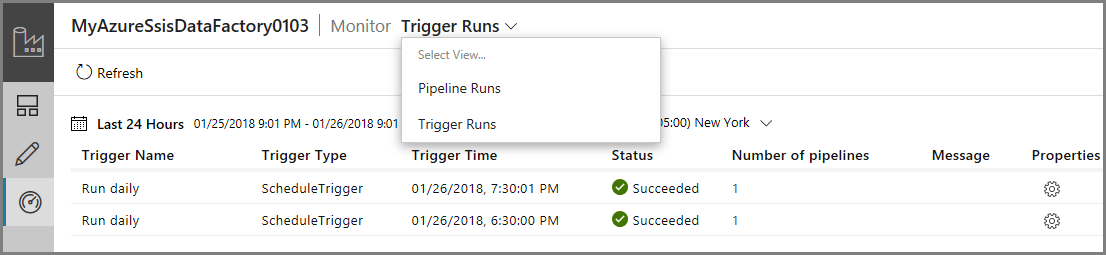
Folyamatok és eseményindítók monitorozása a PowerShell használatával
A folyamatok és az eseményindítók figyeléséhez használja az alábbi példákhoz hasonló szkripteket:
Folyamatfuttatás állapotának lekérése:
Get-AzDataFactoryV2PipelineRun -ResourceGroupName $ResourceGroupName -DataFactoryName $DataFactoryName -PipelineRunId $myPipelineRunInformációk az eseményindítóról:
Get-AzDataFactoryV2Trigger -ResourceGroupName $ResourceGroupName -DataFactoryName $DataFactoryName -Name "myTrigger"Eseményindító futtatásának állapotának lekérése:
Get-AzDataFactoryV2TriggerRun -ResourceGroupName $ResourceGroupName -DataFactoryName $DataFactoryName -TriggerName "myTrigger" -TriggerRunStartedAfter "2018-07-15" -TriggerRunStartedBefore "2018-07-16"
Azure Automation-runbook létrehozása és ütemezése, amely elindít és leállítja az Azure-SSIS integrációs modult
Ebben a szakaszban megtudhatja, hogyan hozhat létre PowerShell-szkriptet futtató Azure Automation-runbookot az Azure-SSIS integrációs modul ütemezés szerinti elindításához és leállításához. Ez az információ akkor hasznos, ha további szkripteket szeretne futtatni az integrációs modul indítása és leállítása előtt vagy után az előfeldolgozáshoz és az utófeldolgozáshoz.
Azure Automation-fiók létrehozása
Ha nem rendelkezik Azure Automation-fiókkal, hozzon létre egyet az ebben a szakaszban található utasításokat követve. Részletes lépésekért lásd : Azure Automation-fiók létrehozása.
Ennek a folyamatnak a részeként létrehoz egy Azure-futtató fiókot (a Microsoft Entra ID szolgáltatásnevet), és hozzárendeli egy közreműködői szerepkört az Azure-előfizetéséhez. Győződjön meg arról, hogy ugyanaz az előfizetés, amely az Adat-előállítót tartalmazza az Azure-SSIS IR-vel. Az Azure Automation ezt a fiókot fogja használni az Azure Resource Managerben való hitelesítéshez és az erőforrások üzemeltetéséhez.
Nyissa meg a Microsoft Edge vagy a Google Chrome böngészőt. A Data Factory felhasználói felülete jelenleg csak ezekben a böngészőkben támogatott.
Jelentkezzen be az Azure Portalra.
Válassza az Új lehetőséget a bal oldali menüben, válassza a Figyelés + Felügyelet, majd az Automation lehetőséget.
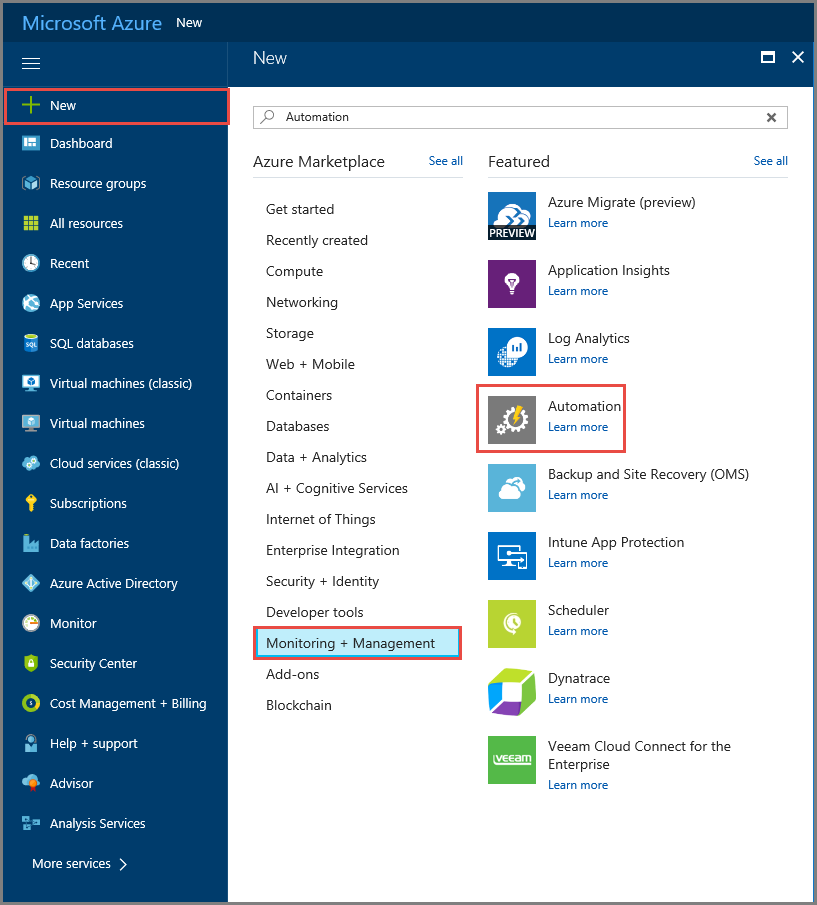
Az Automation-fiók hozzáadása panelen hajtsa végre a következő műveleteket:
- A Név mezőben adja meg az Azure Automation-fiók nevét.
- Előfizetés esetén válassza ki azt az előfizetést, amelynek adat-előállítója az Azure-SSIS IR-vel rendelkezik.
- Erőforráscsoport esetén válassza az Új létrehozása lehetőséget egy új erőforráscsoport létrehozásához, vagy válassza a Meglévő használata meglévő használata lehetőséget.
- A Location ( Hely) mezőben válassza ki az Azure Automation-fiók helyét.
- Az Azure Futtató fiók létrehozásához válassza az Igen lehetőséget. Létrejön egy szolgáltatásnév a Microsoft Entra-példányban, és hozzárendel egy közreműködői szerepkört az Azure-előfizetésben.
- Válassza a Rögzítés az irányítópulton lehetőséget a fiók végleges megjelenítéséhez az Azure-irányítópulton.
- Válassza a Létrehozás lehetőséget.
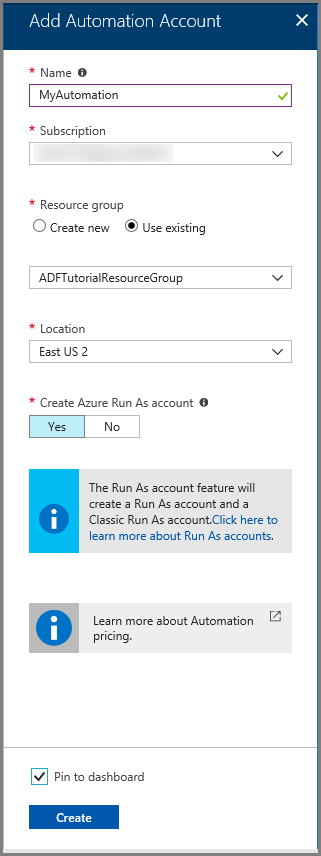
Az Azure Automation-fiók üzembehelyezési állapotának monitorozása az Azure-irányítópulton és az értesítésekben.
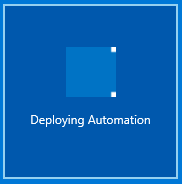
Ellenőrizze, hogy megjelenik-e az Azure Automation-fiók kezdőlapja. Ez azt jelenti, hogy sikeresen létrehozta a fiókot.
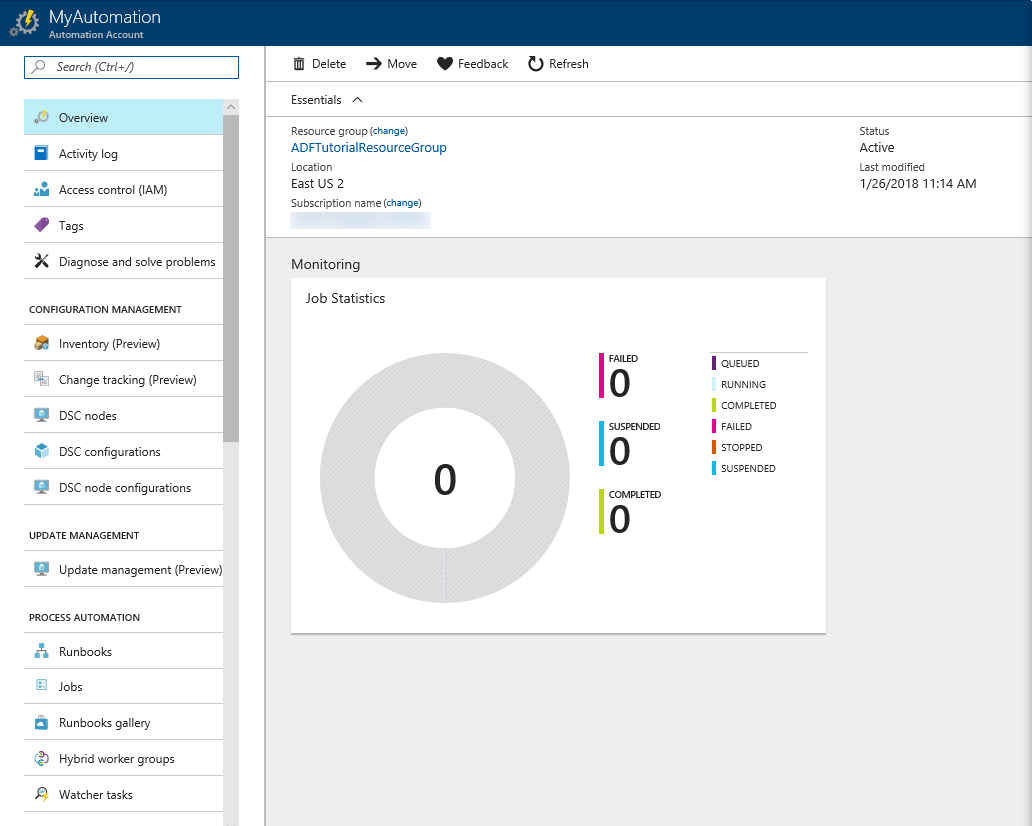
Data Factory-modulok importálása
A bal oldali menü MEGOSZTOTT ERŐFORRÁSOK szakaszában válassza a Modulok lehetőséget. Ellenőrizze, hogy az Az.DataFactory és az Az.Profile szerepel-e a modulok listájában. Mindkettőre szükség van.
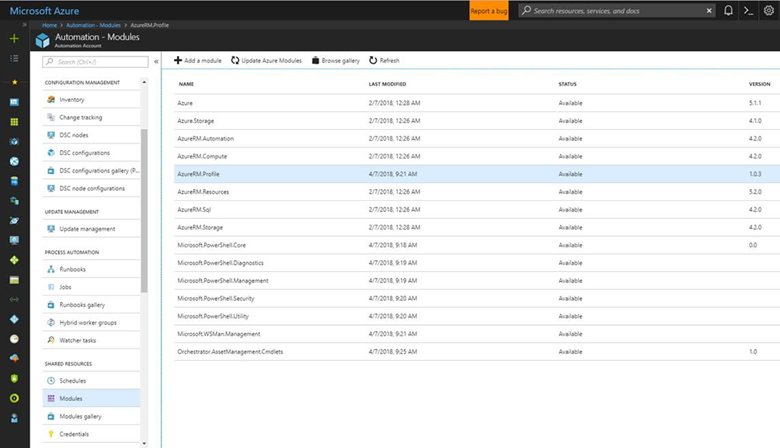
Ha nem rendelkezik az Az.DataFactoryval:
Nyissa meg az Az.DataFactory modult a PowerShell-galéria.
Válassza az Üzembe helyezés az Azure Automationben lehetőséget, válassza ki az Azure Automation-fiókját, majd kattintson az OK gombra.
Térjen vissza a modulok megtekintéséhez a bal oldali menü MEGOSZTOTT ERŐFORRÁSOK szakaszában. Várjon, amíg az Az.DataFactory modul állapota elérhetőre változik.
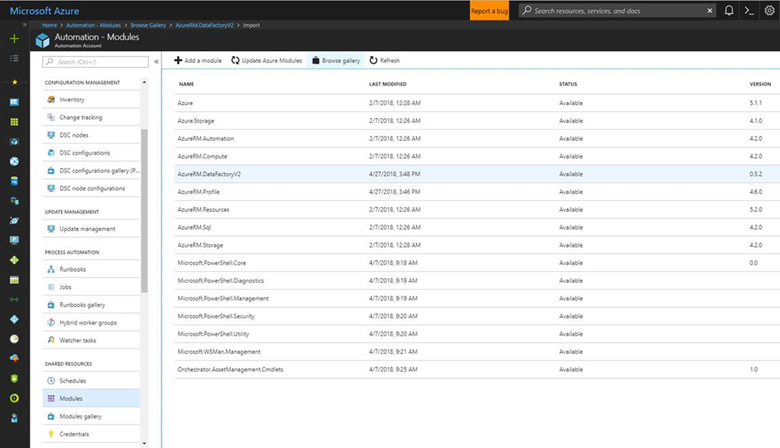
Ha nem rendelkezik az Az.Profileval:
Nyissa meg az Az.Profile modult a PowerShell-galéria.
Válassza az Üzembe helyezés az Azure Automationben lehetőséget, válassza ki az Azure Automation-fiókját, majd kattintson az OK gombra.
Térjen vissza a modulok megtekintéséhez a bal oldali menü MEGOSZTOTT ERŐFORRÁSOK szakaszában. Várjon, amíg az Az.Profile modul állapota elérhetőre változik.
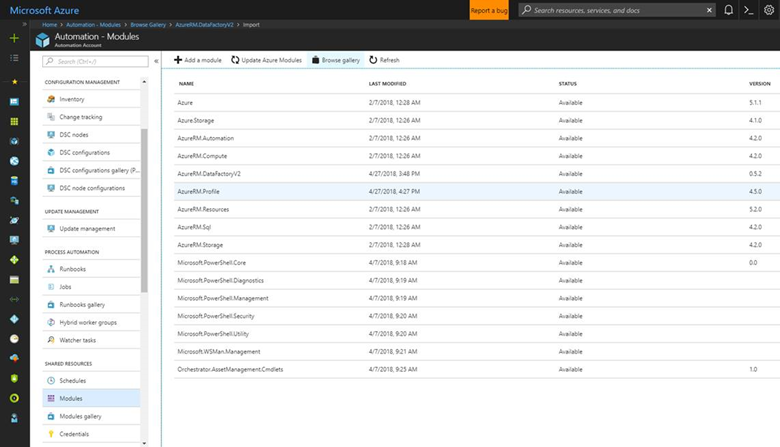
A PowerShell-runbook létrehozása
Ez a szakasz a PowerShell-runbookok létrehozásának lépéseit ismerteti. A runbookhoz társított szkript elindítja vagy leállítja az Azure-SSIS IR-t az OPERATION paraméterhez megadott parancs alapján.
Az alábbi lépések nem adják meg a runbookok létrehozásának teljes részleteit. További információ: Runbook létrehozása.
Váltson a Runbookok lapra, és válassza a + Runbook hozzáadása lehetőséget az eszköztárról.
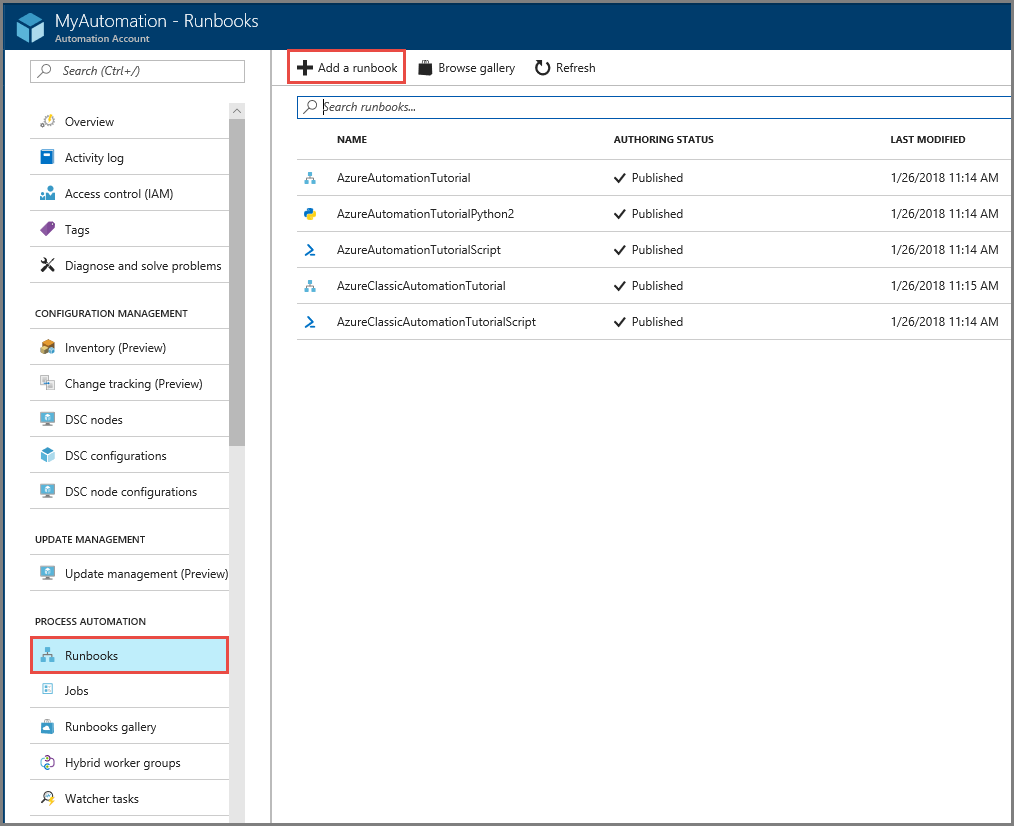
Válassza az Új runbook létrehozása lehetőséget, majd hajtsa végre a következő műveleteket:
- A Név mezőbe írja be a StartStopAzureSsisRuntime nevet.
- Runbook-típus esetén válassza a PowerShellt.
- Válassza a Létrehozás lehetőséget.
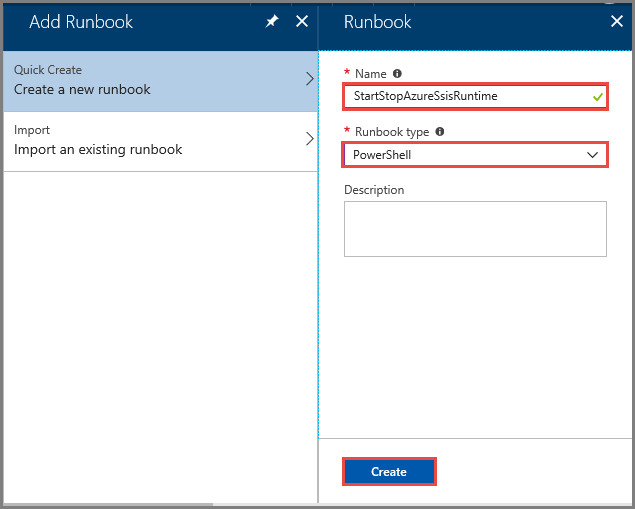
Másolja és illessze be a következő PowerShell-szkriptet a runbook szkriptablakába. Mentse, majd tegye közzé a runbookot az eszköztár Mentés és közzététel gombjaival.
Feljegyzés
Ez a példa egy rendszer által hozzárendelt felügyelt identitást használ. Ha futtató fiókot (szolgáltatásnevet) vagy felhasználó által hozzárendelt felügyelt identitást használ, tekintse meg a bejelentkezési rész Azure Automation-mintaszkripteit .
Engedélyezze a megfelelő szerepköralapú hozzáférés-vezérlési (RBAC) engedélyeket az Automation-fiók felügyelt identitásához. További információkért tekintse meg az Azure Data Factory szerepköreit és engedélyeit.
Param ( [Parameter (Mandatory= $true)] [String] $ResourceGroupName, [Parameter (Mandatory= $true)] [String] $DataFactoryName, [Parameter (Mandatory= $true)] [String] $AzureSSISName, [Parameter (Mandatory= $true)] [String] $Operation ) $ErrorActionPreference = "Stop" try { "Logging in to Azure..." Connect-AzAccount -Identity } catch { Write-Error -Message $_.Exception throw $_.Exception } if($Operation -eq "START" -or $operation -eq "start") { "##### Starting #####" Start-AzDataFactoryV2IntegrationRuntime -ResourceGroupName $ResourceGroupName -DataFactoryName $DataFactoryName -Name $AzureSSISName -Force } elseif($Operation -eq "STOP" -or $operation -eq "stop") { "##### Stopping #####" Stop-AzDataFactoryV2IntegrationRuntime -DataFactoryName $DataFactoryName -Name $AzureSSISName -ResourceGroupName $ResourceGroupName -Force } "##### Completed #####"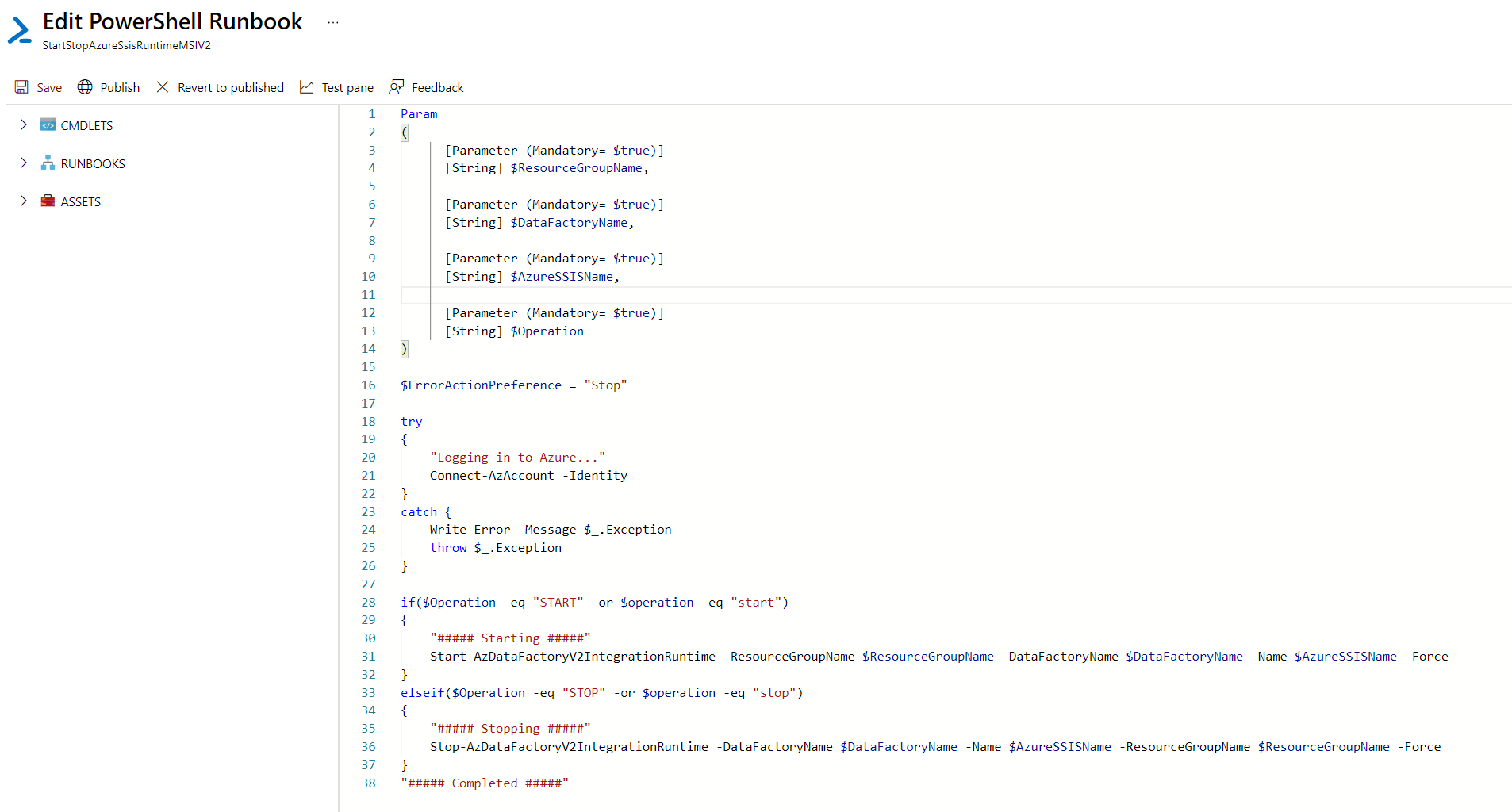
Tesztelje a runbookot az eszköztár Start gombjára kattintva.
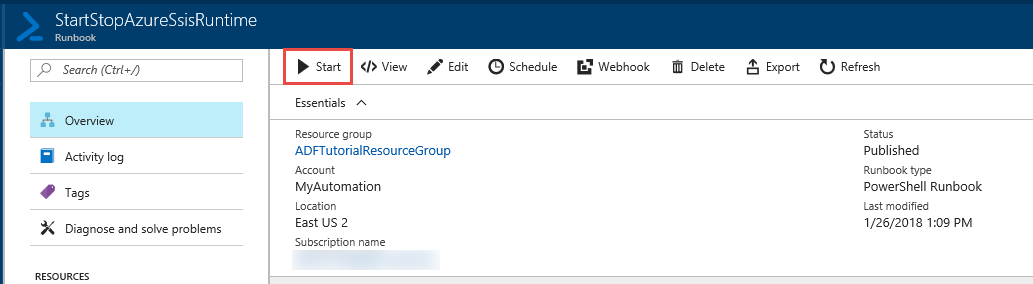
A Runbook indítása panelen hajtsa végre a következő műveleteket:
- A RESOURCEGROUPNAME mezőben adja meg annak az erőforráscsoportnak a nevét, amelynek adat-előállítója az Azure-SSIS IR-vel rendelkezik.
- A DATAFACTORYNAME mezőben adja meg a data factory nevét az Azure-SSIS IR-vel.
- Az AZURESSISNAME esetében adja meg az Azure-SSIS IR nevét.
- A MŰVELET mezőbe írja be a START billentyűt.
- Kattintson az OK gombra.
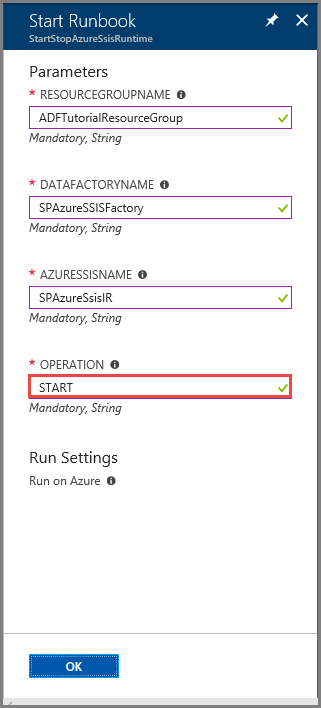
A Feladat panelen válassza a Kimenet csempét. A Kimenet panelen várja meg a ##### Befejezett ##### üzenetet, miután megjelenik ##### Kezdő #####. Az Azure-SSIS integrációs modul indítása körülbelül 20 percet vesz igénybe. Zárja be a Feladat panelt, és térjen vissza a Runbook lapra.
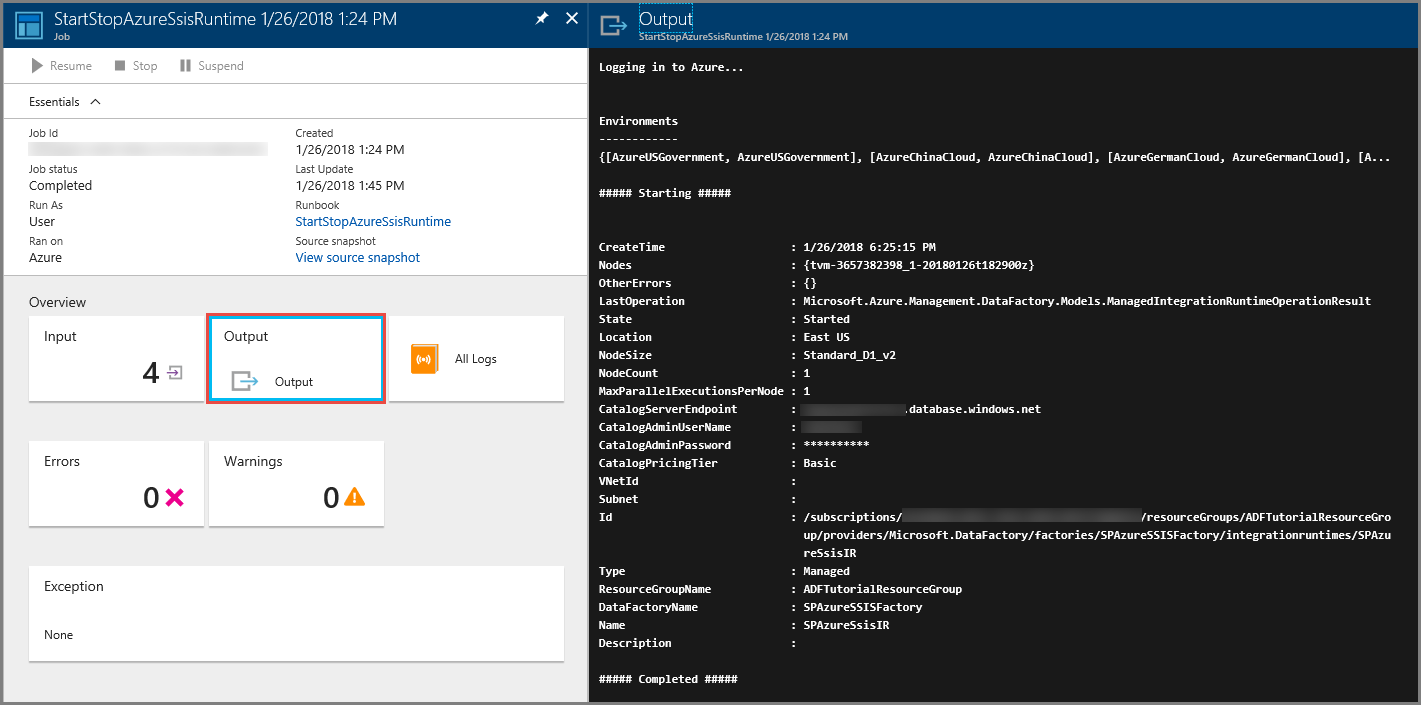
Ismételje meg az előző két lépést úgy, hogy a STOP értéket használja a MŰVELET értékként. Indítsa újra a runbookot az eszköztár Start gombjára kattintva. Adja meg az erőforráscsoport, a data factory és az Azure-SSIS IR nevét. A MŰVELET mezőbe írja be a STOP billentyűt. A Kimenet panelen várja meg az üzenetet, ##### befejeződött #####, miután megjelenik ##### Leállítás #####. Az Azure-SSIS integrációs modul leállítása nem tart addig, amíg elindítja. Zárja be a Feladat panelt, és térjen vissza a Runbook lapra.
A runbookot webhookon keresztül is aktiválhatja. Webhook létrehozásához válassza a Webhooks menüelemet. A webhookot ütemezés szerint is létrehozhatja az Ütemezések menüelem kiválasztásával, a következő szakaszban megadott módon.
Ütemezések létrehozása a runbookhoz az Azure-SSIS integrációs modul elindításához és leállításához
Az előző szakaszban létrehozott egy Azure Automation-runbookot, amely elindíthat vagy leállíthat egy Azure-SSIS integrációs modult. Ebben a szakaszban két ütemezést hoz létre a runbookhoz. Az első ütemezés konfigurálásakor meg kell adnia a START for OPERATION parancsot. A második konfigurálásakor meg kell adnia a STOP for OPERATION értéket. Az ütemezések létrehozásának részletes lépéseit az Ütemezés létrehozása című témakörben találja.
A Runbook lapon válassza az Ütemezések lehetőséget, majd a + Ütemezés hozzáadása lehetőséget az eszköztáron.
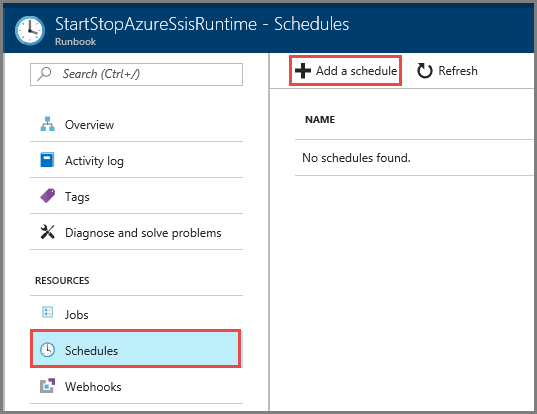
A Runbook ütemezése panelen hajtsa végre a következő műveleteket:
- Válassza az Ütemezés csatolása a runbookhoz lehetőséget.
- Válassza az Új ütemezés létrehozása lehetőséget.
- Az Új ütemezés panelen adja meg a Kezdő integrációs modult naponta a Név mezőben.
- Kezdésként adjon meg egy olyan időpontot, amely néhány perccel korábbi az aktuális időpontnál.
- Ismétlődés esetén válassza az Ismétlődő lehetőséget.
- Minden ismétlődésnél adja meg az 1 értéket, és válassza a Nap lehetőséget.
- Válassza a Létrehozás lehetőséget.
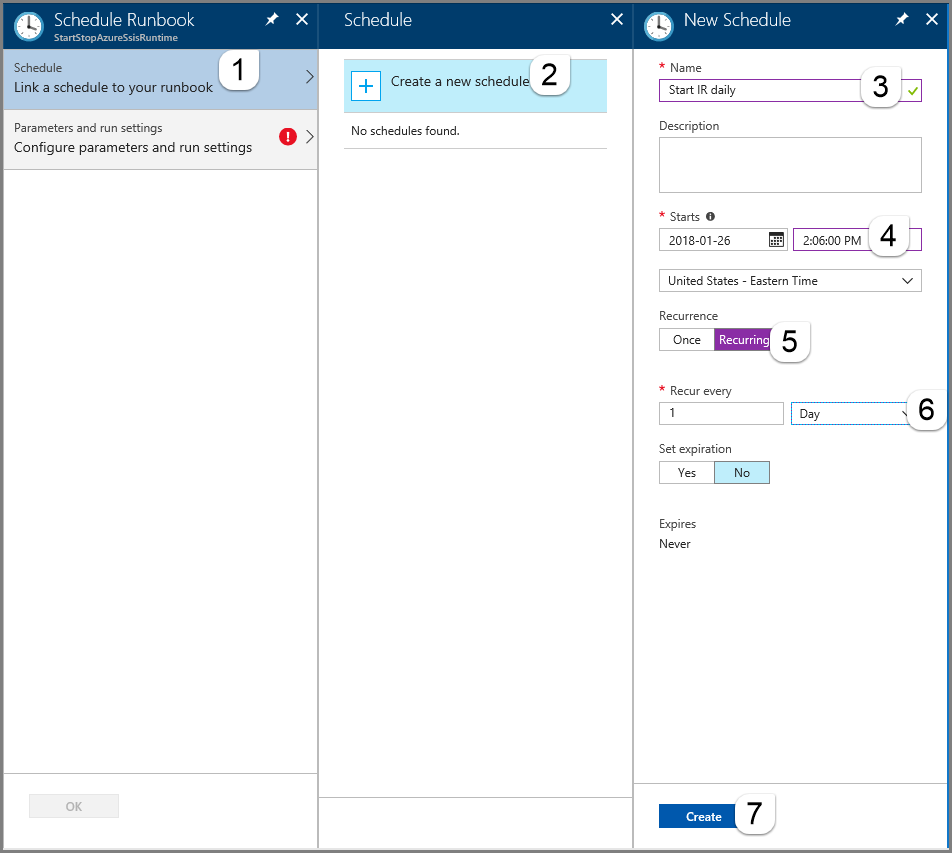
Váltson a Paraméterek lapra, és futtassa a Beállítások lapot. Adja meg az erőforráscsoport, a data factory és az Azure-SSIS IR nevét. A MŰVELET mezőbe írja be a START billentyűt, majd kattintson az OK gombra. Válassza újra az OK gombot az ütemezés megtekintéséhez a runbook Ütemezések lapján.
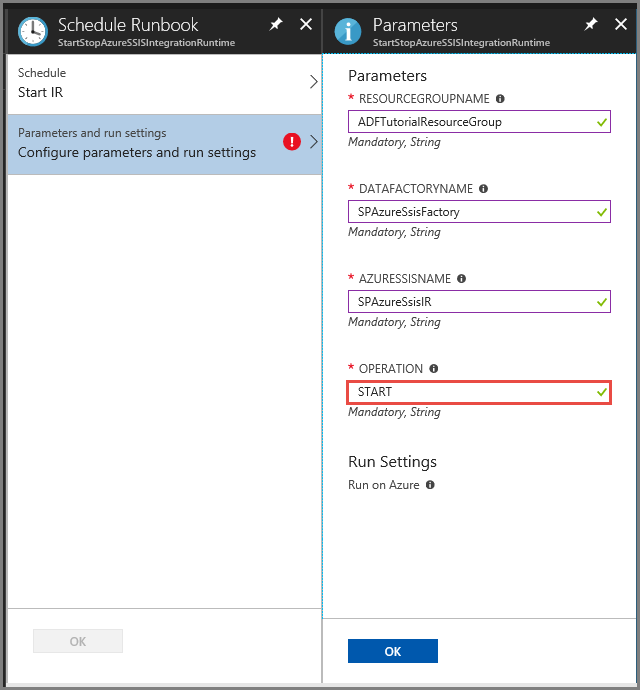
Ismételje meg az előző két lépést egy stop ir naponta nevű ütemezés létrehozásához. Adjon meg egy olyan időpontot, amely legalább 30 perccel a kezdő integrációs modul napi ütemezéséhez megadott időpont után van megadva. A MŰVELET mezőbe írja be a STOP billentyűt, majd kattintson az OK gombra. Válassza újra az OK gombot az ütemezés megtekintéséhez a runbook Ütemezések lapján.
A Runbook lapon válassza a Bal oldali menü Feladatok elemét. A megnyíló oldal felsorolja az ütemtervek által a megadott időpontokban létrehozott feladatokat, valamint azok állapotát. A feladat részleteit, például a kimenetét a runbook tesztelése után megjelenőhöz hasonlóan láthatja.
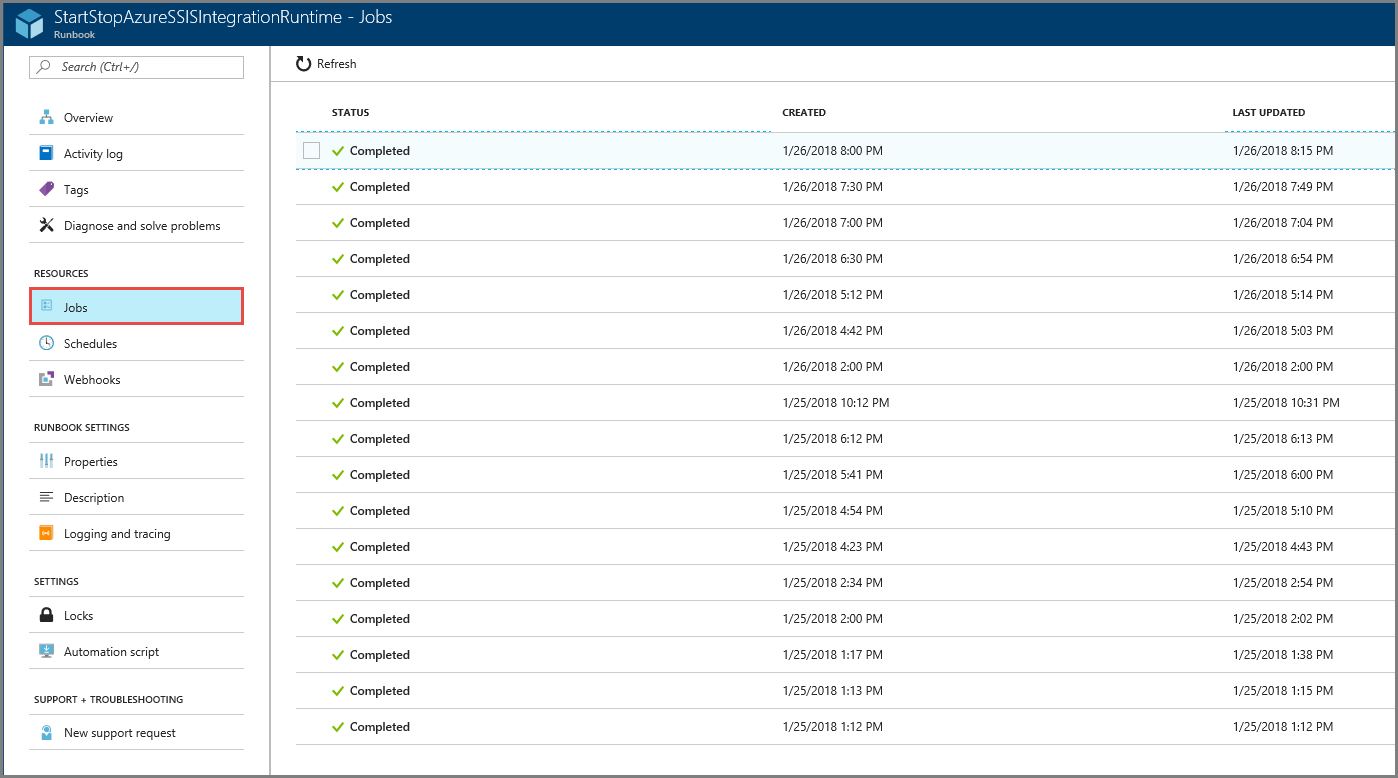
A tesztelés befejezésekor szerkesztéssel tiltsa le az ütemterveket. Válassza az Ütemezések lehetőséget a bal oldali menüben, válassza az Integrációs modul napi indítása/Az integrációs modul leállítása naponta lehetőséget, majd válassza a Nem lehetőséget engedélyezve.
Kapcsolódó tartalom
Tekintse meg a következő blogbejegyzést:
Lásd az SSIS dokumentációjának alábbi cikkeit: