Az első folyamat létrehozása
Azure DevOps Services | Azure DevOps Server 2022 – Azure DevOps Server 2019
Ez egy részletes útmutató az Azure Pipelines használatával egy Git-adattárból származó mintaalkalmazás létrehozásához. Ez az útmutató a YAML-folyamatszerkesztővel konfigurált YAML-folyamatokat használja. Ha inkább klasszikus folyamatokat szeretne használni, olvassa el a Klasszikus folyamat definiálása című témakört. A TFVC használatával kapcsolatos útmutatásért tekintse meg a TFVC-adattárak összeállítását ismertető témakört.
Előfeltételek – Azure DevOps
Győződjön meg róla, hogy rendelkezik az alábbi elemekkel:
Egy GitHub-fiók, ahol adattárat hozhat létre. Hozzon létre egyet ingyen.
Egy Azure DevOps-szervezet. Hozzon létre egyet ingyen. Ha a csapatának már van ilyenje, győződjön meg arról, hogy Ön a használni kívánt Azure DevOps-projekt rendszergazdája.
Folyamatok futtatásának lehetősége a Microsoft által üzemeltetett ügynökökön. A Microsoft által üzemeltetett ügynökök használatához az Azure DevOps-szervezetnek hozzáféréssel kell rendelkeznie a Microsoft által üzemeltetett párhuzamos feladatokhoz. Vásárolhat párhuzamos feladatot, vagy ingyenes támogatást kérhet.
Az első folyamat létrehozása
A Java-mintakód lekérése
Első lépésként forgja el az alábbi adattárat a GitHub-fiókjában.
https://github.com/MicrosoftDocs/pipelines-java
Az első Java-folyamat létrehozása
Jelentkezzen be az Azure DevOps-szervezetbe, és nyissa meg a projektet.
Lépjen a Folyamatok elemre, majd válassza az Új folyamat vagy a Folyamat létrehozása lehetőséget az első folyamat létrehozásakor.
Végezze el a varázsló lépéseit úgy, hogy először a GitHubot választja a forráskód helyeként.
Előfordulhat, hogy a rendszer átirányítja a GitHubra a bejelentkezéshez. Ha igen, adja meg a GitHub hitelesítő adatait.
Amikor megjelenik az adattárak listája, válassza ki az adattárat.
Előfordulhat, hogy a Rendszer átirányítja a GitHubra az Azure Pipelines alkalmazás telepítéséhez. Ha igen, válassza a Jóváhagyás > telepítés lehetőséget.
Az Azure Pipelines elemzi az adattárat, és javasolja a Maven-folyamatsablont .
Amikor megjelenik az új folyamat, tekintse meg a YAML-et, hogy lássa, mit csinál. Ha elkészült, válassza a Mentés és futtatás lehetőséget.
A rendszer kérni fogja, hogy véglegesítsen egy új
azure-pipelines.ymlfájlt az adattárban. Miután elégedett az üzenettel, válassza a Mentés és futtatás lehetőséget.Ha működés közben szeretné megtekinteni a folyamatot, válassza ki a buildelési feladatot.
Most hozott létre és futtatott egy folyamatot, amelyet automatikusan létrehoztunk Önnek, mert a kód jónak tűnt a Maven-sablonhoz .
Most már rendelkezik egy működő YAML-folyamat (
azure-pipelines.yml) az adattárban, amely készen áll a testreszabásra!Ha készen áll a folyamat módosítására, jelölje ki azt a Folyamatok lapon, majd szerkessze a
azure-pipelines.ymlfájlt.
További információ a Java folyamaton belüli használatával kapcsolatban.
Folyamatok megtekintése és kezelése
A folyamatok megtekintéséhez és kezeléséhez válassza a folyamatok lehetőséget a bal oldali menüben a folyamatok kezdőlapjára való ugráshoz.
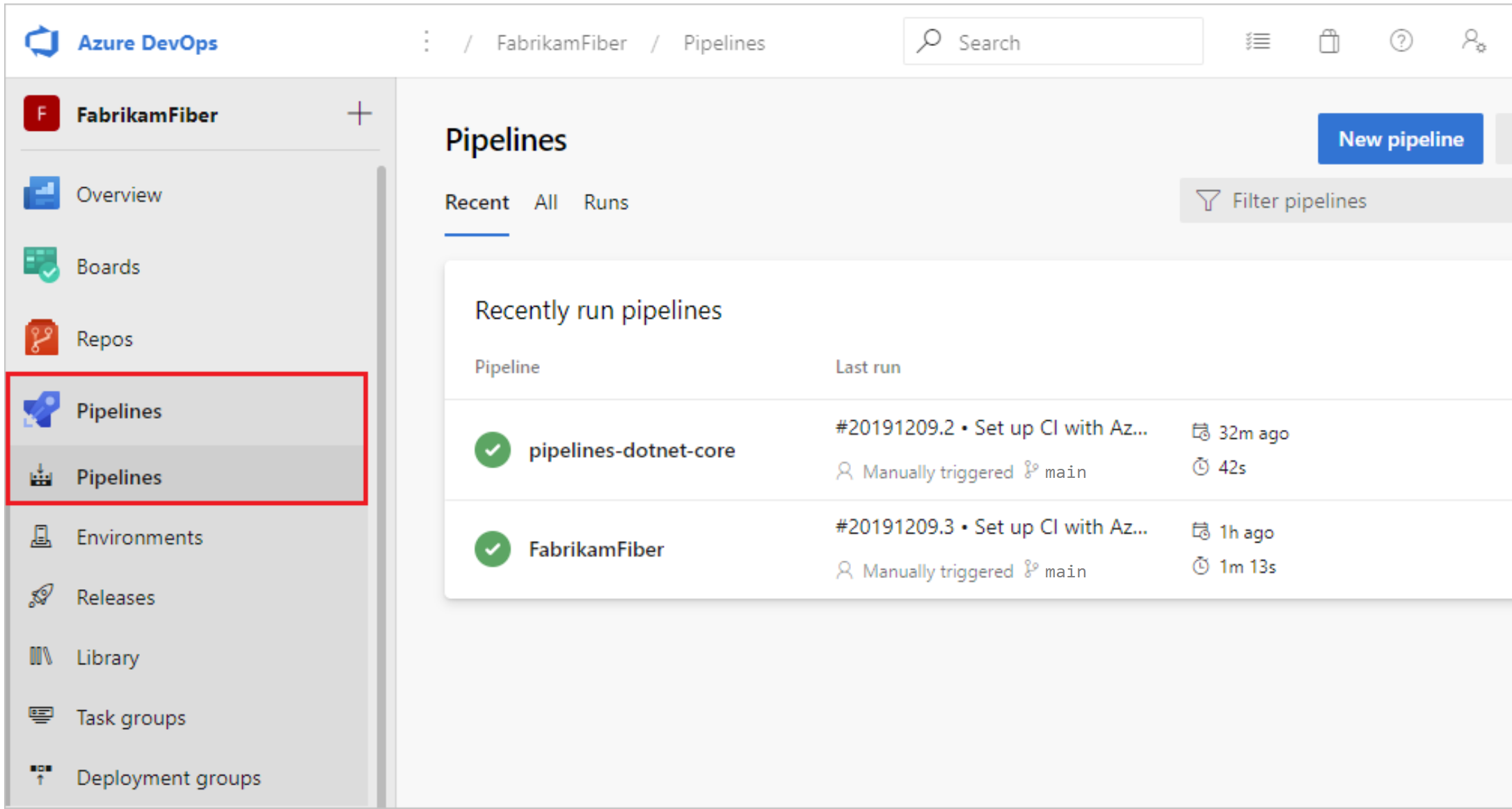
A folyamatok kezdőlapján megtekintheti a folyamatokat és a folyamatfuttatásokat, folyamatokat hozhat létre és importálhat, kezelheti a biztonságot, valamint részletezheti a folyamatokat és futtatási részleteket.
A Legutóbbiak lehetőséget választva megtekintheti a legutóbb futtatott folyamatokat (az alapértelmezett nézetet), vagy az Összes lehetőséget az összes folyamat megtekintéséhez.
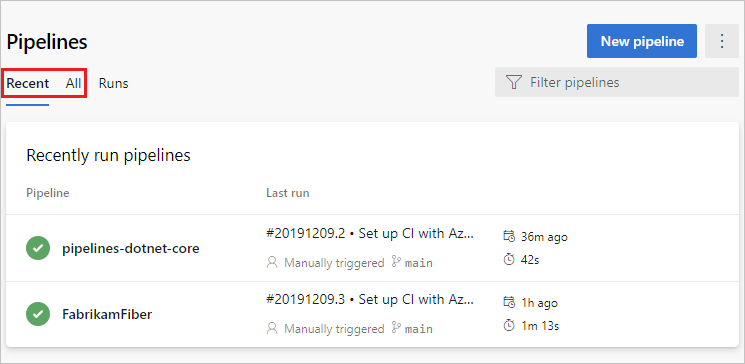
Válasszon ki egy folyamatot a folyamat kezeléséhez és a futtatások megtekintéséhez. Válassza ki az utolsó futtatás buildszámát a build eredményeinek megtekintéséhez, válassza ki az ág nevét a futtatáshoz tartozó ág megtekintéséhez, vagy válassza ki a helyi menüt a folyamat futtatásához és más felügyeleti műveletek végrehajtásához.
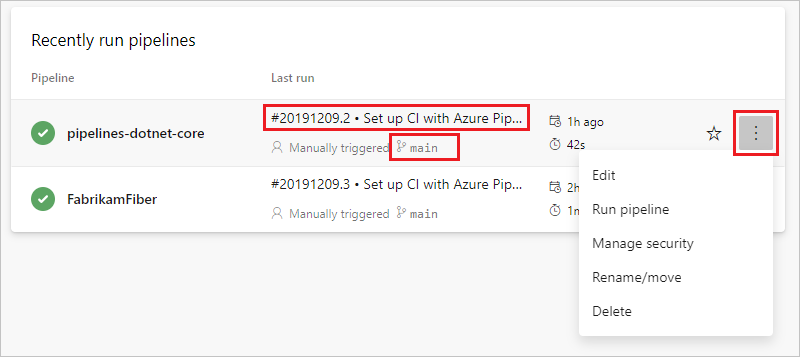
Válassza a Futtatások lehetőséget az összes folyamatfuttatás megtekintéséhez. Igény szerint szűrheti a megjelenített futtatásokat.
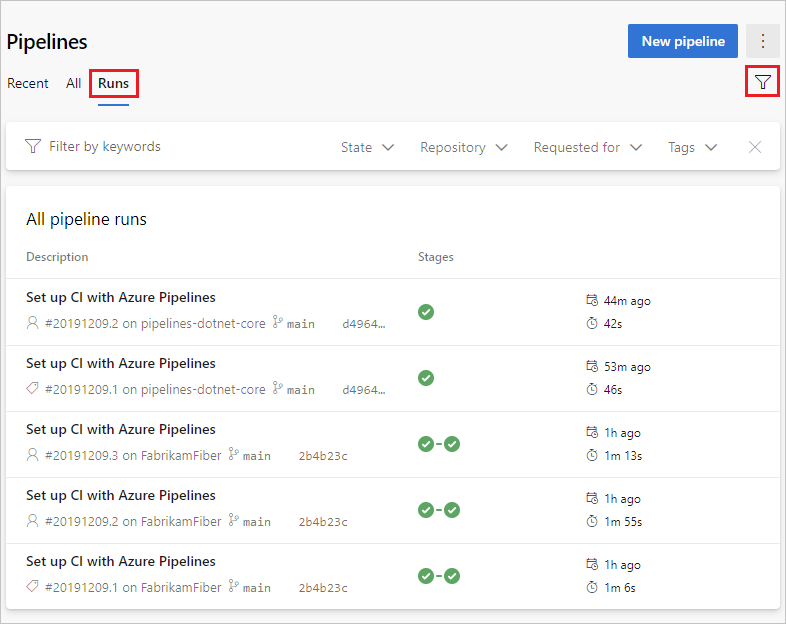
Válasszon ki egy folyamatfuttatást a futtatás adatainak megtekintéséhez.
A helyi menüből választhatja a futtatás megtartását vagy törlését . A futtatási megőrzésről további információt a buildelési és kiadási adatmegőrzési szabályzatok című témakörben talál.
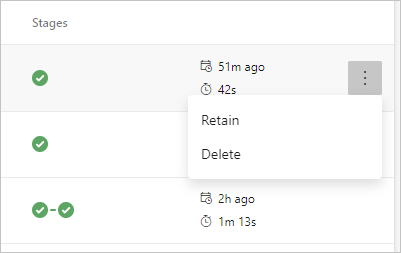
Folyamat részleteinek megtekintése
A folyamat részletes lapja lehetővé teszi a folyamat megtekintését és kezelését.
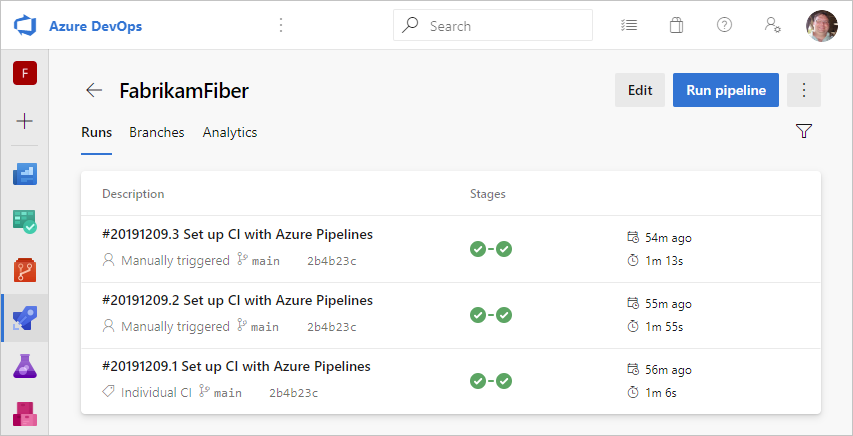
A folyamat szerkesztéséhez válassza a Szerkesztés lehetőséget. További információ: YAML-folyamatszerkesztő. A folyamatot úgy is szerkesztheti, hogy módosítja a azure-pipelines.yml fájlt közvetlenül a folyamatot üzemeltető adattárban.
Folyamatfuttatás részleteinek megtekintése
A folyamatfuttatás összegzéséből megtekintheti a futtatás állapotát, mind futás közben, mind pedig befejezett állapotában.
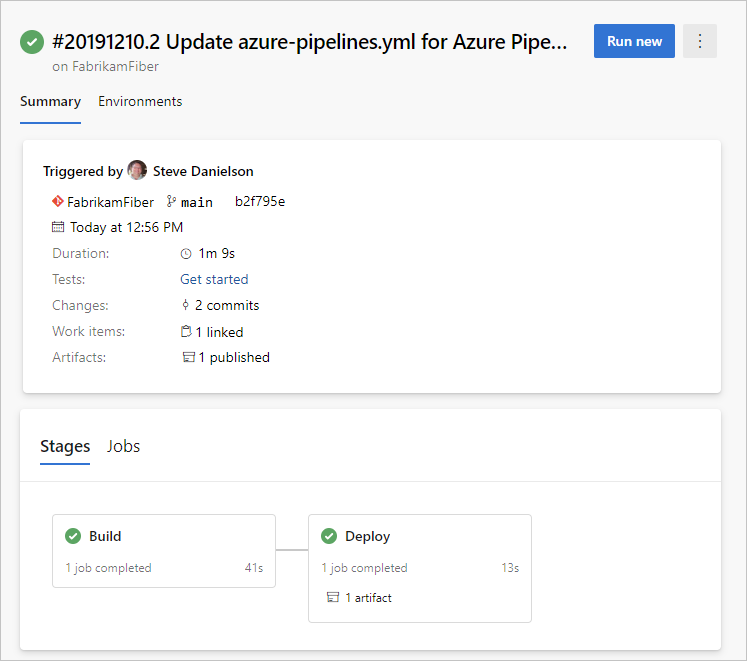
Az összefoglaló panelen megtekintheti a feladatok és a fázisok részleteit, letöltheti az összetevőket, és navigálhat a csatolt véglegesítésekhez, a teszteredményekhez és a munkaelemekhez.
Feladatok és szakaszok
A feladatok panel a szakaszok és feladatok állapotának áttekintését jeleníti meg. Ezen a panelen több lap is lehet attól függően, hogy a folyamat szakaszokkal és feladatokkal, vagy csak feladatokkal rendelkezik. Ebben a példában a folyamat két fázisból áll, a Build and Deploy (Build és Üzembe helyezés) nevű szakaszból. A folyamat lépéseit a Fázisok vagy Feladatok panelen lévő feladat kiválasztásával részletezheti.
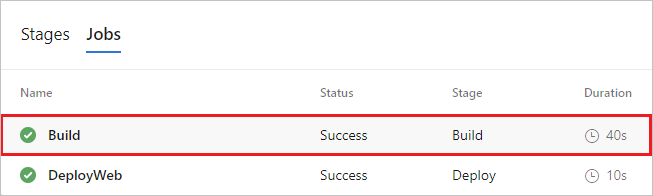
Válasszon ki egy feladatot a feladat lépéseinek megtekintéséhez.
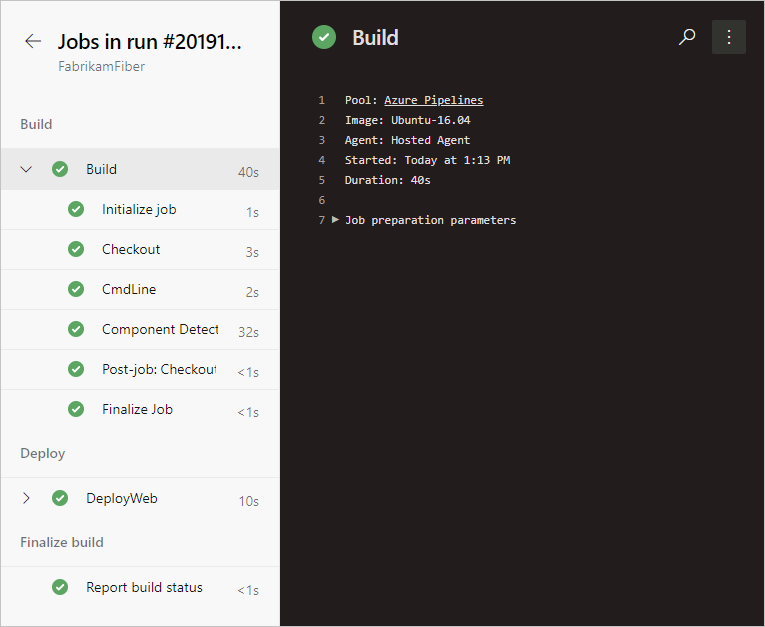
A lépések nézetében áttekintheti az egyes lépések állapotát és részleteit. A További műveletek ![]() között válthat az időbélyegek között, vagy megtekintheti a folyamat összes lépésének nyers naplóját.
között válthat az időbélyegek között, vagy megtekintheti a folyamat összes lépésének nyers naplóját.
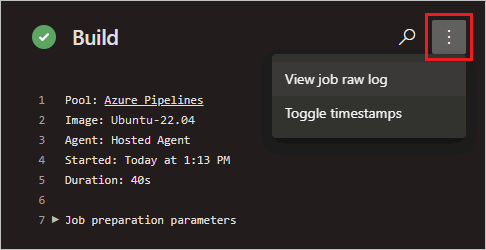
Folyamat megszakítása és újrafuttatása
Ha a folyamat fut, a Mégse gombra kattintva megszakíthatja azt. Ha a futtatás befejeződött, a folyamat újrafuttatásához válassza az Új futtatása lehetőséget.
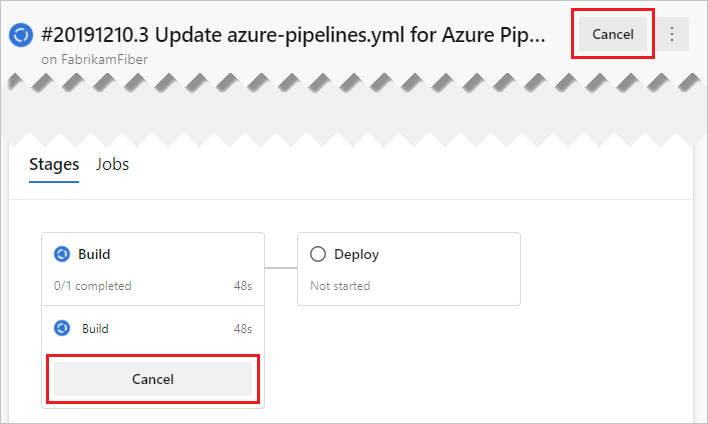
Folyamatfuttatás további műveletek menüje
A További műveletek![]() menüből letöltheti a naplókat, címkéket adhat hozzá, szerkesztheti a folyamatot, törölheti a futtatást, és konfigurálhatja a futtatás megőrzési adatait.
menüből letöltheti a naplókat, címkéket adhat hozzá, szerkesztheti a folyamatot, törölheti a futtatást, és konfigurálhatja a futtatás megőrzési adatait.
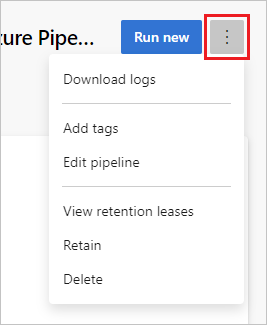
Feljegyzés
Ha a futtatás meg van őrizve, akkor nem törölhető. Ha nem látja a Törlés elemet, válassza a Futtatás megtartásának leállítása, majd a futtatás törlése lehetőséget. Ha a Törlés és a Megőrzött kiadások megtekintése lehetőség is megjelenik, akkor a futtatásra továbbra is vonatkozik legalább egy konfigurált adatmegőrzési szabályzat. Válassza a Megőrzött kiadások megtekintése lehetőséget, törölje a szabályzatokat (csak a kijelölt futtatásra vonatkozó szabályzatok lesznek eltávolítva), majd törölje a futtatást.
Állapotjelvény hozzáadása az adattárhoz
Sok fejlesztő szeretné megmutatni, hogy magas szintű kódminőséget biztosít egy állapotjelvény megjelenítésével az adattárban.

Az állapotjelvény vágólapra másolása:
Az Azure Pipelinesban lépjen a Folyamatok lapra a folyamatok listájának megtekintéséhez. Válassza ki az előző szakaszban létrehozott folyamatot.
Válassza ki
 , majd válassza az Állapotjelvényt.
, majd válassza az Állapotjelvényt.Válassza az Állapot jelvényt.
Másolja a minta Markdownt a Minta markdown szakaszból.
Most, hogy a markdown jelvény szerepel a vágólapon, hajtsa végre a következő lépéseket a GitHubon:
Lépjen a fájlok listájára, és válassza a lehetőséget
Readme.md. Jelölje ki a szerkeszteni kívánt ceruza ikont.Illessze be a Markdown állapotjelvényt a fájl elejére.
Véglegesítse a módosítást az
mainágra.Figyelje meg, hogy az állapotjelvény megjelenik az adattár leírásában.
A privát projektek jelvényeihez való névtelen hozzáférés konfigurálása:
Navigálás a Projektbeállítások lap bal alsó sarkában
A Beállítások lap megnyitása a Folyamatok csoportban
A jelvényekhez való névtelen hozzáférés letiltása csúszka kikapcsolása az Általános csoportban
Feljegyzés
A névtelen jelvények hozzáférése még privát projektekben is alapértelmezés szerint engedélyezve van. Ha engedélyezve van a névtelen jelvényhozzáférés, előfordulhat, hogy a szervezeten kívüli felhasználók lekérdezhetik a projektneveket, az ágneveket, a feladatneveket és a build állapotát a jelvényállapot API-n keresztül.
Mivel most módosította a fájlt ebben az Readme.md adattárban, az Azure Pipelines automatikusan létrehozza a kódot az azure-pipelines.yml adattár gyökerében található fájl konfigurációjának megfelelően. Az Azure Pipelinesban megfigyelheti, hogy megjelenik egy új futtatás. Minden szerkesztéskor az Azure Pipelines új futtatásba kezd.
Bemutatjuk, hogyan hozhat létre olyan buildet és kiadást az Azure DevOps Server 2019 klasszikus szerkesztőjével, amely a "Hello world" szöveget nyomtatja.
Előfeltételek
Az adattár inicializálása
Ha már rendelkezik tárházzal a projektben, ugorjon a következő lépésre: Ugrás szkript hozzáadásához az adattárhoz
Nyissa meg az Azure-adattárat. (A Kódközpont az előző navigációban)
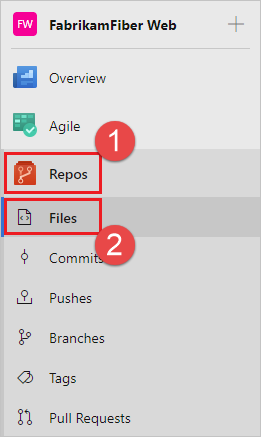
Ha a projekt üres, a rendszer egy képernyővel fogja üdvözölni, amely segít kódot hozzáadni az adattárhoz. Válassza ki az alsó lehetőséget az adattár fájllal való
readmeinicializálásához: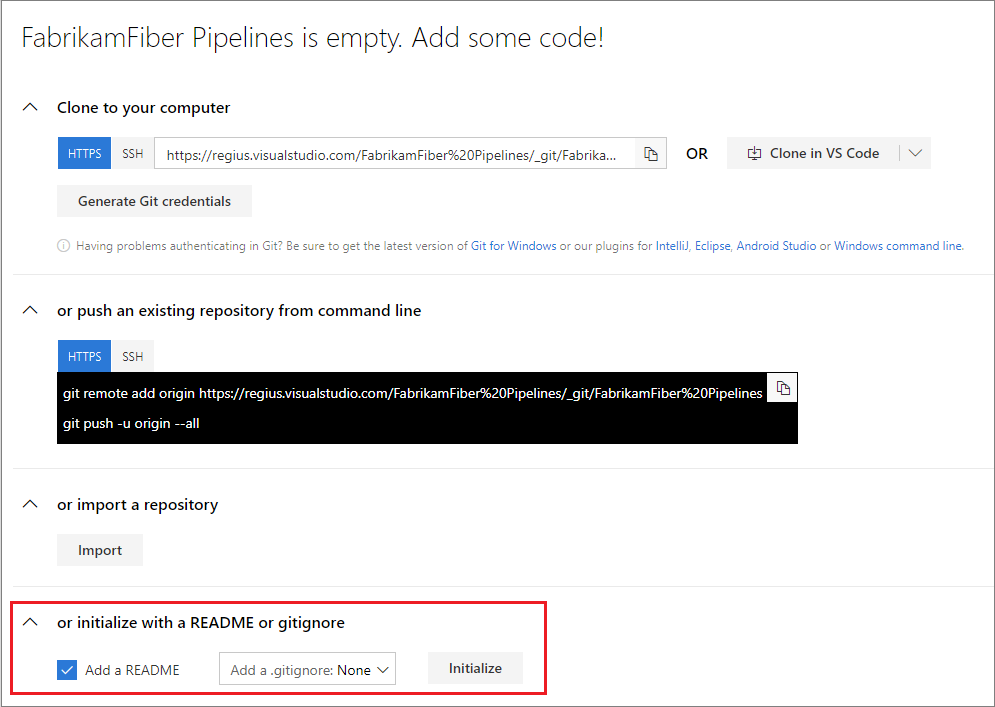
Nyissa meg az Azure-adattárat.
Adjon hozzá egy fájlt.
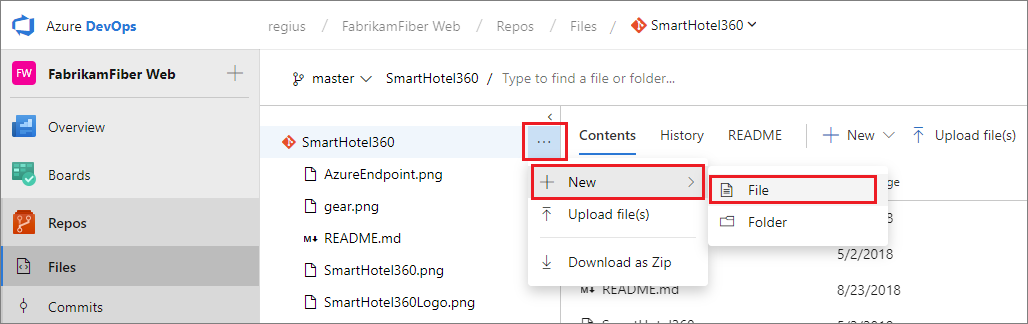
A párbeszédpanelen nevezze el az új fájlt, és hozza létre.
HelloWorld.ps1Másolja és illessze be ezt a szkriptet.
Write-Host "Hello world"Véglegesítse (mentse) a fájlt.
Ebben az oktatóanyagban a CI/CD-re összpontosítunk, ezért a kódrészt egyszerűnek tartjuk. Egy Azure Repos Git-adattárban dolgozunk közvetlenül a webböngészőben.
Ha készen áll egy valós alkalmazás létrehozására és üzembe helyezésére, számos verziókövetési ügyfelet és szolgáltatást használhat az Azure Pipelines CI-buildekkel. További információ.
Buildelési folyamat létrehozása
Hozzon létre egy buildfolyamatot, amely a "Hello world" szöveget nyomtatja.
Válassza az Azure Pipelines lehetőséget, amely automatikusan a Buildek lapra viszi.
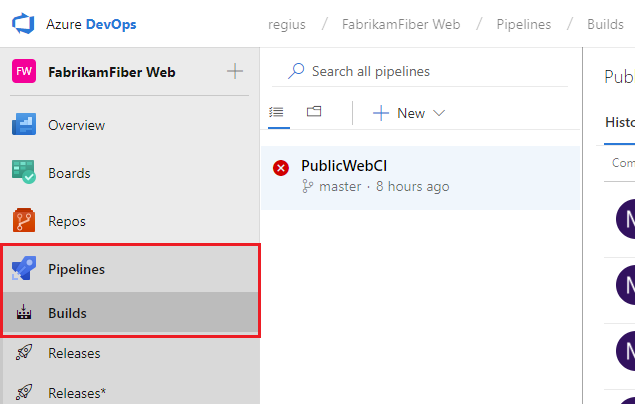
Hozzon létre egy új folyamatot.
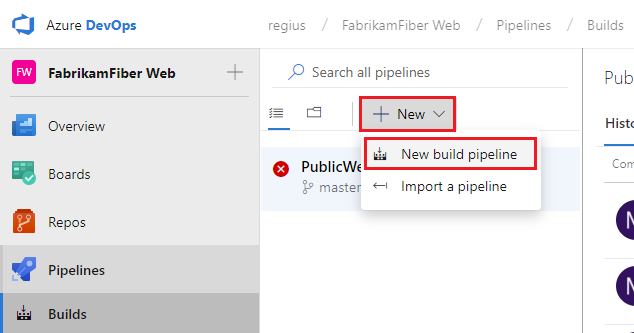
Az új Azure DevOps-felhasználók esetében ez automatikusan a YAML-folyamatlétrehozás felületére viszi. A klasszikus szerkesztőhöz való eljutáshoz és az útmutató elvégzéséhez ki kell kapcsolnia az új YAML-folyamat létrehozásának előzetes funkcióját:
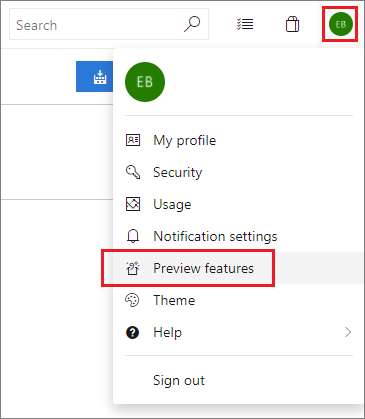
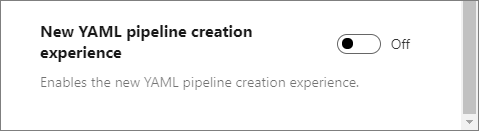
Győződjön meg arról, hogy a forrás, a projekt, az adattár és az alapértelmezett ág megegyezik a szkript létrehozásának helyével.
Kezdje üres feladattal.
A bal oldalon válassza a Folyamat lehetőséget, és adja meg a használni kívánt nevet. Az Ügynökkészlet esetében válassza a Hosted VS2017 (Üzemeltetett VS2017) lehetőséget.
A bal oldalon válassza a pluszjelet ( + ) az 1. feladathoz való hozzáadásához. A jobb oldalon válassza a Segédprogram kategóriát , válassza ki a PowerShell-feladatot a listából, majd válassza a Hozzáadás lehetőséget.
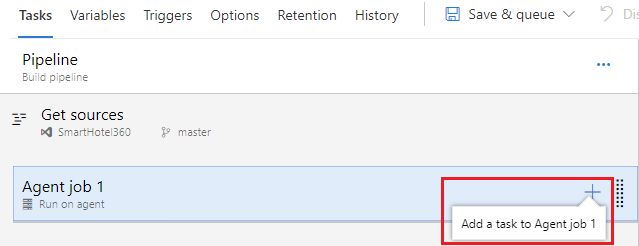
A bal oldalon válassza ki az új PowerShell-szkriptfeladatot .
A Szkript elérési útja argumentumhoz válassza ki a gombot az
 adattár tallózásához és a létrehozott szkript kiválasztásához.
adattár tallózásához és a létrehozott szkript kiválasztásához.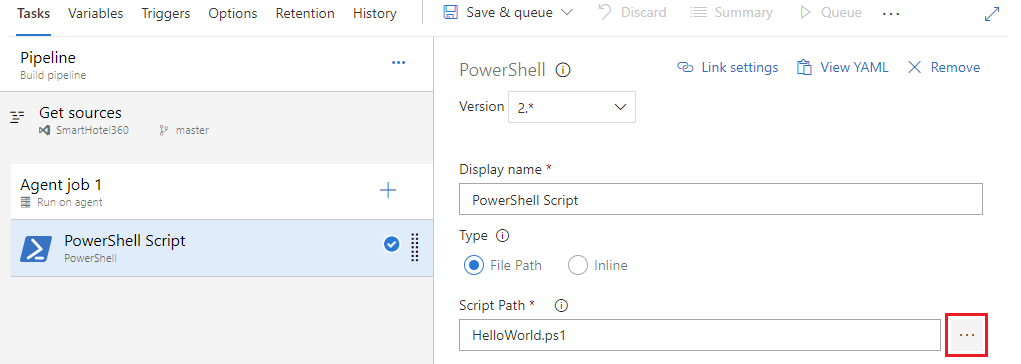
Válassza a Mentés > üzenetsor, majd a Mentés lehetőséget.
A buildelési folyamat az az entitás, amelyen keresztül definiálja az automatizált buildelési folyamatot. A buildelési folyamatban feladatokat kell összeállítani, amelyek mindegyike végrehajt egy lépést a buildben. A feladatkatalógus számos feladatot biztosít az első lépésekhez. PowerShell- vagy rendszerhéjszkripteket is hozzáadhat a buildelési folyamathoz.
Összetevő közzététele a buildből
Egy tipikus build létrehoz egy összetevőt, amely aztán üzembe helyezhető a kiadás különböző szakaszaiban. A képesség egyszerű bemutatásához egyszerűen közzétesszük a szkriptet összetevőként.
A Feladatok lapon válassza a pluszjelet ( + ) az 1. feladathoz való felvételhez.
Válassza ki a Segédprogram kategóriát, válassza a Build-összetevők közzététele feladatot, majd a Hozzáadás lehetőséget.
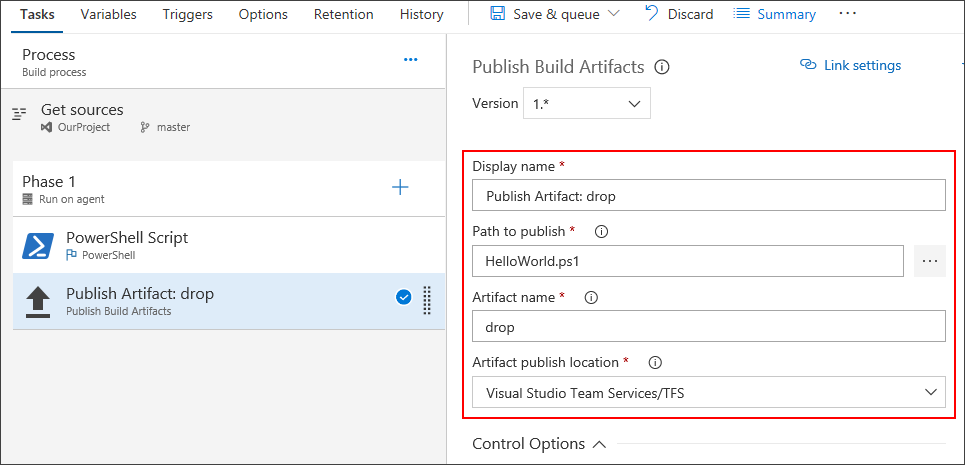
Közzétételi útvonal: Válassza ki a
 tallózáshoz használható gombot, és válassza ki a létrehozott szkriptet.
tallózáshoz használható gombot, és válassza ki a létrehozott szkriptet.Összetevő neve: Enter
drop.Összetevő közzétételi helye: Válassza ki az Azure Artifacts/TFS lehetőséget.
Az összetevők azok a fájlok, amelyeket létre szeretne készíteni a buildben. Az összetevők szinte bármi lehetnek, amire a csapatnak szüksége van az alkalmazás teszteléséhez vagy üzembe helyezéséhez. Például rendelkezik egy .DLL és .EXE végrehajtható fájlokkal és . EGY C# vagy C++ .NET Windows-alkalmazás PDF-szimbólumfájlja.
Az összetevők előállításához olyan eszközöket biztosítunk, mint például a mintaegyeztetéssel történő másolás, valamint egy átmeneti könyvtár, amelyben a közzététel előtt összegyűjtheti az összetevőket. Tekintse meg az Azure Pipelines összetevőit.
Folyamatos integráció engedélyezése (CI)
Válassza az Eseményindítók lapot.
Folyamatos integráció engedélyezése.
A buildelési folyamat folyamatos integrációs eseményindítója azt jelzi, hogy a rendszernek automatikusan várólistára kell helyeznie egy új buildet a kódmódosítás véglegesítésekor. Az eseményindítót általánosabbá vagy pontosabbá teheti, és ütemezheti is a buildet (például éjszakai alapon). Lásd: Build triggerek.
A build mentése és várólistára helyezése
Mentse és várjon várólistára egy buildet manuálisan, és tesztelje a buildelési folyamatot.
Válassza a Mentés > üzenetsor, majd a Mentés &üzenetsor lehetőséget.
A párbeszédpanelen válassza még egyszer a Mentés > üzenetsor lehetőséget .
Ez egy új buildet hoz létre a Microsoft által üzemeltetett ügynökön.
A lap tetején megjelenik az új buildre mutató hivatkozás.
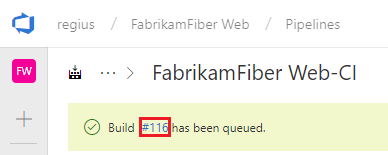
A hivatkozásra kattintva megtekintheti az új buildet. Az ügynök lefoglalása után látni fogja a build élő naplóit. Figyelje meg, hogy a PowerShell-szkript a build részeként fut, és a "Hello world" a konzolra lesz nyomtatva.
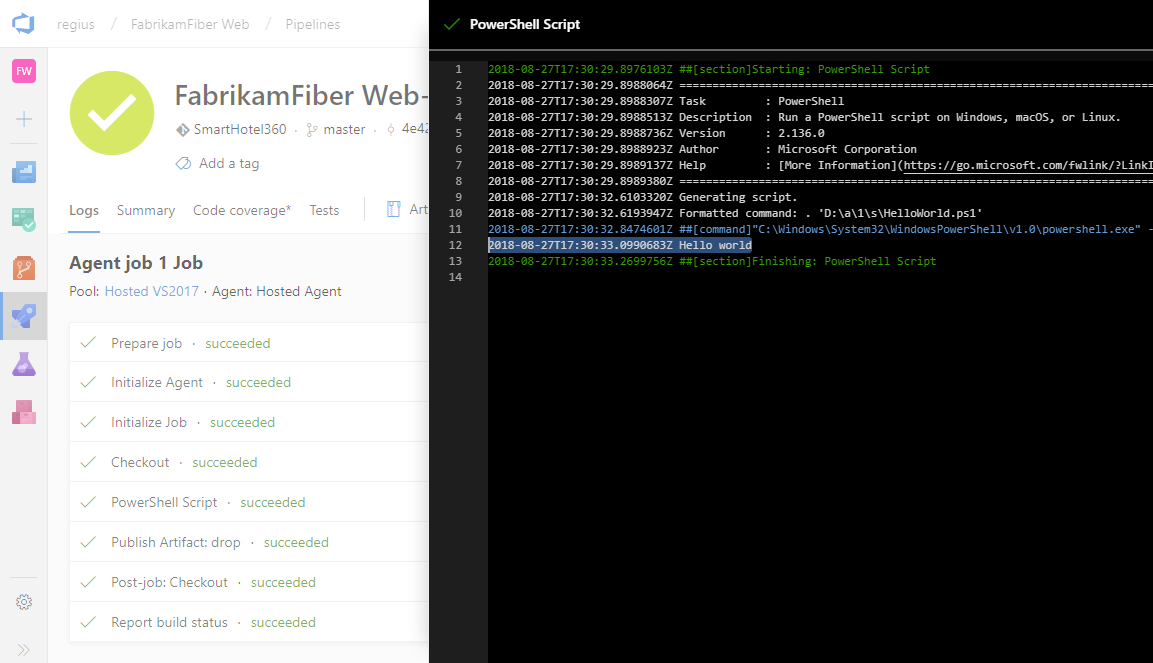
Nyissa meg a build összefoglalását. A build Összetevők lapján figyelje meg, hogy a szkript összetevőként van közzétéve.
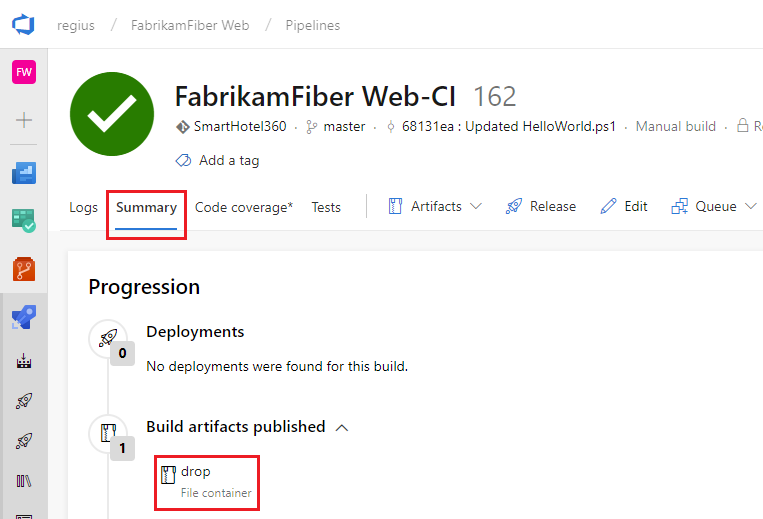
Adjon hozzá néhány változót, és véglegesítse a szkript módosítását
Átadunk néhány buildváltozót a szkriptnek, hogy a folyamat egy kicsit érdekesebb legyen. Ezután véglegesítünk egy módosítást egy szkripten, és figyeljük, ahogy a CI-folyamat automatikusan fut a módosítás ellenőrzéséhez.
Szerkessze a buildelési folyamatot.
A Feladatok lapon válassza ki a PowerShell-szkriptfeladatot.
Adja hozzá ezeket az argumentumokat.
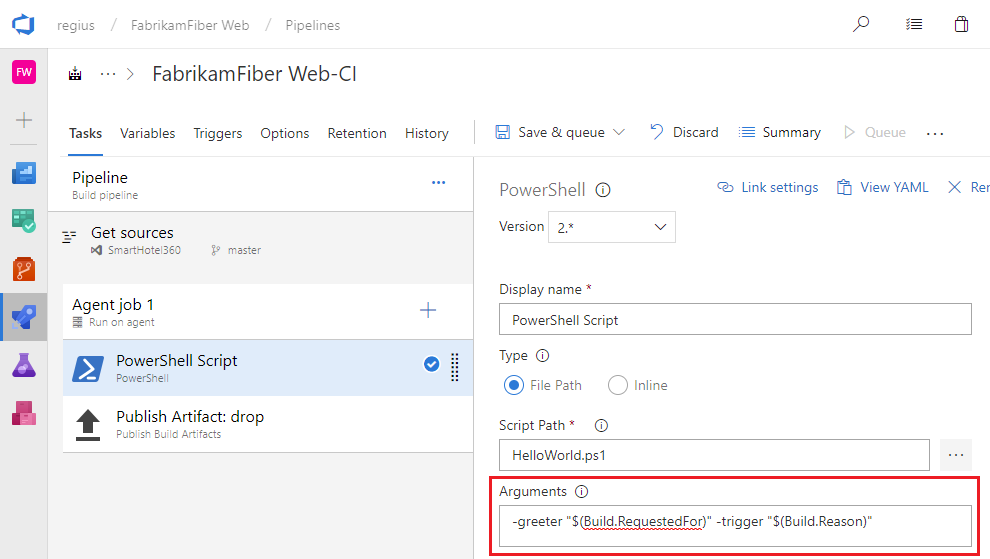
Argumentumok
-greeter "$(Build.RequestedFor)" -trigger "$(Build.Reason)"
Végül mentse a buildelési folyamatot.
Ezután hozzáadja az argumentumokat a szkripthez.
Nyissa meg a Fájlokat az Azure Reposban (az előző navigációs és TFS-kódközpontban).
Válassza ki a HelloWorld.ps1 fájlt, majd szerkessze a fájlt.
Módosítsa a szkriptet az alábbiak szerint:
Param( [string]$greeter, [string]$trigger ) Write-Host "Hello world" from $greeter Write-Host Trigger: $triggerVéglegesítse (mentse) a szkriptet.
Most már láthatja a módosítások eredményeit. Nyissa meg az Azure Pipelinest, és válassza a Várólista lehetőséget. Figyelje meg a Várólistán vagy a futó szakaszban, hogy a buildeket automatikusan aktiválja a véglegesített módosítás.
Válassza ki a létrehozott új buildet, és tekintse meg a naplóját.
Figyelje meg, hogy a kódot módosító személy neve az üdvözlőüzenetben van kinyomtatva. Azt is láthatja, hogy ez egy CI-build volt.
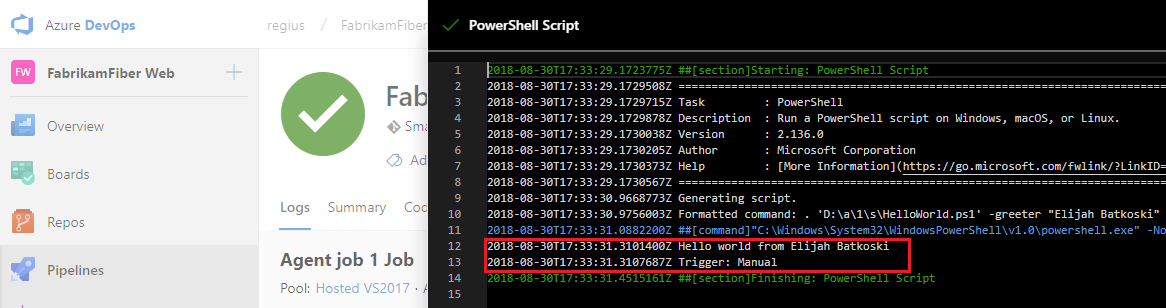
Ebben a lépésben bemutattuk a buildváltozók fogalmát. Kinyomtattuk a rendszer által automatikusan előre definiált és inicializált változó értékét. Egyéni változókat is definiálhat, és használhatja őket a tevékenységek argumentumaiban, vagy környezeti változókként a szkriptekben. A változókról további információt a Változók összeállítása című témakörben talál.
Van egy buildelési folyamat. A következő lépések
Létrehozott egy buildelési folyamatot, amely automatikusan létrehozza és ellenőrzi a csapat által beadott kódot. Ezen a ponton folytathatja a következő szakaszt a kiadási folyamatok megismeréséhez. Vagy ha szeretné, továbbléphet egy buildelési folyamat létrehozásához az alkalmazáshoz.
Kiadási folyamat létrehozása
Definiálja a szkript két fázisban történő futtatásának folyamatát.
Lépjen a Folyamatok lapra, és válassza a Kiadások lehetőséget.
Új folyamat létrehozásához válassza ki a műveletet. Ha már létrejött egy kiadási folyamat, jelölje ki a pluszjelet ( + ), majd válassza a Kiadási folyamat létrehozása lehetőséget.
Válassza ki az üres feladattal kezdeni kívánt műveletet.
Nevezze el a szakasz QA-jának nevét.
Az Összetevők panelen válassza a + Forrás hozzáadása és megadása (Buildfolyamat) lehetőséget. Válassza a Hozzáadás lehetőséget.
A Folyamatos üzembe helyezés aktiválásához válassza a Villámcsapdát , majd engedélyezze a folyamatos üzembe helyezési eseményindítót a jobb oldalon.
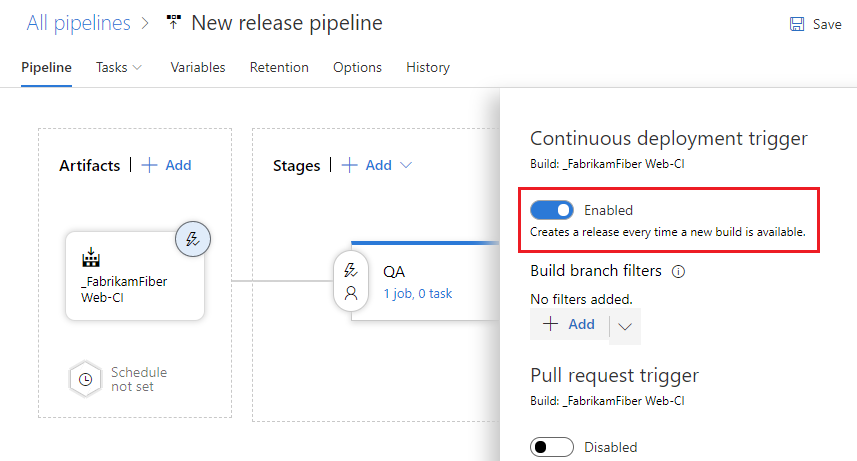
Válassza a Feladatok lapot, és válassza ki a minőségbiztosítási szakaszt.
Válassza ki a feladathoz tartozó pluszjelet ( + ) a feladathoz, hogy hozzáadjon egy feladatot a feladathoz.
A Tevékenységek hozzáadása párbeszédpanelen válassza a Segédprogram lehetőséget, keresse meg a PowerShell-feladatot, majd válassza a Hozzáadás gombot.
A bal oldalon válassza ki az új PowerShell-szkriptfeladatot .
A Szkript elérési útja argumentumban válassza ki azt a
 gombot, a gombra kattintva keresse meg az összetevőket, és válassza ki a létrehozott szkriptet.
gombot, a gombra kattintva keresse meg az összetevőket, és válassza ki a létrehozott szkriptet.Adja hozzá az alábbi argumentumokat:
-greeter "$(Release.RequestedFor)" -trigger "$(Build.DefinitionName)"A Folyamat lapon válassza ki a minőségbiztosítási szakaszt, és válassza a Klónozás lehetőséget.
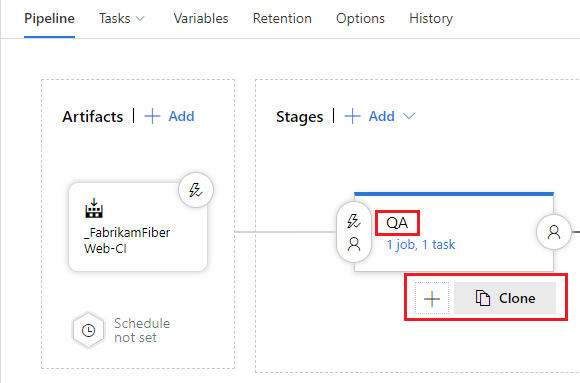
Nevezze át a klónozott szakasz éles környezetét.
Nevezze át a kiadási folyamatot Hello World néven.
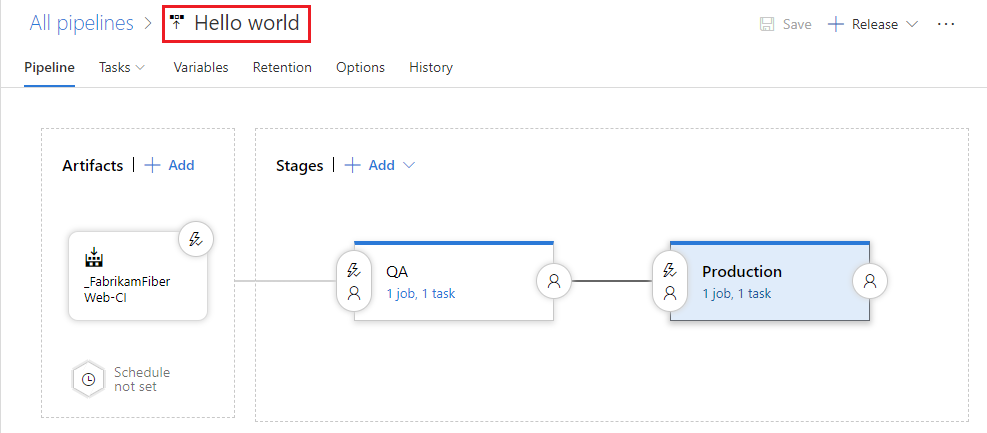
Mentse a kiadási folyamatot.
A kiadási folyamat olyan szakaszok gyűjteménye, amelyeken az alkalmazás buildösszetevői üzembe vannak helyezve. Emellett meghatározza az egyes fázisok tényleges üzembehelyezési folyamatát, valamint azt is, hogy az összetevők hogyan léptethetők elő egyik fázisból a másikba.
Figyelje meg azt is, hogy a szkript argumentumaiban használtunk néhány változót. Ebben az esetben kiadási változókat használtunk a buildelési folyamathoz használt buildváltozók helyett.
Kiadás üzembe helyezése
Futtassa a szkriptet az egyes szakaszokban.
Hozzon létre egy új kiadást.
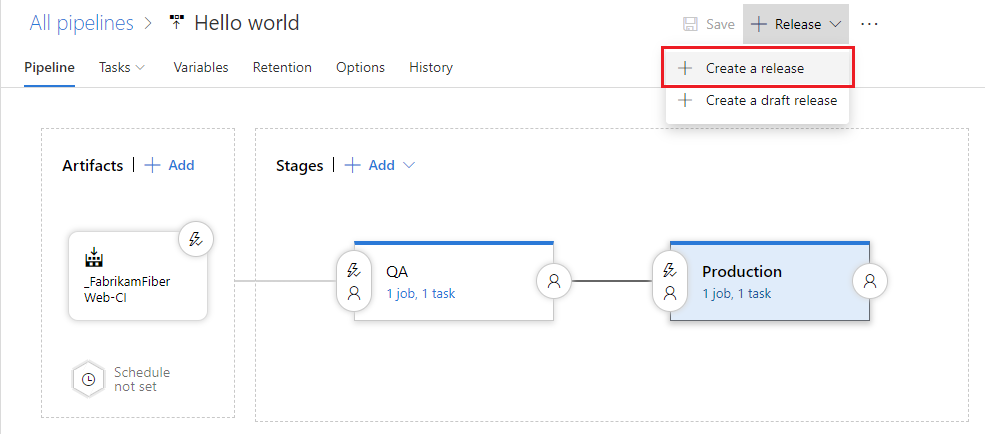
Amikor megjelenik az új kiadás létrehozása, válassza a Létrehozás lehetőséget.
Nyissa meg a létrehozott kiadást.
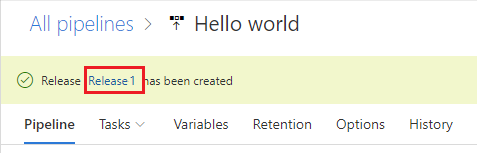
Tekintse meg a naplókat a kiadással kapcsolatos valós idejű adatok lekéréséhez.
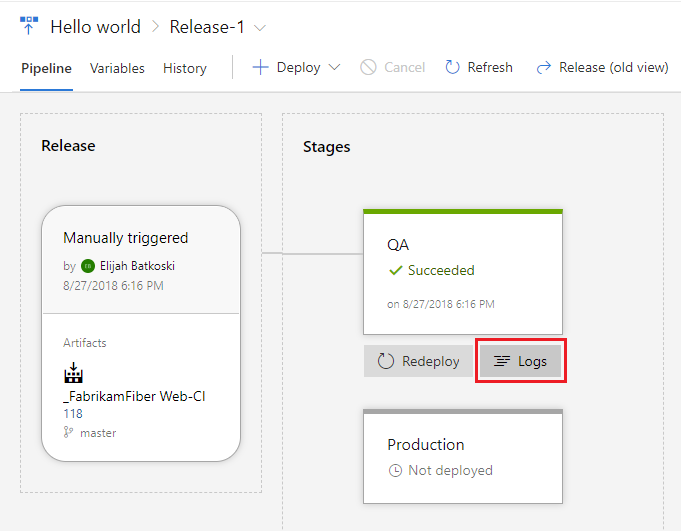
Nyomon követheti az egyes kiadások előrehaladását, és ellenőrizheti, hogy az összes fázisban üzembe lett-e helyezve. Nyomon követheti az egyes kiadások részét képező véglegesítéseket, a kapcsolódó munkaelemeket és a kiadási folyamathoz hozzáadott tesztfuttatások eredményeit.
A kód módosítása és az éles környezetben való automatikus üzembe helyezés megtekintése
Még egy módosítást fogunk végezni a szkripten. Ez alkalommal automatikusan létrejön, majd üzembe helyezi egészen az éles fázisig.
Lépjen a Kódközpont Fájlok lapjára, szerkessze a HelloWorld.ps1 fájlt, és módosítsa az alábbiak szerint:
Param( [string]$greeter, [string]$trigger ) Write-Host "Hello world" from $greeter Write-Host Trigger: $trigger Write-Host "Now that you've got CI/CD, you can automatically deploy your app every time your team checks in code."Véglegesítse (mentse) a szkriptet.
A Buildek lapra kattintva megtekintheti az üzenetsorba helyezett és futtatott buildeket.
A build befejezése után válassza a Kiadások lapot, nyissa meg az új kiadást, majd lépjen a Naplók elemre.
Az új kód automatikusan üzembe lesz helyezve a minőségbiztosítási szakaszban, majd az Éles szakaszban.
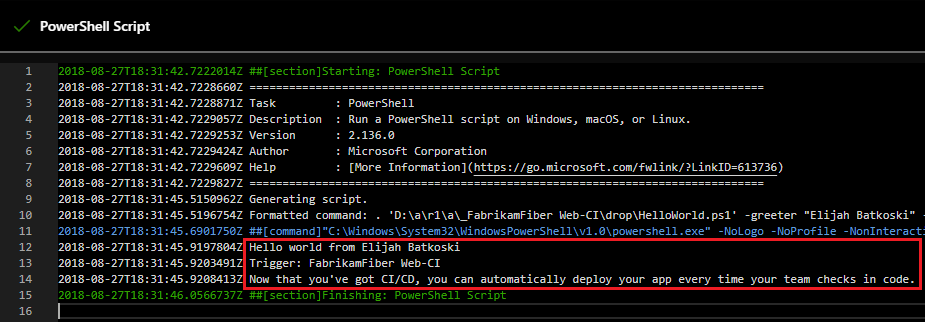
Sok esetben érdemes szerkeszteni a kiadási folyamatot, hogy az éles üzembe helyezés csak bizonyos tesztelések és jóváhagyások végrehajtása után történjen. Tekintse meg a jóváhagyások és kapuk áttekintését.
Következő lépések
Megtanulta, hogyan hozhatja létre az első folyamatot az Azure-ban. Most további információ a folyamatok tetszőleges nyelven történő konfigurálásáról:
Vagy folytathatja a létrehozott folyamat testreszabását.
A folyamat tárolóban való futtatásához tekintse meg a Tárolófeladatok című témakört.
A GitHub-adattárak létrehozásával kapcsolatos részletekért lásd : GitHub-adattárak létrehozása.
A folyamatösszetevők közzétételének módjáról a Folyamatösszetevők közzététele című témakörben olvashat.
A YAML-folyamatokban elvégezhető további műveletekről a YAML sémareferenciájában olvashat.
A fölöslegessé vált elemek eltávolítása
Ha létrehozott bármilyen tesztfolyamatot, azok egyszerűen törölhetők, amikor befejezi őket.
Egy folyamat törléséhez lépjen a folyamat összefoglaló oldalára, és válassza a Törlés lehetőséget a lap jobb felső sarkában található ... menüből. Írja be a megerősítendő folyamat nevét, és válassza a Törlés lehetőséget.
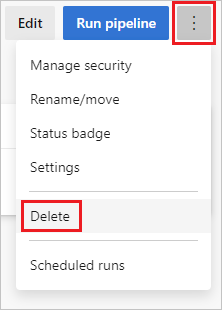
Elsajátította a folyamat létrehozásának és futtatásának alapjait. Most már konfigurálhatja a buildelési folyamatot a használt programozási nyelvhez. Hozzon létre egy új buildelési folyamatot, és ezúttal használja az alábbi sablonok egyikét.
| Nyelv | Felhasználható sablon |
|---|---|
| .NET | ASP.NET |
| .NET Core | ASP.NET Core |
| C++ | .NET asztali |
| Ugrás | Ugrás |
| Java | Gradle |
| JavaScript | Node.js |
| XCode | XCode |
GYIK
Hol olvashatok cikkeket a DevOpsról és a CI/CD-ről?
Milyen verziókövetési rendszert használhatok?
Ha készen áll az alkalmazás CI/CD használatára, használhatja a választott verziókövetési rendszert:
Ügyfelek
Szolgáltatások
- Azure Pipelines
- Olyan Git-szolgáltatók, mint az Azure Repos Git, a GitHub és a Bitbucket Cloud
- Subversion
Ügyfelek
Szolgáltatások
- Azure Pipelines
- Git-szolgáltatók, például a GitHub és a Bitbucket Cloud
- Subversion
Hogyan replikálni egy folyamatot?
Ha a folyamat olyan mintával rendelkezik, amelyet más folyamatokban szeretne replikálni, klónozza, exportálja vagy sablonként menti.
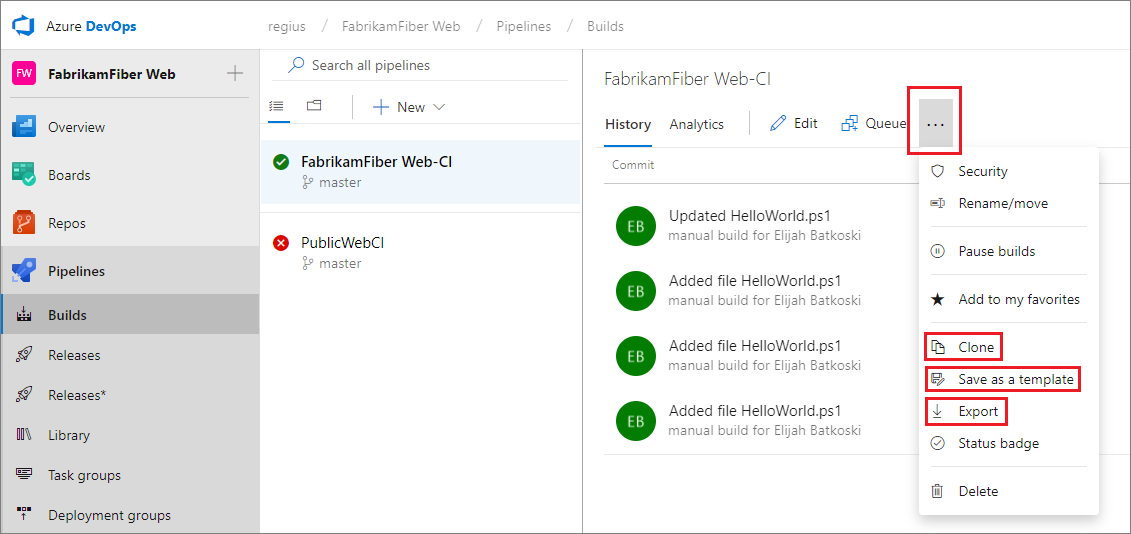
Miután klónozott egy folyamatot, módosíthatja, majd mentheti.
Miután exportált egy folyamatot, importálhatja a Minden folyamat lapról.
Miután létrehozott egy sablont, a csapattagok használhatják az új folyamatok mintájának követésére.
Tipp.
Ha az Új buildszerkesztőt használja, az egyéni sablonok a lista alján jelennek meg.
Hogyan piszkozatokkal dolgozik?
Ha egy buildelési folyamatot szerkeszt, és tesztelni szeretne néhány olyan módosítást, amely még nem áll készen az éles üzemre, piszkozatként mentheti.
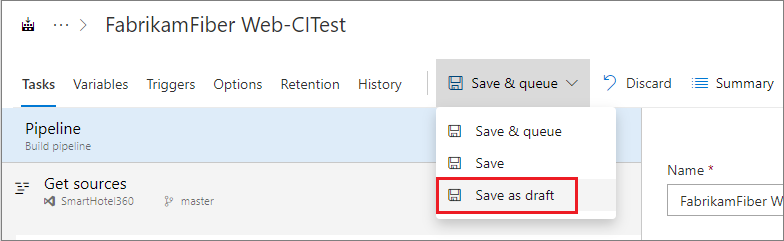
Igény szerint szerkesztheti és tesztelheti a vázlatot.
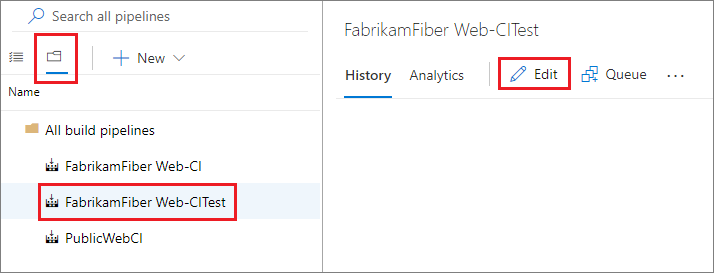
Ha elkészült, közzéteheti a piszkozatot, hogy egyesítse a módosításokat a buildelési folyamatba.
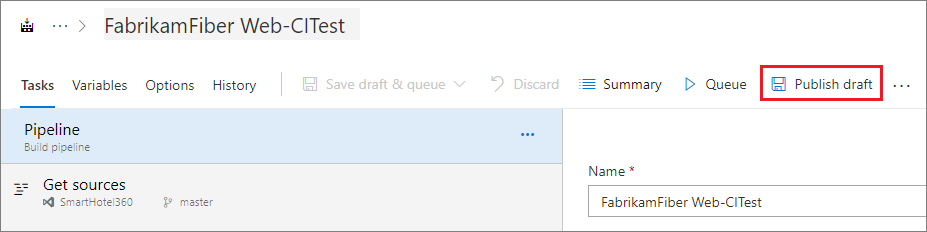
Ha úgy dönt, hogy elveti a piszkozatot, törölheti azt a fent látható Minden folyamat lapról.
Hogyan törölhetek egy folyamatot?
Egy folyamat törléséhez lépjen a folyamat összefoglaló lapjára, és válassza a Törlés lehetőséget a lap jobb felső részén található ... menüből. Írja be a megerősítendő folyamat nevét, és válassza a Törlés lehetőséget.
A buildeket automatikusan vagy manuálisan is várólistára helyezheti.
Ha manuálisan várólistára állít egy buildet, a build egyetlen futtatásához:
Adja meg azt a készletet , amelybe a build megy.
Adjon hozzá és módosítsa néhány változót.
Git-adattárban
Véglegesítés létrehozása.
TFVC-adattárban
Adja meg a forrásverziót címkeként vagy változáskészletként.
Egy polckészlet privát buildjének futtatása. (Ezt a lehetőséget aMicrosoft által üzemeltetett ügynök vagy saját üzemeltetésű ügynök.)
A buildeket automatikusan vagy manuálisan is várólistára helyezheti.
Ha manuálisan várólistára állít egy buildet, a build egyetlen futtatásához:
Adja meg azt a készletet , amelybe a build megy.
Adjon hozzá és módosítsa néhány változót.
Git-adattárban
Véglegesítés létrehozása.
Hol tudhatok meg többet a folyamatbeállításokról?
A folyamatbeállításokról az alábbiakban olvashat bővebben:
Hogyan programozott módon létrehozni egy buildfolyamatot?
REST API-referencia: Buildfolyamat létrehozása
Feljegyzés
A buildeket és a folyamatokat a parancssorból vagy szkriptekből is kezelheti az Azure Pipelines parancssori felületével.