Rövid útmutató: Az Azure Machine Learning használatának első lépései
A KÖVETKEZŐKRE VONATKOZIK: Python SDK azure-ai-ml v2 (aktuális)
Python SDK azure-ai-ml v2 (aktuális)
Ez az oktatóanyag bemutatja az Azure Machine Learning szolgáltatás leggyakrabban használt funkcióit. Ebben létrehoz, regisztrál és üzembe helyez egy modellt. Ez az oktatóanyag segít megismerni az Azure Machine Learning alapfogalmait és azok leggyakoribb használatát.
Megtudhatja, hogyan futtathat egy betanítási feladatot egy méretezhető számítási erőforráson, majd hogyan helyezheti üzembe, és végül tesztelheti az üzembe helyezést.
Létre fog hozni egy betanítási szkriptet az adatelőkészítés, a betanítás és a modell regisztrálásához. A modell betanítása után üzembe helyezi azt végpontként, majd meghívja a végpontot a következtetéshez.
A lépések a következők:
- Fogópont beállítása az Azure Machine Learning-munkaterületen
- Betanítási szkript létrehozása
- Méretezhető számítási erőforrás, számítási fürt létrehozása
- Hozzon létre és futtasson egy parancsfeladatot, amely futtatja a betanítási szkriptet a számítási fürtön, a megfelelő feladatkörnyezettel konfigurálva
- A betanítási szkript kimenetének megtekintése
- Az újonnan betanított modell üzembe helyezése végpontként
- Az Azure Machine Learning-végpont meghívása következtetéshez
Ebben a videóban áttekintheti a rövid útmutató lépéseit.
Előfeltételek
-
Az Azure Machine Learning használatához először munkaterületre lesz szüksége. Ha nem rendelkezik ilyen erőforrással, végezze el a munkaterület létrehozásához szükséges erőforrások létrehozását, és tudjon meg többet a használatáról.
-
Jelentkezzen be a stúdióba , és válassza ki a munkaterületet, ha még nincs megnyitva.
-
Jegyzetfüzet megnyitása vagy létrehozása a munkaterületen:
- Hozzon létre egy új jegyzetfüzetet, ha kódot szeretne másolni/beilleszteni a cellákba.
- Vagy nyissa meg az oktatóanyagokat/get-started-notebooks/quickstart.ipynb fájlt a Studio Minták szakaszából. Ezután válassza a Klónozás lehetőséget a jegyzetfüzet fájlokhoz való hozzáadásához. (Lásd a minták helyét.)
A kernel beállítása
A megnyitott jegyzetfüzet fölötti felső sávon hozzon létre egy számítási példányt, ha még nem rendelkezik ilyenrel.
Ha a számítási példány le van állítva, válassza a Számítás indítása lehetőséget, és várja meg, amíg fut.
Győződjön meg arról, hogy a jobb felső sarokban található kernel az
Python 3.10 - SDK v2. Ha nem, a legördülő menüben válassza ki ezt a kernelt.Ha megjelenik egy szalagcím, amely azt jelzi, hogy hitelesíteni kell, válassza a Hitelesítés lehetőséget.
Fontos
Az oktatóanyag többi része az oktatóanyag-jegyzetfüzet celláit tartalmazza. Másolja vagy illessze be őket az új jegyzetfüzetbe, vagy váltson most a jegyzetfüzetre, ha klónozta.
Leíró létrehozása munkaterületre
Mielőtt belemerülnénk a kódba, szüksége lesz egy módszerre a munkaterületre való hivatkozáshoz. A munkaterület az Azure Machine Learning legfelső szintű erőforrása, amely egy központi helyet biztosít az Azure Machine Learning használata során létrehozott összetevőkkel való munkához.
Létre fog hozni ml_client egy leírót a munkaterületen. Ezután ml_client erőforrásokat és feladatokat fog kezelni.
A következő cellában adja meg az előfizetés azonosítóját, az erőforráscsoport nevét és a munkaterület nevét. Az alábbi értékek megkeresése:
- A jobb felső Azure Machine Learning Studio eszköztáron válassza ki a munkaterület nevét.
- Másolja a munkaterület, az erőforráscsoport és az előfizetés azonosítójának értékét a kódba.
- Ki kell másolnia egy értéket, be kell zárnia a területet és be kell illesztenie, majd vissza kell térnie a következőhöz.
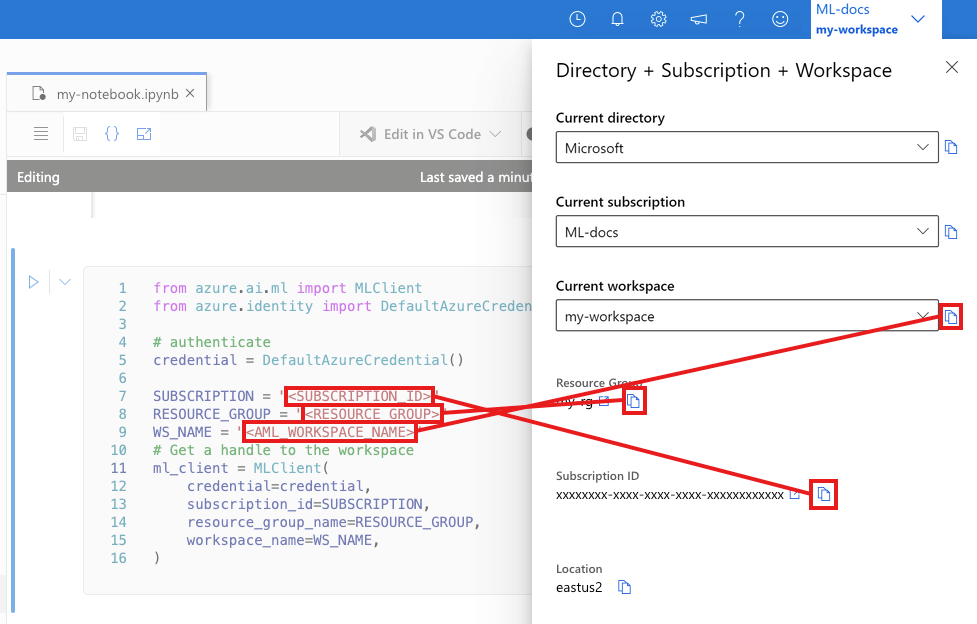
from azure.ai.ml import MLClient
from azure.identity import DefaultAzureCredential
# authenticate
credential = DefaultAzureCredential()
SUBSCRIPTION="<SUBSCRIPTION_ID>"
RESOURCE_GROUP="<RESOURCE_GROUP>"
WS_NAME="<AML_WORKSPACE_NAME>"
# Get a handle to the workspace
ml_client = MLClient(
credential=credential,
subscription_id=SUBSCRIPTION,
resource_group_name=RESOURCE_GROUP,
workspace_name=WS_NAME,
)
Feljegyzés
Az MLClient létrehozása nem fog csatlakozni a munkaterülethez. Az ügyfél inicializálása lusta, az első alkalommal várakozik, amikor hívást kell kezdeményeznie (ez a következő kódcellában történik).
# Verify that the handle works correctly.
# If you ge an error here, modify your SUBSCRIPTION, RESOURCE_GROUP, and WS_NAME in the previous cell.
ws = ml_client.workspaces.get(WS_NAME)
print(ws.location,":", ws.resource_group)
Betanítási szkript létrehozása
Először hozzuk létre a betanítási szkriptet – a main.py Python-fájlt.
Először hozzon létre egy forrásmappát a szkripthez:
import os
train_src_dir = "./src"
os.makedirs(train_src_dir, exist_ok=True)
Ez a szkript kezeli az adatok előfeldolgozását, a tesztelési és betanítási adatokra való felosztását. Ezután ezeket az adatokat felhasználja egy faalapú modell betanítása és a kimeneti modell visszaadása érdekében.
Az MLFlow használatával naplózza a paramétereket és a metrikákat a folyamat futtatása során.
Az alábbi cella az IPython magic használatával írja be a betanítási szkriptet az imént létrehozott könyvtárba.
%%writefile {train_src_dir}/main.py
import os
import argparse
import pandas as pd
import mlflow
import mlflow.sklearn
from sklearn.ensemble import GradientBoostingClassifier
from sklearn.metrics import classification_report
from sklearn.model_selection import train_test_split
def main():
"""Main function of the script."""
# input and output arguments
parser = argparse.ArgumentParser()
parser.add_argument("--data", type=str, help="path to input data")
parser.add_argument("--test_train_ratio", type=float, required=False, default=0.25)
parser.add_argument("--n_estimators", required=False, default=100, type=int)
parser.add_argument("--learning_rate", required=False, default=0.1, type=float)
parser.add_argument("--registered_model_name", type=str, help="model name")
args = parser.parse_args()
# Start Logging
mlflow.start_run()
# enable autologging
mlflow.sklearn.autolog()
###################
#<prepare the data>
###################
print(" ".join(f"{k}={v}" for k, v in vars(args).items()))
print("input data:", args.data)
credit_df = pd.read_csv(args.data, header=1, index_col=0)
mlflow.log_metric("num_samples", credit_df.shape[0])
mlflow.log_metric("num_features", credit_df.shape[1] - 1)
train_df, test_df = train_test_split(
credit_df,
test_size=args.test_train_ratio,
)
####################
#</prepare the data>
####################
##################
#<train the model>
##################
# Extracting the label column
y_train = train_df.pop("default payment next month")
# convert the dataframe values to array
X_train = train_df.values
# Extracting the label column
y_test = test_df.pop("default payment next month")
# convert the dataframe values to array
X_test = test_df.values
print(f"Training with data of shape {X_train.shape}")
clf = GradientBoostingClassifier(
n_estimators=args.n_estimators, learning_rate=args.learning_rate
)
clf.fit(X_train, y_train)
y_pred = clf.predict(X_test)
print(classification_report(y_test, y_pred))
###################
#</train the model>
###################
##########################
#<save and register model>
##########################
# Registering the model to the workspace
print("Registering the model via MLFlow")
mlflow.sklearn.log_model(
sk_model=clf,
registered_model_name=args.registered_model_name,
artifact_path=args.registered_model_name,
)
# Saving the model to a file
mlflow.sklearn.save_model(
sk_model=clf,
path=os.path.join(args.registered_model_name, "trained_model"),
)
###########################
#</save and register model>
###########################
# Stop Logging
mlflow.end_run()
if __name__ == "__main__":
main()
Ahogy ebben a szkriptben látható, a modell betanítása után a rendszer menti és regisztrálja a modellfájlt a munkaterületen. Most már használhatja a regisztrált modellt a végpontok következtetéséhez.
Előfordulhat, hogy a Frissítés lehetőséget kell választania az új mappa és szkript megtekintéséhez a Fájlok mappában.
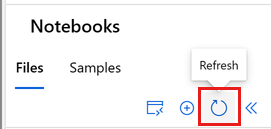
A parancs konfigurálása
Most, hogy rendelkezik egy szkripttel, amely képes végrehajtani a kívánt feladatokat, és egy számítási fürttel futtatja a szkriptet, egy általános célú parancsot fog használni, amely parancssori műveleteket futtathat. Ez a parancssori művelet közvetlenül meghívhatja a rendszerparancsokat, vagy szkriptet futtathat.
Itt bemeneti változókat fog létrehozni a bemeneti adatok, a felosztási arány, a tanulási sebesség és a regisztrált modellnév megadásához. A parancsszkript a következő lesz:
- Olyan környezetet használjon, amely meghatározza a betanítási szkripthez szükséges szoftver- és futtatókörnyezeti kódtárakat. Az Azure Machine Learning számos válogatott vagy kész környezetet biztosít, amelyek hasznosak a gyakori betanítási és következtetési forgatókönyvekhez. Itt az egyik ilyen környezetet fogja használni. Az oktatóanyagban: Modell betanítása az Azure Machine Learningben, megtudhatja, hogyan hozhat létre egyéni környezetet.
- Konfigurálja magát a parancssori műveletet –
python main.pyebben az esetben. A bemenetek/kimenetek a jelölésen keresztül érhetők el a${{ ... }}parancsban. - Ebben a mintában egy internetes fájlból férünk hozzá az adatokhoz.
- Mivel nincs megadva számítási erőforrás, a szkript egy automatikusan létrehozott kiszolgáló nélküli számítási fürtön fog futni.
from azure.ai.ml import command
from azure.ai.ml import Input
registered_model_name = "credit_defaults_model"
job = command(
inputs=dict(
data=Input(
type="uri_file",
path="https://azuremlexamples.blob.core.windows.net/datasets/credit_card/default_of_credit_card_clients.csv",
),
test_train_ratio=0.2,
learning_rate=0.25,
registered_model_name=registered_model_name,
),
code="./src/", # location of source code
command="python main.py --data ${{inputs.data}} --test_train_ratio ${{inputs.test_train_ratio}} --learning_rate ${{inputs.learning_rate}} --registered_model_name ${{inputs.registered_model_name}}",
environment="AzureML-sklearn-1.0-ubuntu20.04-py38-cpu@latest",
display_name="credit_default_prediction",
)
Feladat küldése
Itt az ideje, hogy elküldje a feladatot az Azure Machine Learningben való futtatáshoz. Ezúttal a következőt ml_clientfogja használnicreate_or_update: .
ml_client.create_or_update(job)
Feladat kimenetének megtekintése és várakozás a feladat befejezésére
Tekintse meg a feladatot az Azure Machine Learning Studióban az előző cella kimenetében található hivatkozás kiválasztásával.
A feladat kimenete így fog kinézni az Azure Machine Learning Studióban. A különböző részletek, például metrikák, kimenetek stb. megismeréséhez tekintse meg a lapokat. Miután végzett, a feladat betanítás eredményeként regisztrál egy modellt a munkaterületen.
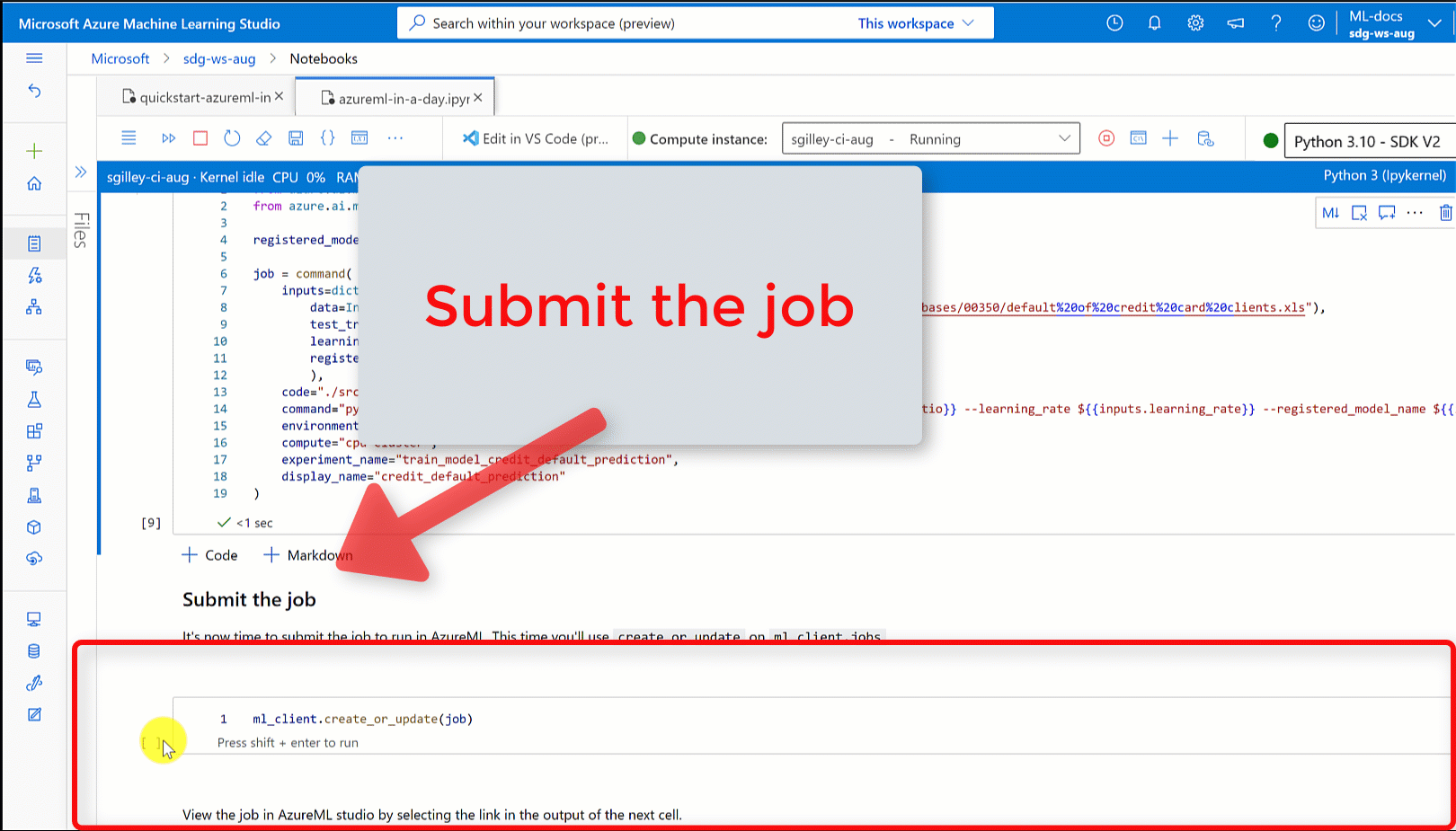
Fontos
Várjon, amíg a feladat állapota befejeződik, mielőtt visszatér ehhez a jegyzetfüzethez a folytatáshoz. A feladat futtatása 2–3 percet vesz igénybe. Ha a számítási fürt nullára van skálázva, és az egyéni környezet még mindig épül, több időt is igénybe vehet (akár 10 perc is).
A modell üzembe helyezése online végpontként
Most helyezze üzembe a gépi tanulási modellt webszolgáltatásként az Azure-felhőben, egy online endpoint.
Gépi tanulási szolgáltatás üzembe helyezéséhez a regisztrált modellt fogja használni.
Új online végpont létrehozása
Most, hogy rendelkezik egy regisztrált modellel, ideje létrehoznia az online végpontot. A végpont nevének egyedinek kell lennie a teljes Azure-régióban. Ebben az oktatóanyagban egy egyedi nevet fog létrehozni a következő használatával UUID: .
import uuid
# Creating a unique name for the endpoint
online_endpoint_name = "credit-endpoint-" + str(uuid.uuid4())[:8]
Hozza létre a végpontot:
# Expect the endpoint creation to take a few minutes
from azure.ai.ml.entities import (
ManagedOnlineEndpoint,
ManagedOnlineDeployment,
Model,
Environment,
)
# create an online endpoint
endpoint = ManagedOnlineEndpoint(
name=online_endpoint_name,
description="this is an online endpoint",
auth_mode="key",
tags={
"training_dataset": "credit_defaults",
"model_type": "sklearn.GradientBoostingClassifier",
},
)
endpoint = ml_client.online_endpoints.begin_create_or_update(endpoint).result()
print(f"Endpoint {endpoint.name} provisioning state: {endpoint.provisioning_state}")
Feljegyzés
Várja meg, hogy a végpont létrehozása néhány percet vesz igénybe.
A végpont létrehozása után az alábbiak szerint kérdezheti le:
endpoint = ml_client.online_endpoints.get(name=online_endpoint_name)
print(
f'Endpoint "{endpoint.name}" with provisioning state "{endpoint.provisioning_state}" is retrieved'
)
A modell üzembe helyezése a végponton
A végpont létrehozása után helyezze üzembe a modellt a belépési szkripttel. Minden végpont több üzembe helyezéssel is rendelkezhet. Ezekre az üzemelő példányokra vonatkozó közvetlen forgalom szabályokkal adható meg. Itt egyetlen üzembe helyezést fog létrehozni, amely a bejövő forgalom 100%-át kezeli. Színnevet választottunk az üzembe helyezéshez, például kék, zöld, piros üzembe helyezéseket, amelyek tetszőlegesek.
A regisztrált modell legújabb verziójának azonosításához tekintse meg az Azure Machine Learning Studio Modellek lapját. Másik lehetőségként az alábbi kód lekéri a használni kívánt legújabb verziószámot.
# Let's pick the latest version of the model
latest_model_version = max(
[int(m.version) for m in ml_client.models.list(name=registered_model_name)]
)
print(f'Latest model is version "{latest_model_version}" ')
Telepítse a modell legújabb verzióját.
# picking the model to deploy. Here we use the latest version of our registered model
model = ml_client.models.get(name=registered_model_name, version=latest_model_version)
# Expect this deployment to take approximately 6 to 8 minutes.
# create an online deployment.
# if you run into an out of quota error, change the instance_type to a comparable VM that is available.
# Learn more on https://azure.microsoft.com/pricing/details/machine-learning/.
blue_deployment = ManagedOnlineDeployment(
name="blue",
endpoint_name=online_endpoint_name,
model=model,
instance_type="Standard_DS3_v2",
instance_count=1,
)
blue_deployment = ml_client.begin_create_or_update(blue_deployment).result()
Feljegyzés
Az üzembe helyezés várhatóan körülbelül 6–8 percet vesz igénybe.
Az üzembe helyezés befejezése után készen áll a tesztelésre.
Tesztelés minta lekérdezéssel
Miután üzembe helyezte a modellt a végponton, következtetést futtathat vele.
Hozzon létre egy mintakérelemfájlt a pontszámszkript futtatási metódusában várt terv alapján.
deploy_dir = "./deploy"
os.makedirs(deploy_dir, exist_ok=True)
%%writefile {deploy_dir}/sample-request.json
{
"input_data": {
"columns": [0,1,2,3,4,5,6,7,8,9,10,11,12,13,14,15,16,17,18,19,20,21,22],
"index": [0, 1],
"data": [
[20000,2,2,1,24,2,2,-1,-1,-2,-2,3913,3102,689,0,0,0,0,689,0,0,0,0],
[10, 9, 8, 7, 6, 5, 4, 3, 2, 1, 10, 9, 8, 7, 6, 5, 4, 3, 2, 1, 10, 9, 8]
]
}
}
# test the blue deployment with some sample data
ml_client.online_endpoints.invoke(
endpoint_name=online_endpoint_name,
request_file="./deploy/sample-request.json",
deployment_name="blue",
)
Az erőforrások eltávolítása
Ha nem használja a végpontot, törölje az erőforrás használatának leállításához. A törlés előtt győződjön meg arról, hogy más üzemelő példányok nem használnak végpontot.
Feljegyzés
A teljes törlés várhatóan körülbelül 20 percet vesz igénybe.
ml_client.online_endpoints.begin_delete(name=online_endpoint_name)
Számítási példány leállítása
Ha most nem fogja használni, állítsa le a számítási példányt:
- A stúdió bal oldali navigációs területén válassza a Számítás lehetőséget.
- A felső lapokban válassza a Számítási példányok lehetőséget
- Válassza ki a számítási példányt a listában.
- A felső eszköztáron válassza a Leállítás lehetőséget.
Az összes erőforrás törlése
Fontos
A létrehozott erőforrások előfeltételként használhatók más Azure Machine Learning-oktatóanyagokhoz és útmutatókhoz.
Ha nem tervezi használni a létrehozott erőforrások egyikét sem, törölje őket, hogy ne járjon költséggel:
Az Azure Portalon válassza az Erőforráscsoportok lehetőséget a bal szélen.
A listából válassza ki a létrehozott erőforráscsoportot.
Válassza az Erőforráscsoport törlése elemet.
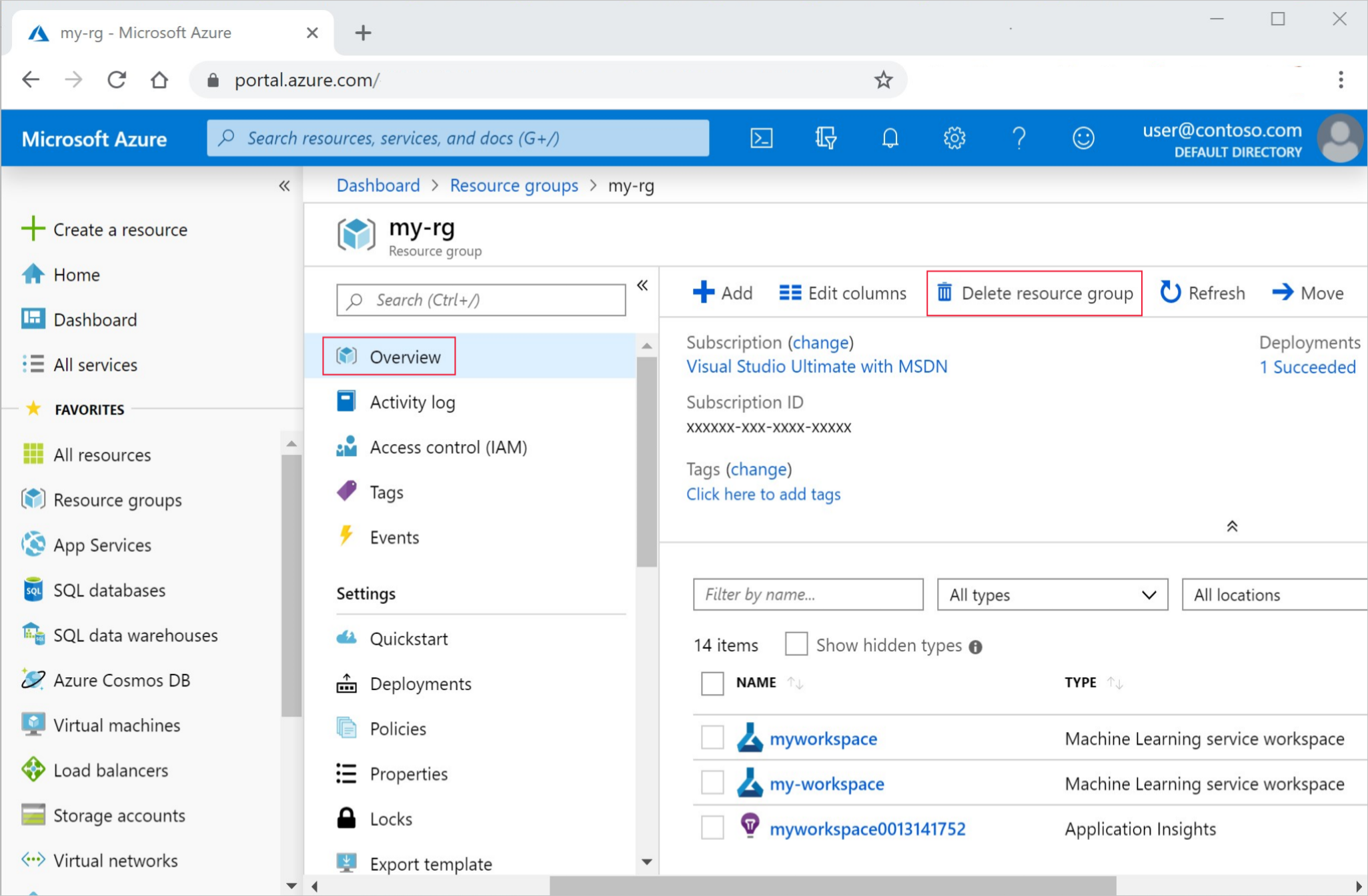
Adja meg az erőforráscsoport nevét. Ezután válassza a Törlés elemet.
Következő lépések
Most, hogy megismerkedett a modell betanításának és üzembe helyezésének folyamatával, az alábbi oktatóanyagokban többet tudhat meg a folyamatról:
| Oktatóanyag | Leírás |
|---|---|
| Adatok feltöltése, elérése és feltárása az Azure Machine Learningben | Nagy méretű adatok tárolása a felhőben, és lekérése jegyzetfüzetekből és szkriptekből |
| Modellfejlesztés felhőbeli munkaállomáson | Gépi tanulási modellek prototípus-készítése és fejlesztése |
| Modell betanítása az Azure Machine Learningben | Ismerkedés a modell betanításának részleteivel |
| Modell üzembe helyezése online végpontként | Ismerkedés a modell üzembe helyezésének részleteivel |
| Éles gépi tanulási folyamatok létrehozása | Teljes gépi tanulási feladat felosztása többhelyes munkafolyamatra. |
Visszajelzés
Hamarosan elérhető: 2024-ben fokozatosan kivezetjük a GitHub-problémákat a tartalom visszajelzési mechanizmusaként, és lecseréljük egy új visszajelzési rendszerre. További információ: https://aka.ms/ContentUserFeedback.
Visszajelzés küldése és megtekintése a következőhöz:


