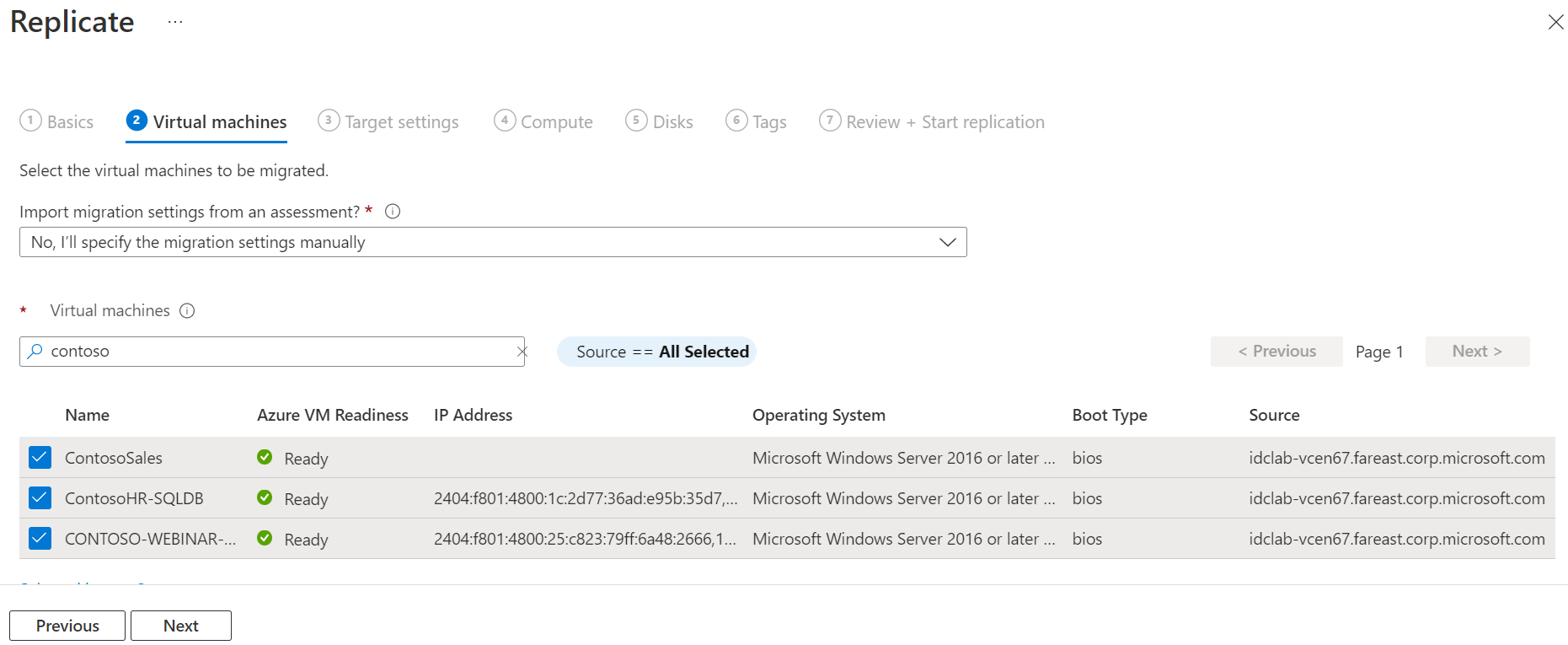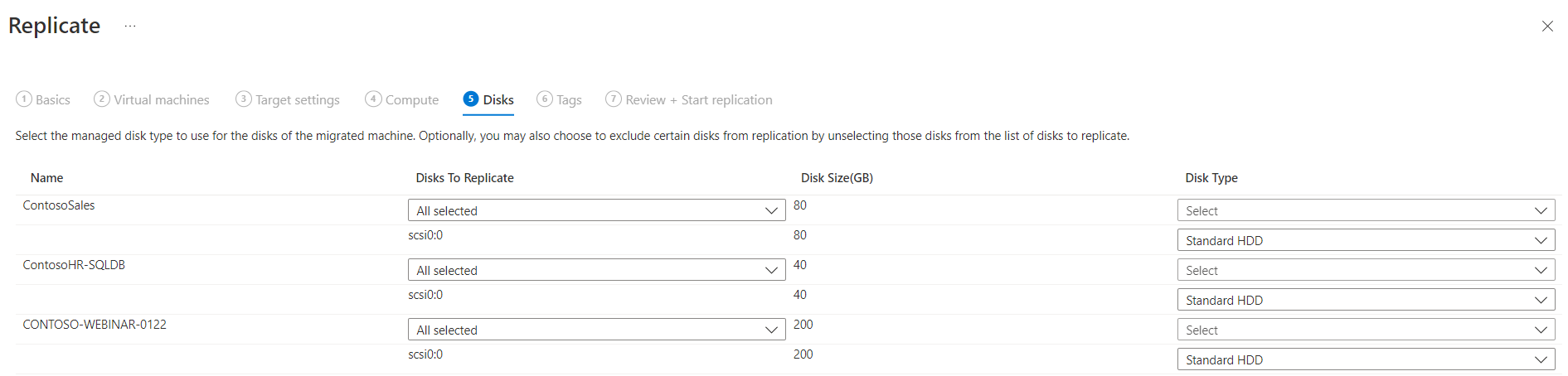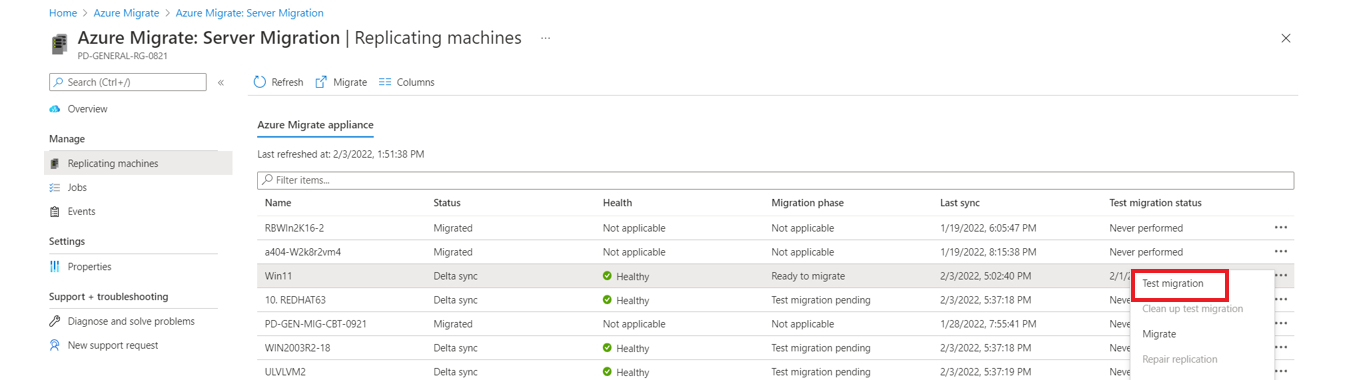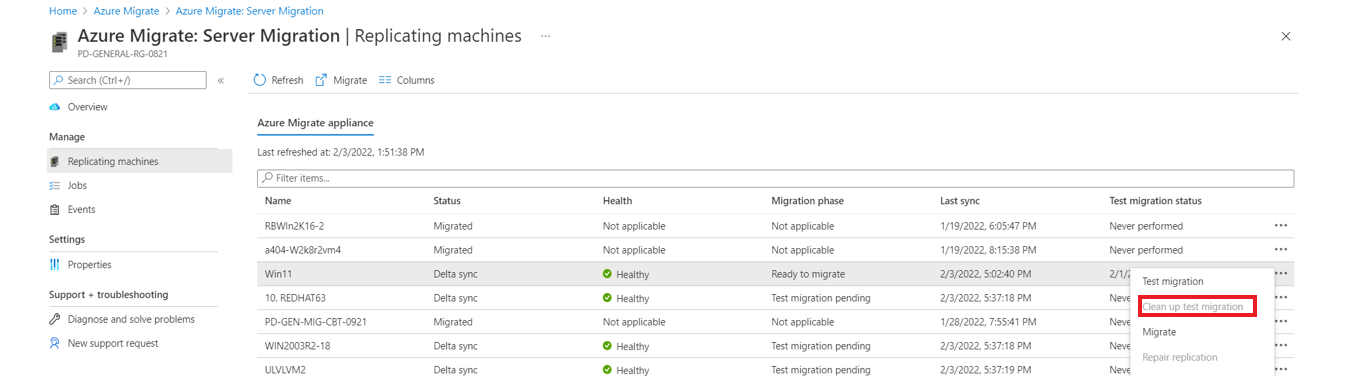VMware vSphere virtuális gépek migrálása az Azure-ba (ügynökalapú)
Ez a cikk bemutatja, hogyan migrálhat helyszíni VMware vSphere virtuális gépeket az Azure-ba a migrálási és modernizálási eszköz használatával ügynökalapú migrálással . A VMware vSphere virtuális gépeket ügynök nélküli migrálással is migrálhatja. Hasonlítsa össze a metódusokat.
Ebben az oktatóanyagban az alábbiakkal fog megismerkedni:
- Az Azure előkészítése az Azure Migrate használatához.
- Felkészülés az ügynökalapú migrálásra. Állítson be egy VMware vCenter Server-fiókot, hogy az Azure Migrate felderíthesse a migráláshoz szükséges gépeket. Állítson be egy fiókot, hogy a Mobility szolgáltatás ügynök telepíthessen az áttelepítendő gépekre, és előkészítse a gépet replikációs berendezésként való működésre.
- A Migrálás és a modernizálás eszköz hozzáadása
- Állítsa be a replikációs berendezést.
- Virtuális gépek replikálása.
- Futtasson egy tesztmigrálást, hogy minden a várt módon működjön.
- Teljes migrálás futtatása az Azure-ba.
Feljegyzés
Az oktatóanyagok bemutatják egy forgatókönyv legegyszerűbb üzembehelyezési útvonalát, hogy gyorsan beállíthassa a megvalósíthatósági igazolást. Ahol lehet, az oktatóanyagok az alapértelmezett beállításokat használják, és nem mutatják be az összes lehetséges beállítást és módot.
Ha még nincs Azure-előfizetése, kezdés előtt hozzon létre egy ingyenes fiókot.
Előfeltételek
Az oktatóanyag megkezdése előtt tekintse át a VMware vSphere ügynökalapú migrálási architektúráját.
Az Azure előkészítése
Végezze el a táblázatban szereplő feladatokat, hogy előkészítse az Azure-t az ügynökalapú migrálásra.
| Feladat | Részletek |
|---|---|
| Azure Migrate-projekt létrehozása | Az Azure-fióknak közreműködői vagy tulajdonosi engedélyekre van szüksége egy projekt létrehozásához. |
| Az Azure-fiók engedélyeinek ellenőrzése | Az Azure-fióknak engedélyekre van szüksége egy virtuális gép létrehozásához és egy Felügyelt Azure-lemezre való íráshoz. |
| Azure-hálózat beállítása | Állítson be egy hálózatot, amelyhez az Azure-beli virtuális gépek csatlakozni fognak a migrálás után. |
Engedélyek hozzárendelése projekt létrehozásához
Ha nem rendelkezik Azure Migrate-projektel, ellenőrizze a létrehozási engedélyeket.
Az Azure Portalon nyissa meg az előfizetést, majd válassza a Hozzáférés-vezérlés (IAM) lehetőséget.
A Hozzáférés ellenőrzése területen keresse meg a megfelelő fiókot, és válassza ki az engedélyek megtekintéséhez.
Ellenőrizze, hogy rendelkezik-e közreműködői vagy tulajdonosi engedélyekkel.
- Ha most hozott létre egy ingyenes Azure-fiókot, akkor Ön az előfizetés tulajdonosa.
- Ha nem Ön az előfizetés tulajdonosa, akkor a tulajdonossal együttműködve rendelje hozzá a szerepkört.
Azure-fiókengedélyek hozzárendelése
Rendelje hozzá a virtuálisgép-közreműködői szerepkört a fiókhoz, hogy a következő jogosultságokkal rendelkezzen:
- Virtuális gépek létrehozása a kiválasztott erőforráscsoportban.
- Virtuális gépek létrehozása a kiválasztott virtuális hálózaton.
- Írás azure-beli felügyelt lemezre.
Engedélyek hozzárendelése a replikációs berendezés Regisztrálásához a Microsoft Entra-azonosítóban
Ha a minimális jogosultsági elvet követi, rendelje hozzá az alkalmazásfejlesztő Microsoft Entra szerepkört a replikációs berendezést regisztráló felhasználóhoz. Ehhez kövesse a Microsoft Entra ID útmutatójában szereplő rendszergazdai és nem rendszergazdai szerepkörök hozzárendelését a felhasználókhoz.
Fontos
Ha a replikációs berendezést regisztráló felhasználó egy Microsoft Entra Global Rendszergazda istrator, akkor a felhasználó már rendelkezik a szükséges engedélyekkel.
Azure-hálózat beállítása
Azure-hálózat beállítása. A helyszíni gépek replikálódnak az Azure által felügyelt lemezekre. Amikor migrálás céljából feladatátvételt végzi az Azure-ba, az Azure-beli virtuális gépek ezekből a felügyelt lemezekről jönnek létre, és csatlakoznak a beállított Azure-hálózathoz.
Előkészületek a migráláshoz
Ellenőrizze a támogatási követelményeket és engedélyeket, és készüljön fel egy replikációs berendezés üzembe helyezésére.
Fiók előkészítése virtuális gépek felderítésére
A migrálási és modernizálási eszköznek hozzá kell férnie a VMware vSphere-hez a migrálni kívánt virtuális gépek felderítéséhez. Hozza létre a fiókot az alábbiak szerint:
- Dedikált fiók használatához hozzon létre egy szerepkört a vCenter Server szintjén. Adjon nevet a szerepkörnek, például Azure_Migrate.
- Rendelje hozzá a szerepkörhöz az engedélyeket az alábbi táblázatban összefoglaltaknak megfelelően.
- Hozzon létre egy felhasználót a vCenter-kiszolgálón vagy a vSphere-gazdagépen. Rendelje hozzá a szerepkört a felhasználóhoz.
VMware vSphere-fiókengedélyek
| Feladat | Szerepkör/Engedélyek | Részletek |
|---|---|---|
| Virtuális gépek felderítése | Legalább egy csak olvasási jogosultsággal rendelkező felhasználó Adatközpont-objektum –> Propagálás gyermekobjektumba, role=írásvédett |
A felhasználó az adatközpontszinten hozzárendelve, és hozzáféréssel rendelkezik az adatközpontban lévő összes objektumhoz. A hozzáférés korlátozásához rendelje hozzá a Nem hozzáférési szerepkört a Propagálás gyermekobjektumhoz, a gyermekobjektumokhoz (vSphere-gazdagépekhez, adattárakhoz, virtuális gépekhez és hálózatokhoz). |
| Replikáció | Hozzon létre egy szerepkört (Azure Site Recovery) a szükséges engedélyekkel, majd rendelje hozzá a szerepkört egy VMware vSphere-felhasználóhoz vagy -csoporthoz Adatközpont-objektum –> Propagálás gyermekobjektumba, role=Azure Site Recovery Adattár –> Hely lefoglalása, adattár tallózása, alacsony szintű fájlműveletek, fájl eltávolítása, virtuálisgép-fájlok frissítése Hálózat –> Hálózati hozzárendelés Erőforrás –> Virtuális gép hozzárendelése az erőforráskészlethez, virtuális gép migrálása kikapcsolt virtuális gépről, migrálás virtuális gépen Tevékenységek –> Tevékenység létrehozása, tevékenység frissítése Virtuális gép –> Konfiguráció Virtuális gép – Interakció –>> válaszkérdés, eszközkapcsolat, CD-adathordozó konfigurálása, hajlékonylemezes adathordozó konfigurálása, kikapcsolás, bekapcsolás, VMware-eszközök telepítése Virtuális gép –> Leltár –> Létrehozás, regisztráció, regisztráció törlése Virtuális gép –> Kiépítés –> Virtuális gép letöltésének engedélyezése, virtuálisgép-fájlok feltöltésének engedélyezése Virtuális gép –> Pillanatképek –> Pillanatképek eltávolítása |
A felhasználó az adatközpontszinten hozzárendelve, és hozzáféréssel rendelkezik az adatközpontban lévő összes objektumhoz. A hozzáférés korlátozásához rendelje hozzá a Nem hozzáférési szerepkört a Propagálás gyermekobjektumhoz, a gyermekobjektumokhoz (vSphere-gazdagépekhez, adattárakhoz, virtuális gépekhez és hálózatokhoz). |
Fiók előkészítése a mobilitási szolgáltatás telepítéséhez
A mobilitási szolgáltatásnak telepítve kell lennie a replikálni kívánt gépeken.
- Az Azure Migrate replikációs berendezése leküldéses telepítést végezhet a szolgáltatásról, ha engedélyezi a replikációt egy gépen, vagy manuálisan vagy telepítési eszközökkel telepítheti.
- Ebben az oktatóanyagban leküldéses telepítéssel telepítjük a mobilitási szolgáltatást.
- Leküldéses telepítéshez elő kell készítenie egy fiókot, amelyet a migrálási és modernizálási eszköz használhat a virtuális gép eléréséhez. Ez a fiók csak a leküldéses telepítéshez használatos, ha nem telepíti manuálisan a Mobility szolgáltatás.
Készítse elő a fiókot az alábbiak szerint:
- Készítsen elő egy tartományi vagy helyi fiókot, amely rendelkezik a virtuális gépre való telepítéshez szükséges engedélyekkel.
- Windows rendszerű virtuális gépek esetén, ha nem használ tartományi fiókot, tiltsa le a távoli felhasználói hozzáférés-vezérlést a helyi gépen a LocalAccountTokenFilterPolicy DWORD bejegyzés hozzáadásával, amelynek értéke 1 a beállításjegyzékben, a HKEY_LOCAL_MACHINE\SOFTWARE\Microsoft\Windows\CurrentVersion\Policies\System területen
- Linux rendszerű virtuális gépek esetén készítsen elő egy gyökérfiókot a forrás Linux-kiszolgálón.
Gép előkészítése a replikációs berendezéshez
A berendezés a gépek Azure-ba történő replikálására szolgál. A berendezés egyetlen, magas rendelkezésre állású helyszíni VMware vSphere virtuális gép, amely az alábbi összetevőket üzemelteti:
- Konfigurációs kiszolgáló: A konfigurációs kiszolgáló koordinálja a helyszíni és az Azure közötti kommunikációt, és kezeli az adatreplikációt.
- Folyamatkiszolgáló: A folyamatkiszolgáló replikációs átjáróként működik. Replikációs adatokat fogad; gyorsítótárazással, tömörítéssel és titkosítással optimalizálja, és elküldi azt egy Azure-beli gyorsítótár-tárfiókba. A folyamatkiszolgáló a mobilitási szolgáltatás ügynökét is telepíti a replikálni kívánt virtuális gépekre, és automatikusan felderíti a helyszíni VMware virtuális gépeket.
Készítse elő a berendezést az alábbiak szerint:
- Tekintse át a berendezés követelményeit. A replikációs berendezést általában egy VMware vSphere virtuális gépre állítja be egy letöltött OVA-fájl használatával. A sablon létrehoz egy berendezést, amely megfelel az összes követelménynek.
- A MySQL-t telepíteni kell a berendezésre. Tekintse át a telepítési módszereket.
- Tekintse át a nyilvános felhőBELI URL-címeket és az Azure Government URL-címeket , amelyeket a berendezés gépének el kell érnie.
- Tekintse át azokat a portokat , amelyekhez a replikációs berendezés gépének hozzá kell férnie.
VMware vSphere-követelmények ellenőrzése
Győződjön meg arról, hogy a VMware vSphere virtuális gépek megfelelnek az Azure-ba való migrálásra vonatkozó követelményeknek.
- Ellenőrizze a VMware vSphere virtuálisgép-követelményeit.
- Ellenőrizze a virtuális gépek migrálásra vonatkozó követelményeit.
- Ellenőrizze az Azure-beállításokat. Az Azure-ba replikált helyszíni virtuális gépeknek meg kell felelniük az Azure-beli virtuális gépekre vonatkozó követelményeknek.
- A virtuális gépeken bizonyos módosításokra van szükség az Azure-ba való migrálásuk előtt.
- Fontos, hogy ezeket a módosításokat a migrálás megkezdése előtt végezze el. Ha a módosítás előtt migrálja a virtuális gépet, előfordulhat, hogy a virtuális gép nem indul el az Azure-ban.
- Tekintse át a szükséges Windows - és Linux-módosításokat .
Feljegyzés
Az ügynökalapú migrálás a migrálási és modernizálási eszközzel az Azure Site Recovery szolgáltatás funkcióin alapul. Egyes követelmények hivatkozhatnak a Site Recovery dokumentációra.
A replikációs berendezés beállítása
Ez az eljárás azt ismerteti, hogyan állíthatja be a berendezést egy letöltött Open Virtualization Application (OVA) sablonnal. Ha nem tudja használni ezt a módszert, szkripttel állíthatja be a berendezést.
A replikációs berendezés sablonjának letöltése
Töltse le a sablont az alábbiak szerint:
Az Azure Migrate-projektben válassza a Kiszolgálók, adatbázisok és webalkalmazások lehetőséget a Migrálási célok területen.
A Kiszolgálók, adatbázisok és webalkalmazások áttelepítése és modernizálása területen kattintson a Felfedezés gombra.>
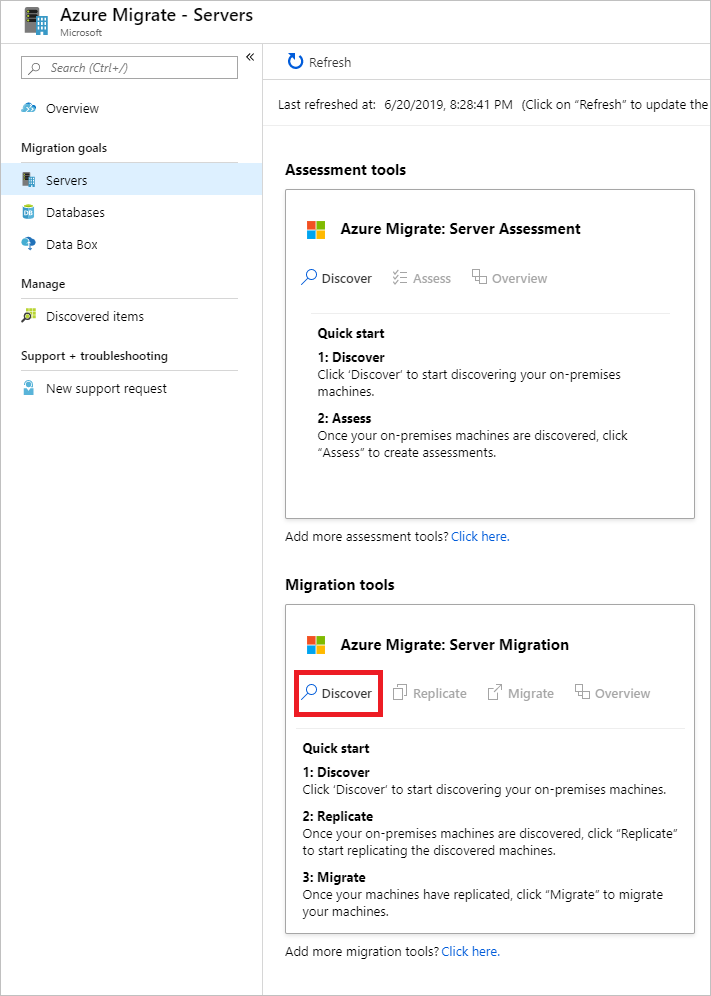
A Gépek felderítése>virtualizált?gombra kattintva kattintson az Igen gombra a VMware vSphere hipervizor használatával.
A Hogyan szeretne migrálni? területen válassza az Ügynökalapú replikáció használata lehetőséget.
A Célrégióban válassza ki azt az Azure-régiót, amelybe migrálni szeretné a gépeket.
Válassza a Megerősítés, hogy a migrálás célrégiója régiónév.
Kattintson az Erőforrások létrehozása elemre. Ezzel létrehoz egy Azure Site Recovery-tárolót a háttérben. A gombra kattintás után nem módosíthatja a projekt célrégióját, és az azt követő áttelepítések ebbe a régióba kerülnek.
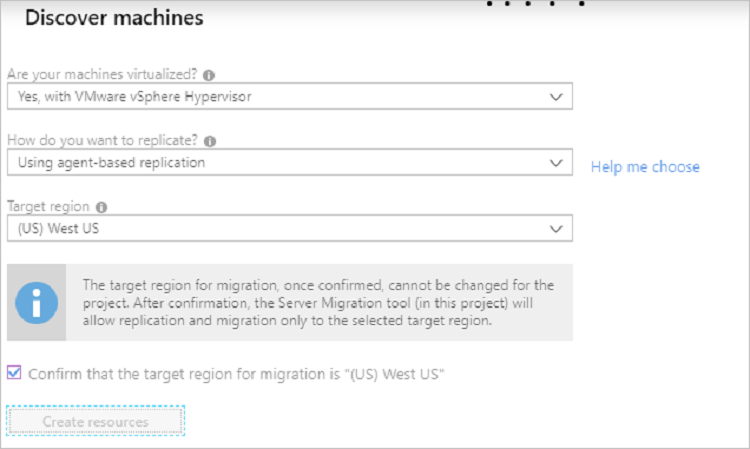
Feljegyzés
Ha a létrehozásakor a privát végpontot választotta az Azure Migrate-projekt csatlakozási módszereként, a Recovery Services-tároló is konfigurálva lesz a privát végpontok közötti kapcsolathoz. Győződjön meg arról, hogy a privát végpontok elérhetők a replikációs berendezésről: További információ
Új replikációs berendezést szeretne telepíteni? területen válassza a Replikációs berendezés telepítése lehetőséget.
Kattintson a Letöltés gombra. Ez letölt egy OVF-sablont.
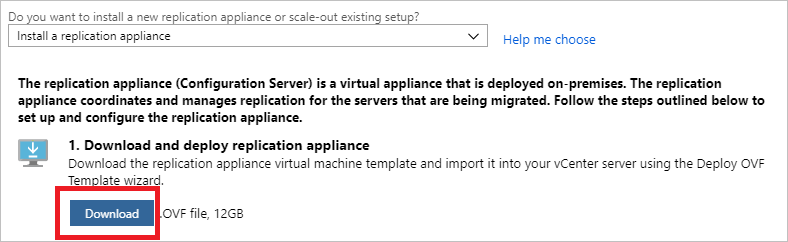
Jegyezze fel az erőforráscsoport nevét és a Recovery Services-tárolót. Ezekre a berendezés üzembe helyezése során van szüksége.
A sablon importálása a VMware vSphere-be
Az OVF-sablon letöltése után importálja a VMware vSphere-be, hogy létrehozza a replikációs alkalmazást egy Windows Server 2016 rendszerű VMware vSphere virtuális gépen.
Jelentkezzen be a VMware vCenter Server vagy vSphere ESXi gazdagépre a VMware vSphere-ügyféllel.
A File (Fájl) menüben válassza a Deploy OVF Template (OVF-sablon telepítése) lehetőséget a Deploy OVF Template (OVF-sablon telepítése) varázsló elindításához.
A Forrás kiválasztása mezőben adja meg a letöltött OVF helyét.
A Részletek áttekintése területen válassza a Tovább gombot.
A Név és mappa kiválasztása és a Konfiguráció kiválasztása területen fogadja el az alapértelmezett beállításokat.
A Tárterület>kiválasztása területen válassza ki a virtuális lemez formátumát, a legjobb teljesítmény érdekében válassza a Thick Provision Eager Zeroed lehetőséget.
A varázsló többi lapján fogadja el az alapértelmezett beállításokat.
A Kész kész állapotban a virtuális gép alapértelmezett beállításokkal való beállításához válassza a Power on elemet az üzembe helyezés>befejezése után.
Tipp.
Ha további hálózati adaptereket szeretne hozzáadni, törölje a Power on after deployment>Finish (Bekapcsolás a telepítést követően > Befejezés) beállítás jelölését. Alapértelmezés szerint a sablon egyetlen hálózati adaptert tartalmaz. Az üzembe helyezés után további hálózati adaptereket is hozzáadhat.
Berendezés beállításának indítása
- A VMware vSphere ügyfélkonzolon kapcsolja be a virtuális gépet. A virtuális gép a bekapcsolásakor egy Windows Server 2016 telepítési folyamatot indít el.
- Fogadja el a licencszerződést, és adjon meg egy rendszergazdai jelszót.
- A telepítés befejezése után jelentkezzen be rendszergazdaként a virtuális gépre a rendszergazdai jelszóval. Az első bejelentkezéskor a replikációs berendezés telepítőeszköze (Azure Site Recovery Configuration Tool) néhány másodpercen belül elindul.
- Adjon meg egy nevet a berendezés migrálási és modernizálási eszközben való regisztrálásához. Válassza a Tovább lehetőséget.
- Az eszköz ellenőrzi, hogy a virtuális gép tud-e csatlakozni az Azure-hoz. A kapcsolat létrejötte után a Sign in (Bejelentkezés) gombra kattintva jelentkezzen be az Azure-előfizetésbe.
- Várja meg, amíg az eszköz regisztrál egy Microsoft Entra-alkalmazást a berendezés azonosításához. A berendezés újraindul.
- Jelentkezzen be újra a gépre. A konfigurációs kiszolgáló felügyeleti varázslója néhány másodpercen belül automatikusan elindul.
A replikációs berendezés regisztrálása
Fejezze be a replikációs berendezés beállítását és regisztrálását.
A berendezés beállításában válassza a Beállítási kapcsolat lehetőséget.
Válassza ki azt a hálózati adaptert (alapértelmezés szerint csak egy hálózati adapter van), amelyet a replikációs berendezés használ a virtuális gépek felderítéséhez, és végezze el a Mobility szolgáltatás leküldéses telepítését a forrásgépeken.
Válassza ki azt a hálózati adaptert, amelyet a replikációs berendezés az Azure-ral való kapcsolathoz használ. Ezután válassza a Mentés lehetőséget. Ezt a beállítást a konfigurálás után nem módosíthatja.
Tipp.
Ha valamilyen okból módosítania kell a hálózati adapter kiválasztását, és nem kattintott a Konfiguráció véglegesítése gombra a 12. lépésben, ezt a böngésző cookie-jának törlésével és a Configuration Server Management varázsló újraindításával teheti meg.
Ha a berendezés proxykiszolgáló mögött található, meg kell adnia a proxybeállításokat.
- Adja meg a proxy nevét a következőként: http://ip-addressvagy http://FQDN. A HTTPS-proxykiszolgálók nem támogatottak.
Amikor a rendszer kéri az előfizetés, az erőforráscsoportok és a tároló adatait, adja hozzá a berendezéssablon letöltésekor feljegyzett adatokat.
A Független gyártótól származó szoftver telepítése területen fogadja el a licencszerződést. Kattintson a Letöltés és telepítés gombra a MySQL-kiszolgáló telepítéséhez.
Válassza a VMware PowerCLI telepítése elemet. Mielőtt ezt megtenné, zárja be az összes böngészőablakot. Ezután válassza a Folytatás elemet.
Feljegyzés
A replikációs berendezés újabb verzióiban nincs szükség a VMware PowerCLI telepítésére.
A Berendezés konfigurációjának ellenőrzése területen a rendszer ellenőrzi az előfeltételeket, mielőtt továbblépne.
A VCenter-kiszolgáló vagy vSphere ESXi-kiszolgáló hitelesítő adatainak konfigurálása területen adja meg azon vCenter-kiszolgáló vagy VSphere-gazdagép teljes tartománynevét vagy IP-címét, ahol a replikálni kívánt virtuális gépek találhatók. Adja meg a portot, amelyen a kiszolgáló figyel. Adja meg a VMware-kiszolgáló rövid nevét, amelyet a tárolóban használni fog.
Adja meg a VMware-felderítéshez létrehozott fiók hitelesítő adatait. Válassza a Folytatás hozzáadása lehetőséget.>
A virtuális gépek hitelesítő adatainak konfigurálása területen adja meg a Mobility szolgáltatás leküldéses telepítéséhez létrehozott hitelesítő adatokat, amikor engedélyezi a virtuális gépek replikációját.
- A Windows-alapú gépek esetében a fióknak helyi rendszergazdai jogosultságokkal kell rendelkeznie a replikálni kívánt gépeken.
- Linux-alapú gépeken a rendszergazdai fiók adatait adja meg.
Válassza a Konfiguráció véglegesítése elemet a regisztráció befejezéséhez.
A replikációs berendezés regisztrálása után az Azure Migrate Server Assessment a megadott beállítások használatával csatlakozik a VMware-kiszolgálókhoz, és felderíti a virtuális gépeket. A felderített virtuális gépeket a Felderített elemek kezelése>lapon, a Másik lapon tekintheti meg.
Virtuális gépek replikálása
Válassza ki a migráláshoz szükséges virtuális gépeket.
Feljegyzés
A portálon egyszerre legfeljebb 10 gépet választhat ki a replikációhoz. Ha további replikálásra van szüksége, csoportosítsa őket 10-ből álló kötegekbe.
Az Azure Migrate projektkiszolgálóiban>, adatbázisaiban és webalkalmazásaiban>kattintson a Replikálás gombra.
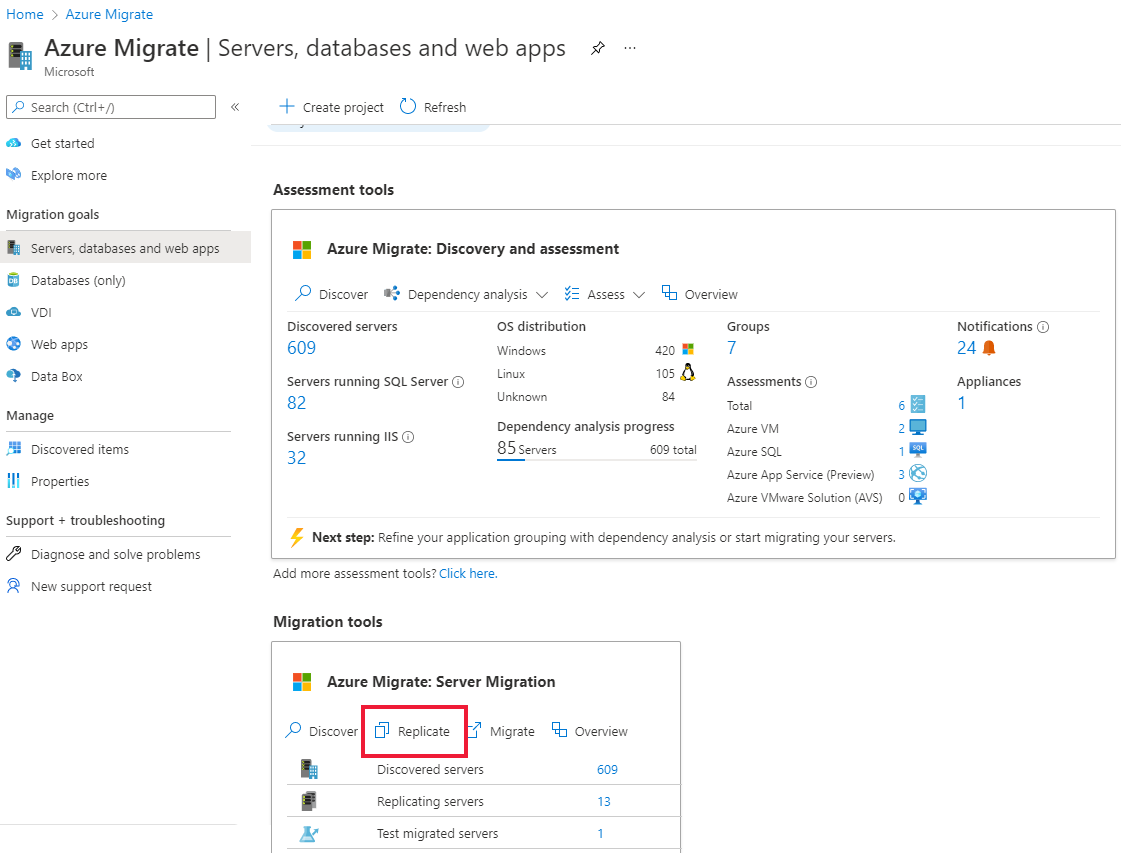
A Replikálásban> a forrásbeállítások>virtualizálva vannak a gépek?, válassza az Igen lehetőséget a VMware vSphere használatával.
A helyszíni berendezésben válassza ki a beállított Azure Migrate-berendezés nevét.
A vCenter-kiszolgálón adja meg a virtuális gépeket kezelő vCenter-kiszolgáló nevét, vagy annak a vSphere-kiszolgálónak a nevét, amelyen a virtuális gépek üzemelnek.
A Folyamatkiszolgálón válassza ki a replikációs berendezés nevét.
A vendég hitelesítő adatai között adja meg azt a virtuálisgép-rendszergazdai fiókot, amelyet a Mobility szolgáltatás leküldéses telepítéséhez használ. Ezután kattintson a Tovább gombra : Virtuális gépek.
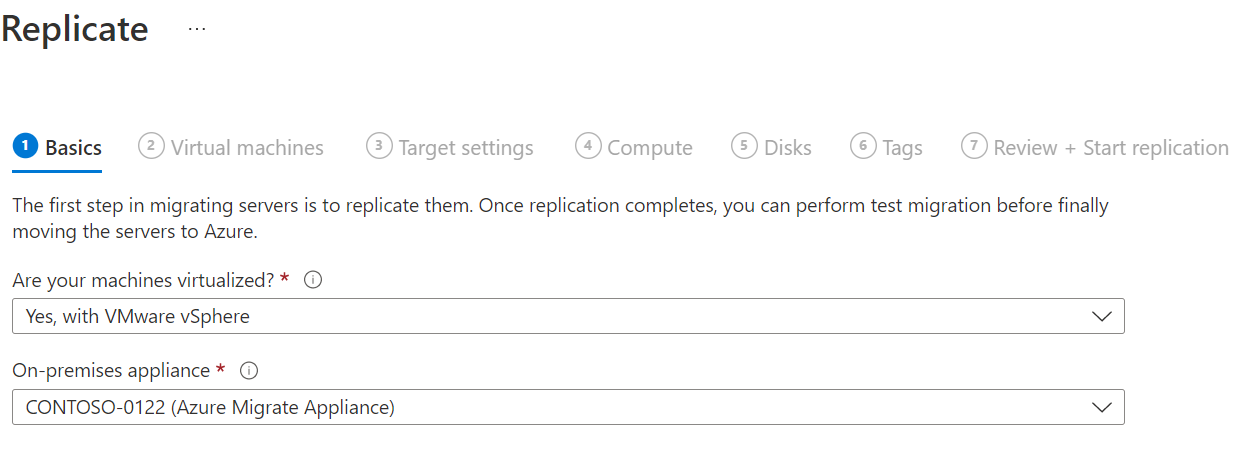
A Virtuális gépek területen válassza ki a replikálni kívánt gépeket.
- Ha futtatta a virtuális gépek értékelését, alkalmazhatja az eredményekben szereplő, a virtuális gépek méretezésére és a lemeztípusra (prémium/standard) vonatkozó javaslatokat. Ehhez a Importálja a migrálási beállításokat az Azure Migrate-értékelésből?területen válassza az Igen lehetőséget.
- Ha nem futtatott értékelést, vagy nem szeretné használni az értékelés beállításait, válassza a Nem lehetőséget.
- Ha az értékelés használatát választotta, válassza ki a virtuálisgép-csoportot és az értékelés nevét.
A Rendelkezésre állási beállítások területen válassza a következőt:
- Rendelkezésre állási zóna a migrált gép rögzítéséhez egy adott rendelkezésre állási zónához a régióban. Ezzel a beállítással eloszthatja a több csomópontos alkalmazásszintet alkotó kiszolgálókat a rendelkezésre állási zónák között. Ha ezt a lehetőséget választja, a Számítás lapon meg kell adnia az egyes kiválasztott gépekhez használni kívánt rendelkezésre állási zónát. Ez a beállítás csak akkor érhető el, ha a migráláshoz kijelölt célrégió támogatja a rendelkezésre állási zónákat
- Rendelkezésre állási csoport a migrált gép rendelkezésre állási csoportban való elhelyezéséhez. A kiválasztott célerőforráscsoportnak rendelkeznie kell egy vagy több rendelkezésre állási csoportokkal a beállítás használatához.
- Nincs szükség infrastruktúra-redundanciára, ha nincs szüksége ezekre a rendelkezésre állási konfigurációkra a migrált gépekhez.
Ellenőrizze az egyes migrálni kívánt virtuális gépeket. Ezután kattintson a Tovább gombra : Célbeállítások.
A Célbeállítások között válassza ki az előfizetést és a célrégiót, ahova migrálni szeretne, majd adja meg az erőforráscsoportot, amelyben az Azure-beli virtuális gépek megtalálhatóak lesznek a migrálást követően.
A Virtuális hálózat területen válassza ki az Azure-beli virtuális hálózatot/alhálózatot, amelyhez az Azure-beli virtuális gépek a migrálást követően csatlakoznak majd.
A Gyorsítótár tárfiókban tartsa meg az alapértelmezett beállítást a projekthez automatikusan létrehozott gyorsítótár-tárfiók használatára. Használja a legördülő menüt, ha meg szeretne adni egy másik tárfiókot, amelyet gyorsítótár-tárfiókként szeretne használni a replikációhoz.
Feljegyzés
- Ha a privát végpontot választotta az Azure Migrate-projekt csatlakozási módszereként, adjon hozzáférést a Recovery Services-tárolónak a gyorsítótár tárfiókhoz. További információ
- Ha az ExpressRoute használatával szeretne replikálni privát társviszony-létesítéssel, hozzon létre egy privát végpontot a gyorsítótár-tárfiókhoz. További információ
A Rendelkezésre állási beállítások területen válassza a következőt:
- Rendelkezésre állási zóna a migrált gép rögzítéséhez egy adott rendelkezésre állási zónához a régióban. Ezzel a beállítással eloszthatja a több csomópontos alkalmazásszintet alkotó kiszolgálókat a rendelkezésre állási zónák között. Ha ezt a lehetőséget választja, a Számítás lapon meg kell adnia az egyes kiválasztott gépekhez használni kívánt rendelkezésre állási zónát. Ez a beállítás csak akkor érhető el, ha a migráláshoz kijelölt célrégió támogatja a rendelkezésre állási zónákat
- Rendelkezésre állási csoport a migrált gép rendelkezésre állási csoportban való elhelyezéséhez. A kiválasztott célerőforráscsoportnak rendelkeznie kell egy vagy több rendelkezésre állási csoportokkal a beállítás használatához.
- Nincs szükség infrastruktúra-redundanciára, ha nincs szüksége ezekre a rendelkezésre állási konfigurációkra a migrált gépekhez.
Lemeztitkosítási típus esetén válassza a következőt:
- Inaktív titkosítás platform által felügyelt kulccsal
- Inaktív titkosítás ügyfél által felügyelt kulccsal
- Dupla titkosítás platform által felügyelt és ügyfél által felügyelt kulcsokkal
Feljegyzés
A virtuális gépek CMK-val való replikálásához létre kell hoznia egy lemeztitkosítási csoportot a célerőforráscsoport alatt. A lemeztitkosítási csoport objektumai a felügyelt lemezeket egy Key Vaultra képezik le, amely tartalmazza az S Standard kiadás használandó CMK-t.
Az Azure Hybrid Benefit területen:
Válassza a Nem lehetőséget, ha nem szeretné alkalmazni az Azure Hybrid Benefit szolgáltatást. Ezután kattintson a Next (Tovább) gombra.
Válassza az Igen lehetőséget, ha aktív frissítési garanciával vagy Windows Server-előfizetéssel rendelkező gépei vannak, és alkalmazni szeretné az előnyöket a migrált gépekre. Ezután kattintson a Next (Tovább) gombra.
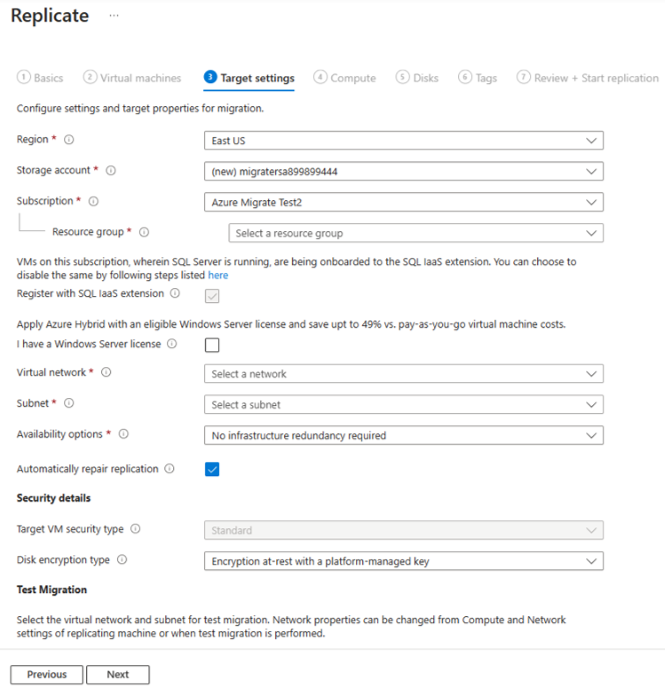
A Computeben tekintse át a virtuális gép nevét, méretét, operációsrendszer-lemeztípusát és rendelkezésre állási konfigurációját (ha az előző lépésben ki van választva). A virtuális gépeknek meg kell felelniük az Azure-követelményeknek.
- Virtuális gép mérete: Ha értékelési javaslatokat használ, a virtuális gép méret legördülő listájában látható az ajánlott méret. Egyéb esetben az Azure Migrate az Azure-előfizetésben található leginkább megfelelő érték alapján választja ki a méretet. Alternatív megoldásként az Azure-beli virtuális gép mérete területen manuálisan is kiválaszthatja a méretet.
- Operációsrendszer-lemez: Adja meg a virtuális gép operációs rendszerindító lemezét. Az operációsrendszer-lemez az a lemez, amelyen az operációs rendszer rendszerbetöltője és telepítője található.
- Rendelkezésre állási zóna: Adja meg a használni kívánt rendelkezésre állási zónát.
- Rendelkezésre állási csoport: Adja meg a használni kívánt rendelkezésre állási csoportot.
A Lemezek területen adja meg, hogy a virtuálisgép-lemezeket replikálni kell-e az Azure-ba, és válassza ki a lemeztípust (standard SSD/HDD vagy prémium szintű felügyelt lemezek) az Azure-ban. Ezután kattintson a Next (Tovább) gombra.
- Kizárhat lemezeket a replikációból.
- Ha kizárja a lemezeket, azok nem lesznek jelen az Azure-beli virtuális gépen a migrálás után.
- Kizárhatja a lemezeket, ha a mobilitási ügynök már telepítve van a kiszolgálón. További információ.
A Címkék területen adja hozzá a címkéket a virtuális gépekhez, lemezekhez és hálózati adapterekhez.
Az Áttekintés és a replikáció megkezdése területen tekintse át a beállításokat, majd kattintson a Replikálás gombra a kiszolgálók kezdeti replikálásának elindításához.
Feljegyzés
A replikáció megkezdése előtt bármikor frissítheti a replikációs beállításokat, és kezelheti>a replikáló gépeket. A replikáció kezdete után a beállítások már nem módosíthatók.
Nyomon követés és figyelés
A feladat állapotának nyomon követése a portál értesítéseiben.
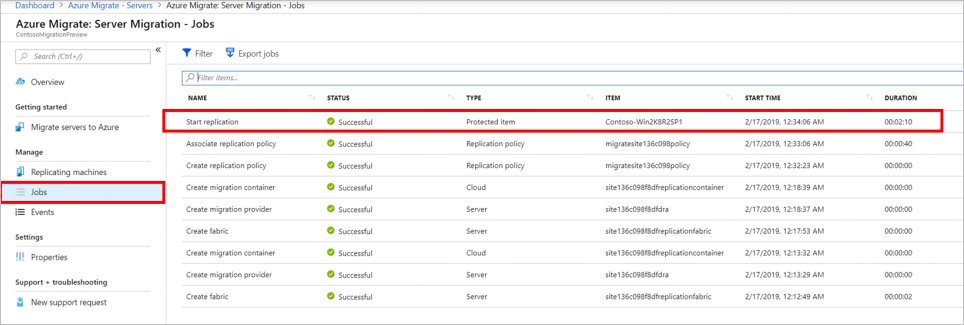
A replikáció állapotának figyeléséhez kattintson a Kiszolgálók replikálása elemre a migrálás és a modernizálás során.
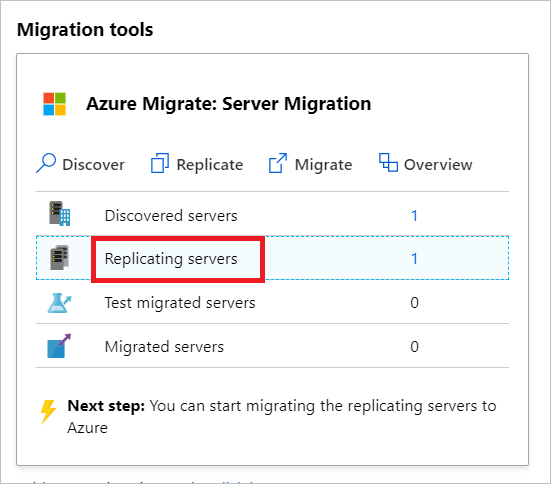
A replikáció az alábbiak szerint történik:
- Amikor a replikáció indítása feladat sikeresen befejeződött, a gépek megkezdik a kezdeti replikációt az Azure-ba.
- A kezdeti replikáció befejezése után megkezdődik a változásreplikáció. A helyszíni lemezek növekményes módosításai rendszeresen replikálódnak az Azure replikalemezeibe.
Migrálási teszt futtatása
A változásreplikáció megkezdésekor futtathat tesztmigrálást a virtuális gépeken, mielőtt teljes migrálást futtatna az Azure-ba. Javasoljuk, hogy ezt minden gép esetében legalább egyszer végezze el, mielőtt migrálnánk.
- A tesztelési migrálás futtatása ellenőrzi, hogy a migrálás a várt módon működik-e anélkül, hogy hatással lenne a helyszíni gépekre, amelyek továbbra is működőképesek maradnak, és folytatják a replikálást.
- A migrálás tesztelése egy Azure-beli virtuális gép replikált adatokkal történő létrehozásával szimulálja a migrálást (általában egy nem éles virtuális hálózatra való migrálás az Azure-előfizetésben).
- A replikált azure-beli virtuális géppel ellenőrizheti a migrálást, alkalmazástesztelést végezhet, és a teljes migrálás előtt elháríthatja az esetleges problémákat.
Végezze el a tesztelési migrálást az alábbiak szerint:
A Migrálási célok kiszolgálók>>migrálása és modernizálása területen válassza a Migrált kiszolgálók tesztelése lehetőséget.
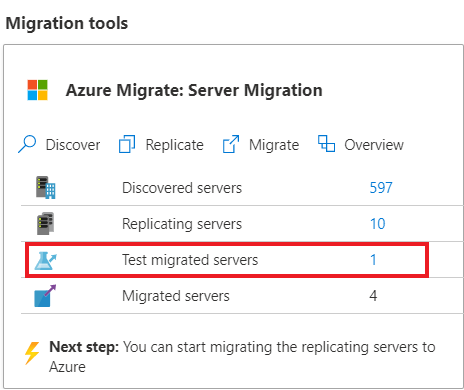
Kattintson a jobb gombbal a tesztelni kívánt virtuális gépre, majd válassza a Migrálás tesztelése lehetőséget.
A Migrálási teszt területen válassza ki az Azure-beli virtuális hálózatot, amelyen az Azure-beli virtuális gép a migrálást követően megtalálható lesz. Javasoljuk, hogy ne éles virtuális hálózatot használjon.
A Migrálási teszt feladat elindul. A feladatot a portál értesítései között követheti nyomon.
A migrálás befejeztével az Azure Portal Virtuális gépek területén tekintheti meg a migrált Azure-beli virtuális gépet. A gép nevében a -Test utótag szerepel.
A teszt elvégzése után a Gépek replikálása területen kattintson a jobb gombbal az Azure-beli virtuális gépre, majd kattintson a Migrálási teszt törlése gombra.
Feljegyzés
Mostantól regisztrálhatja az SQL Servert futtató kiszolgálókat az SQL VM RP-vel, hogy kihasználhassa az SQL IaaS-ügynökbővítménnyel történő automatikus javítás, automatikus biztonsági mentés és egyszerűsített licenckezelés előnyeit.
- Válassza az SQL Server>Compute and Network szolgáltatást tartalmazó replikáló kiszolgálók>kezelése>lehetőséget, és válassza az igen lehetőséget az SQL VM RP-vel való regisztrációhoz.
- Válassza az Azure Hybrid benefit for SQL Server lehetőséget, ha aktív szoftvergaranciával vagy SQL Server-előfizetéssel rendelkező SQL Server-példányokkal rendelkezik, és az előnyöket azokra a gépekre szeretné alkalmazni, amelyeket migrál.hs.
Virtuális gépek áttelepítése
Miután ellenőrizte, hogy a tesztmigrálás a várt módon működik-e, migrálhatja a helyszíni gépeket.
Az Azure Migrate projektkiszolgálóiban >, az adatbázisokban és a webalkalmazásokban>a migrálás és a modernizálás területen válassza a Kiszolgálók replikálása lehetőséget.
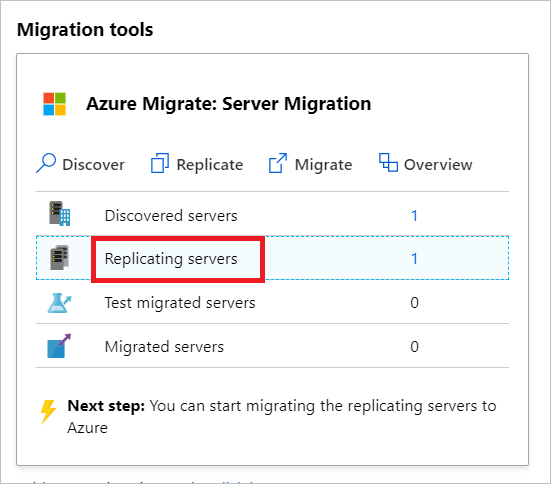
A gépek replikálása során kattintson a jobb gombbal a virtuális gép >migrálására.
A Migrálás>Virtuális gépek leállítása és adatvesztés nélküli tervezett migrálás végrehajtása területen válassza az Igen>OK lehetőséget.
- Az Azure Migrate alapértelmezés szerint leállítja a helyszíni virtuális gépet a minimális adatvesztés biztosítása érdekében.
- Ha nem szeretné leállítani a virtuális gépet, válassza a Nem lehetőséget.
A virtuálisgép-migrálási feladat elindul. A feladatot az Azure-értesítések között követheti nyomon.
A feladat befejeztével a virtuális gépet a Virtuális gépek oldalon tekintheti meg és kezelheti.
A migrálás befejezése
- Az áttelepítés befejezése után kattintson a jobb gombbal a virtuális gép >replikációjának leállítására. Ez a következő:
- Leállítja a helyszíni gép replikációját.
- Eltávolítja a gépet a replikálási kiszolgálók számából a migrálási és modernizálási eszközben.
- Törli a virtuális gép replikációs állapotadatait.
- Ellenőrizze és elhárítsa a Windows aktiválási problémáit az Azure-beli virtuális gépen.
- Végezze el az áttelepítés utáni alkalmazás finomhangolásait, például a gazdagépneveket, az adatbázis-kapcsolati sztring frissítését és a webkiszolgáló konfigurációit.
- Végezze el a végső alkalmazás- és áttelepítés-elfogadás teszteket az Azure-on jelenleg futó alkalmazásoknál.
- A migrált Azure-beli virtuálisgép-példány felé történő forgalom csökkentése.
- Távolítsa el a helyszíni virtuális gépeket a helyi virtuálisgép-készletéből.
- Távolítsa el a helyszíni virtuális gépeket helyi biztonsági mentésekből.
- Frissítse minden belső dokumentációját az Azure virtuális gépek új helyével és IP-címével.
A migrálás utáni ajánlott eljárások
- Helyszíni
- Helyezze át az alkalmazás-forgalmat az áttelepített Azure virtuálisgép-példányon futó alkalmazásra.
- Távolítsa el a helyszíni virtuális gépeket a helyi virtuálisgép-készletéből.
- Távolítsa el a helyszíni virtuális gépeket helyi biztonsági mentésekből.
- Frissítse minden belső dokumentációját az Azure virtuális gépek új helyével és IP-címével.
- Az Azure-beli virtuális gépek beállításainak finomhangolása a migrálás után:
- Az Azure virtuálisgép-ügynök kezeli a virtuális gépek kommunikációját az Azure-hálóvezérlővel. Erre egyes Azure-szolgáltatások, például az Azure Backup, a Site Recovery és az Azure Security esetében van szükség. Az ügynökalapú migrálással rendelkező VMware virtuális gépek áttelepítésekor a mobilitási szolgáltatás telepítője telepíti az Azure-beli virtuálisgép-ügynököt Windows rendszerű gépekre. Linux rendszerű virtuális gépeken javasoljuk, hogy a migrálás után telepítse az ügynököt.
- A migrálás után manuálisan távolítsa el a Mobility szolgáltatás az Azure-beli virtuális gépről. Javasoljuk, hogy amikor a rendszer kéri, indítsa újra a kiszolgálót.
- A migrálás után távolítsa el manuálisan a VMware-eszközöket.
- Az Azure-ban:
- Hajtson végre minden áttelepítés utáni módosítást az alkalmazáson (például adatbázis-kapcsolati sztringek frissítése és webes kiszolgálók konfigurálása).
- Végezze el a végső alkalmazás- és áttelepítés-elfogadás teszteket az Azure-on jelenleg futó alkalmazásoknál.
- Üzletmenet-folytonosság/vészhelyreállítás
- Biztonságba helyezheti az adatokat, ha biztonsági másolatot készít az Azure virtuális gépekről az Azure Backup szolgáltatással. További információ.
- Biztosíthatja a számítási feladatok folyamatos futtatását és rendelkezésre állását, ha az Azure virtuális gépeket egy másodlagos régióba replikálja a Site Recovery használatával. További információ.
- A nagyobb biztonság érdekében:
- A bejövő forgalomhoz való hozzáférés zárolása és korlátozása Felhőhöz készült Microsoft Defender – Csak időben történő felügyelet.
- Frissítések kezelése és szabályozása Windows és Linux rendszerű gépeken az Azure Update Managerrel.
- Korlátozza a forgalmat felügyeleti végpontokra hálózati biztonsági csoportok használatával.
- Az Azure Disk Encryption üzembe helyezésével biztonságba helyezheti a lemezeket, és megóvhatja az adatokat a lopási kísérletektől és a jogosulatlan hozzáféréstől.
- További információ az IaaS-erőforrások védelméről, és látogasson el a Felhőhöz készült Microsoft Defender.
- Figyeléshez és felügyelethez:
- Fontolja meg az Azure Cost Management üzembe helyezését az erőforrás-használat és a költségek figyeléséhez.
Következő lépések
Vizsgálja meg a felhőbe való migrálási folyamatot az Azure felhőadaptálási keretrendszer.