Az Azure Virtual Desktop (klasszikus) munkamenetgazda virtuális gép konfigurációja
Fontos
Ez a tartalom az Azure Virtual Desktopra (klasszikus) vonatkozik, amely nem támogatja az Azure Resource Manager Azure Virtual Desktop-objektumait. Ha Azure Resource Manager Azure Virtual Desktop-objektumokat próbál kezelni, tekintse meg ezt a cikket.
Ez a cikk az Azure Virtual Desktop munkamenetgazda virtuális gépek (virtuális gépek) konfigurálásakor felmerülő problémák elhárítására használható.
Visszajelzés küldése
Látogasson el az Azure Virtual Desktop tech-közösségére , ahol megbeszéli az Azure Virtual Desktop szolgáltatást a termékcsapattal és az aktív közösség tagjaival.
A virtuális gépek nincsenek csatlakoztatva a tartományhoz
Kövesse ezeket az utasításokat, ha problémákat tapasztal a virtuális gépek tartományhoz való csatlakoztatásával kapcsolatban.
- Csatlakozzon manuálisan a virtuális géphez a Windows Server rendszerű virtuális gép csatlakoztatása felügyelt tartományhoz vagy a tartományhoz való csatlakozás sablonjának használatával.
- Próbálja meg pingelni a tartománynevet a virtuális gép parancssorából.
- Tekintse át a tartományhoz való csatlakozás hibaüzeneteinek listáját a Tartományhoz való csatlakozás hibaüzenetek hibaelhárítása című témakörben.
Hiba: Helytelen hitelesítő adatok
Ok: Elírás történt, amikor a hitelesítő adatok be lettek adva az Azure Resource Manager-sablon felületének javításai között.
Javítás: A megoldáshoz hajtsa végre az alábbi műveletek egyikét.
- Adja hozzá manuálisan a virtuális gépeket egy tartományhoz.
- A hitelesítő adatok megerősítése után helyezze újra üzembe a sablont. Lásd: Gazdagépkészlet létrehozása a PowerShell-lel.
- Virtuális gépek csatlakoztatása tartományhoz sablon használatával meglévő Windows rendszerű virtuális gép csatlakoztatása AD-tartományhoz.
Hiba: Időtúllépés a felhasználói bemenetre várva
Ok: A tartományhoz való csatlakozás befejezéséhez használt fiók többtényezős hitelesítéssel (MFA) rendelkezhet.
Javítás: A megoldáshoz hajtsa végre az alábbi műveletek egyikét.
- Ideiglenesen távolítsa el az MFA-t a fiókhoz.
- Használjon szolgáltatásfiókot.
Hiba: A kiépítés során használt fiók nem rendelkezik a művelet végrehajtásához szükséges engedélyekkel
Ok: A használt fiók nem rendelkezik a virtuális gépek tartományhoz való csatlakoztatására vonatkozó engedélyekkel a megfelelőség és a szabályozás miatt.
Javítás: A megoldáshoz hajtsa végre az alábbi műveletek egyikét.
- Használjon olyan fiókot, amely a Rendszergazda istrator csoport tagja.
- Adja meg a szükséges engedélyeket a használt fiókhoz.
Hiba: A tartománynév nem oldható fel
1. ok: A virtuális gépek olyan virtuális hálózaton találhatók, amely nincs társítva ahhoz a virtuális hálózathoz (VNET), ahol a tartomány található.
1. javítás: Virtuális hálózatok közötti társviszony létrehozása azon virtuális hálózat között, amelyen a virtuális gépek ki lettek építve, és a virtuális hálózat, amelyen a tartományvezérlő (DC) fut. Lásd: Virtuális hálózati társviszony létrehozása – Resource Manager, különböző előfizetések.
2. ok: A Microsoft Entra Domain Services használatakor a virtuális hálózat nem frissíti a DNS-kiszolgáló beállításait, hogy a felügyelt tartományvezérlőkre mutasson.
2. javítás: A Microsoft Entra Domain Servicest tartalmazó virtuális hálózat DNS-beállításainak frissítéséhez tekintse meg az Azure-beli virtuális hálózat DNS-beállításainak frissítését ismertető témakört.
3. ok: A hálózati adapter DNS-kiszolgálói beállításai nem a megfelelő DNS-kiszolgálóra mutatnak a virtuális hálózaton.
3. javítás: Végezze el a következő műveletek egyikét a megoldáshoz a [DNS-kiszolgálók módosítása] című cikk lépéseit követve.
- Módosítsa a hálózati adapter DNS-kiszolgálói beállításait egyénire a DNS-kiszolgálók módosítása és a virtuális hálózat DNS-kiszolgálóinak privát IP-címeinek megadása lépésekkel.
- Módosítsa a hálózati adapter DNS-kiszolgálói beállításait öröklőre a virtuális hálózatról a DNS-kiszolgálók módosítása lépésekkel, majd módosítsa a virtuális hálózat DNS-kiszolgálói beállításait a DNS-kiszolgálók módosítása lépésekkel.
Az Azure Virtual Desktop Agent és az Azure Virtual Desktop Boot Loader nincs telepítve
A virtuális gépek kiépítésének ajánlott módja az Azure Resource Manager azure-beli virtuális asztali gazdagépkészlet-sablonjának létrehozása és kiépítése. A sablon automatikusan telepíti az Azure Virtual Desktop Agentet és az Azure Virtual Desktop Agent Boot Loadert.
Kövesse ezeket az utasításokat az összetevők telepítésének ellenőrzéséhez és a hibaüzenetek kereséséhez.
- Ellenőrizze, hogy a két összetevő telepítve van-e a Vezérlőpult> Program programok>és szolgáltatások területen. Ha az Azure Virtual Desktop Agent és az Azure Virtual Desktop Agent Boot Loader nem látható, akkor nincsenek telepítve a virtuális gépen.
- Nyissa meg Fájlkezelő, és keresse meg a C:\Windows\Temp\ScriptLog.log fájlt. Ha a fájl hiányzik, az azt jelzi, hogy a két összetevőt telepítő PowerShell DSC nem tudott a megadott biztonsági környezetben futni.
- Ha a C:\Windows\Temp\ScriptLog.log fájl jelen van, nyissa meg, és ellenőrizze a hibaüzeneteket.
Hiba: Hiányzik az Azure Virtual Desktop Agent és az Azure Virtual Desktop Agent Boot Loader. C:\Windows\Temp\ScriptLog.log is hiányzik
1. ok: Az Azure Resource Manager-sablon bemenete során megadott hitelesítő adatok helytelenek voltak, vagy az engedélyek nem voltak megfelelőek.
1. javítás: Manuálisan adja hozzá a hiányzó összetevőket a virtuális gépekhez a Gazdagépkészlet létrehozása a PowerShell használatával.
2. ok: A PowerShell DSC képes volt elindítani és végrehajtani, de nem sikerült befejezni, mert nem tudott bejelentkezni az Azure Virtual Desktopba, és lekérte a szükséges információkat.
2. javítás: Erősítse meg a következő listában szereplő elemeket.
- Győződjön meg arról, hogy a fiók nem rendelkezik MFA-val.
- Ellenőrizze, hogy a bérlő neve pontos-e, és hogy a bérlő létezik-e az Azure Virtual Desktopban.
- Ellenőrizze, hogy a fiók rendelkezik-e legalább RDS-közreműködői engedélyekkel.
Hiba: A hitelesítés sikertelen, hiba a C:\Windows\Temp\ScriptLog.log fájlban
Ok: A PowerShell DSC végre tudott hajtani, de nem tudott csatlakozni az Azure Virtual Desktophoz.
Javítás: Erősítse meg a következő listában szereplő elemeket.
- Manuálisan regisztrálja a virtuális gépeket az Azure Virtual Desktop szolgáltatásban.
- Ellenőrizze, hogy az Azure Virtual Desktophoz való csatlakozáshoz használt fiók rendelkezik-e engedéllyel a bérlőre a gazdagépkészletek létrehozásához.
- Győződjön meg arról, hogy a fiók nem rendelkezik MFA-val.
Az Azure Virtual Desktop Agent nem regisztrál az Azure Virtual Desktop szolgáltatásban
Amikor az Azure Virtual Desktop-ügynököt először telepíti a munkamenetgazda virtuális gépekre (manuálisan vagy az Azure Resource Manager-sablonon és a PowerShell DSC-n keresztül), egy regisztrációs jogkivonatot biztosít. Az alábbi szakasz az Azure Virtual Desktop-ügynökre és a jogkivonatra vonatkozó hibaelhárítási problémákat ismerteti.
Hiba: A Get-RdsSessionHost parancsmagban megadott állapot nem érhető el
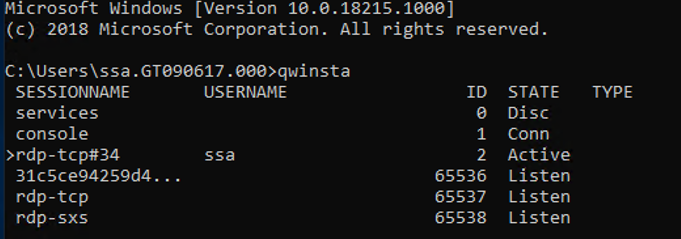
Ok: Az ügynök nem tudja frissíteni magát egy új verzióra.
Javítás: Kövesse az alábbi utasításokat az ügynök manuális frissítéséhez.
- Töltse le az ügynök új verzióját a munkamenet-gazdagép virtuális gépére.
- Indítsa el a Feladatkezelőt, és állítsa le az RDAgentBootLoader szolgáltatást a Szolgáltatás lapon.
- Futtassa a telepítőt az Azure Virtual Desktop Agent új verziójához.
- Amikor a rendszer kéri a regisztrációs jogkivonatot, távolítsa el a bejegyzést INVALID_TOKEN, és nyomja le a következőt (nincs szükség új jogkivonatra).
- Végezze el a telepítővarázslót.
- Nyissa meg a Feladatkezelőt, és indítsa el az RDAgentBootLoader szolgáltatást.
Hiba: Az Azure Virtual Desktop Agent beállításjegyzék-bejegyzése regisztrálva 0 értéket jelenít meg
Ok: A regisztrációs jogkivonat lejárt, vagy 999999 lejárati értékkel lett létrehozva.
Javítás: Kövesse az alábbi utasításokat az ügynökregisztrációs hiba kijavításához.
- Ha már létezik regisztrációs jogkivonat, távolítsa el a Remove-RDSRegistrationInfo használatával.
- Hozzon létre új jogkivonatot az Rds-NewRegistrationInfo használatával.
- Győződjön meg arról, hogy a -ExpriationHours paraméter értéke 72 (a maximális érték 99999).
Hiba: Az Azure Virtual Desktop-ügynök nem jelent szívverést a Get-RdsSessionHost futtatásakor
1. ok: Az RDAgentBootLoader szolgáltatás leállt.
1. javítás: Indítsa el a Feladatkezelőt, és ha a Szolgáltatás lap az RDAgentBootLoader szolgáltatás leállított állapotát jelenti, indítsa el a szolgáltatást.
2. ok: A 443-as port bezárható.
2. javítás: Kövesse az alábbi utasításokat a 443-as port megnyitásához.
Győződjön meg arról, hogy a 443-as port nyitva van, ha letölti a PSPing eszközt a Sysinternal eszközeiről.
Telepítse a PSPing szolgáltatást arra a munkamenet-gazdagép virtuális gépre, amelyen az ügynök fut.
Nyissa meg rendszergazdaként a parancssort, és adja ki az alábbi parancsot:
psping rdbroker.wvdselfhost.microsoft.com:443Ellenőrizze, hogy a PSPing kapott-e vissza információt az RDBrokertől:
PsPing v2.10 - PsPing - ping, latency, bandwidth measurement utility Copyright (C) 2012-2016 Mark Russinovich Sysinternals - www.sysinternals.com TCP connect to 13.77.160.237:443: 5 iterations (warmup 1) ping test: Connecting to 13.77.160.237:443 (warmup): from 172.20.17.140:60649: 2.00ms Connecting to 13.77.160.237:443: from 172.20.17.140:60650: 3.83ms Connecting to 13.77.160.237:443: from 172.20.17.140:60652: 2.21ms Connecting to 13.77.160.237:443: from 172.20.17.140:60653: 2.14ms Connecting to 13.77.160.237:443: from 172.20.17.140:60654: 2.12ms TCP connect statistics for 13.77.160.237:443: Sent = 4, Received = 4, Lost = 0 (0% loss), Minimum = 2.12ms, Maximum = 3.83ms, Average = 2.58ms
Az Azure Virtual Desktop egymás melletti veremével kapcsolatos problémák elhárítása
Az Azure Virtual Desktop egymás melletti verem automatikusan telepítve van a Windows Server 2019 és újabb rendszereken. A Microsoft Installer (MSI) használatával telepítse az egymás melletti vermet a Microsoft Windows Server 2016 vagy a Windows Server 2012 R2 rendszerre. Microsoft Windows 10 esetén az Azure Virtual Desktop egymás melletti verem engedélyezve van az enablexstackrs.ps1 használatával.
Az egymás melletti verem három fő módon telepíthető vagy engedélyezve van a munkamenet-gazdagépkészlet virtuális gépeinél:
- Az Azure Resource Manager új Azure Virtual Desktop gazdagépkészlet-sablonjának létrehozásával és kiépítésével
- A fő kép belefoglalásával és engedélyezésével
- Manuálisan telepítve vagy engedélyezve minden virtuális gépen (vagy bővítményekkel/PowerShell-lel)
Ha problémákat tapasztal az Azure Virtual Desktop egymás melletti veremével kapcsolatban, írja be a qwinsta parancsot a parancssorból, és győződjön meg arról, hogy az egymás melletti verem telepítve van vagy engedélyezve van.
A qwinsta kimenete rdp-sxeket fog felsorolni a kimenetben, ha az egymás melletti verem telepítve van és engedélyezve van.
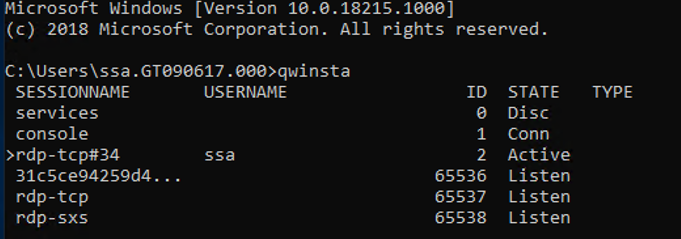
Vizsgálja meg az alább felsorolt beállításjegyzék-bejegyzéseket, és győződjön meg arról, hogy az értékek egyeznek. Ha a beállításkulcsok hiányoznak, vagy az értékek nem egyeznek, kövesse a Gazdagépkészlet létrehozása a PowerShell-lel az egymás melletti verem újratelepítésére vonatkozó utasításait.
HKEY_LOCAL_MACHINE\SYSTEM\CurrentControlSet\Control\Terminal
Server\WinStations\rds-sxs\"fEnableWinstation":DWORD=1
HKEY_LOCAL_MACHINE\SYSTEM\CurrentControlSet\Control\Terminal
Server\ClusterSettings\"SessionDirectoryListener":rdp-sxs
Hiba: O_REVERStandard kiadás_CONNECT_STACK_FAILURE
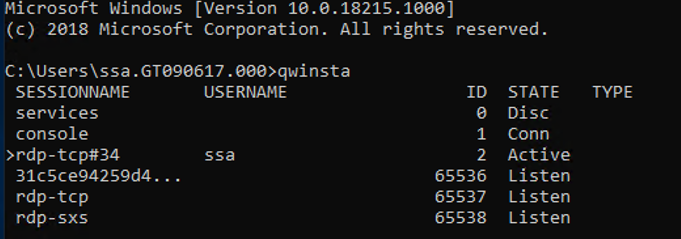
Ok: Az egymás melletti verem nincs telepítve a munkamenetgazda virtuális gépen.
Javítás: Az alábbi utasításokat követve telepítheti az egymás melletti vermet a munkamenetgazda virtuális gépen.
A Távoli asztali protokoll (RDP) használatával közvetlenül a munkamenet-gazdagép virtuális gépére juthat helyi rendszergazdaként.
Ha még nem tette meg, töltse le és importálja az Azure Virtual Desktop PowerShell-modult a PowerShell-munkamenetben való használathoz, majd futtassa ezt a parancsmagot a fiókba való bejelentkezéshez:
Add-RdsAccount -DeploymentUrl "https://rdbroker.wvd.microsoft.com"Telepítse az egymás melletti vermet a Gazdagépkészlet létrehozása a PowerShell használatával.
Az Azure Virtual Desktop hibásan működő, egymás melletti veremének javítása
Vannak ismert körülmények, amelyek az egymás melletti verem meghibásodását okozhatják:
- Nem követi a lépések helyes sorrendjét az egymás melletti verem engedélyezéséhez
- Automatikus frissítés a Windows 10 továbbfejlesztett sokoldalú lemezére (EVD)
- Hiányzik a Távoli asztali munkamenetgazda (RDSH) szerepkör
- Az enablesxsstackrc.ps1 többszöri futtatása
- Az enablesxsstackrc.ps1 futtatása olyan fiókban, amely nem rendelkezik helyi rendszergazdai jogosultságokkal
Az ebben a szakaszban található utasítások segíthetnek az Azure Virtual Desktop egymás melletti verem eltávolításában. Miután eltávolította az egymás melletti vermet, lépjen a "Virtuális gép regisztrálása az Azure Virtual Desktop gazdagépkészlettel" elemre a Gazdagépkészlet létrehozása a PowerShell-lel az egymás melletti verem újratelepítéséhez.
A szervizelés futtatásához használt virtuális gépnek ugyanazon az alhálózaton és tartományban kell lennie, mint a hibásan működő, egymás melletti verem.
Kövesse az alábbi utasításokat a szervizelés futtatásához ugyanabból az alhálózatból és tartományból:
Csatlakozás szabványos távoli asztali protokoll (RDP) használatával a virtuális gépre, ahonnan a javítást alkalmazni fogja.
A PsExec letöltése a PsExec 2.40-ből.
Bontsa ki a letöltött fájlt.
Indítsa el a parancssort helyi rendszergazdaként.
Lépjen arra a mappára, ahol a PsExec nincs kibontva.
A parancssorban használja a következő parancsot:
psexec.exe \\<VMname> cmdMegjegyzés:
A virtuális gép neve annak a virtuális gépnek a neve, amely a hibásan működő, egymás melletti vermet adja.
Fogadja el a PsExec licencszerződést az Elfogadom gombra kattintva.
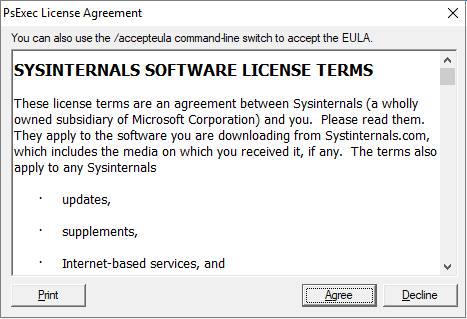
Megjegyzés:
Ez a párbeszédpanel csak a PsExec első futtatásakor jelenik meg.
Miután megnyílik a parancssori munkamenet a hibásan működő, egymás melletti veremtel rendelkező virtuális gépen, futtassa a qwinsta parancsot, és ellenőrizze, hogy elérhető-e rdp-sxs nevű bejegyzés. Ha nem, akkor a virtuális gépen nem található egymás melletti verem, így a probléma nem kapcsolódik az egymás melletti veremhez.

Futtassa a következő parancsot, amely felsorolja a virtuális gépre telepített Microsoft-összetevőket a hibásan működő, egymás melletti veremtel.
wmic product get nameFuttassa az alábbi parancsot a fenti lépésben szereplő terméknevekkel.
wmic product where name="<Remote Desktop Services Infrastructure Agent>" call uninstallTávolítsa el a "Távoli asztal" kezdetű összes terméket.
Az Összes Azure Virtual Desktop-összetevő eltávolítása után kövesse az operációs rendszer utasításait:
Ha az operációs rendszer Windows Server, indítsa újra a hibásan működő virtuális gépet (az Azure Portalon vagy a PsExec eszközről).
Ha az operációs rendszere Microsoft Windows 10, folytassa az alábbi útmutatással:
A PsExec rendszerű virtuális gépről nyissa meg a Fájlkezelő, és másolja a disablesxsstackrc.ps1 elemet a virtuális gép rendszermeghajtójára a hibásan működő, egymás melletti verem használatával.
\\<VMname>\c$\Megjegyzés:
A virtuális gép neve annak a virtuális gépnek a neve, amely a hibásan működő, egymás melletti vermet adja.
Az ajánlott folyamat: a PsExec eszközről indítsa el a PowerShellt, és keresse meg a mappát az előző lépésben, és futtassa a disablesxsstackrc.ps1 fájlt. Másik lehetőségként futtassa a következő parancsmagokat:
Remove-ItemProperty -Path "HKLM:\SYSTEM\CurrentControlSet\Control\Terminal Server\ClusterSettings" -Name "SessionDirectoryListener" -Force Remove-Item -Path "HKLM:\SYSTEM\CurrentControlSet\Control\Terminal Server\WinStations\rdp-sxs" -Recurse -Force Remove-ItemProperty -Path "HKLM:\SYSTEM\CurrentControlSet\Control\Terminal Server\WinStations" -Name "ReverseConnectionListener" -ForceHa a parancsmagok futnak, indítsa újra a virtuális gépet az egymás melletti verem hibás működésével.
A távoli asztali licencelési mód nincs konfigurálva
Ha rendszergazdai fiókkal jelentkezik be a Windows 10 Enterprise több munkamenetbe, értesítést kaphat arról, hogy "A távoli asztali licencelési mód nincs konfigurálva, a Távoli asztali szolgáltatások X nap múlva leállnak. A Csatlakozás ion Broker-kiszolgálón a Kiszolgálókezelő használatával adja meg a távoli asztali licencelési módot."
Ha az időkorlát lejár, a következő hibaüzenet jelenik meg: "A távoli munkamenet megszakadt, mert nincs elérhető távoli asztali ügyfélhozzáférés-licenc ehhez a számítógéphez."
Ha valamelyik üzenetet látja, az azt jelenti, hogy a rendszerképen nincs telepítve a legújabb Windows-frissítés, vagy a távoli asztali licencelési módot csoportházirenddel állítja be. A következő szakaszok lépéseit követve ellenőrizze a csoportházirend-beállítást, azonosítsa a Windows 10 Enterprise több munkamenetes verzióját, és telepítse a megfelelő frissítést.
Megjegyzés:
Az Azure Virtual Desktop csak akkor igényel RDS-ügyfélhozzáférés-licencet (CAL), ha a gazdagépkészlet Windows Server-munkamenet-gazdagépeket tartalmaz. Az RDS CAL konfigurálásáról további információt az RDS-telepítés licencelése ügyfélhozzáférés-licencekkel című témakörben talál.
A Távoli asztali licencelési mód csoportházirend-beállításának letiltása
A csoportházirend-beállítás ellenőrzéséhez nyissa meg a csoportházirend-szerkesztőt a virtuális gépen, és navigáljon Rendszergazda istrative Templates>Windows Components>Remote Desktop Services>Remote Desktop Session Host Licensing (Távoli asztali munkamenet gazdagép>licencelése>) beállításához a távoli asztali licencelési módot. Ha a csoportházirend-beállítás engedélyezve van, módosítsa letiltva értékre. Ha már le van tiltva, hagyja meg az állapotában.
Megjegyzés:
Ha a tartományon keresztül állítja be a csoportházirendet, tiltsa le ezt a beállítást a Windows 10 Enterprise több munkamenetes virtuális gépeket célzó házirendeken.
A Windows 10 Enterprise több munkamenetből álló verziójának azonosítása
A Windows 10 Enterprise több munkamenetből álló verziójának ellenőrzéséhez:
Jelentkezzen be a rendszergazdai fiókjával.
Írja be a "Névjegy" kifejezést a Start menü melletti keresősávba.
Válassza a Számítógép névjegye lehetőséget.
Ellenőrizze a "Verzió" melletti számot. A számnak "1809" vagy "1903" értéknek kell lennie az alábbi képen látható módon.

Most, hogy megismerte a verziószámot, ugorjon tovább a megfelelő szakaszra.
1809-es verzió
Ha a verziószáma "1809", telepítse a KB4516077 frissítést.
1903-es verzió
Telepítse újra a gazdagép operációs rendszerét a Windows 10 legújabb, 1903-ás verziójával az Azure Galleryből.
Biztonsági hiba miatt nem sikerült csatlakozni a távoli számítógéphez
Ha a felhasználók a következő hibaüzenetet látják: "Biztonsági hiba miatt nem sikerült csatlakozni a távoli számítógéphez. Ha ez továbbra is fennáll, kérjen segítséget a rendszergazdától vagy a technikai támogatási szolgálattól" – érvényesítse az alapértelmezett RDP-engedélyeket módosító meglévő szabályzatokat. Az egyik olyan házirend, amely miatt ez a hiba megjelenhet, a "Bejelentkezés engedélyezése távoli asztali szolgáltatások biztonsági szabályzatán keresztül".
A házirendről további információt a Távoli asztali szolgáltatásokon keresztüli bejelentkezés engedélyezése című témakörben talál.
További lépések
- Az Azure Virtual Desktop hibaelhárításával és az eszkalációs folyamatokkal kapcsolatos áttekintésért tekintse meg a hibaelhárítás áttekintését, visszajelzését és támogatását.
- A bérlői és gazdagépkészlet Azure Virtual Desktop-környezetben történő létrehozásakor felmerülő problémák elhárításához tekintse meg a bérlői és gazdagépkészletek létrehozását ismertető témakört.
- A virtuális gép (VM) Azure Virtual Desktopban való konfigurálása során felmerülő problémák elhárításához tekintse meg a munkamenet-gazdagép virtuális gép konfigurációját.
- Az Azure Virtual Desktop-ügyfélkapcsolatokkal kapcsolatos problémák elhárításához tekintse meg az Azure Virtual Desktop szolgáltatáskapcsolatait.
- A Távoli asztali ügyfelekkel kapcsolatos problémák elhárításához tekintse meg a Távoli asztali ügyfél hibaelhárítása című témakört .
- A PowerShell Azure Virtual Desktoppal való használatakor felmerülő problémák elhárításához tekintse meg az Azure Virtual Desktop PowerShellt.
- A szolgáltatással kapcsolatos további információkért tekintse meg az Azure Virtual Desktop-környezetet.
- Hibaelhárítási oktatóanyagot a Resource Manager-sablontelepítések hibaelhárítása című oktatóanyagban talál.
- A naplózási műveletekről a Resource Manager naplózási műveletei című témakörben olvashat.
- Az üzembe helyezés során előforduló hibák meghatározására szolgáló műveletekről az üzembe helyezési műveletek megtekintése című témakörben olvashat.
Visszajelzés
Hamarosan elérhető: 2024-ben fokozatosan kivezetjük a GitHub-problémákat a tartalom visszajelzési mechanizmusaként, és lecseréljük egy új visszajelzési rendszerre. További információ: https://aka.ms/ContentUserFeedback.
Visszajelzés küldése és megtekintése a következőhöz: