Munkamenetgazda virtuális gép konfigurációja
Fontos
Ez a tartalom az Azure Resource Manager Azure Virtual Desktop-objektumokkal rendelkező Azure Virtual Desktopra vonatkozik. Ha Azure Virtual Desktopot (klasszikus) használ Azure Resource Manager-objektumok nélkül, tekintse meg ezt a cikket.
Ez a cikk az Azure Virtual Desktop munkamenetgazda virtuális gépek (virtuális gépek) konfigurálásakor felmerülő problémák elhárítására használható.
Visszajelzés küldése
Látogasson el az Azure Virtual Desktop tech-közösségére , ahol megbeszéli az Azure Virtual Desktop szolgáltatást a termékcsapattal és az aktív közösség tagjaival.
A virtuális gépek nincsenek csatlakoztatva a tartományhoz
Kövesse ezeket az utasításokat, ha problémákat tapasztal a virtuális gépek tartományhoz való csatlakoztatásával kapcsolatban.
- Csatlakozzon manuálisan a virtuális géphez a Windows Server rendszerű virtuális gép csatlakoztatása felügyelt tartományhoz vagy a tartományhoz való csatlakozás sablonjának használatával.
- Próbálja meg pingelni a tartománynevet a virtuális gép parancssorából.
- Tekintse át a tartományhoz való csatlakozás hibaüzeneteinek listáját a Tartományhoz való csatlakozás hibaüzenetek hibaelhárítása című témakörben.
Hiba: Helytelen hitelesítő adatok
Ok: Elírás történt, amikor a hitelesítő adatok be lettek adva az Azure Resource Manager-sablon felületének javításai között.
Javítás: A megoldáshoz hajtsa végre az alábbi műveletek egyikét.
- Adja hozzá manuálisan a virtuális gépeket egy tartományhoz.
- A hitelesítő adatok megerősítése után helyezze újra üzembe a sablont. Lásd: Gazdagépkészlet létrehozása a PowerShell-lel.
- Virtuális gépek csatlakoztatása tartományhoz sablon használatával meglévő Windows rendszerű virtuális gép csatlakoztatása AD-tartományhoz.
Hiba: Időtúllépés a felhasználói bemenetre várva
Ok: A tartományhoz való csatlakozás befejezéséhez használt fiók többtényezős hitelesítéssel (MFA) rendelkezhet.
Javítás: A megoldáshoz hajtsa végre az alábbi műveletek egyikét.
- Ideiglenesen távolítsa el az MFA-t a fiókhoz.
- Használjon szolgáltatásfiókot.
Hiba: A kiépítés során használt fiók nem rendelkezik a művelet végrehajtásához szükséges engedélyekkel
Ok: A használt fiók nem rendelkezik a virtuális gépek tartományhoz való csatlakoztatására vonatkozó engedélyekkel a megfelelőség és a szabályozás miatt.
Javítás: A megoldáshoz hajtsa végre az alábbi műveletek egyikét.
- Használjon olyan fiókot, amely a Rendszergazda istrator csoport tagja.
- Adja meg a szükséges engedélyeket a használt fiókhoz.
Hiba: A tartománynév nem oldható fel
1. ok: A virtuális gépek olyan virtuális hálózaton találhatók, amely nincs társítva ahhoz a virtuális hálózathoz (VNET), ahol a tartomány található.
1. javítás: Virtuális hálózatok közötti társviszony létrehozása azon virtuális hálózat között, amelyen a virtuális gépek ki lettek építve, és a virtuális hálózat, amelyen a tartományvezérlő (DC) fut. Lásd: Virtuális hálózati társviszony létrehozása – Resource Manager, különböző előfizetések.
2. ok: A Microsoft Entra Domain Services használatakor a virtuális hálózat nem frissíti a DNS-kiszolgáló beállításait, hogy a felügyelt tartományvezérlőkre mutasson.
2. javítás: A Microsoft Entra Domain Servicest tartalmazó virtuális hálózat DNS-beállításainak frissítéséhez tekintse meg az Azure-beli virtuális hálózat DNS-beállításainak frissítését ismertető témakört.
3. ok: A hálózati adapter DNS-kiszolgálójának beállításai nem a megfelelő DNS-kiszolgálóra mutatnak a virtuális hálózaton.
3. javítás: Végezze el a következő műveletek egyikét a megoldáshoz a [DNS-kiszolgálók módosítása] című cikk lépéseit követve.
- Módosítsa a hálózati adapter DNS-kiszolgálói beállításait egyénire a DNS-kiszolgálók módosítása és a virtuális hálózat DNS-kiszolgálóinak privát IP-címeinek megadása lépésekkel.
- Módosítsa a hálózati adapter DNS-kiszolgálói beállításait öröklőre a virtuális hálózatról a DNS-kiszolgálók módosítása lépésekkel, majd módosítsa a virtuális hálózat DNS-kiszolgálói beállításait a DNS-kiszolgálók módosítása lépésekkel.
Az Azure Virtual Desktop Agent és az Azure Virtual Desktop Boot Loader nincs telepítve
A virtuális gépek kiépítésének ajánlott módja az Azure Portal létrehozási sablonjának használata. A sablon automatikusan telepíti az Azure Virtual Desktop Agentet és az Azure Virtual Desktop Agent Boot Loadert.
Kövesse ezeket az utasításokat az összetevők telepítésének ellenőrzéséhez és a hibaüzenetek kereséséhez.
- Ellenőrizze, hogy a két összetevő telepítve van-e a Vezérlőpult> Program programok>és szolgáltatások területen. Ha az Azure Virtual Desktop Agent és az Azure Virtual Desktop Agent Boot Loader nem látható, azok nincsenek telepítve a virtuális gépen.
- Nyissa meg Fájlkezelő, és keresse meg a C:\Windows\Temp\ScriptLog.log fájlt. Ha a fájl hiányzik, az azt jelzi, hogy a két összetevőt telepítő PowerShell DSC nem tudott a megadott biztonsági környezetben futni.
- Ha a C:\Windows\Temp\ScriptLog.log fájl jelen van, nyissa meg, és ellenőrizze a hibaüzeneteket.
Hiba: Hiányzik az Azure Virtual Desktop Agent és az Azure Virtual Desktop Agent Boot Loader. C:\Windows\Temp\ScriptLog.log is hiányzik
1. ok: Az Azure Resource Manager-sablon bemenete során megadott hitelesítő adatok helytelenek voltak, vagy az engedélyek nem voltak megfelelőek.
1. javítás: Manuálisan adja hozzá a hiányzó összetevőket a virtuális gépekhez a Gazdagépkészlet létrehozása a PowerShell használatával.
2. ok: A PowerShell DSC képes volt elindítani és végrehajtani, de nem sikerült befejezni, mert nem tudott bejelentkezni az Azure Virtual Desktopba, és lekérte a szükséges információkat.
2. javítás: Erősítse meg a következő listában szereplő elemeket.
- Győződjön meg arról, hogy a fiók nem rendelkezik MFA-val.
- Ellenőrizze, hogy a gazdagépkészlet neve pontos-e, és a gazdagépkészlet létezik-e az Azure Virtual Desktopban.
- Ellenőrizze, hogy a fiók rendelkezik-e legalább közreműködői engedélyekkel az Azure-előfizetéshez vagy az erőforráscsoporthoz.
Hiba: A hitelesítés sikertelen, hiba a C:\Windows\Temp\ScriptLog.log fájlban
Ok: A PowerShell DSC végre tudott hajtani, de nem tudott csatlakozni az Azure Virtual Desktophoz.
Javítás: Erősítse meg a következő listában szereplő elemeket.
- Manuálisan regisztrálja a virtuális gépeket az Azure Virtual Desktop szolgáltatásban.
- Ellenőrizze, hogy az Azure Virtual Desktophoz való csatlakozáshoz használt fiók rendelkezik-e engedélyekkel az Azure-előfizetéshez vagy erőforráscsoporthoz a gazdagépkészletek létrehozásához.
- Győződjön meg arról, hogy a fiók nem rendelkezik MFA-val.
Az Azure Virtual Desktop Agent nem regisztrál az Azure Virtual Desktop szolgáltatásban
Amikor az Azure Virtual Desktop-ügynököt először telepíti a munkamenetgazda virtuális gépekre (manuálisan vagy az Azure Resource Manager-sablonon és a PowerShell DSC-n keresztül), egy regisztrációs jogkivonatot biztosít. Az alábbi szakasz az Azure Virtual Desktop-ügynökre és a jogkivonatra vonatkozó hibaelhárítási problémákat ismerteti.
Hiba: A Get-AzWvdSessionHost parancsmag állapot mezője Nem érhető el állapotot mutat
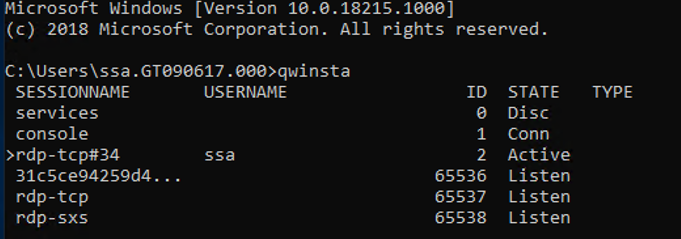
Ok: Az ügynök nem tudja frissíteni magát egy új verzióra.
Javítás: Kövesse az alábbi utasításokat az ügynök manuális frissítéséhez.
- Töltse le az ügynök új verzióját a munkamenet-gazdagép virtuális gépére.
- Indítsa el a Feladatkezelőt, és állítsa le az RDAgentBootLoader szolgáltatást a Szolgáltatás lapon.
- Futtassa a telepítőt az Azure Virtual Desktop Agent új verziójához.
- Amikor a rendszer kéri a regisztrációs jogkivonatot, távolítsa el a bejegyzést INVALID_TOKEN, és nyomja le a következőt (nincs szükség új jogkivonatra).
- Végezze el a telepítővarázslót.
- Nyissa meg a Feladatkezelőt, és indítsa el az RDAgentBootLoader szolgáltatást.
Hiba: Az Azure Virtual Desktop Agent beállításjegyzék-bejegyzése regisztrálva 0 értéket jelenít meg
Ok: A regisztrációs jogkivonat lejárt.
Javítás: Kövesse az alábbi utasításokat az ügynökregisztrációs hiba kijavításához.
- Ha már van regisztrációs jogkivonat, távolítsa el a Remove-AzWvdRegistrationInfo használatával.
- Futtassa a New-AzWvdRegistrationInfo parancsmagot egy új jogkivonat létrehozásához.
- Ellenőrizze, hogy a -ExpriationTime paraméter három napra van-e beállítva.
Hiba: Az Azure Virtual Desktop-ügynök nem jelent szívverést a Get-AzWvdSessionHost futtatásakor
1. ok: Az RDAgentBootLoader szolgáltatás leállt.
1. javítás: Indítsa el a Feladatkezelőt, és ha a Szolgáltatás lap az RDAgentBootLoader szolgáltatás leállított állapotát jelenti, indítsa el a szolgáltatást.
2. ok: A 443-as port bezárható.
2. javítás: Kövesse az alábbi utasításokat a 443-as port megnyitásához.
Győződjön meg arról, hogy a 443-as port nyitva van, ha letölti a PSPing eszközt a Sysinternal eszközeiről.
Telepítse a PSPing szolgáltatást arra a munkamenet-gazdagép virtuális gépre, amelyen az ügynök fut.
Nyissa meg rendszergazdaként a parancssort, és adja ki az alábbi parancsot:
psping rdbroker.wvdselfhost.microsoft.com:443Ellenőrizze, hogy a PSPing kapott-e vissza információt az RDBrokertől:
PsPing v2.10 - PsPing - ping, latency, bandwidth measurement utility Copyright (C) 2012-2016 Mark Russinovich Sysinternals - www.sysinternals.com TCP connect to 13.77.160.237:443: 5 iterations (warmup 1) ping test: Connecting to 13.77.160.237:443 (warmup): from 172.20.17.140:60649: 2.00ms Connecting to 13.77.160.237:443: from 172.20.17.140:60650: 3.83ms Connecting to 13.77.160.237:443: from 172.20.17.140:60652: 2.21ms Connecting to 13.77.160.237:443: from 172.20.17.140:60653: 2.14ms Connecting to 13.77.160.237:443: from 172.20.17.140:60654: 2.12ms TCP connect statistics for 13.77.160.237:443: Sent = 4, Received = 4, Lost = 0 (0% loss), Minimum = 2.12ms, Maximum = 3.83ms, Average = 2.58ms
Az Azure Virtual Desktop egymás melletti veremével kapcsolatos problémák elhárítása
Az egymás melletti verem három fő módon telepíthető vagy engedélyezve van a munkamenet-gazdagépkészlet virtuális gépeinél:
- Az Azure Portal létrehozási sablonjával
- A fő kép belefoglalásával és engedélyezésével
- Manuálisan telepítve vagy engedélyezve minden virtuális gépen (vagy bővítményekkel/PowerShell-lel)
Ha problémákat tapasztal az Azure Virtual Desktop egymás melletti veremével kapcsolatban, írja be a qwinsta parancsot a parancssorból, és győződjön meg arról, hogy az egymás melletti verem telepítve van vagy engedélyezve van.
A qwinsta kimenete rdp-sxeket fog felsorolni a kimenetben, ha az egymás melletti verem telepítve van és engedélyezve van.
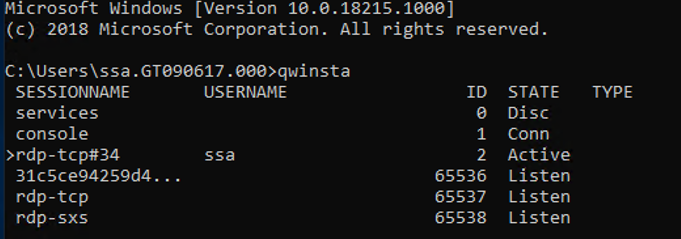
Vizsgálja meg az alább felsorolt beállításjegyzék-bejegyzéseket, és győződjön meg arról, hogy az értékek egyeznek. Ha a beállításkulcsok hiányoznak, vagy az értékek nem egyeznek, győződjön meg arról, hogy támogatott operációs rendszert futtat. Ha így van, kövesse a munkamenet-gazdagépek regisztrálása gazdagépkészletre vonatkozó utasításait az egymás melletti verem újratelepítéséhez.
HKEY_LOCAL_MACHINE\SYSTEM\CurrentControlSet\Control\Terminal
Server\WinStations\rds-sxs\"fEnableWinstation":DWORD=1
HKEY_LOCAL_MACHINE\SYSTEM\CurrentControlSet\Control\Terminal
Server\ClusterSettings\"SessionDirectoryListener":rdp-sxs
Hiba: O_REVERStandard kiadás_CONNECT_STACK_FAILURE
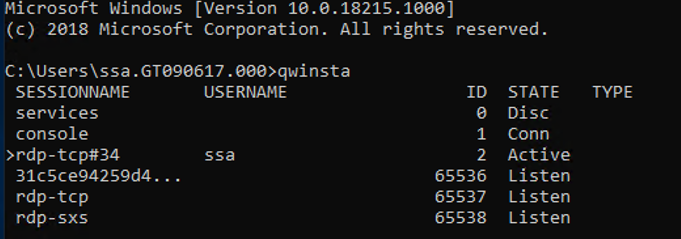
Ok: Az egymás melletti verem nincs telepítve a munkamenetgazda virtuális gépen.
Javítás: Az alábbi utasításokat követve telepítheti az egymás melletti vermet a munkamenetgazda virtuális gépen.
- A Távoli asztali protokoll (RDP) használatával közvetlenül a munkamenet-gazdagép virtuális gépére juthat helyi rendszergazdaként.
- Telepítse az egymás melletti vermet a munkamenet-gazdagépek gazdagépkészletbe való regisztrálásának lépéseit követve.
Az Azure Virtual Desktop hibásan működő, egymás melletti veremének javítása
Vannak ismert körülmények, amelyek az egymás melletti verem meghibásodását okozhatják:
- Nem követi a lépések helyes sorrendjét az egymás melletti verem engedélyezéséhez
- Automatikus frissítés a Windows 10 továbbfejlesztett sokoldalú lemezére (EVD)
- Hiányzik a Távoli asztali munkamenetgazda (RDSH) szerepkör
Az ebben a szakaszban található utasítások segíthetnek az Azure Virtual Desktop egymás melletti verem eltávolításában. Miután eltávolította az egymás melletti vermet, kövesse a munkamenet-gazdagépek állomáskészletbe való regisztrálásához szükséges lépéseket az egymás melletti verem újratelepítéséhez.
A szervizelés futtatásához használt virtuális gépnek ugyanazon az alhálózaton és tartományban kell lennie, mint a hibásan működő, egymás melletti verem.
Kövesse az alábbi utasításokat a szervizelés futtatásához ugyanabból az alhálózatból és tartományból:
Csatlakozás szabványos távoli asztali protokoll (RDP) használatával a virtuális gépre, ahonnan a javítást alkalmazni fogja.
Indítsa el a parancssort helyi rendszergazdaként, majd lépjen arra a mappára, ahol a PsExec nincs kibontva.
A parancssorban használja a következő parancsot, ahol
<VMname>a hibásan működő, egymás melletti vermet tartalmazó virtuális gép állomásneve látható. Ha először futtatja a PsExecet, a Folytatáshoz el kell fogadnia a PsExec licencszerződést is.psexec.exe \\<VMname> cmdMiután megnyílik a parancssori munkamenet a hibásan működő, egymás melletti veremtel rendelkező virtuális gépen, futtassa a következő parancsot, és ellenőrizze, hogy elérhető-e rdp-sxs nevű bejegyzés. Ha nem, akkor a virtuális gépen nem található egymás melletti verem, így a probléma nem kapcsolódik az egymás melletti veremhez.
qwinsta
Futtassa a következő parancsot, amely felsorolja a virtuális gépre telepített Microsoft-összetevőket a hibásan működő, egymás melletti veremtel.
wmic product get nameFuttassa az alábbi parancsot a fenti lépés termékneveivel, például:
wmic product where name="<Remote Desktop Services Infrastructure Agent>" call uninstallTávolítsa el a Távoli asztallal kezdődő összes terméket.
Az Összes Azure Virtual Desktop-összetevő eltávolítása után indítsa újra a hibásan működő virtuális gépet (az Azure Portalon vagy a PsExec eszközről). Ezután újratelepítheti az egymás melletti vermet a munkamenet-gazdagépek gazdagépkészletbe való regisztrálásának lépéseit követve.
A távoli asztali licencelési mód nincs konfigurálva
Ha rendszergazdai fiókkal jelentkezik be a Windows 10 Enterprise több munkamenetbe, a következőhöz hasonló értesítés jelenhet meg: "A távoli asztali licencelési mód nincs konfigurálva, a Távoli asztali szolgáltatások X nap múlva leállnak. A Csatlakozás ion Broker-kiszolgálón a Kiszolgálókezelő használatával adja meg a távoli asztali licencelési módot."
Ha az időkorlát lejár, a következő hibaüzenet jelenik meg: "A távoli munkamenet megszakadt, mert nincs elérhető távoli asztali ügyfélhozzáférés-licenc ehhez a számítógéphez."
Ha valamelyik üzenetet látja, az azt jelenti, hogy a rendszerképen nincs telepítve a legújabb Windows-frissítés, vagy a távoli asztali licencelési módot csoportházirenddel állítja be. A következő szakaszok lépéseit követve ellenőrizze a csoportházirend-beállítást, azonosítsa a Windows 10 Enterprise több munkamenetes verzióját, és telepítse a megfelelő frissítést.
Megjegyzés:
Az Azure Virtual Desktop csak akkor igényel RDS-ügyfélhozzáférés-licencet (CAL), ha a gazdagépkészlet Windows Server-munkamenet-gazdagépeket tartalmaz. Az RDS CAL konfigurálásáról további információt az RDS-telepítés licencelése ügyfélhozzáférés-licencekkel című témakörben talál.
A Távoli asztali licencelési mód csoportházirend-beállításának letiltása
A csoportházirend-beállítás ellenőrzéséhez nyissa meg a csoportházirend-szerkesztőt a virtuális gépen, és navigáljon Rendszergazda istrative Templates>Windows Components>Remote Desktop Services>Remote Desktop Session Host Licensing (Távoli asztali munkamenet gazdagép>licencelése>) beállításához a távoli asztali licencelési módot. Ha a csoportházirend-beállítás engedélyezve van, módosítsa letiltva értékre. Ha már le van tiltva, hagyja meg az állapotában.
Megjegyzés:
Ha a tartományon keresztül állítja be a csoportházirendet, tiltsa le ezt a beállítást a Windows 10 Enterprise több munkamenetes virtuális gépeket célzó házirendeken.
A Windows 10 Enterprise több munkamenetből álló verziójának azonosítása
A Windows 10 Enterprise több munkamenetből álló verziójának ellenőrzéséhez:
Jelentkezzen be a rendszergazdai fiókjával.
Írja be a "Névjegy" kifejezést a Start menü melletti keresősávba.
Válassza a Számítógép névjegye lehetőséget.
Ellenőrizze a "Verzió" melletti számot. A számnak "1809" vagy "1903" értéknek kell lennie az alábbi képen látható módon.

Most, hogy megismerte a verziószámot, ugorjon tovább a megfelelő szakaszra.
1809-es verzió
Ha a verziószáma "1809", telepítse a KB4516077 frissítést.
1903-es verzió
Telepítse újra a gazdagép operációs rendszerét a Windows 10 legújabb, 1903-ás verziójával az Azure Galleryből.
Biztonsági hiba miatt nem sikerült csatlakozni a távoli számítógéphez
Ha a felhasználók a következő hibaüzenetet látják: "Biztonsági hiba miatt nem sikerült csatlakozni a távoli számítógéphez. Ha ez továbbra is fennáll, kérjen segítséget a rendszergazdától vagy a technikai támogatási szolgálattól" – érvényesítse az alapértelmezett RDP-engedélyeket módosító meglévő szabályzatokat. Az egyik olyan házirend, amely miatt ez a hiba megjelenhet, a "Bejelentkezés engedélyezése távoli asztali szolgáltatások biztonsági szabályzatán keresztül".
A házirendről további információt a Távoli asztali szolgáltatásokon keresztüli bejelentkezés engedélyezése című témakörben talál.
Nem tudom üzembe helyezni az aranylemezképet
Az aranylemezképek nem tartalmazhatják az Azure Virtual Desktop-ügynököt. Az ügynököt csak az aranylemezkép üzembe helyezése után telepítheti.
Következő lépések
- Az Azure Virtual Desktop hibaelhárításával és az eszkalációs folyamatokkal kapcsolatos áttekintésért tekintse meg a hibaelhárítás áttekintését, visszajelzését és támogatását.
- A gazdagépkészlet Azure Virtual Desktop-környezetben történő létrehozásakor felmerülő problémák elhárításához tekintse meg a Környezet és a gazdagépkészlet létrehozását ismertető témakört.
- A virtuális gép (VM) Azure Virtual Desktopban való konfigurálása során felmerülő problémák elhárításához tekintse meg a munkamenet-gazdagép virtuális gép konfigurációját.
- Az Azure Virtual Desktop-ügynökkel vagy munkamenet-kapcsolattal kapcsolatos problémák elhárításához tekintse meg az Azure Virtual Desktop-ügynökkel kapcsolatos gyakori problémákat.
- Az Azure Virtual Desktop-ügyfélkapcsolatokkal kapcsolatos problémák elhárításához tekintse meg az Azure Virtual Desktop szolgáltatáskapcsolatait.
- A Távoli asztali ügyfelekkel kapcsolatos problémák elhárításához tekintse meg a Távoli asztali ügyfél hibaelhárítása című témakört .
- A PowerShell Azure Virtual Desktoppal való használatakor felmerülő problémák elhárításához tekintse meg az Azure Virtual Desktop PowerShellt.
- A szolgáltatással kapcsolatos további információkért tekintse meg az Azure Virtual Desktop-környezetet.
- Hibaelhárítási oktatóanyagot a Resource Manager-sablontelepítések hibaelhárítása című oktatóanyagban talál.
- A naplózási műveletekről a Resource Manager naplózási műveletei című témakörben olvashat.
- Az üzembe helyezés során előforduló hibák meghatározására szolgáló műveletekről az üzembe helyezési műveletek megtekintése című témakörben olvashat.
Visszajelzés
Hamarosan elérhető: 2024-ben fokozatosan kivezetjük a GitHub-problémákat a tartalom visszajelzési mechanizmusaként, és lecseréljük egy új visszajelzési rendszerre. További információ: https://aka.ms/ContentUserFeedback.
Visszajelzés küldése és megtekintése a következőhöz: