Megjegyzés
Az oldalhoz való hozzáféréshez engedély szükséges. Megpróbálhat bejelentkezni vagy módosítani a címtárat.
Az oldalhoz való hozzáféréshez engedély szükséges. Megpróbálhatja módosítani a címtárat.
A következőkre vonatkozik: ✔️ Linux rendszerű virtuális gépek ✔️ Windows rendszerű virtuális gépek Rugalmas méretezési ✔️ csoportok Egységes méretezési csoportok ✔️.
A megbízható indítás a 2. generációs virtuális gépek (VM-ek) biztonságának javítására szolgáló módszer. A megbízható indítás az olyan infrastruktúra-technológiák, mint a virtuális platformmodul (vTPM) és a biztonságos rendszerindítás kombinálásával védelmet nyújt a fejlett és állandó támadási technikák ellen.
Előfeltételek
Javasoljuk, hogy Felhőhöz készült Microsoft Defender előfizetését, ha még nem tette meg. Felhőhöz készült Defender ingyenes szinttel rendelkezik, amely hasznos elemzéseket nyújt a különböző Azure- és hibrid erőforrásokhoz. A Felhőhöz készült Defender hiányában a megbízható indítású virtuális gépek felhasználói nem figyelhetik a virtuális gép rendszerindítási integritását.
Azure Policy-kezdeményezések hozzárendelése az előfizetéshez. Ezeket a házirend-kezdeményezéseket előfizetésenként csak egyszer kell hozzárendelni. A szabályzatok segítenek a megbízható indítású virtuális gépek üzembe helyezésében és naplózásában, miközben automatikusan telepíti az összes szükséges bővítményt az összes támogatott virtuális gépre.
- Konfigurálja a megbízható indítású virtuális gépek beépített szabályzat kezdeményezését.
- Konfigurálja a vendégigazolás engedélyezésének előfeltételeit a megbízható indításra képes virtuális gépeken.
- Konfigurálja a gépeket az Azure Monitor és az Azure Security-ügynökök virtuális gépekre való automatikus telepítéséhez.
Engedélyezze a szolgáltatáscímkét
AzureAttestationa hálózati biztonsági csoport kimenő szabályaiban az Azure-igazolás forgalmának engedélyezéséhez. További információ: Virtuális hálózati szolgáltatáscímkék.Győződjön meg arról, hogy a tűzfalszabályzatok engedélyezik a hozzáférést.
*.attest.azure.net
Feljegyzés
Ha Linux rendszerképet használ, és arra számít, hogy a virtuális gép kernelillesztői aláíratlanok vagy a Linux disztribúciós szállító által nem aláírtak, érdemes lehet kikapcsolni a biztonságos rendszerindítást. Az Azure Portalon válassza a Megbízható indítású virtuális gépek beállítással rendelkező paraméter virtuális gép létrehozása lapján Security type a Biztonsági funkciók konfigurálása lehetőséget, és törölje a jelet a Biztonságos rendszerindítás engedélyezése jelölőnégyzetből. Az Azure CLI-ben, a PowerShellben vagy az SDK-ban állítsa be a biztonságos rendszerindítási paramétert false.
Megbízható indítású virtuális gép üzembe helyezése
Hozzon létre egy virtuális gépet, amelyen engedélyezve van a megbízható indítás. Válasszon egyet az alábbi lehetőségek közül.
Jelentkezzen be az Azure Portalra.
Virtuális gépek keresése.
A Szolgáltatások területen válassza a Virtuális gépek lehetőséget.
A Virtuális gépek lapon válassza a Hozzáadás, majd a Virtuális gép lehetőséget.
A Project részletei csoportban győződjön meg arról, hogy a megfelelő előfizetés van kiválasztva.
Az Erőforráscsoport területen válassza az Új létrehozása lehetőséget. Adja meg az erőforráscsoport nevét, vagy válasszon ki egy meglévő erőforráscsoportot a legördülő listából.
A Példány részletei csoportban adja meg a virtuális gép nevét, és válasszon egy régiót, amely támogatja a megbízható indítást.
Biztonsági típus esetén válassza a Megbízható indítású virtuális gépek lehetőséget. Amikor megjelenik a Biztonságos rendszerindítás, a vTPM és az Integritásfigyelés beállítás, válassza ki az üzembe helyezéshez megfelelő beállításokat. További információ: Megbízható indításra alkalmas biztonsági funkciók.
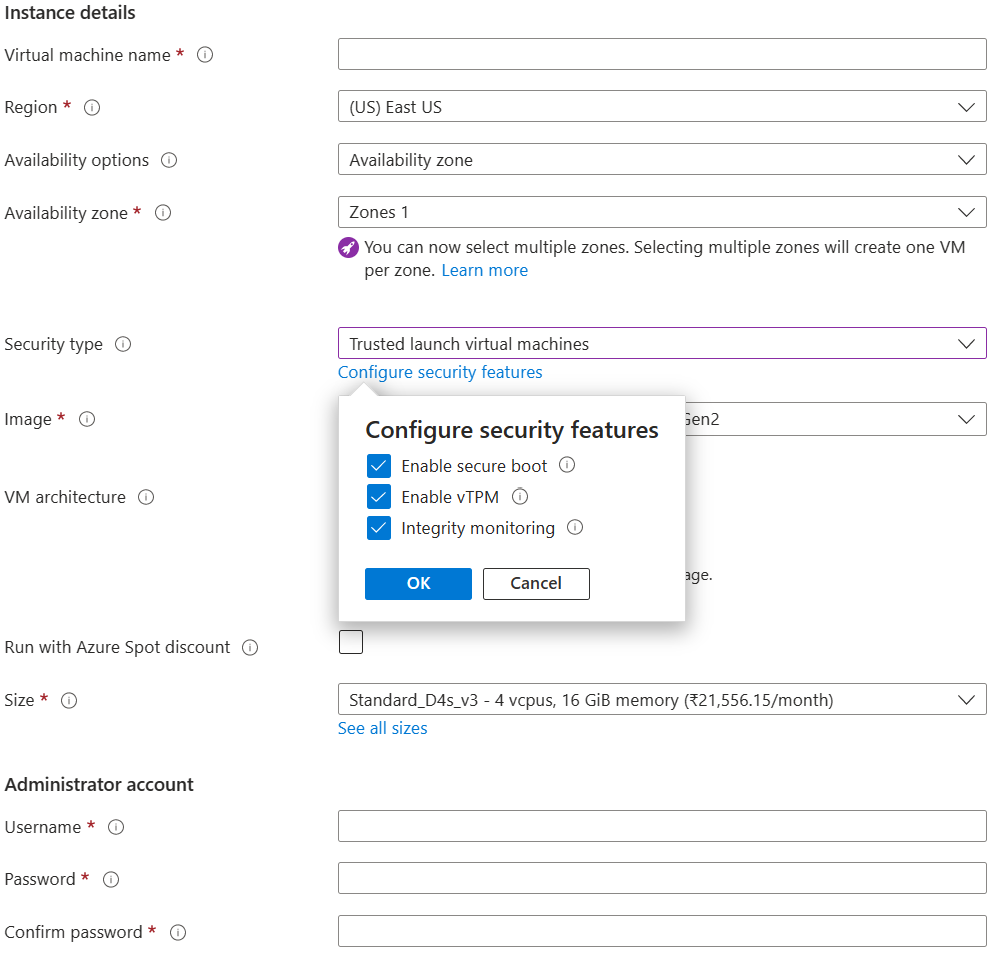
A Rendszerkép területen válasszon ki egy képet a Megbízható indítással kompatibilis 2. generációs ajánlott képek közül. A lista megtekintéséhez tekintse meg a Megbízható indítás című témakört.
Tipp.
Ha nem látja a kívánt kép Gen2-verzióját a legördülő listában, válassza az Összes kép megjelenítése lehetőséget. Ezután módosítsa a Biztonsági típus szűrőt megbízható indításra.
Válasszon egy olyan virtuálisgép-méretet, amely támogatja a megbízható indítást. További információkért tekintse meg a támogatott méretek listáját.
Adja meg a rendszergazdai fiók adatait, majd a bejövő portszabályokat.
A lap alján válassza a Véleményezés + Létrehozás lehetőséget.
A Virtuális gép létrehozása lapon láthatja az üzembe helyezni kívánt virtuális gép adatait. Miután az ellenőrzés sikeresnek látszik, válassza a Létrehozás lehetőséget.
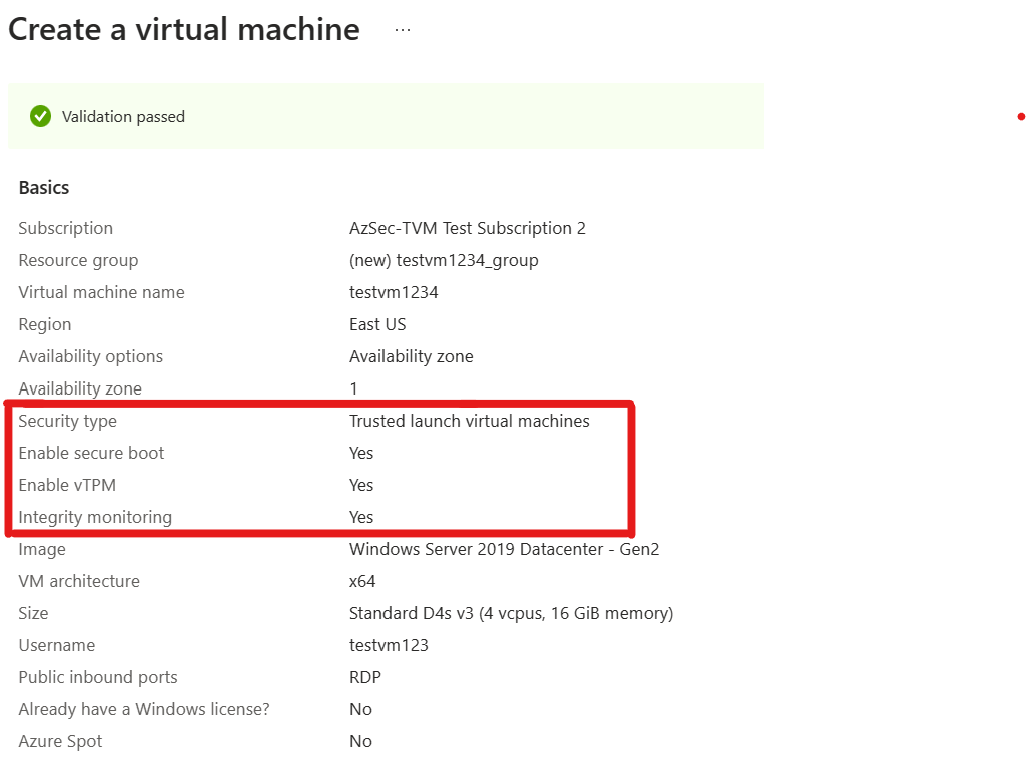
A virtuális gép üzembe helyezése néhány percet vesz igénybe.
Megbízható indítású virtuális gép üzembe helyezése Azure Compute Gallery-rendszerképből
Az Azure Trusted Launch virtuális gépek támogatják az egyéni rendszerképek létrehozását és megosztását az Azure Compute Gallery használatával. A rendszerkép biztonsági típusai alapján kétféle rendszerképet hozhat létre:
- Ajánlott: A megbízható indítású virtuális gépek által támogatott (
TrustedLaunchSupported) rendszerképek olyan képek, amelyekben a forrás nem rendelkezik virtuálisgép-vendégállapot-információkkal, és 2. generációs virtuális gépek vagy megbízható indítású virtuális gépek létrehozására használható. - A megbízható indítású virtuálisgép-rendszerképek
TrustedLauncholyan képek, amelyekben a forrás általában virtuálisgép-vendégállapot-információkkal rendelkezik, és csak megbízható indítású virtuális gépek létrehozására használható.
A virtuális gép által támogatott rendszerképek megbízható indítása
A következő képforrások esetében a képdefiníció biztonsági típusát a következő értékre TrustedLaunchsupportedkell állítani:
- Gen2 operációs rendszer (OS) lemez VHD
- Gen2 felügyelt rendszerkép
- Gen2 Katalógus képverziója
A rendszerkép forrásában nem szerepelhetnek virtuálisgép-vendégállapot-információk.
Az eredményül kapott rendszerképverzióval Azure Gen2 virtuális gépeket vagy megbízható indítású virtuális gépeket hozhat létre.
Ezeket a képeket az Azure Compute Gallery – Direct Shared Gallery és az Azure Compute Gallery – Community Gallery használatával oszthatja meg.
Feljegyzés
Az operációsrendszer-lemez VHD-jét, felügyelt lemezképét vagy katalógusképének verzióját olyan Gen2-lemezképből kell létrehozni, amely kompatibilis a megbízható indítású virtuális gépekkel.
- Jelentkezzen be az Azure Portalra.
- Keresse meg és válassza ki a virtuálisgép-rendszerképek verzióit a keresősávon.
- A virtuális gép lemezképeinek verziói lapon válassza a Létrehozás lehetőséget.
- A virtuális gép lemezképének verziószámának létrehozása lapon, az Alapszintű beállítások lapon:
- Válassza ki az Azure-előfizetést.
- Válasszon ki egy meglévő erőforráscsoportot, vagy hozzon létre egy új erőforráscsoportot.
- Válassza ki az Azure-régiót.
- Adja meg a kép verziószámát.
- Forrásként válassza a Storage Blobs (VHD) vagy a Felügyelt rendszerkép vagy egy másik virtuálisgép-rendszerkép verziója lehetőséget.
- Ha a Tárolóblobok (VHD) lehetőséget választotta, adjon meg egy operációsrendszer-lemez vHD-ját (a virtuális gép vendégállapota nélkül). Győződjön meg arról, hogy Gen2 VHD-t használ.
- Ha a Felügyelt rendszerkép lehetőséget választotta, válasszon ki egy Gen2 rendszerű virtuális gép meglévő felügyelt rendszerképét.
- Ha a virtuálisgép-rendszerképverziót választotta, válassza ki egy Gen2 virtuális gép katalógusképének meglévő verzióját.
- Az Azure-beli céltár esetében válasszon vagy hozzon létre egy katalógust a rendszerkép megosztásához.
- Az operációs rendszer állapota esetén válassza az Általános vagy a Specializált lehetőséget a használati esettől függően. Ha egy felügyelt rendszerképet használ forrásként, mindig válassza az Általánosított lehetőséget. Ha tárolóblobot (VHD-t) használ, és az Általánosított lehetőséget szeretné választani, a folytatás előtt kövesse a linuxos virtuális merevlemez általánosításához vagy a Windows VHD általánosításához szükséges lépéseket. Ha meglévő virtuálisgép-rendszerkép-verziót használ, válassza az Általános vagy a Specializált lehetőséget a forrás virtuálisgép-rendszerkép definíciója alapján.
- A cél virtuálisgép-képdefinícióhoz válassza az Új létrehozása lehetőséget.
- A Virtuális gép képdefiníciójának létrehozása panelen adja meg a definíció nevét. Győződjön meg arról, hogy a biztonsági típus a Megbízhatóan támogatott értékre van állítva. Adja meg a közzétevő, az ajánlat és az termékváltozat adatait. Ezután válassza az OK gombra.
- A Replikáció lapon adja meg a replikák számát és a lemezképreplikációs célrégióokat, ha szükséges.
- A Titkosítás lapon adja meg az SSE titkosítással kapcsolatos adatait, ha szükséges.
- Válassza a Felülvizsgálat és létrehozás lehetőséget.
- A konfiguráció sikeres érvényesítése után a Létrehozás gombra kattintva fejezze be a rendszerkép létrehozását.
- A képverzió létrehozása után válassza a Virtuális gép létrehozása lehetőséget.
- A Virtuális gép létrehozása lap Erőforrás csoportjában válassza az Új létrehozása lehetőséget. Adja meg az erőforráscsoport nevét, vagy válasszon ki egy meglévő erőforráscsoportot a legördülő listából.
- A Példány részletei csoportban adja meg a virtuális gép nevét, és válasszon egy régiót, amely támogatja a megbízható indítást.
- Biztonsági típus esetén válassza a Megbízható indítású virtuális gépek lehetőséget. A Biztonságos rendszerindítás és a vTPM jelölőnégyzet alapértelmezés szerint engedélyezve van.
- Adja meg a rendszergazdai fiók adatait, majd a bejövő portszabályokat.
- Az érvényesítési oldalon tekintse át a virtuális gép részleteit.
- Miután az ellenőrzés sikeres volt, válassza a Létrehozás lehetőséget a virtuális gép létrehozásának befejezéséhez.
Virtuálisgép-rendszerképek megbízható indítása
A képdefiníció biztonsági típusát a következő képforrásokhoz kell beállítani TrustedLaunch:
- Megbízható virtuálisgép-indítási rögzítés
- Felügyelt operációsrendszer-lemez
- Felügyelt operációsrendszer-lemez pillanatképe
Az eredményként kapott rendszerképverzióval csak Azure Trusted Launch virtuális gépeket hozhat létre.
- Jelentkezzen be az Azure Portalra.
- Ha Azure Compute Gallery-rendszerképet szeretne létrehozni egy virtuális gépről, nyisson meg egy meglévő megbízható indítású virtuális gépet, és válassza a Rögzítés lehetőséget.
- A Kép létrehozása lapon engedélyezze a rendszerkép megosztását a katalógusban virtuálisgép-rendszerkép-verzióként. A felügyelt rendszerképek létrehozása nem támogatott a megbízható indítású virtuális gépek esetében.
- Hozzon létre egy új cél Azure Compute Galleryt, vagy válasszon ki egy meglévő katalógust.
- Válassza ki az operációs rendszer állapotát általános vagy specializáltként. Ha általánosított rendszerképet szeretne létrehozni, a beállítás kiválasztása előtt győződjön meg arról, hogy általánosítja a virtuális gépet a gépspecifikus adatok eltávolításához. Ha a Bitlocker-alapú titkosítás engedélyezve van a megbízható Windows rendszerű virtuális gépen, előfordulhat, hogy nem tudja általánosítani ugyanezt.
- Hozzon létre egy új képdefiníciót egy név, közzétevő, ajánlat és termékváltozat adatainak megadásával. A rendszerképdefiníció biztonsági típusát már megbízható indításra kell állítani.
- Adjon meg egy verziószámot a képverzióhoz.
- Szükség esetén módosítsa a replikációs beállításokat.
- A Kép létrehozása lap alján válassza a Véleményezés + Létrehozás lehetőséget. Miután az ellenőrzés sikeresnek látszik, válassza a Létrehozás lehetőséget.
- A képverzió létrehozása után lépjen közvetlenül a képverzióra. Másik lehetőségként a képdefiníción keresztül megnyithatja a szükséges képverziót.
- A virtuális gép lemezképének verziószámlapján válassza a + Virtuális gép létrehozása lehetőséget a virtuális gép létrehozása lapra való ugráshoz.
- A Virtuális gép létrehozása lap Erőforrás csoportjában válassza az Új létrehozása lehetőséget. Adja meg az erőforráscsoport nevét, vagy válasszon ki egy meglévő erőforráscsoportot a legördülő listából.
- A Példány részletei csoportban adja meg a virtuális gép nevét, és válasszon egy régiót, amely támogatja a megbízható indítást.
- A rendszerkép és a biztonsági típus már ki van töltve a kiválasztott képverzió alapján. A Biztonságos rendszerindítás és a vTPM jelölőnégyzet alapértelmezés szerint engedélyezve van.
- Adja meg a rendszergazdai fiók adatait, majd a bejövő portszabályokat.
- A lap alján válassza a Véleményezés + Létrehozás lehetőséget.
- Az érvényesítési oldalon tekintse át a virtuális gép részleteit.
- Miután az ellenőrzés sikeres volt, válassza a Létrehozás lehetőséget a virtuális gép létrehozásának befejezéséhez.
Ha felügyelt lemezt vagy felügyelt lemez pillanatképét szeretné használni a rendszerkép verziójának forrásaként (megbízható indítású virtuális gép helyett), kövesse az alábbi lépéseket.
- Jelentkezzen be az Azure Portalra.
- Keressen rá a virtuálisgép-rendszerképverziókra, és válassza a Létrehozás lehetőséget.
- Adja meg az előfizetés, az erőforráscsoport, a régió és a rendszerkép verziószámát.
- Válassza ki a forrást lemezek és/vagy pillanatképekként.
- Válassza ki az operációsrendszer-lemezt felügyelt lemezként vagy felügyelt lemez pillanatképeként a legördülő listából.
- Válassza ki a cél Azure Compute Galleryt a rendszerkép létrehozásához és megosztásához. Ha nincs katalógus, hozzon létre egy új katalógust.
- Válassza ki az operációs rendszer állapotát általános vagy specializáltként. Ha általánosított lemezképet szeretne létrehozni, győződjön meg arról, hogy általánosítja a lemezt vagy a pillanatképet a gépspecifikus információk eltávolításához.
- A cél virtuálisgép-lemezképdefiníciónál válassza az Új létrehozása lehetőséget. A megnyíló ablakban válassza ki a képdefiníció nevét, és győződjön meg arról, hogy a biztonsági típus megbízható indításra van állítva. Adja meg a közzétevő, az ajánlat és az termékváltozat adatait, és válassza az OK gombot.
- A Replikáció lap használatával szükség esetén beállíthatja a replikák számát és a célrégióokat a képreplika-replikációhoz.
- A Titkosítás lap az SSE titkosítással kapcsolatos információinak megadására is használható, ha szükséges.
- A kép létrehozásához válassza a Létrehozás lehetőséget a Véleményezés + létrehozás lapon.
- A rendszerképverzió sikeres létrehozása után válassza a + Virtuális gép létrehozása lehetőséget a Virtuális gép létrehozása lapra való ugráshoz.
- A korábban említett 12–18. lépést követve hozzon létre megbízható indítású virtuális gépet ezzel a képverzióval.
Beépített szabályzatok megbízható indítása
Annak érdekében, hogy a felhasználók megbízható indítást alkalmazzanak, azure-szabályzatok érhetők el, amelyek segítenek az erőforrás-tulajdonosoknak a megbízható indítás bevezetésében. A fő cél az 1. és 2. generációs, megbízható indításra képes virtuális gépek konvertálása.
A virtuális gépnek engedélyeznie kell a megbízható indítást, és ellenőriznie kell, hogy a virtuális gép jelenleg engedélyezve van-e megbízható indítási biztonsági konfigurációkkal. A Megbízható indítási szabályzat által támogatott lemezek és operációs rendszerek ellenőrzik, hogy a korábban létrehozott virtuális gépek rendelkeznek-e a 2. generációs operációs rendszerrel és a virtuális gép méretével a megbízható indítású virtuális gépek üzembe helyezéséhez.
Ez a két szabályzat együttesen hozza létre a megbízható indítási szabályzat kezdeményezését. Ez a kezdeményezés lehetővé teszi, hogy több kapcsolódó szabályzatdefiníciót csoportosítson, hogy egyszerűbbé tegye a hozzárendeléseket és a felügyeleti erőforrásokat a megbízható indítási konfigurációval.
További információkért és az üzembe helyezés megkezdéséhez tekintse meg a Beépített szabályzatok megbízható indítása című témakört.
A beállítások ellenőrzése vagy frissítése
A Megbízható indítás funkcióval létrehozott virtuális gépek esetében a megbízható indítás konfigurációját az Azure Portal virtuális gépének Áttekintés lapján tekintheti meg. A Tulajdonságok lap a Megbízható indítási funkciók állapotát jeleníti meg.
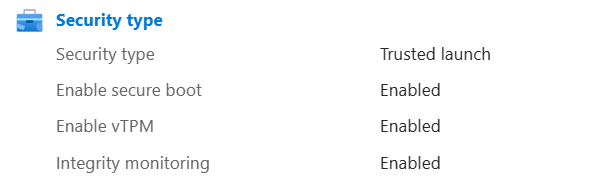
A Megbízható indítás konfiguráció módosításához a bal oldali menü Beállítások területén válassza a Konfiguráció lehetőséget. A Biztonság típusa szakaszban engedélyezheti vagy letilthatja a biztonságos rendszerindítást, a vTPM-et és az integritásfigyelést. Ha végzett, válassza a Lap tetején lévő Mentés lehetőséget.
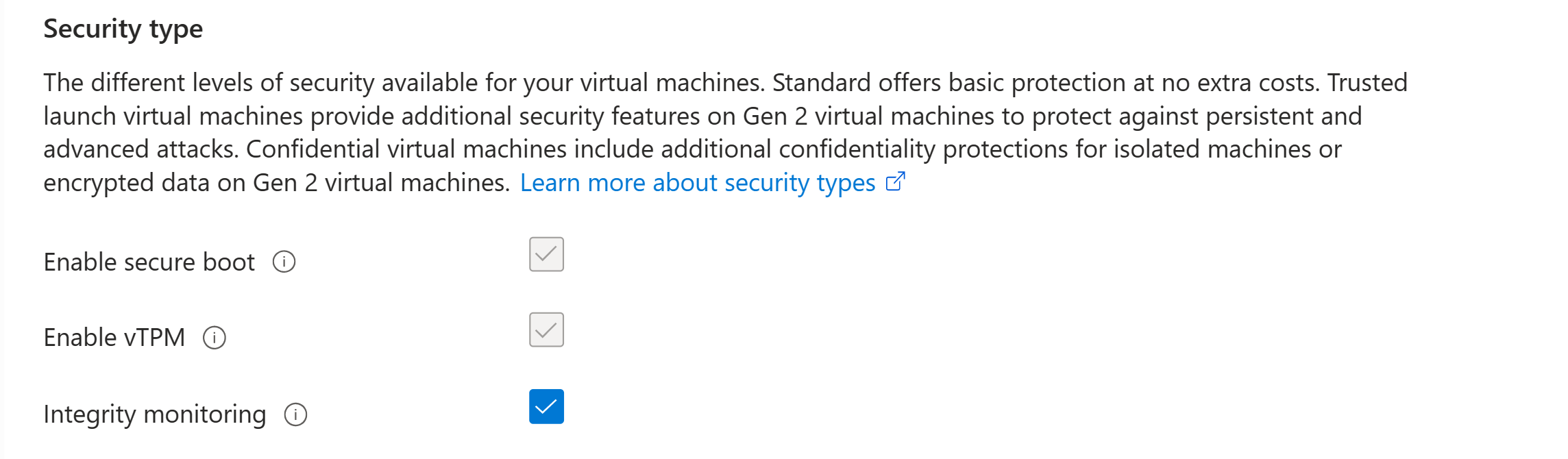
Ha a virtuális gép fut, egy üzenet jelenik meg arról, hogy a virtuális gép újraindul. Válassza az Igen lehetőséget, majd várja meg, amíg a virtuális gép újraindul, amíg a módosítások érvénybe lépnek.
Kapcsolódó tartalom
További információ a megbízható indítási és rendszerindítási integritás monitorozásáról.
