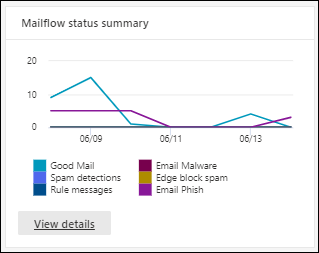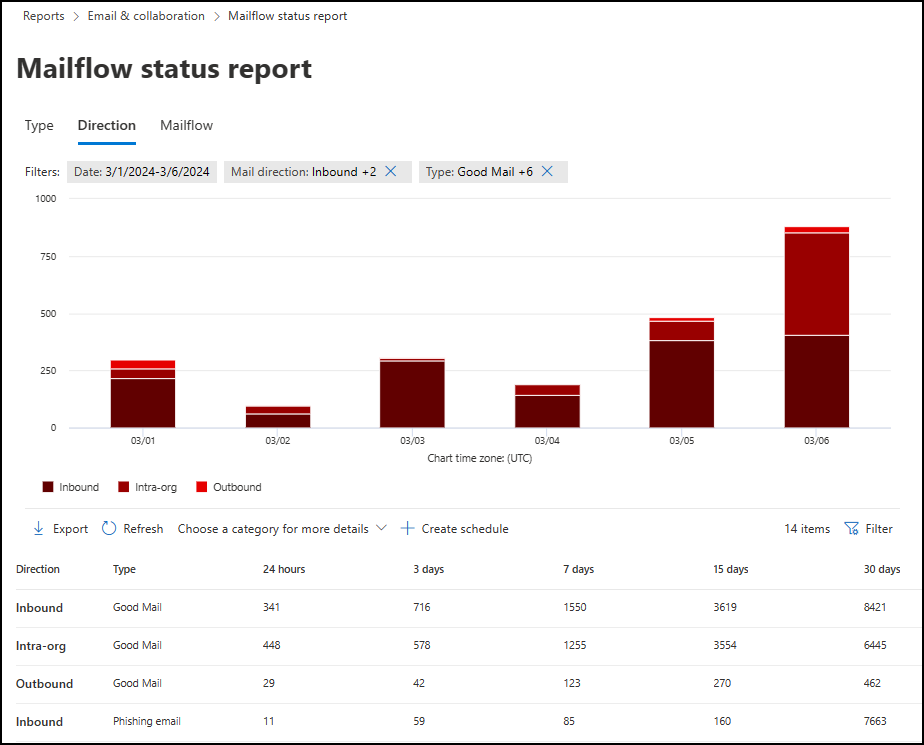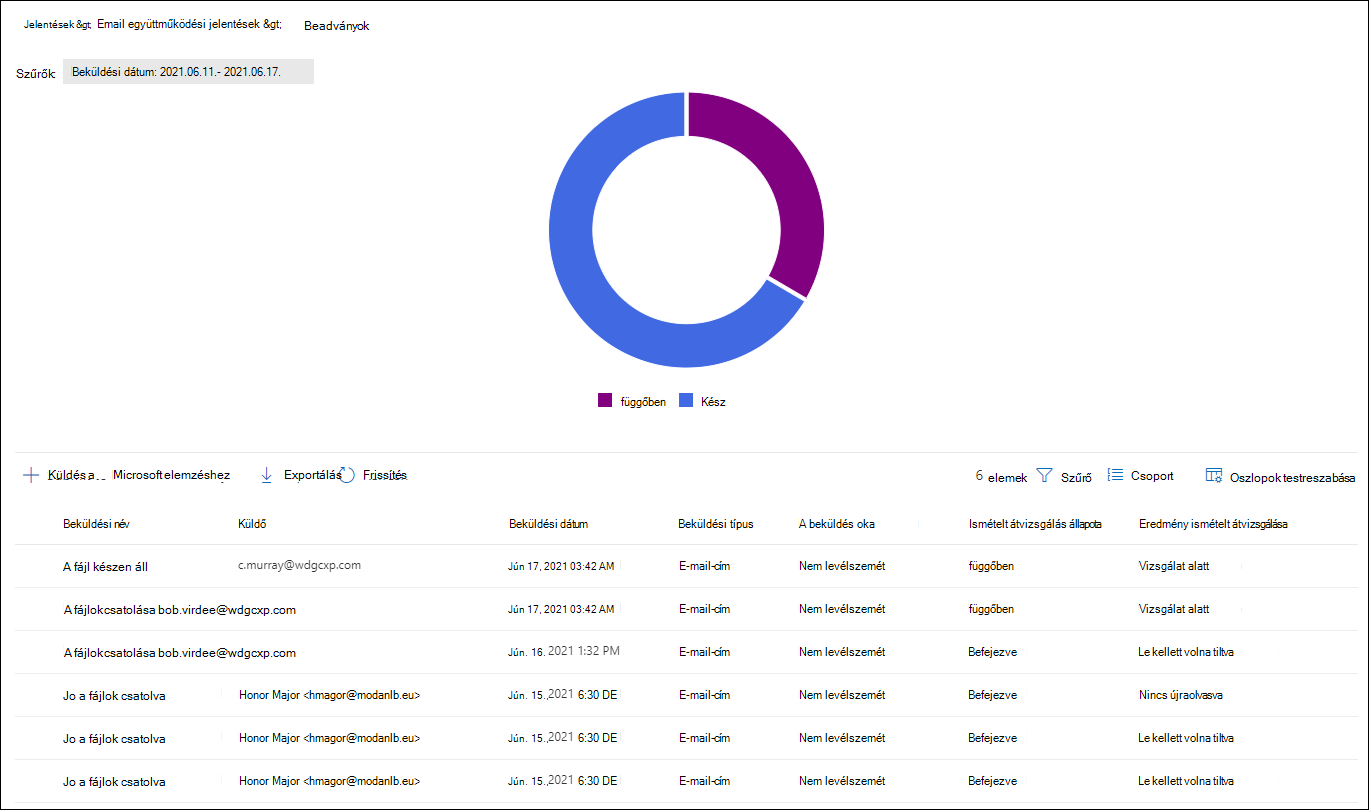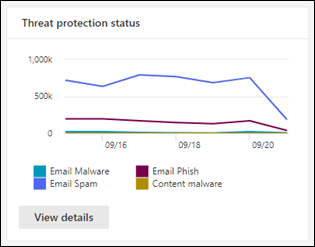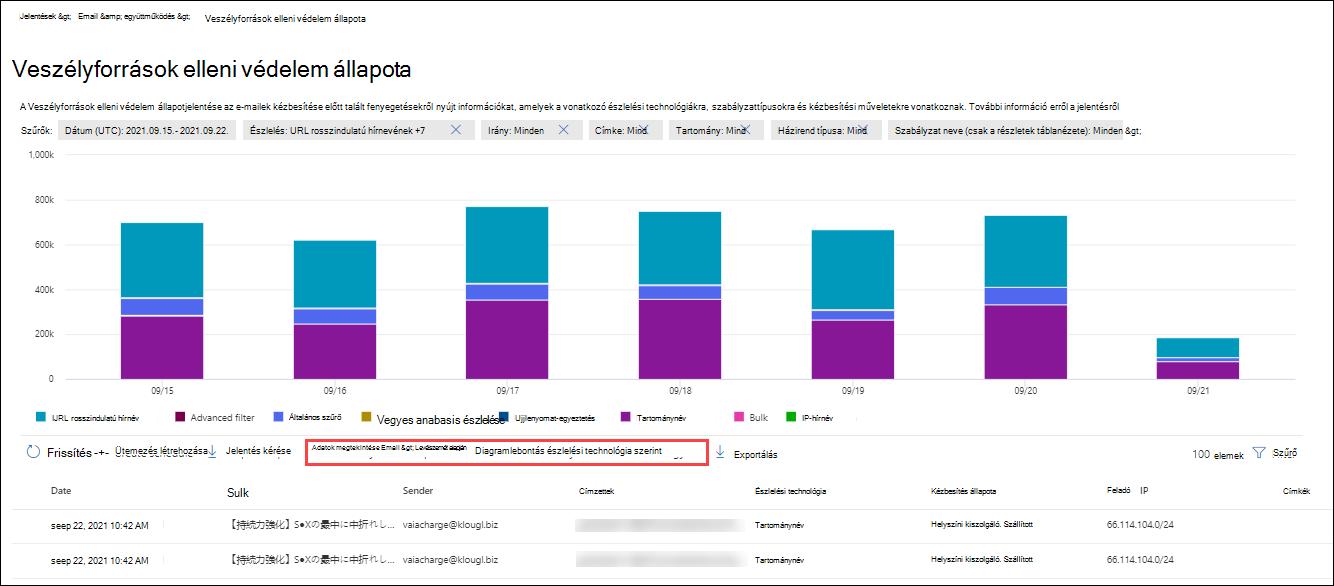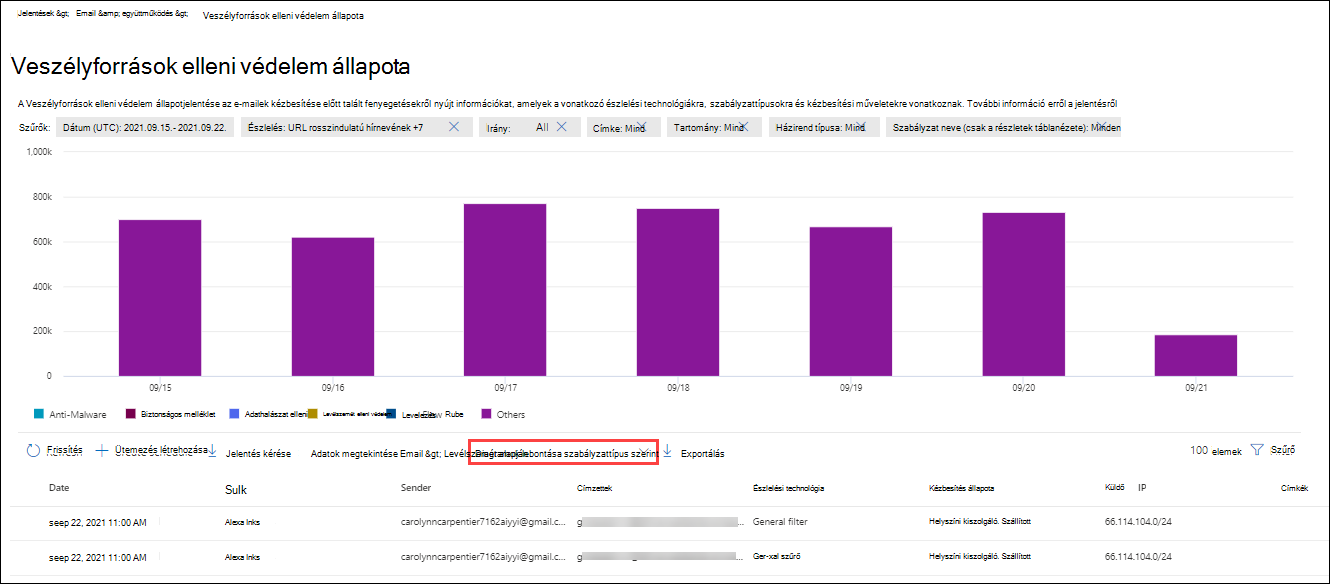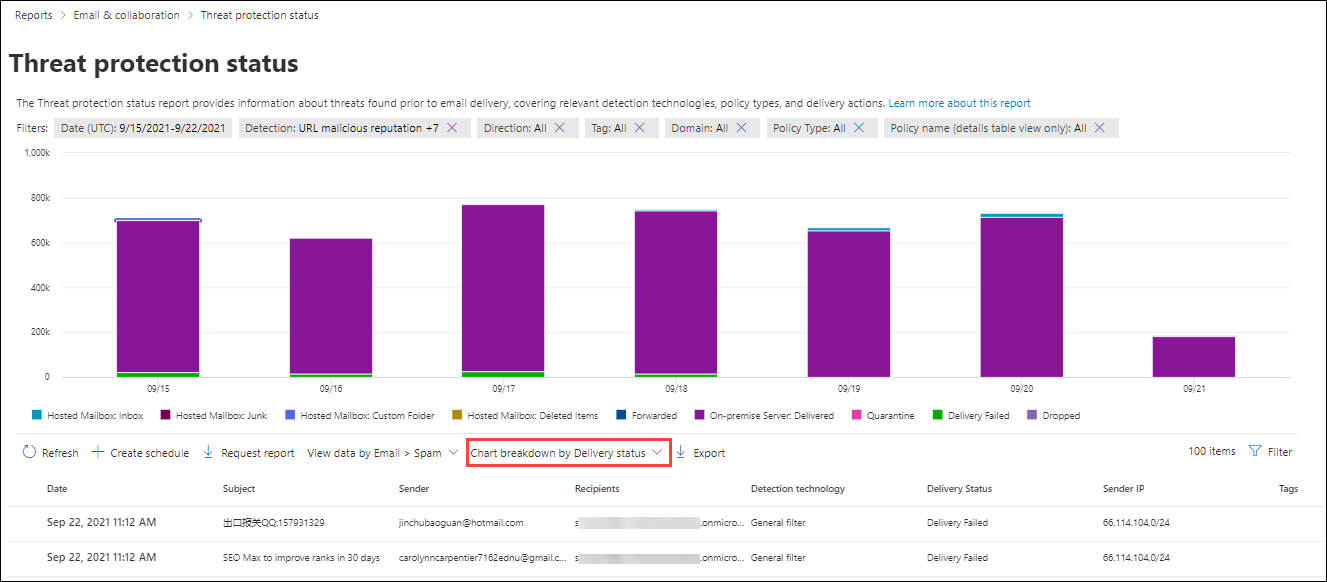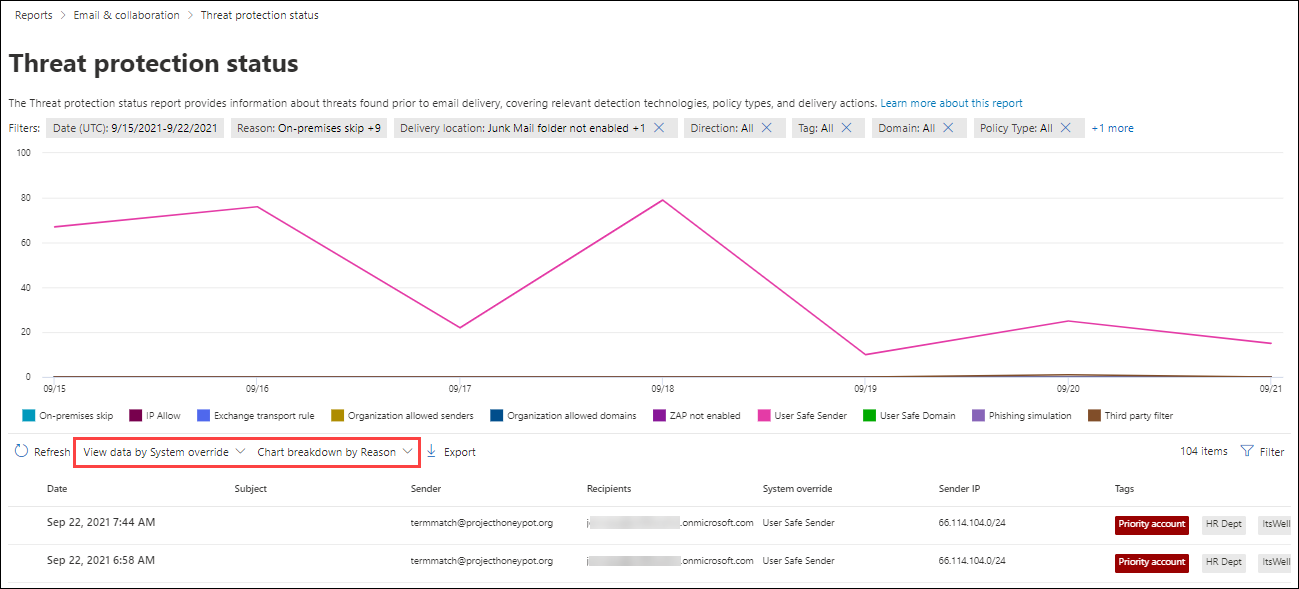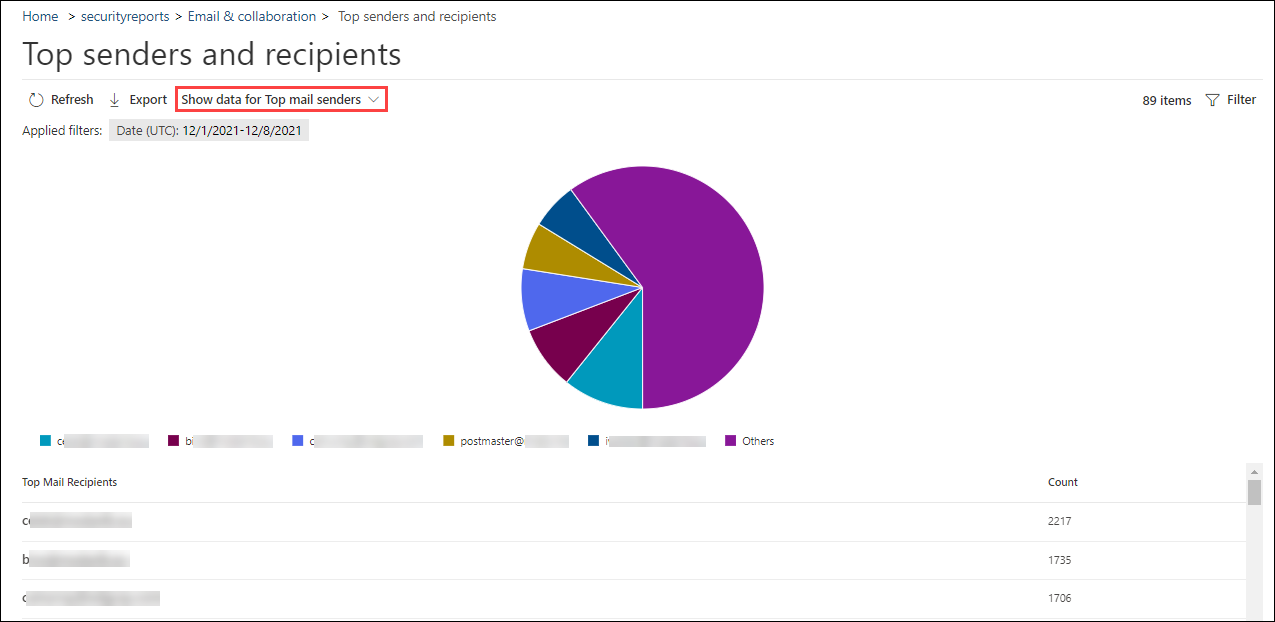E-mail biztonsági jelentések megtekintése a Microsoft Defender portálon
Tipp
Tudta, hogy ingyenesen kipróbálhatja az Microsoft Defender XDR funkcióit Office 365 2. csomagban? Használja a 90 napos Office 365-höz készült Defender próbaverziót a Microsoft Defender portal próbaverziós központjában. A Try Office 365-höz készült Microsoft Defender című cikkből megtudhatja, hogy ki regisztrálhat és ki használhatja a próbaverziót.
Az összes Microsoft 365-szervezetben számos jelentés áll rendelkezésre, amelyekből megtudhatja, hogyan védik az e-mailes biztonsági funkciók a szervezetet. Ha rendelkezik a szükséges engedélyekkel, megtekintheti és letöltheti ezeket a jelentéseket a jelen cikkben leírtak szerint.
A jelentések a Microsoft Defender portál https://security.microsoft.com Jelentések Email &>együttműködési jelentések Email & együttműködési jelentések lapján >Email & érhetők el. Vagy ha közvetlenül az Email & együttműködési jelentések oldalára szeretne lépni, használja a parancsothttps://security.microsoft.com/emailandcollabreport.
Az egyes jelentések összefoglaló információi az oldalon érhetők el. Azonosítsa a megtekinteni kívánt jelentést, majd válassza a Jelentés részleteinek megtekintése lehetőséget.
A cikk további része azokat a jelentéseket ismerteti, amelyek kizárólag Office 365-höz készült Defender.
Megjegyzés:
A Email & együttműködési jelentések oldalán található jelentések némelyike kizárólag Office 365-höz készült Microsoft Defender. További információ ezekről a jelentésekről: Office 365-höz készült Defender jelentések megtekintése a Microsoft Defender portálon.
Az e-mail-forgalomhoz kapcsolódó jelentések mostantól az Exchange Felügyeleti központban találhatók. További információ ezekről a jelentésekről: E-mail-forgalom jelentései az új Exchange Felügyeleti központban.
Ezekre a jelentésekre mutató hivatkozás a Defender portál Jelentések>Email & együttműködés>Email & együttműködési jelentések>Exchange e-mail-forgalmi jelentései között érhető el, amely a következőre nyitja meg: https://admin.exchange.microsoft.com/#/reports/mailflowreportsmain.
Email biztonsági jelentés változásai a Microsoft Defender portálon
A Microsoft Defender portálon lecserélt, áthelyezett vagy elavult Exchange Online Védelmi szolgáltatás (EOP) és Office 365-höz készült Microsoft Defender jelentéseket az alábbi táblázat ismerteti.
| Elavult jelentés és parancsmagok | Új jelentés és parancsmagok | Üzenetközpont azonosítója | Date |
|---|---|---|---|
|
URL nyomon követése Get-URLTrace |
URL-védelmi jelentés Get-SafeLinksAggregateReport Get-SafeLinksDetailReport |
MC239999 | 2021. június |
|
Elküldött és fogadott e-mail-jelentés Get-MailTrafficReport Get-MailDetailReport |
Veszélyforrások elleni védelem állapotjelentése Levélfolyam állapotjelentése Get-MailTrafficATPReport Get-MailDetailATPReport Get-MailFlowStatusReport |
MC236025 | 2021. június |
|
Jelentés továbbítása nincsenek parancsmagok |
Automatikusan továbbított üzenetek jelentése az EAC-ban nincsenek parancsmagok |
MC250533 | 2021. június |
|
Biztonságos mellékletek fájltípusok jelentés Get-AdvancedThreatProtectionTrafficReport Get-MailDetailMalwareReport |
Veszélyforrások elleni védelem állapotjelentése: Adatok megtekintése Email Malware szerint > Get-MailTrafficATPReport Get-MailDetailATPReport |
MC250532 | 2021. június |
|
Safe Attachments message disposition report Get-AdvancedThreatProtectionTrafficReport Get-MailDetailMalwareReport |
Veszélyforrások elleni védelem állapotjelentése: Adatok megtekintése Email Malware szerint > Get-MailTrafficATPReport Get-MailDetailATPReport |
MC250531 | 2021. június |
|
Az e-mail-jelentésben észlelt kártevők Get-MailTrafficReport Get-MailDetailMalwareReport |
Veszélyforrások elleni védelem állapotjelentése: Adatok megtekintése Email Malware szerint > Get-MailTrafficATPReport Get-MailDetailATPReport |
MC250530 | 2021. június |
|
Levélszemétészlelési jelentés Get-MailTrafficReport Get-MailDetailSpamReport |
Veszélyforrások elleni védelem állapotjelentése: Adatok megtekintése Email > Levélszemét alapján Get-MailTrafficATPReport Get-MailDetailATPReport |
MC250529 | 2021. október |
| Get-AdvancedThreatProtectionDocumentReport Get-AdvancedThreatProtectionDocumentDetail |
Get-ContentMalwareMdoAggregateReport Get-ContentMalwareMdoDetailReport |
MC343433 | 2022. május |
|
Exchange átviteli szabály jelentés Get-MailTrafficPolicyReport Get-MailDetailTransportRuleReport |
Exchange átviteli szabály jelentés az EAC-ban Get-MailTrafficPolicyReport Get-MailDetailTransportRuleReport |
MC316157 | 2022. április |
| Get-MailTrafficTopReport |
A legjobb feladók és címzettek jelentése Get-MailTrafficSummaryReport Megjegyzés: A Get-MailTrafficTopReport titkosítási jelentéskészítési képességei nem helyettesítik. |
MC315742 | 2022. április |
Sérült felhasználók jelentés
A Feltört felhasználók jelentés az elmúlt 7 napban gyanúsként vagy korlátozottként megjelölt felhasználói fiókok számát jeleníti meg. Az ilyen állapotokban lévő fiókok problémásak vagy akár sérültek is. Gyakori használat esetén a jelentéssel észlelheti a gyanús vagy korlátozott fiókokban előforduló kiugró értékeket, sőt akár trendeket is. A feltört felhasználókról további információt a Válasz a feltört e-mail-fiókra című témakörben talál.
Az összesített nézet az elmúlt 90 napra, a részletes nézet pedig az elmúlt 30 napra vonatkozó adatokat jeleníti meg.
A Email & együttműködési jelentések oldalán https://security.microsoft.com/emailandcollabreportkeresse meg a Sérült felhasználók elemet, majd válassza a Részletek megtekintése lehetőséget. Vagy ha közvetlenül a jelentésre szeretne lépni, használja a parancsot https://security.microsoft.com/reports/CompromisedUsers.
A Feltört felhasználók lapon a diagram a következő információkat jeleníti meg a megadott dátumtartományról:
- Korlátozott: A felhasználói fiók erősen gyanús minták miatt korlátozva lett az e-mailek küldésében.
- Gyanús: A felhasználói fiók gyanús e-mailt küldött, és fennáll a veszélye annak, hogy korlátozva van az e-mailek küldése.
A gráf alatti részletek táblázat a következő információkat jeleníti meg:
- Létrehozás ideje
- Felhasználóazonosító
- Művelet
- Címkék: További információ a felhasználói címkékről: Felhasználói címkék.
Válassza a Szűrő lehetőséget ![]() a jelentés és a részletek táblázatának módosításához a megnyíló úszó panelen egy vagy több alábbi érték kiválasztásával:
a jelentés és a részletek táblázatának módosításához a megnyíló úszó panelen egy vagy több alábbi érték kiválasztásával:
- Dátum (UTC): Kezdő dátum és záró dátum.
- Tevékenység: Korlátozott vagy gyanús
- Címke: Hagyja meg az Összes értéket, vagy távolítsa el, kattintson duplán az üres mezőbe, majd válassza a Prioritási fiók lehetőséget. További információ a felhasználói címkékről: Felhasználói címkék.
Ha végzett a szűrők konfigurálásával, válassza az Alkalmaz, a Mégse vagy ![]() a Szűrők törlése lehetőséget.
a Szűrők törlése lehetőséget.
A Feltört felhasználók lapon az Ütemezés létrehozása, ![]() a Jelentés kérése és
a Jelentés kérése és ![]() az
az ![]() Exportálás műveletek érhetők el.
Exportálás műveletek érhetők el.
Exchange átviteli szabály jelentés
Megjegyzés:
Az Exchange átviteli szabályról szóló jelentés már elérhető az EAC-ban. További információ: Exchange átviteli szabály jelentés az új EAC-ban.
Jelentés továbbítása
Megjegyzés:
Ez a jelentés már elérhető az EAC-ban. További információ: Automatikusan továbbított üzenetek jelentése az új EAC-ban.
Levélfolyam állapotjelentése
A Mailflow állapotjelentés egy intelligens jelentés, amely információkat jelenít meg a bejövő és kimenő e-mailekről, a levélszemét észleléséről, a kártevőkről, a "jóként" azonosított e-mailekről, valamint a peremhálózaton engedélyezett vagy letiltott e-mailekről. Ez az egyetlen jelentés, amely élvédelmi információkat tartalmaz. A jelentés azt mutatja, hogy mennyi e-mail blokkolva van, mielőtt belép a szolgáltatásba, hogy Exchange Online Védelmi szolgáltatás (EOP) vagy a Microsoft 365-höz készült Defender megvizsgálására.
Tipp
Ha egy üzenetet öt címzettnek küldünk, öt különböző üzenetnek számítunk, nem egy üzenetnek.
A Email & együttműködési jelentések oldalán https://security.microsoft.com/emailandcollabreportkeresse meg a Mailflow állapotának összegzését, majd válassza a Részletek megtekintése lehetőséget. Vagy ha közvetlenül a jelentésre szeretne lépni, használja a parancsot https://security.microsoft.com/reports/mailflowStatusReport.
A Mailflow állapotjelentésében elérhető nézeteket az alábbi alszakaszok ismertetik.
A Mailflow állapotjelentés típusnézete
A Mailflow állapotjelentés lapján alapértelmezés szerint a Típus lap van kiválasztva. A diagram a következő adatokat jeleníti meg a megadott dátumtartományról:
- Kártevők: Email, amelyet különböző szűrők blokkolnak kártevőként.
- Összes
- Jó e-mail: Email, amely nem levélszemét, vagy amelyet a felhasználói vagy szervezeti házirendek engedélyeznek.
- Adathalász e-mailek: Email, amelyet különböző szűrők adathalászatként blokkolnak.
- Levélszemét: Email, amelyet különböző szűrők blokkolnak levélszemétként.
- Élvédelem: Email, amelyet a rendszer az EOP vagy a Office 365-höz készült Defender vizsgálata előtt elutasított a peremhálózaton vagy a peremhálózaton.
- Szabályüzenetek: Email e-mail-forgalmi szabályok (más néven átviteli szabályok) által karanténba helyezett üzeneteket.
- Adatveszteség-megelőzés: Email adatveszteség-megelőzési (DLP-) szabályzatok által karanténba helyezett üzeneteket.
A gráf alatti részletek táblázat a következő információkat jeleníti meg:
- Irány
- Típus
- 24 óra
- 3 nap
- 7 nap
- 15 nap
- 30 nap
Válassza a Szűrő lehetőséget ![]() a jelentés és a részletek táblázatának módosításához a megnyíló úszó panelen egy vagy több alábbi érték kiválasztásával:
a jelentés és a részletek táblázatának módosításához a megnyíló úszó panelen egy vagy több alábbi érték kiválasztásával:
- Dátum (UTC): Kezdő dátum és záró dátum.
- Levelezési irány: Válassza a Bejövő, a Kimenő és a Szervezeten belüli lehetőséget.
-
Típus: Válasszon ki egy vagy több értéket a következő értékek közül:
- Jó e-mail
- Kártevő szoftverek
- Spam
- Edge-védelem
- Szabályüzenetek
- Adathalász e-mailek
- Adatveszteség-megelőzés
- Tartomány: Válassza az Összes vagy egy elfogadott tartomány lehetőséget.
Ha végzett a szűrők konfigurálásával, válassza az Alkalmaz, a Mégse vagy ![]() a Szűrők törlése lehetőséget.
a Szűrők törlése lehetőséget.
A Típus lapon válassza a Kategória kiválasztása lehetőséget a további információk megtekintéséhez :
- Adathalász e-mail: Ezzel a beállítással megtekintheti az adatokat Email > Adathalászat és Diagram bontása észlelési technológia szerint a Veszélyforrások elleni védelem állapotjelentésében.
- Kártevők e-mailben: Ezzel a beállítással megtekintheti az adatokat Email > Kártevők és diagramok bontása észlelési technológia szerint a Veszélyforrások elleni védelem állapotjelentésében.
- Levélszemét észlelése: Ezzel a beállítással megtekintheti az adatokat Email > Levélszemét és Diagram bontása észlelési technológia szerint a Veszélyforrások elleni védelem állapotjelentésében.
A Típus lapon elérhető az Ütemezés létrehozása és ![]() az
az ![]() Exportálás művelet.
Exportálás művelet.
A Levélfolyam állapotjelentés iránynézete
Az Irány lapon a diagram a következő információkat jeleníti meg a megadott dátumtartományról:
- Kikötőbe befutó
- Szervezeten belüli
- Kimenő
Válassza a Szűrő lehetőséget ![]() a jelentés és a részletek táblázatának módosításához a megnyíló úszó panelen egy vagy több alábbi érték kiválasztásával:
a jelentés és a részletek táblázatának módosításához a megnyíló úszó panelen egy vagy több alábbi érték kiválasztásával:
Dátum (UTC): Kezdő dátum és záró dátum.
Megjegyzés:
Egy adott dátum adatainak megtekintéséhez használja az azt követő napot. A január 10-i adatok megtekintéséhez például használja a január 11-ét a szűrőben. A mai adatok a holnapi szűréshez érhetők el.
Levelezési irány: Válassza a Bejövő, a Kimenő és a Szervezeten belüli lehetőséget.
Típus: Válasszon ki egy vagy több értéket a következő értékek közül:
- Jó e-mail
- Kártevő szoftverek
- Spam
- Edge-védelem
- Szabályüzenetek
- Adathalász e-mailek
- Adatveszteség-megelőzés: Email adatveszteség-megelőzési (DLP-) szabályzatok által karanténba helyezett üzeneteket.
Tartomány: Válassza az Összes vagy egy elfogadott tartomány lehetőséget.
Ha végzett a szűrők konfigurálásával, válassza az Alkalmaz, a Mégse vagy ![]() a Szűrők törlése lehetőséget.
a Szűrők törlése lehetőséget.
Az Irány lapon válassza a Kategória kiválasztása lehetőséget a további információk megtekintéséhez :
- Adathalász e-mail: Ezzel a beállítással megtekintheti az adatokat Email > Adathalászat és Diagram bontása észlelési technológia szerint a Veszélyforrások elleni védelem állapotjelentésében.
- Kártevők e-mailben: Ezzel a beállítással megtekintheti az adatokat Email > Kártevők és diagramok bontása észlelési technológia szerint a Veszélyforrások elleni védelem állapotjelentésében.
- Levélszemét észlelése: Ezzel a beállítással megtekintheti az adatokat Email > Levélszemét és Diagram bontása észlelési technológia szerint a Veszélyforrások elleni védelem állapotjelentésében.
Az Irány lapon az Ütemezés létrehozása és ![]() az
az ![]() Exportálás műveletek érhetők el.
Exportálás műveletek érhetők el.
A Mailflow állapotjelentéshez tartozó Levélfolyam nézet
A Mailflow lapon láthatja, hogy a Microsoft e-mail veszélyforrások elleni védelmi funkciói hogyan szűrik a bejövő és kimenő e-maileket a szervezetben. Ez a nézet egy vízszintes folyamatábra (más néven Sankey-diagram ) segítségével mutatja be az e-mailek teljes számát, valamint azt, hogy a veszélyforrások elleni védelem milyen hatással van erre a számlálóra.
Az összesített nézet és a részletek táblázatnézete 90 napos szűrést biztosít.
A diagramban szereplő információk az EOP és Office 365-höz készült Defender technológiák által színkódoltak.
A diagram a következő vízszintes sávokba van rendezve:
- Teljes e-mail-sáv : Mindig ez az érték jelenik meg először.
-
Peremhálózati blokk és feldolgozott sáv:
- Peremhálózati blokk: A peremhálózaton szűrt és Edge Protectionként azonosított üzenetek.
- Feldolgozott: A szűrési verem által kezelt üzenetek.
- Eredmények sávja:
- Adatveszteség-megelőzési blokk
- Szabályblokk: Az Exchange levelezési szabályai (átviteli szabályok) által karanténba helyezett üzenetek.
- Kártevőblokk: Kártevőként azonosított üzenetek.*
- Adathalászati blokk: Adathalászként azonosított üzenetek.*
- Levélszemétblokk: Levélszemétként azonosított üzenetek.*
- Megszemélyesítési blokk: Felhasználói megszemélyesítésként vagy tartományi megszemélyesítésként észlelt üzenetek Office 365-höz készült Defender.*
- Detonációs blokk: A fájl- vagy URL-detonáció során észlelt üzeneteket a Biztonságos mellékletek házirendek vagy a Biztonságos hivatkozások házirendek Office 365-höz készült Defender.*
- ZAP eltávolítva: A nulla órás automatikus végleges törléssel (ZAP) eltávolított üzenetek.*
- Kézbesítve: Azok az üzenetek, amelyeket egy engedélyezés miatt kézbesítettek a felhasználóknak.*
Ha a diagram egy vízszintes sávja fölé viszi az egérmutatót, láthatja a kapcsolódó üzenetek számát.
* Ha ezt az elemet választja, a diagram kibontva további részleteket jelenít meg. A kibontott csomópontok egyes elemeinek leírásáért lásd: Észlelési technológiák.
A diagram alatti részletes táblázat a következő információkat mutatja:
- Dátum (UTC)
- Összes e-mail
- Edge szűrve
- Szabályüzenetek
- Kártevőirtó motor, biztonságos mellékletek, szabály szűrve
- DMARC megszemélyesítése, hamis, adathalász szűrt
- Detonáció észlelése
- Levélszemét elleni szűrés
- ZAP eltávolítva
- Olyan üzenetek, ahol nem észlelhető fenyegetés
Jelöljön ki egy sort a részletek táblában, hogy a megnyíló részletes úszó panelen az e-mailek számának további részletezése látható legyen.
Válassza a Szűrő lehetőséget ![]() a jelentés és a részletek táblázatának módosításához a megnyíló úszó panelen egy vagy több alábbi érték kiválasztásával:
a jelentés és a részletek táblázatának módosításához a megnyíló úszó panelen egy vagy több alábbi érték kiválasztásával:
- Dátum (UTC)Kezdő dátum és záró dátum.
- Levelezési irány: Válassza a Bejövő, a Kimenő és a Szervezeten belüli lehetőséget.
- Tartomány: Válassza az Összes vagy egy elfogadott tartomány lehetőséget.
Ha végzett a szűrők konfigurálásával, válassza az Alkalmaz, a Mégse vagy ![]() a Szűrők törlése lehetőséget.
a Szűrők törlése lehetőséget.
A Mailflow lapon válassza a Trendek megjelenítése lehetőséget ![]() a megnyíló Levélfolyamtrendek úszó panel trendgrafikonjának megtekintéséhez.
a megnyíló Levélfolyamtrendek úszó panel trendgrafikonjának megtekintéséhez.
A Mailflow lapon elérhető az ![]() Exportálás művelet.
Exportálás művelet.
Kártevőészlelési jelentés
Megjegyzés:
Ez a jelentés elavult. Ugyanezek az információk a Veszélyforrások elleni védelem állapotjelentésében is elérhetők.
E-mail késési jelentése
A Office 365-höz készült Defender Mail latency (E-mail késése) jelentés a szervezeten belül tapasztalt levélkézbesítési és detonációs késéssel kapcsolatos információkat tartalmaz. További információ: E-mail késési jelentés.
Kézbesítés utáni tevékenységekről szóló jelentés
A kézbesítés utáni tevékenységekről szóló jelentés csak a Office 365-höz készült Microsoft Defender 2. csomaggal rendelkező szervezeteknél érhető el. További információ a jelentésről: Post-delivery activities report (Kézbesítés utáni tevékenységek jelentése).
Levélszemétészlelési jelentés
Megjegyzés:
Ez a jelentés elavult. Ugyanezek az információk a Veszélyforrások elleni védelem állapotjelentésében is elérhetők.
Hamis észlelési jelentés
A Hamis hamisítás észlelése jelentés információkat jelenít meg az hamisítás miatt blokkolt vagy engedélyezett üzenetekről. További információ az hamisításról: Hamisítás elleni védelem az EOP-ban.
A jelentés összesítő és részletes nézetei 90 napos szűrést tesz lehetővé.
Megjegyzés:
A jelentés legfrissebb elérhető adatai 3–4 naposak.
A Email & együttműködési jelentések oldalán https://security.microsoft.com/emailandcollabreportkeresse meg a Hamis észlelések elemet, majd válassza a Részletek megtekintése lehetőséget. Vagy ha közvetlenül a jelentésre szeretne lépni, használja a parancsot https://security.microsoft.com/reports/SpoofMailReport.
A diagram a következő információkat jeleníti meg:
- Hágó
- Megbukik
- SoftPass
- Egyikre sem.
- Egyéb
Mutasson egy napra (adatpontra) a diagramon, hogy lássa, hány hamisított üzenetet észlelt a rendszer, és miért.
A gráf alatti részletek táblázat a következő információkat jeleníti meg:
Date
Hamisított felhasználó
Infrastruktúra küldése
Hamis típus
Result (Eredmény)
Eredménykód
SPF
DKIM
DMARC
Üzenetek száma
Az összes oszlop megtekintéséhez valószínűleg el kell végeznie egy vagy több alábbi lépést:
- Görgetés vízszintesen a webböngészőben.
- Szűkítse a megfelelő oszlopok szélességét.
- Kicsinyítse a böngészőt.
További információ az összetett hitelesítési eredménykódokról: Levélszemét elleni üzenetfejlécek a Microsoft 365-ben.
Válassza a Szűrő lehetőséget ![]() a jelentés és a részletek táblázatának módosításához a megnyíló úszó panelen egy vagy több alábbi érték kiválasztásával:
a jelentés és a részletek táblázatának módosításához a megnyíló úszó panelen egy vagy több alábbi érték kiválasztásával:
- Dátum (UTC)Kezdő dátum és záró dátum
-
Eredmény:
- Hágó
- Megbukik
- SoftPass
- Egyikre sem.
- Egyéb
- Hamisítás típusa: Belső és külső
Ha végzett a szűrők konfigurálásával, válassza az Alkalmaz, a Mégse vagy ![]() a Szűrők törlése lehetőséget.
a Szűrők törlése lehetőséget.
A Levélhamisítási jelentés lapon az Ütemezés létrehozása, ![]() a
a ![]() Jelentés kérése és
Jelentés kérése és ![]() az Exportálás műveletek érhetők el.
az Exportálás műveletek érhetők el.
Beküldési jelentés
A Beküldések jelentés azokról az elemekről jelenít meg információkat, amelyeket a rendszergazdák az elmúlt 30 napban jelentettek a Microsoftnak elemzés céljából. A rendszergazdai beküldésekkel kapcsolatos további információkért lásd: Gyanús levélszemét, adathalászat, URL-címek és fájlok küldése a Microsoftnak Rendszergazda küldéssel.
A Email & együttműködési jelentések oldalán https://security.microsoft.com/emailandcollabreportkeresse meg a Beküldések elemet, majd válassza a Részletek megtekintése lehetőséget. Vagy ha közvetlenül a jelentésre szeretne lépni, használja a parancsot https://security.microsoft.com/adminSubmissionReport.
Ha közvetlenül a Defender portál Beküldések lapjára szeretne lépni, válassza az Ugrás a beküldésekhez lehetőséget.
A diagram a következő információkat jeleníti meg:
- Függő
- Befejezett
A grafikon alatti részletek táblázat ugyanazokat az információkat jeleníti meg, és ugyanazokat a műveleteket hajtja végre, mint a Beküldések lap E-mailek lapjánhttps://security.microsoft.com/reportsubmission?viewid=email:
-
 Oszlopok testreszabása
Oszlopok testreszabása -
 Csoport
Csoport -
 Küldés a Microsoftnak elemzésre
Küldés a Microsoftnak elemzésre
További információ: E-mail-rendszergazdai beküldések megtekintése a Microsoftnak.
Válassza a Szűrő lehetőséget ![]() a jelentés és a részletek táblázatának módosításához a megnyíló úszó panelen egy vagy több alábbi érték kiválasztásával:
a jelentés és a részletek táblázatának módosításához a megnyíló úszó panelen egy vagy több alábbi érték kiválasztásával:
- Beküldési dátum: Kezdő dátum és záró dátum
- Beküldési azonosító
- Hálózati üzenet azonosítója
- Feladó
- Címzett
- Beküldési név
- Beküldő:
-
A beküldés oka:
- Nem levélszemét
- Tisztanak tűnik
- Gyanúsnak tűnik
- Adathalászat
- Kártevő szoftverek
- Spam
-
Ismételt átvizsgálás állapota:
- Függő
- Befejezett
- Címkék: Az összes vagy egy vagy több felhasználói címke.
Ha végzett a szűrők konfigurálásával, válassza az Alkalmaz, a Mégse vagy ![]() a Szűrők törlése lehetőséget.
a Szűrők törlése lehetőséget.
A Beküldések lapon elérhető az Exportálás művelet.
Veszélyforrások elleni védelem állapotjelentése
A Veszélyforrások elleni védelem állapotjelentés az EOP-ban és a Office 365-höz készült Defender is elérhető. A jelentések azonban különböző adatokat tartalmaznak. Az EOP-ügyfelek például megtekinthetik az e-mailben észlelt kártevőkkel kapcsolatos információkat, a SharePoint, a OneDrive és a Microsoft Teams biztonságos mellékletei által észlelt kártékony fájlokra vonatkozó információkat azonban nem.
A jelentés a kártékony tartalommal rendelkező e-mailek számát adja meg. Például:
- A kártevőirtó motor által blokkolt fájlok vagy webhelycímek (URL-címek).
- A nulla órás automatikus végleges törlés (ZAP) által érintett fájlok vagy üzenetek
- A Office 365-höz készült Defender szolgáltatásai által blokkolt fájlok vagy üzenetek: Biztonságos hivatkozások, Biztonságos mellékletek és megszemélyesítés elleni védelem funkciók az adathalászat elleni szabályzatokban.
A jelentésben található információk segítségével azonosíthatja a trendeket, vagy meghatározhatja, hogy a szervezeti szabályzatokat módosítani kell-e.
Tipp
Ha egy üzenetet öt címzettnek küldünk, öt különböző üzenetnek számítunk, nem egy üzenetnek.
A Email & együttműködési jelentések oldalán https://security.microsoft.com/emailandcollabreportkeresse meg a Beküldések elemet, majd válassza a Részletek megtekintése lehetőséget. Vagy ha közvetlenül a jelentésre szeretne lépni, használja az alábbi URL-címek egyikét:
- Office 365-höz készült Defender:https://security.microsoft.com/reports/TPSAggregateReportATP
- EOP: https://security.microsoft.com/reports/TPSAggregateReport
Alapértelmezés szerint a diagram az elmúlt hét nap adatait jeleníti meg. A ![]() Veszélyforrások elleni védelem állapotjelentési lapján válassza a Szűrés lehetőséget egy 90 napos dátumtartomány kiválasztásához (a próba-előfizetések legfeljebb 30 napig tarthatnak). A details tábla 30 napig teszi lehetővé a szűrést.
Veszélyforrások elleni védelem állapotjelentési lapján válassza a Szűrés lehetőséget egy 90 napos dátumtartomány kiválasztásához (a próba-előfizetések legfeljebb 30 napig tarthatnak). A details tábla 30 napig teszi lehetővé a szűrést.
Az elérhető nézeteket az alábbi alszakaszok ismertetik.
Adatok megtekintése áttekintés szerint
Az Adatok megtekintése Áttekintés nézetben az alábbi észlelési információk jelennek meg a diagramon:
- Email kártevők
- adathalászat Email
- levélszemét Email
- Tartalommal kapcsolatos kártevők (csak Office 365-höz készült Defender: A Beépített vírusvédelem által a SharePoint Online-ban, a OneDrive-ban és a Microsoft Teamsben észlelt fájlok, valamint a SharePoint, a OneDrive és a Microsoft Teams biztonságos mellékletei)
A diagram alatt nem található részletes táblázat.
Válassza a Szűrő lehetőséget ![]() a jelentés módosításához a megnyíló úszó panelen egy vagy több alábbi érték kiválasztásával:
a jelentés módosításához a megnyíló úszó panelen egy vagy több alábbi érték kiválasztásával:
- Dátum (UTC)Kezdő dátum és záró dátum.
- Észlelés: Ugyanazok az értékek, mint a diagramon.
- Védelem:MDO (Office 365-höz készült Defender) és EOP.
- Címke: Hagyja meg az Összes értéket, vagy távolítsa el, kattintson duplán az üres mezőbe, majd válassza a Prioritási fiók lehetőséget. További információ a felhasználói címkékről: Felhasználói címkék.
- Irány: Hagyja meg az Összes értéket, vagy távolítsa el, kattintson duplán az üres mezőbe, majd válassza a Bejövő, Kimenő vagy Szervezeten belüli lehetőséget.
- Tartomány: Hagyja meg az Összes értéket, vagy távolítsa el, kattintson duplán az üres mezőbe, majd válasszon ki egy elfogadott tartományt.
-
Házirend típusa: Hagyja meg az Összes értéket, vagy távolítsa el, kattintson duplán az üres mezőbe, majd válasszon az alábbi értékek közül:
- Kártevőirtó
- Biztonságos mellékletek
- Adathalászat elleni
- Levélszemét elleni védelem
- Levélforgalmi szabály (átviteli szabály)
- Mások
Ha végzett a szűrők konfigurálásával, válassza az Alkalmaz, a Mégse vagy ![]() a Szűrők törlése lehetőséget.
a Szűrők törlése lehetőséget.
Adatok megtekintése Email > Adathalászat és Diagram bontása észlelési technológia szerint
Megjegyzés:
2021 májusában frissültek az e-mailek adathalászati észlelései, amelyek adathalász URL-címeket tartalmazó üzenetmellékleteket tartalmaznak. Ez a módosítás az észlelési kötet egy részét kiteheti az Adatok megtekintése Email > Kártevő nézetben és az Adatok megtekintése Email > Adathalász nézetben nézetbe. Más szóval a hagyományosan kártevőként azonosított adathalász URL-címekkel rendelkező üzenetmellékletek mostantól adathalászként azonosíthatók.
Az Adatok megtekintése Email > Adathalászat és Diagram bontása Észlelési technológia szerint nézetben a következő információk jelennek meg a diagramon:
- Speciális szűrő: Gépi tanuláson alapuló adathalász jelek.
- Kampány*: A kampány részeként azonosított üzenetek.
- Fájl detonációja*: A biztonságos mellékletek kártékony mellékletet észleltek a detonáció elemzése során.
- Fájl detonációval kapcsolatos hírnév*: Más Microsoft 365-ös szervezetekben korábban a Biztonságos mellékletek detonációk által észlelt fájlmellékletek.
- Fájlhírnév: Az üzenet olyan fájlt tartalmaz, amelyet korábban más Microsoft 365-szervezetekben rosszindulatúként azonosítottak.
- Ujjlenyomat-egyeztetés: Az üzenet nagyon hasonlít egy korábban észlelt kártékony üzenetre.
- Általános szűrő: Adathalászati jelek az elemzői szabályok alapján.
- Megszemélyesítési márka: A jól ismert márkák feladói megszemélyesítése.
- Megszemélyesítési tartomány*: Az Ön tulajdonában lévő vagy az adathalászat elleni szabályzatokban védelemre megadott feladói tartományok megszemélyesítése.
- Megszemélyesítő felhasználó*: Védett feladók megszemélyesítése, amelyeket az adathalászat elleni házirendekben megadott vagy a postaláda-intelligencián keresztül tanult meg.
- Postaládaintelligencia-megszemélyesítés*: A postaláda-intelligencia megszemélyesítési észlelései adathalászat elleni házirendekben.
- Vegyes elemzés észlelése: Több szűrő is hozzájárult az üzenet ítéletéhez.
- DMARC-hamisítás: Az üzenet nem tudta végrehajtani a DMARC-hitelesítést.
- Külső tartomány hamisítása: A feladó e-mail-címének hamisítása a szervezeten kívüli tartomány használatával.
- Szervezeten belüli hamisítás: A feladó e-mail-címének hamisítása a szervezeten belüli tartomány használatával.
- URL-detonáció*: A biztonságos hivatkozások kártékony URL-címet észleltek az üzenetben a detonáció elemzése során.
- URL-detonáció hírnevét*: Más Microsoft 365-szervezetekben korábban a Biztonságos hivatkozások detonációk által észlelt URL-címek.
- ROSSZINDULATÚ URL-cím: Az üzenet olyan URL-címet tartalmaz, amelyet korábban más Microsoft 365-szervezetekben rosszindulatúként azonosítottak.
*csak Office 365-höz készült Defender
A diagram alatti részletes táblázatban a következő információk érhetők el:
- Date
- Tárgy
- Feladó
- Címzettek
- Észlelési technológia: A diagramon szereplő észlelési technológiai értékek.
- Kézbesítés állapota
- Feladó IP-címe
- Címkék: További információ a felhasználói címkékről: Felhasználói címkék.
Az összes oszlop megtekintéséhez valószínűleg el kell végeznie egy vagy több alábbi lépést:
- Görgetés vízszintesen a webböngészőben.
- Szűkítse a megfelelő oszlopok szélességét.
- Kicsinyítse a böngészőt.
Válassza a Szűrő lehetőséget ![]() a jelentés módosításához a megnyíló úszó panelen egy vagy több alábbi érték kiválasztásával:
a jelentés módosításához a megnyíló úszó panelen egy vagy több alábbi érték kiválasztásával:
- Dátum (UTC): Kezdő dátum és záró dátum
- Észlelés: Ugyanazok az értékek, mint a diagramon.
- Prioritásos fiókvédelem: Igen és Nem. További információ: A prioritásos fiókvédelem konfigurálása és áttekintése Office 365-höz készült Microsoft Defender.
- Kiértékelés: Igen vagy Nem.
- Védett:MDO (Office 365-höz készült Defender) és EOP
- Irány: Hagyja meg az Összes értéket, vagy távolítsa el, kattintson duplán az üres mezőbe, majd válassza a Bejövő, Kimenő vagy Szervezeten belüli lehetőséget.
- Címke: Hagyja meg az Összes értéket, vagy távolítsa el, kattintson duplán az üres mezőbe, majd válassza a Prioritási fiók lehetőséget. További információ a felhasználói címkékről: Felhasználói címkék.
- Tartomány: Hagyja meg az Összes értéket, vagy távolítsa el, kattintson duplán az üres mezőbe, majd válasszon ki egy elfogadott tartományt.
-
Szabályzat típusa: Válassza az Összes lehetőséget, vagy válasszon az alábbi értékek közül:
- Kártevőirtó
- Biztonságos mellékletek
- Adathalászat elleni
- Levélszemét elleni védelem
- Levélforgalmi szabály (átviteli szabály)
- Mások
- Szabályzat neve (csak a részletek táblázatnézete): Válassza az Összes lehetőséget vagy egy adott szabályzatot.
- Címzettek (vesszővel elválasztva)
Ha végzett a szűrők konfigurálásával, válassza az Alkalmaz, a Mégse vagy ![]() a Szűrők törlése lehetőséget.
a Szűrők törlése lehetőséget.
Ha kiválaszt egy bejegyzést a részletek táblából, és az első oszlop melletti jelölőnégyzeten kívül egy tetszőleges helyre kattint, megnyílik egy e-mail részletei úszó panel. Ez a részletes úszó panel az Email összefoglaló panel, amely az üzenet Email Office 365-höz készült Defender entitáslapján is elérhető összegzett információkat tartalmazza. A Email összegző panelen található információkról további információt az Email összegzési panelen talál.
A Microsoft 365-höz készült Defenderben a következő műveletek érhetők el a veszélyforrások elleni védelem állapotjelentésének Email összefoglaló paneljének tetején:
-
 E-mail entitás megnyitása: További információ: Az Office 365-höz készült Microsoft Defender Email entitás oldala.
E-mail entitás megnyitása: További információ: Az Office 365-höz készült Microsoft Defender Email entitás oldala. -
 Művelet végrehajtása: További információt a Veszélyforrás-keresés: A Művelet végrehajtása varázsló című témakörben talál.
Művelet végrehajtása: További információt a Veszélyforrás-keresés: A Művelet végrehajtása varázsló című témakörben talál.
A Veszélyforrások elleni védelem állapotlapján elérhető az Ütemezés létrehozása, ![]() a
a ![]() Kérelemjelentés és
Kérelemjelentés és ![]() az Exportálás művelet.
az Exportálás művelet.
Adatok megtekintése Email > levélszemét és diagram bontása észlelési technológia szerint
Az Adatok megtekintése Email > Levélszemét és Diagram bontása Észlelési technológia szerint nézetben az alábbi információk láthatók a diagramon:
- Speciális szűrő: Gépi tanuláson alapuló adathalász jelek.
- Tömeges: Az üzenet tömeges panaszszintje (BCL) meghaladja a levélszemét meghatározott küszöbértékét.
- Tartománynév: Az üzenet egy olyan tartományból származik, amelyet korábban levélszemétként azonosítottak más Microsoft 365-szervezetekben.
- Ujjlenyomat-egyeztetés: Az üzenet nagyon hasonlít egy korábban észlelt kártékony üzenetre.
- Általános szűrő
- IP-hírhedtség: Az üzenet olyan forrásból származik, amelyet korábban levélszemétként azonosítottak más Microsoft 365-szervezetekben.
- Vegyes elemzés észlelése: Több szűrő is hozzájárult az üzenet ítéletéhez.
- ROSSZINDULATÚ URL-cím: Az üzenet olyan URL-címet tartalmaz, amelyet korábban más Microsoft 365-szervezetekben rosszindulatúként azonosítottak.
A diagram alatti részletes táblázatban a következő információk érhetők el:
- Date
- Tárgy
- Feladó
- Címzettek
- Észlelési technológia: A diagramon szereplő észlelési technológiai értékek.
- Kézbesítés állapota
- Feladó IP-címe
- Címkék: További információ a felhasználói címkékről: Felhasználói címkék.
Az összes oszlop megtekintéséhez valószínűleg el kell végeznie egy vagy több alábbi lépést:
- Görgetés vízszintesen a webböngészőben.
- Szűkítse a megfelelő oszlopok szélességét.
- Kicsinyítse a böngészőt.
Válassza a Szűrő lehetőséget ![]() a jelentés módosításához a megnyíló úszó panelen egy vagy több alábbi érték kiválasztásával:
a jelentés módosításához a megnyíló úszó panelen egy vagy több alábbi érték kiválasztásával:
Dátum (UTC)Kezdő dátum és záró dátum
Észlelés: Ugyanazok az értékek, mint a diagramon.
Tömeges panasz szintje: Ha a Tömeges észlelési érték van kiválasztva, a csúszka segítségével szűrheti a jelentést a kiválasztott BCL-tartomány alapján. Ezekkel az információkkal megerősítheti vagy módosíthatja a levélszemét-ellenes házirendek BCL-küszöbértékét, hogy többé-kevésbé tömeges e-maileket engedélyezhessenek a szervezetnek.
Ha a Tömeges észlelés érték nincs kiválasztva, a csúszka szürkén jelenik meg, és a tömeges észlelések nem szerepelnek a jelentésben.
Prioritásos fiókvédelem: Igen és Nem. További információ: A prioritásos fiókvédelem konfigurálása és áttekintése Office 365-höz készült Microsoft Defender.
Irány: Minden , vagy írja be a bejövő, kimenő és szervezeten belüli.
Irány: Hagyja meg az Összes értéket, vagy távolítsa el, kattintson duplán az üres mezőbe, majd válassza a Bejövő, Kimenő vagy Szervezeten belüli lehetőséget.
Címke: Hagyja meg az Összes értéket, vagy távolítsa el, kattintson duplán az üres mezőbe, majd válassza a Prioritási fiók lehetőséget. További információ a felhasználói címkékről: Felhasználói címkék.
Tartomány: Hagyja meg az Összes értéket, vagy távolítsa el, kattintson duplán az üres mezőbe, majd válasszon ki egy elfogadott tartományt.
Szabályzat típusa: Válassza az Összes lehetőséget, vagy válasszon az alábbi értékek közül:
- Kártevőirtó
- Biztonságos mellékletek
- Adathalászat elleni
- Levélszemét elleni védelem
- Levélforgalmi szabály (átviteli szabály)
- Mások
Szabályzat neve (csak a részletek táblázatnézete): Válassza az Összes lehetőséget vagy egy adott szabályzatot.
Címzettek
Ha végzett a szűrők konfigurálásával, válassza az Alkalmaz, a Mégse vagy ![]() a Szűrők törlése lehetőséget.
a Szűrők törlése lehetőséget.
Ha kiválaszt egy bejegyzést a részletek táblából, és az első oszlop melletti jelölőnégyzeten kívül egy tetszőleges helyre kattint, megnyílik egy e-mail részletei úszó panel. Ez a részletes úszó panel az Email összefoglaló panel, amely az üzenet Email Office 365-höz készült Defender entitáslapján is elérhető összegzett információkat tartalmazza. A Email összegző panelen található információkról további információt az Email összegzési panelen talál.
A Microsoft 365-höz készült Defenderben a következő műveletek érhetők el a veszélyforrások elleni védelem állapotjelentésének Email összefoglaló paneljének tetején:
-
 E-mail entitás megnyitása: További információ: Az Office 365-höz készült Microsoft Defender Email entitás oldala.
E-mail entitás megnyitása: További információ: Az Office 365-höz készült Microsoft Defender Email entitás oldala. -
 Művelet végrehajtása: További információt a Veszélyforrás-keresés: A Művelet végrehajtása varázsló című témakörben talál.
Művelet végrehajtása: További információt a Veszélyforrás-keresés: A Művelet végrehajtása varázsló című témakörben talál.
A Veszélyforrások elleni védelem állapotlapján elérhető az Ütemezés létrehozása, ![]() a
a ![]() Kérelemjelentés és
Kérelemjelentés és ![]() az Exportálás művelet.
az Exportálás művelet.
Adatok megtekintése Email > kártevők és diagramok bontása észlelési technológia szerint
Megjegyzés:
2021 májusában frissültek az e-mailekben található kártevőészlelések, hogy az üzenetek mellékleteiben szerepeljenek a kártékony URL-címek . Ez a módosítás az észlelési kötet egy részét kiteheti az Adatok megtekintése adathalász nézetben Email > és az Adatok megtekintése Email > Kártevő nézetben nézetbe. Más szóval az üzenetmellékletekben lévő, hagyományosan adathalászként azonosított káros URL-címek ehelyett kártevőként azonosíthatók.
Az Adatok megtekintése Email > Kártevők és diagramok bontása Észlelési technológia nézetben a következő információk láthatók a diagramon:
- Fájl detonációja*: A biztonságos mellékletek kártékony mellékletet észleltek a detonáció elemzése során.
- Fájl detonációval kapcsolatos hírnév*: Más Microsoft 365-ös szervezetekben korábban a Biztonságos mellékletek detonációk által észlelt fájlmellékletek.
- Fájlhírnév: Az üzenet olyan fájlt tartalmaz, amelyet korábban más Microsoft 365-szervezetekben rosszindulatúként azonosítottak.
- Kártevőirtó motor*: Észlelés kártevőirtóból.
- ROSSZINDULATÚ URL-cím
- URL-detonáció*: A biztonságos hivatkozások kártékony URL-címet észleltek az üzenetben a detonáció elemzése során.
- URL-detonáció hírnevét*: Más Microsoft 365-szervezetekben korábban a Biztonságos hivatkozások detonációk által észlelt URL-címek.
- Kampány*: A kampány részeként azonosított üzenetek.
*csak Office 365-höz készült Defender
A diagram alatti részletes táblázatban a következő információk érhetők el:
Date
Tárgy
Feladó
Címzettek
Észlelési technológia: A diagramon szereplő észlelési technológiai értékek.
Kézbesítés állapota
Feladó IP-címe
Címkék: További információ a felhasználói címkékről: Felhasználói címkék.
Az összes oszlop megtekintéséhez valószínűleg el kell végeznie egy vagy több alábbi lépést:
- Görgetés vízszintesen a webböngészőben.
- Szűkítse a megfelelő oszlopok szélességét.
- Kicsinyítse a böngészőt.
Válassza a Szűrő lehetőséget ![]() a jelentés módosításához a megnyíló úszó panelen egy vagy több alábbi érték kiválasztásával:
a jelentés módosításához a megnyíló úszó panelen egy vagy több alábbi érték kiválasztásával:
- Dátum (UTC)Kezdő dátum és záró dátum
- Észlelés: Ugyanazok az értékek, mint a diagramon.
- Prioritásos fiókvédelem: Igen és Nem. További információ: Prioritási fiókok konfigurálása és áttekintése Office 365-höz készült Microsoft Defender.
- Kiértékelés: Igen vagy Nem.
- Védett:MDO (Office 365-höz készült Defender) és EOP
- Irány: Hagyja meg az Összes értéket, vagy távolítsa el, kattintson duplán az üres mezőbe, majd válassza a Bejövő, Kimenő vagy Szervezeten belüli lehetőséget.
- Címke: Hagyja meg az Összes értéket, vagy távolítsa el, kattintson duplán az üres mezőbe, majd válassza a Prioritási fiók lehetőséget. További információ a felhasználói címkékről: Felhasználói címkék.
- Tartomány: Hagyja meg az Összes értéket, vagy távolítsa el, kattintson duplán az üres mezőbe, majd válasszon ki egy elfogadott tartományt.
-
Szabályzat típusa: Válassza az Összes lehetőséget, vagy válasszon az alábbi értékek közül:
- Kártevőirtó
- Biztonságos mellékletek
- Adathalászat elleni
- Levélszemét elleni védelem
- Levélforgalmi szabály (átviteli szabály)
- Mások
- Szabályzat neve (csak a részletek táblázatnézete): Válassza az Összes lehetőséget vagy egy adott szabályzatot.
- Címzettek (vesszővel elválasztva)
Ha végzett a szűrők konfigurálásával, válassza az Alkalmaz, a Mégse vagy ![]() a Szűrők törlése lehetőséget.
a Szűrők törlése lehetőséget.
Ha kiválaszt egy bejegyzést a részletek táblából, és az első oszlop melletti jelölőnégyzeten kívül egy tetszőleges helyre kattint, megnyílik egy e-mail részletei úszó panel. Ez a részletes úszó panel az Email összefoglaló panel, amely az üzenet Email Office 365-höz készült Defender entitáslapján is elérhető összegzett információkat tartalmazza. A Email összegző panelen található információkról további információt az Email összegzési panelen talál.
A Microsoft 365-höz készült Defenderben a következő műveletek érhetők el a veszélyforrások elleni védelem állapotjelentésének Email összefoglaló paneljének tetején:
-
 E-mail entitás megnyitása: További információ: Az Office 365-höz készült Microsoft Defender Email entitás oldala.
E-mail entitás megnyitása: További információ: Az Office 365-höz készült Microsoft Defender Email entitás oldala. -
 Művelet végrehajtása: További információt a Veszélyforrás-keresés: A Művelet végrehajtása varázsló című témakörben talál.
Művelet végrehajtása: További információt a Veszélyforrás-keresés: A Művelet végrehajtása varázsló című témakörben talál.
A Veszélyforrások elleni védelem állapotlapján elérhető az Ütemezés létrehozása, ![]() a
a ![]() Kérelemjelentés és
Kérelemjelentés és ![]() az Exportálás művelet.
az Exportálás művelet.
Diagram lebontás szabályzattípus szerint
Az Adatok megtekintése Email > Adathalászat, Az adatok megtekintése Email > Levélszemét vagy Az adatok megtekintése Email > Kártevő nézetek szerint nézetben a Diagramlebontás házirendtípus szerint lehetőséget választva a diagram a következő információkat jeleníti meg:
- Kártevőirtó
- Biztonságos mellékletek*
- Adathalászat elleni
- Levélszemét elleni védelem
- Levélforgalmi szabály (más néven átviteli szabály)
- Mások
A diagram alatti részletes táblázatban a következő információk érhetők el:
Date
Tárgy
Feladó
Címzettek
Észlelési technológia: A diagramon szereplő észlelési technológiai értékek.
Kézbesítés állapota
Feladó IP-címe
Címkék: További információ a felhasználói címkékről: Felhasználói címkék.
Az összes oszlop megtekintéséhez valószínűleg el kell végeznie egy vagy több alábbi lépést:
- Görgetés vízszintesen a webböngészőben.
- Szűkítse a megfelelő oszlopok szélességét.
- Kicsinyítse a böngészőt.
Válassza a Szűrő lehetőséget ![]() a jelentés módosításához a megnyíló úszó panelen egy vagy több alábbi érték kiválasztásával:
a jelentés módosításához a megnyíló úszó panelen egy vagy több alábbi érték kiválasztásával:
- Dátum (UTC)Kezdő dátum és záró dátum
- Észlelés: A jelen cikkben és az észlelési technológiákban korábban ismertetett észlelési technológiai értékek.
- Prioritásos fiókvédelem: Igen és Nem. További információ: Prioritási fiókok konfigurálása és áttekintése Office 365-höz készült Microsoft Defender.
- Kiértékelés: Igen vagy Nem.
- Védett:MDO (Office 365-höz készült Defender) és EOP
- Irány: Hagyja meg az Összes értéket, vagy távolítsa el, kattintson duplán az üres mezőbe, majd válassza a Bejövő, Kimenő vagy Szervezeten belüli lehetőséget.
- Címke: Hagyja meg az Összes értéket, vagy távolítsa el, kattintson duplán az üres mezőbe, majd válassza a Prioritási fiók lehetőséget. További információ a felhasználói címkékről: Felhasználói címkék.
- Tartomány: Hagyja meg az Összes értéket, vagy távolítsa el, kattintson duplán az üres mezőbe, majd válasszon ki egy elfogadott tartományt.
-
Szabályzat típusa: Válassza az Összes lehetőséget, vagy válasszon az alábbi értékek közül:
- Kártevőirtó
- Biztonságos mellékletek
- Adathalászat elleni
- Levélszemét elleni védelem
- Levélforgalmi szabály (átviteli szabály)
- Mások
- Szabályzat neve (csak a részletek táblázatnézete): Válassza az Összes lehetőséget vagy egy adott szabályzatot.
- Címzettek (vesszővel elválasztva)
*csak Office 365-höz készült Defender
Ha végzett a szűrők konfigurálásával, válassza az Alkalmaz, a Mégse vagy ![]() a Szűrők törlése lehetőséget.
a Szűrők törlése lehetőséget.
Ha kiválaszt egy bejegyzést a részletek táblából, és az első oszlop melletti jelölőnégyzeten kívül egy tetszőleges helyre kattint, megnyílik egy e-mail részletei úszó panel. Ez a részletes úszó panel az Email összefoglaló panel, amely az üzenet Email Office 365-höz készült Defender entitáslapján is elérhető összegzett információkat tartalmazza. A Email összegző panelen található információkról további információt az Email összegzési panelen talál.
A Microsoft 365-höz készült Defenderben a következő műveletek érhetők el a veszélyforrások elleni védelem állapotjelentésének Email összefoglaló paneljének tetején:
-
 E-mail entitás megnyitása: További információ: Az Office 365-höz készült Microsoft Defender Email entitás oldala.
E-mail entitás megnyitása: További információ: Az Office 365-höz készült Microsoft Defender Email entitás oldala. -
 Művelet végrehajtása: További információt a Veszélyforrás-keresés: A Művelet végrehajtása varázsló című témakörben talál.
Művelet végrehajtása: További információt a Veszélyforrás-keresés: A Művelet végrehajtása varázsló című témakörben talál.
A Veszélyforrások elleni védelem állapotlapján elérhető az Ütemezés létrehozása, ![]() a
a ![]() Kérelemjelentés és
Kérelemjelentés és ![]() az Exportálás művelet.
az Exportálás művelet.
Diagram lebontása kézbesítési állapot szerint
Az Adatok megtekintése Email > Adathalászat, Az adatok megtekintése Email > Levélszemét vagy Az adatok megtekintése Email > Kártevő nézetek szerint nézetben a Diagram lebontás kézbesítési állapot szerint lehetőséget választva a diagram a következő információkat jeleníti meg:
- Üzemeltetett postaláda: Beérkezett üzenetek
- Üzemeltetett postaláda: Levélszemét
- Üzemeltetett postaláda: Egyéni mappa
- Üzemeltetett postaláda: Törölt elemek
- Továbbított
- Helyszíni kiszolgáló: kézbesítve
- Karantén
- Sikertelen kézbesítés
- Csökkent
A diagram alatti részletes táblázatban a következő információk érhetők el:
Date
Tárgy
Feladó
Címzettek
Észlelési technológia: A diagramon szereplő észlelési technológiai értékek.
Kézbesítés állapota
Feladó IP-címe
Címkék: További információ a felhasználói címkékről: Felhasználói címkék.
Az összes oszlop megtekintéséhez valószínűleg el kell végeznie egy vagy több alábbi lépést:
- Görgetés vízszintesen a webböngészőben.
- Szűkítse a megfelelő oszlopok szélességét.
- Kicsinyítse a böngészőt.
Válassza a Szűrő lehetőséget ![]() a jelentés módosításához a megnyíló úszó panelen egy vagy több alábbi érték kiválasztásával:
a jelentés módosításához a megnyíló úszó panelen egy vagy több alábbi érték kiválasztásával:
- Dátum (UTC)Kezdő dátum és záró dátum
- Észlelés: A jelen cikkben és az észlelési technológiákban korábban ismertetett észlelési technológiai értékek.
- Védett:MDO (Office 365-höz készült Defender) és EOP
- Irány: Hagyja meg az Összes értéket, vagy távolítsa el, kattintson duplán az üres mezőbe, majd válassza a Bejövő, Kimenő vagy Szervezeten belüli lehetőséget.
- Címke: Hagyja meg az Összes értéket, vagy távolítsa el, kattintson duplán az üres mezőbe, majd válassza a Prioritási fiók lehetőséget. További információ a felhasználói címkékről: Felhasználói címkék.
- Tartomány: Hagyja meg az Összes értéket, vagy távolítsa el, kattintson duplán az üres mezőbe, majd válasszon ki egy elfogadott tartományt.
-
Szabályzat típusa: Válassza az Összes lehetőséget, vagy válasszon az alábbi értékek közül:
- Kártevőirtó
- Biztonságos mellékletek
- Adathalászat elleni
- Levélszemét elleni védelem
- Levélforgalmi szabály (átviteli szabály)
- Mások
- Szabályzat neve (csak a részletek táblázatnézete): Válassza az Összes lehetőséget vagy egy adott szabályzatot.
- Címzettek (vesszővel elválasztva)
*csak Office 365-höz készült Defender
Ha végzett a szűrők konfigurálásával, válassza az Alkalmaz, a Mégse vagy ![]() a Szűrők törlése lehetőséget.
a Szűrők törlése lehetőséget.
Ha kiválaszt egy bejegyzést a részletek táblából, és az első oszlop melletti jelölőnégyzeten kívül egy tetszőleges helyre kattint, megnyílik egy e-mail részletei úszó panel. Ez a részletes úszó panel az Email összefoglaló panel, amely az üzenet Email Office 365-höz készült Defender entitáslapján is elérhető összegzett információkat tartalmazza. A Email összegző panelen található információkról további információt az Email összegzési panelen talál.
A Microsoft 365-höz készült Defenderben a következő műveletek érhetők el a veszélyforrások elleni védelem állapotjelentésének Email összefoglaló paneljének tetején:
-
 E-mail entitás megnyitása: További információ: Az Office 365-höz készült Microsoft Defender Email entitás oldala.
E-mail entitás megnyitása: További információ: Az Office 365-höz készült Microsoft Defender Email entitás oldala. -
 Művelet végrehajtása: További információt a Veszélyforrás-keresés: A Művelet végrehajtása varázsló című témakörben talál.
Művelet végrehajtása: További információt a Veszélyforrás-keresés: A Művelet végrehajtása varázsló című témakörben talál.
A Veszélyforrások elleni védelem állapotlapján elérhető az Ütemezés létrehozása, ![]() a
a ![]() Kérelemjelentés és
Kérelemjelentés és ![]() az Exportálás művelet.
az Exportálás művelet.
Adatok megtekintése tartalommal > kapcsolatos kártevők szerint
Az Adatok megtekintése tartalommal > kapcsolatos kártevők szerint nézetben a következő információkat jeleníti meg a diagramon Office 365-höz készült Microsoft Defender szervezetek számára:
- Kártevőirtó motor: A Microsoft 365 beépített vírusészlelése kártékony fájlokat észlelt a SharePointban, a OneDrive-ban és a Microsoft Teamsben.
- MDO detonáció: A SharePoint, a OneDrive és a Microsoft Teams biztonságos mellékletei rosszindulatú fájlokat észleltek.
- Fájlhírnév: Az üzenet olyan fájlt tartalmaz, amelyet korábban más Microsoft 365-szervezetekben rosszindulatúként azonosítottak.
A diagram alatti részletes táblázatban a következő információk érhetők el:
- Date
- Mellékletfájl neve
- Munkaterhelés
- Észlelési technológia: A diagramon szereplő észlelési technológiai értékek.
- Fájlméret
- Felhasználó utolsó módosítása
Válassza a Szűrő lehetőséget ![]() a jelentés módosításához a megnyíló úszó panelen egy vagy több alábbi érték kiválasztásával:
a jelentés módosításához a megnyíló úszó panelen egy vagy több alábbi érték kiválasztásával:
- Dátum (UTC)Kezdő dátum és záró dátum.
- Észlelés: Ugyanazok az értékek, mint a diagramon.
- Számítási feladat: Teams, SharePoint és OneDrive
Ha végzett a szűrők konfigurálásával, válassza az Alkalmaz, a Mégse vagy ![]() a Szűrők törlése lehetőséget.
a Szűrők törlése lehetőséget.
A Veszélyforrások elleni védelem állapota lapon elérhető az ![]() Exportálás művelet.
Exportálás művelet.
Adatok megtekintése a rendszer felülbírálása és a diagram ok szerinti lebontása szerint
Az Adatok megtekintése rendszer felülbírálás ésDiagram bontása Ok szerint nézetben a következő felülbírálási okokkal kapcsolatos információk jelennek meg a diagramon:
- Adatveszteség-megelőzés: Email adatveszteség-megelőzési (DLP-) szabályzatok által karanténba helyezett üzeneteket.
- Exchange átviteli szabály
- Kizárólagos beállítás (Outlook)
- IP-cím engedélyezése
- Helyszíni kihagyás
- Szervezet által engedélyezett tartományok: A tartomány az engedélyezett tartományok listájában van megadva egy levélszemét-ellenes szabályzatban.
- Szervezet által engedélyezett feladók: A feladó az engedélyezett feladók listájában van megadva egy levélszemét-ellenes szabályzatban.
- Adathalászati szimuláció: További információ: Külső adathalász szimulációk kézbesítésének konfigurálása felhasználók számára és szűretlen üzenetek küldése SecOps-postaládákba.
- Feladó tartománylistája
- TABL – Az URL-cím és a fájl egyaránt engedélyezett
- TABL – Fájl engedélyezve
- TABL – Fájl blokkolva
- TABL – URL-cím engedélyezve
- TABL – URL blokkolva
- TABL Feladó e-mail-címe – Engedélyezés
- TABL Sender email address block
- TABL hamis blokk
- Külső szűrő
- Megbízható partnerlista – Feladó a címjegyzékben
- Megbízható címzettek címlistája
- Megbízható címzettek tartománylistája
- Megbízható feladók listája (Outlook)
- Felhasználó biztonságos tartománya
- Felhasználó által megbízható feladó
- A ZAP nincs engedélyezve
A diagram alatti részletes táblázatban a következő információk érhetők el:
- Date
- Tárgy
- Feladó
- Címzettek
- Rendszer felülbírálása
- Feladó IP-címe
- Címkék: További információ a felhasználói címkékről: Felhasználói címkék.
Válassza a Szűrő lehetőséget ![]() a jelentés módosításához a megnyíló úszó panelen egy vagy több alábbi érték kiválasztásával:
a jelentés módosításához a megnyíló úszó panelen egy vagy több alábbi érték kiválasztásával:
- Dátum (UTC)Kezdő dátum és záró dátum
- Ok: Ugyanazok az értékek, mint a diagram.
- Kézbesítési hely: A Levélszemét mappa nincs engedélyezve , és a SecOps postaláda.
- Irány: Hagyja meg az Összes értéket, vagy távolítsa el, kattintson duplán az üres mezőbe, majd válassza a Bejövő, Kimenő vagy Szervezeten belüli lehetőséget.
- Címke: Hagyja meg az Összes értéket, vagy távolítsa el, kattintson duplán az üres mezőbe, majd válassza a Prioritási fiók lehetőséget. További információ a felhasználói címkékről: Felhasználói címkék.
- Tartomány: Hagyja meg az Összes értéket, vagy távolítsa el, kattintson duplán az üres mezőbe, majd válasszon ki egy elfogadott tartományt.
-
Szabályzat típusa: Válassza az Összes lehetőséget, vagy válasszon az alábbi értékek közül:
- Kártevőirtó
- Biztonságos mellékletek
- Adathalászat elleni
- Levélszemét elleni védelem
- Levélforgalmi szabály (átviteli szabály)
- Mások
- Szabályzat neve (csak a részletek táblázatnézete): Válassza az Összes lehetőséget vagy egy adott szabályzatot.
- Címzettek (vesszővel elválasztva)
Ha végzett a szűrők konfigurálásával, válassza az Alkalmaz, a Mégse vagy ![]() a Szűrők törlése lehetőséget.
a Szűrők törlése lehetőséget.
A Veszélyforrások elleni védelem állapota lapon elérhető az ![]() Exportálás művelet.
Exportálás művelet.
Adatok megtekintése a rendszer felülbírálása és a diagramok kézbesítési hely szerinti lebontása szerint
Az Adatok megtekintése rendszer felülbírálása és Diagram lebontás kézbesítési hely szerint nézetben a következő felülbírálási okokkal kapcsolatos információk jelennek meg a diagramon:
- A Levélszemét mappa nincs engedélyezve
- SecOps-postaláda: További információ: Külső adathalász szimulációk kézbesítésének konfigurálása felhasználók számára és szűretlen üzenetek küldése SecOps-postaládákba.
A diagram alatti részletes táblázatban a következő információk érhetők el:
- Date
- Tárgy
- Feladó
- Címzettek
- Rendszer felülbírálása
- Feladó IP-címe
- Címkék: További információ a felhasználói címkékről: Felhasználói címkék.
Válassza a Szűrő lehetőséget ![]() a jelentés módosításához a megnyíló úszó panelen egy vagy több alábbi érték kiválasztásával:
a jelentés módosításához a megnyíló úszó panelen egy vagy több alábbi érték kiválasztásával:
- Dátum (UTC)Kezdő dátum és záró dátum
- Ok: Ugyanazok az értékek, mint a Diagram szabályzattípus szerinti bontásában
- Kézbesítési hely: A Levélszemét mappa nincs engedélyezve , és a SecOps postaláda.
- Irány: Hagyja meg az Összes értéket, vagy távolítsa el, kattintson duplán az üres mezőbe, majd válassza a Bejövő, Kimenő vagy Szervezeten belüli lehetőséget.
- Címke: Hagyja meg az Összes értéket, vagy távolítsa el, kattintson duplán az üres mezőbe, majd válassza a Prioritási fiók lehetőséget. További információ a felhasználói címkékről: Felhasználói címkék.
- Tartomány: Hagyja meg az Összes értéket, vagy távolítsa el, kattintson duplán az üres mezőbe, majd válasszon ki egy elfogadott tartományt.
-
Szabályzat típusa: Válassza az Összes lehetőséget, vagy válasszon az alábbi értékek közül:
- Kártevőirtó
- Biztonságos mellékletek
- Adathalászat elleni
- Levélszemét elleni védelem
- Levélforgalmi szabály (átviteli szabály)
- Mások
- Szabályzat neve (csak a részletek táblázatnézete): Válassza az Összes lehetőséget vagy egy adott szabályzatot.
- Címzettek (vesszővel elválasztva)
Ha végzett a szűrők konfigurálásával, válassza az Alkalmaz, a Mégse vagy ![]() a Szűrők törlése lehetőséget.
a Szűrők törlése lehetőséget.
A Veszélyforrások elleni védelem állapota lapon elérhető az ![]() Exportálás művelet.
Exportálás művelet.
A leggyakoribb kártevőjelentés
A Top malware (Legnépszerűbb kártevők ) jelentés az EOP-ban a kártevőirtó védelem által észlelt különféle kártevőket jeleníti meg.
A Email & együttműködési jelentések oldalán https://security.microsoft.com/emailandcollabreportkeresse meg a leggyakoribb kártevőket.
A tortadiagramon egy ékre mutatva megtekintheti a kártevő nevét és azt, hogy hány üzenet tartalmazta a kártevőt.
A Részletek megtekintése elemet választva nyissa meg a Leggyakoribb kártevőjelentés oldalt. Vagy ha közvetlenül a jelentésre szeretne lépni, használja a parancsot https://security.microsoft.com/reports/TopMalware.
A Leggyakoribb kártevők jelentésoldalon a tortadiagram egy nagyobb verziója jelenik meg. A diagram alatti részletek táblázat a következő információkat jeleníti meg:
- Leggyakoribb kártevő: A kártevő neve
- Szám: Hány üzenet tartalmazta a kártevőt.
Válassza a Szűrő lehetőséget![]() a jelentés módosításához a megnyíló úszó panelEn a Kezdő dátum és a Záró dátum érték kiválasztásával.
a jelentés módosításához a megnyíló úszó panelEn a Kezdő dátum és a Záró dátum érték kiválasztásával.
A Top malware (Legnépszerűbb kártevők) lapon az Ütemezés létrehozása és ![]() az
az![]() Exportálás műveletek érhetők el.
Exportálás műveletek érhetők el.
A legjobb feladók és címzettek jelentés
A Legjobb feladók és címzettek jelentés az EOP-ban és a Office 365-höz készült Defender is elérhető, a jelentések azonban eltérő adatokat tartalmaznak. Az EOP-ügyfelek például megtekinthetik a leggyakoribb kártevőkkel, levélszeméttel és adathalászattal (hamisítással) rendelkező címzettekkel kapcsolatos információkat, de a biztonságos mellékletek által észlelt kártevőkre vagy a megszemélyesítés elleni védelem által észlelt adathalászatra vonatkozó információkat nem.
A Top senders and recipients (Legjobb feladók és címzettek) jelentés a szervezet 20 legnagyobb üzenetküldője, valamint az EOP és Office 365-höz készült Defender védelmi funkciók által észlelt üzenetek első 20 címzettje. Alapértelmezés szerint a jelentés az elmúlt hét adatait jeleníti meg, de az elmúlt 90 napra vonatkozó adatok érhetők el.
A Email & együttműködési jelentések oldalán https://security.microsoft.com/emailandcollabreportkeresse meg a leggyakoribb feladókat és címzetteket.
A kördiagram egyik ékére mutatva megtekintheti a feladó vagy a címzett üzeneteinek számát.
A Részletek megtekintése elemet választva lépjen a Leggyakoribb feladók és címzettek lapra . Vagy ha közvetlenül a jelentésre szeretne lépni, használja az alábbi URL-címek egyikét:
- Office 365-höz készült Defender:https://security.microsoft.com/reports/TopSenderRecipientsATP
- EOP: https://security.microsoft.com/reports/TopSenderRecipient
A Leggyakoribb feladók és címzettek lapon a kördiagram egy nagyobb verziója jelenik meg. A következő diagramok érhetők el:
- A leggyakoribb levélküldők adatainak megjelenítése (alapértelmezett nézet)
- A leggyakoribb e-mail-címzettek adatainak megjelenítése
- A leggyakoribb levélszemét-címzettek adatainak megjelenítése
- A leggyakoribb kártevő-címzettek (EOP) adatainak megjelenítése
- A leggyakoribb adathalász címzettek adatainak megjelenítése
- A leggyakoribb kártevő-címzettek (MDO) adatainak megjelenítése
- A leggyakoribb adathalász címzettek adatainak megjelenítése (MDO)
- A legjobb intra.org e-mail feladóinak adatainak megjelenítése
- A leggyakoribb intra.org e-mail címzettjeinek adatainak megjelenítése
- A leggyakoribb intra.org levélszemét címzettjeinek adatainak megjelenítése
- A leggyakoribb intra.org kártevő-címzettek adatainak megjelenítése
- A leggyakoribb intra.org adathalász címzettek adatainak megjelenítése
- Az adathalász címzettek (MDO) intra.org adatainak megjelenítése
- A leggyakoribb intra.org kártevő-címzettek adatainak megjelenítése (MDO)
Vigye az egérmutatót a kördiagram egy ékére az adott feladó vagy címzett üzenetszámának megtekintéséhez.
Az egyes diagramok részletes táblázata a következő információkat jeleníti meg:
- E-mail-cím
- Elemszám
- Címkék: További információ a felhasználói címkékről: Felhasználói címkék.
Válassza a Szűrő lehetőséget ![]() a jelentés módosításához a megnyíló úszó panelen egy vagy több alábbi érték kiválasztásával:
a jelentés módosításához a megnyíló úszó panelen egy vagy több alábbi érték kiválasztásával:
- Dátum (UTC)Kezdő dátum és záró dátum
- Címke: Hagyja meg az Összes értéket, vagy távolítsa el, kattintson duplán az üres mezőbe, majd válassza a Prioritási fiók lehetőséget. További információ a felhasználói címkékről: Felhasználói címkék.
Ha végzett a szűrők konfigurálásával, válassza az Alkalmaz, a Mégse vagy ![]() a Szűrők törlése lehetőséget.
a Szűrők törlése lehetőséget.
A Leggyakoribb feladók és címzettek lapon elérhető az ![]() Exportálás művelet.
Exportálás művelet.
URL-védelmi jelentés
Az URL-címvédelmi jelentés csak Office 365-höz készült Microsoft Defender érhető el. További információ: URL-védelmi jelentés.
Felhasználó által jelentett üzenetek jelentése
Fontos
Ahhoz, hogy a Felhasználó által jelentett üzenetek jelentés megfelelően működjön, be kell kapcsolni a naplózást a Microsoft 365-szervezetben (alapértelmezés szerint be van kapcsolva). További információ: Naplózás be- és kikapcsolása.
A Felhasználó által jelentett üzenetek jelentés azokról az e-mailekről jelenít meg információkat, amelyeket a felhasználók levélszemétként, adathalász kísérletként vagy jó e-mailként jelentettek az Outlook beépített Jelentés gombja vagy a Microsoft Jelentésüzenet vagy Jelentés adathalász bővítmények használatával.
A Email & együttműködési jelentések oldalán https://security.microsoft.com/emailandcollabreportkeresse meg a Felhasználó által jelentett üzenetek elemet, majd válassza a Részletek megtekintése lehetőséget. Vagy ha közvetlenül a jelentésre szeretne lépni, használja a parancsot https://security.microsoft.com/reports/userSubmissionReport.
Ha közvetlenül a Felhasználó jelentett lapjára szeretne lépni a Defender portál Beküldések lapján, válassza az Ugrás a beküldésekhez lehetőséget.
A diagram a következő információkat jeleníti meg:
- Nem levélszemét
- Adathalászat
- Spam
A gráf alatti részletes táblázat ugyanazokat az információkat jeleníti meg, és ugyanazokat a műveleteket tartalmazza, amelyek a Beküldések lap https://security.microsoft.com/reportsubmission?viewid=userFelhasználó jelentett lapján érhetők el:
-
 Oszlopok testreszabása
Oszlopok testreszabása -
 Csoport
Csoport -
 Szűrő
Szűrő -
 Megjelölés másként és értesítés
Megjelölés másként és értesítés -
 Küldés a Microsoftnak elemzésre
Küldés a Microsoftnak elemzésre
További információ: Felhasználók által jelentett üzenetek megtekintése a Microsoftnak és Rendszergazda műveletek a felhasználók által jelentett üzenetekhez.
A jelentésoldalon elérhető az ![]() Exportálás művelet.
Exportálás művelet.
Milyen engedélyek szükségesek a jelentések megtekintéséhez?
A cikkben ismertetett jelentések megtekintéséhez és használatához engedélyeket kell hozzárendelnie. Az alábbi lehetőségek közül választhat:
-
Microsoft Defender XDR egyesített szerepköralapú hozzáférés-vezérlés (RBAC) (Ha Email & együttműködést>Office 365-höz készült Defender az engedélyek Aktívak
 . Csak a Defender portált érinti, a PowerShellt nem: Biztonsági műveletek/Biztonsági adatok/Biztonsági adatok alapjai (olvasás) vagy Engedélyezés és beállítások/Rendszerbeállítások/kezelés.
. Csak a Defender portált érinti, a PowerShellt nem: Biztonsági műveletek/Biztonsági adatok/Biztonsági adatok alapjai (olvasás) vagy Engedélyezés és beállítások/Rendszerbeállítások/kezelés. -
Email & együttműködési engedélyeket a Microsoft Defender portálon: Tagság az alábbi szerepkörcsoportok bármelyikében:
- Szervezetkezelés¹
- Biztonsági rendszergazda
- Biztonsági olvasó
- Globális olvasó
- Microsoft Entra engedélyek: A globális rendszergazdai tagság¹ ², a biztonsági rendszergazda, a biztonsági olvasó vagy a globális olvasó szerepkör a Microsoft Entra ID-ban biztosítja a felhasználók számára a Microsoft 365 egyéb funkcióihoz szükséges engedélyeket és engedélyeket.
¹ A Szervezetkezelés szerepkörcsoportban vagy a globális rendszergazdai szerepkörben való tagság szükséges az Ütemezés létrehozása vagy ![]() a
a ![]() Jelentés kérése műveletek jelentésekben való használatához (ahol elérhető).
Jelentés kérése műveletek jelentésekben való használatához (ahol elérhető).
Fontos
² A Microsoft azt javasolja, hogy a legkevesebb engedélyekkel rendelkező szerepköröket használja. Az alacsonyabb engedélyekkel rendelkező fiókok használata segít a szervezet biztonságának javításában. A globális rendszergazda egy kiemelt jogosultságokkal rendelkező szerepkör, amelyet vészhelyzeti helyzetekre kell korlátozni, ha nem használhat meglévő szerepkört.
Mi a teendő, ha a jelentések nem mutatnak adatokat?
Ha nem látja az adatokat a jelentésekben, ellenőrizze a jelentésszűrőket, és ellenőrizze, hogy a védelmi szabályzatok konfigurálva vannak-e az üzenetek észlelésére és a műveletek végrehajtására. További információért olvassa el az alábbi témaköröket:
- Konfigurációelemző védelmi szabályzatokhoz az EOP-ban és a Office 365-höz készült Microsoft Defender
- Előre beállított biztonsági házirendek az Exchange Online Védelmi szolgáltatásban és az Office 365-höz készült Microsoft Defenderben
- Hogyan kikapcsolni a levélszemétszűrést?
Jelentésadatok letöltése és exportálása
A jelentéstől és a jelentés adott nézetétől függően az alábbi műveletek közül egy vagy több elérhető lehet a jelentés főoldalán a korábban leírtak szerint:
Jelentésadatok exportálása
Tipp
- Az exportált adatokra hatással vannak a jelentésben az exportálás időpontjában konfigurált szűrők.
- Ha az exportált adatok száma meghaladja az 150 000 bejegyzést, az adatok több fájlra lesznek felosztva.
A jelentésoldalon válassza az Exportálás lehetőséget
 .
.A megnyíló Exportálási feltételek úszó panelen tekintse át és konfigurálja a következő beállításokat:
-
Jelölje ki az exportálni kívánt nézetet: Válasszon az alábbi értékek közül:
- Összefoglalás: Az elmúlt 90 nap adatai elérhetők. Ez az alapértelmezett érték.
- Részletek: Az elmúlt 30 nap adatai elérhetők. Az egynapos dátumtartományok támogatottak.
-
Dátum (UTC):
- Kezdő dátum: Az alapértelmezett érték három hónappal ezelőtt.
- Záró dátum: Az alapértelmezett érték ma.
Ha végzett az Exportálási feltételek úszó panelen, válassza az Exportálás lehetőséget.
Az Exportálás gomb exportálásra változik, és megjelenik egy folyamatjelző sáv.
-
Jelölje ki az exportálni kívánt nézetet: Válasszon az alábbi értékek közül:
A megnyíló Mentés másként párbeszédpanelen megjelenik az .csv fájl alapértelmezett neve és a letöltési hely (alapértelmezés szerint a helyi Letöltések mappa), de módosíthatja ezeket az értékeket, majd a Mentés gombra kattintva letöltheti az exportált adatokat.
Ha megjelenik egy párbeszédpanel, amelyen security.microsoft.com több fájlt szeretne letölteni, válassza az Engedélyezés lehetőséget.
Ismétlődő jelentések ütemezése
Ütemezett jelentések létrehozásához a szervezetfelügyeleti szerepkör tagjának kell lennie a Exchange Online-ban, vagy globális rendszergazdai* szerepkörrel kell Microsoft Entra ID.
Fontos
* A Microsoft azt javasolja, hogy a legkevesebb engedélyekkel rendelkező szerepköröket használja. Az alacsonyabb engedélyekkel rendelkező fiókok használata segít a szervezet biztonságának javításában. A globális rendszergazda egy kiemelt jogosultságokkal rendelkező szerepkör, amelyet vészhelyzeti helyzetekre kell korlátozni, ha nem használhat meglévő szerepkört.
A jelentésoldalon válassza az Ütemezés létrehozása lehetőséget
 az új ütemezett jelentés varázsló elindításához.
az új ütemezett jelentés varázsló elindításához.A Név ütemezett jelentés lapon tekintse át vagy szabja testre a Név értéket, majd válassza a Tovább gombot.
A Beállítások megadása lapon tekintse át vagy konfigurálja a következő beállításokat:
-
Gyakoriság: Válasszon az alábbi értékek közül:
- Heti (alapértelmezett)
- Napi (ez az érték azt eredményezi, hogy nem jelennek meg adatok a diagramokban)
- Havi
- Kezdő dátum: Itt adhatja meg a jelentés létrehozásának dátumát. Az alapértelmezett érték ma.
- Lejárati dátum: Itt adhatja meg, hogy a jelentés létrehozása mikor fejeződik be. Az alapértelmezett érték a mai dátumtól egy év.
Ha végzett a Beállítások megadása lapon, válassza a Tovább gombot.
-
Gyakoriság: Válasszon az alábbi értékek közül:
A Szűrők kiválasztása lapon konfigurálja a következő beállításokat:
-
Irány: Válasszon az alábbi értékek közül:
- Mind (alapértelmezett)
- Kimenő
- Kikötőbe befutó
- Feladó címe
- Címzett címe
Ha végzett a Szűrők kiválasztása lapon, válassza a Tovább gombot.
-
Irány: Válasszon az alábbi értékek közül:
A Címzettek lapon válassza ki a jelentés címzettjeinek nevét az E-mail küldése ide mezőben. Az alapértelmezett érték az e-mail-címe, de az alábbi lépések egyikével hozzáadhat másokat:
- Kattintson a mezőbe, várja meg, amíg a felhasználók listája feloldódik, majd válassza ki a felhasználót a mező alatti listából.
- Kattintson a mezőbe, kezdjen el beírni egy értéket, majd válassza ki a felhasználót a mező alatti listából.
Ha el szeretne távolítani egy bejegyzést a listából, válassza
 a elemet a bejegyzés mellett.
a elemet a bejegyzés mellett.Ha végzett a Címzettek lapon, válassza a Tovább gombot.
A Véleményezés lapon tekintse át a beállításokat. Az egyes szakaszokban a Szerkesztés lehetőséget választva módosíthatja a szakasz beállításait. Vagy választhatja a Vissza vagy az adott lapot a varázslóban.
Ha végzett a Véleményezés oldalon, válassza a Küldés lehetőséget.
Az Új ütemezett jelentés létrehozva lapon kiválaszthatja a hivatkozásokat az ütemezett jelentés megtekintéséhez vagy egy másik jelentés létrehozásához.
Ha végzett az Új ütemezett jelentés létrehozva oldalon, válassza a Kész lehetőséget.
A jelentések e-mailben lesznek elküldve a megadott címzetteknek a konfigurált ütemezés alapján
Az ütemezett jelentésbejegyzés a Felügyelt ütemezések lapon érhető el a következő alszakaszban leírtak szerint.
Meglévő ütemezett jelentések kezelése
Miután létrehozott egy ütemezett jelentést az előző szakaszban leírtak szerint, az ütemezett jelentés bejegyzése elérhető a Defender portál Ütemezések kezelése lapján.
A Microsoft Defender portálon https://security.microsoft.comlépjen a Jelentések>Email & együttműködés> elemre, és válassza az Ütemezések kezelése lehetőséget. Vagy ha közvetlenül az Ütemezések kezelése lapra szeretne lépni, használja a következőt https://security.microsoft.com/ManageSubscription: .
Az Ütemezések kezelése lapon az alábbi információk jelennek meg minden ütemezett jelentésbejegyzéshez:
- Ütemezés kezdő dátuma
- Ütemezés neve
- Jelentés típusa
- Gyakoriság
- Utolsó elküldve
Ha a listát normálről kompaktra szeretné módosítani, válassza ![]() a Lista térközének módosítása kompaktra vagy normálra lehetőséget, majd válassza a Lista tömörítése lehetőséget
a Lista térközének módosítása kompaktra vagy normálra lehetőséget, majd válassza a Lista tömörítése lehetőséget![]() .
.
![]() A Keresés mező használatával keressen meg egy meglévő ütemezett jelentésbejegyzést.
A Keresés mező használatával keressen meg egy meglévő ütemezett jelentésbejegyzést.
Az ütemezett jelentésbeállítások módosításához hajtsa végre a következő lépéseket:
Jelölje ki az ütemezett jelentésbejegyzést úgy, hogy a jelölőnégyzeten kívül a sor bármely pontjára kattint.
A megnyíló részletes úszó panelen hajtsa végre az alábbi lépések egyikét:
- Válassza a Név szerkesztése lehetőséget
 az ütemezett jelentés nevének módosításához.
az ütemezett jelentés nevének módosításához. - A megfelelő beállítások módosításához kattintson a szakasz Szerkesztés hivatkozására.
A beállítások és a konfigurációs lépések megegyeznek az Ütemezési jelentéssel.
- Válassza a Név szerkesztése lehetőséget
Ütemezett jelentésbejegyzés törléséhez használja az alábbi módszerek egyikét:
- Jelölje be az egyik, több vagy az összes ütemezett jelentés melletti jelölőnégyzetet, majd válassza a
 főoldalon megjelenő Törlés műveletet.
főoldalon megjelenő Törlés műveletet. - Jelölje ki az ütemezett jelentést úgy, hogy a jelölőnégyzeten kívül bárhová kattint, majd a megnyíló részletes úszó panelen válassza a Törlés lehetőséget
 .
.
Olvassa el a megnyíló figyelmeztető párbeszédpanelt, majd kattintson az OK gombra.
Az Ütemezések kezelése lapra visszatérve a törölt ütemezett jelentés bejegyzése már nem szerepel a listában, és az ütemezett jelentés korábbi jelentései törlődnek, és már nem tölthetők le.
Igény szerinti jelentések kérése letöltéshez
Igény szerinti jelentések létrehozásához a szervezetfelügyeleti szerepkör tagjának kell lennie a Exchange Online-ben, vagy globális rendszergazdai* szerepkörrel kell Microsoft Entra ID.
Fontos
* A Microsoft azt javasolja, hogy a legkevesebb engedélyekkel rendelkező szerepköröket használja. Az alacsonyabb engedélyekkel rendelkező fiókok használata segít a szervezet biztonságának javításában. A globális rendszergazda egy kiemelt jogosultságokkal rendelkező szerepkör, amelyet vészhelyzeti helyzetekre kell korlátozni, ha nem használhat meglévő szerepkört.
A jelentésoldalon válassza a Jelentés kérése lehetőséget
 az új igény szerinti jelentés varázsló elindításához.
az új igény szerinti jelentés varázsló elindításához.Az Igény szerinti név jelentésoldalon tekintse át vagy szabja testre a Név értéket, majd válassza a Tovább gombot.
A Beállítások megadása lapon tekintse át vagy konfigurálja a következő beállításokat:
- Kezdő dátum: Adja meg a jelentés adatainak kezdő dátumát. Az alapértelmezett érték egy hónappal ezelőtt.
- Lejárati dátum: Adja meg a jelentésadatok záró dátumát. Az alapértelmezett érték ma.
Ha végzett az Igény szerinti név jelentésoldalon , válassza a Tovább gombot.
A Címzettek lapon válassza ki a jelentés címzettjeinek nevét az E-mail küldése ide mezőben. Az alapértelmezett érték az e-mail-címe, de az alábbi lépések egyikével hozzáadhat másokat:
- Kattintson a mezőbe, várja meg, amíg a felhasználók listája feloldódik, majd válassza ki a felhasználót a mező alatti listából.
- Kattintson a mezőbe, kezdjen el beírni egy értéket, majd válassza ki a felhasználót a mező alatti listából.
Ha el szeretne távolítani egy bejegyzést a listából, válassza
 a elemet a bejegyzés mellett.
a elemet a bejegyzés mellett.Ha végzett a Címzettek lapon, válassza a Tovább gombot.
A Véleményezés lapon tekintse át a beállításokat. Az egyes szakaszokban a Szerkesztés lehetőséget választva módosíthatja a szakasz beállításait. Vagy választhatja a Vissza vagy az adott lapot a varázslóban.
Ha végzett a Véleményezés oldalon, válassza a Küldés lehetőséget.
Az Új igény szerinti jelentés létrehozása lapon a hivatkozásra kattintva létrehozhat egy másik jelentést.
Ha végzett az Új igény szerinti jelentés létrehozva oldalon, válassza a Kész lehetőséget.
A jelentéskészítési feladat (és végül a kész jelentés) elérhető a Jelentések letöltésre lapon, a következő alszakaszban leírtak szerint.
Jelentések letöltése
Az igény szerinti jelentések letöltéséhez a szervezetfelügyeleti szerepkör tagjának kell lennie a Exchange Online-ben, vagy globális rendszergazdai* szerepkörrel kell Microsoft Entra ID.
Fontos
* A Microsoft azt javasolja, hogy a legkevesebb engedélyekkel rendelkező szerepköröket használja. Az alacsonyabb engedélyekkel rendelkező fiókok használata segít a szervezet biztonságának javításában. A globális rendszergazda egy kiemelt jogosultságokkal rendelkező szerepkör, amelyet vészhelyzeti helyzetekre kell korlátozni, ha nem használhat meglévő szerepkört.
Miután lekért egy igény szerinti jelentést az előző szakaszban leírtak szerint, ellenőriznie kell a jelentés állapotát, és végül le kell töltenie a jelentést a Defender portál Jelentések letöltésre lapján.
A Microsoft Defender portálon https://security.microsoft.comlépjen a Jelentések>Email & együttműködés> elemre, és válassza a Jelentések letöltésre lehetőséget. Vagy ha közvetlenül a Jelentések letöltésre lapra szeretne lépni, használja a következőt https://security.microsoft.com/ReportsForDownload: .
A Jelentések letöltésre lapon az alábbi információk jelennek meg az egyes elérhető jelentésekhez:
- Kezdő dátum
- Név
- Jelentés típusa
- Utolsó elküldve
-
Állapot:
- Függőben: A jelentés létrehozása még folyamatban van, és még nem tölthető le.
- Complete – Letöltésre kész: A jelentés létrehozása befejeződött, és a jelentés letölthető.
- Complete – Nincs találat: A jelentés létrehozása befejeződött, de a jelentés nem tartalmaz adatokat, ezért nem töltheti le.
A jelentés letöltéséhez jelölje be a jelentés kezdő dátuma melletti jelölőnégyzetet, majd válassza a ![]() megjelenő Jelentés letöltése műveletet.
megjelenő Jelentés letöltése műveletet.
Meglévő jelentés megkeresése a ![]() Keresés mező használatával.
Keresés mező használatával.
A megnyíló Mentés másként párbeszédpanelen megjelenik a .csv fájl alapértelmezett neve és a letöltési hely (alapértelmezés szerint a helyi Letöltések mappa), de módosíthatja ezeket az értékeket, majd a Mentés gombra kattintva letöltheti a jelentést.
Kapcsolódó cikkek
Levélszemét elleni védelem az EOP-ban
Kártevők elleni védelem az EOP-ban