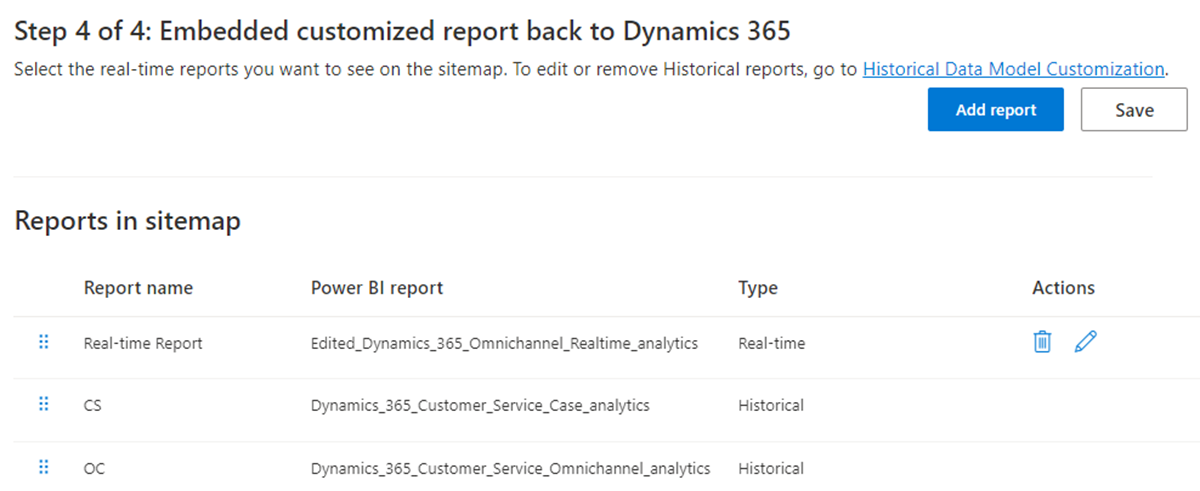Korábbi és valós idejű elemzési jelentések adatmodelljeinek testreszabása
Feljegyzés
A funkciók elérhetőségére vonatkozó információk a következők.
| Dynamics 365 ügyfélkapcsolati központ – beágyazott | Dynamics 365 ügyfélkapcsolati központ – önálló | Dynamics 365 Customer Service |
|---|---|---|
| No | Igen | Igen |
Fontos
Azure Active Directory új neve Microsoft Entra ID. Önnek nincs teendője. További információ: Új név Azure Active Directory.
A bővíthetőségi funkcióval Microsoft Power BI kiterjesztheti a használatra kész adatmodelleket a ügyfélszolgálat elemzési jelentéseihez, és integrálhatja más szemantikai modellekkel új egyéni metrikák létrehozásához. Testreszabhatja a beépített szabványos jelentéseket, és hozzáadhatja saját fő teljesítménymutatóit (KPI-ket) a szervezet számára releváns fő mutatók megtekintéséhez. Egyéni mutatókat is hozzáadhat a részletes jelentésekhez.
A modell testreszabásának fő funkciói között szerepelnek a következők képességek:
A használatra kész adatmodellek szerkesztése és új metrikák hozzáadása.
Saját egyéni entitások behozása a Dataverse szolgáltatásból vagy bármely más forrásból, és a Power BI adatmodell kibővítése.
Tegye közzé a testreszabott jelentést egy adott Microsoft Fabric munkaterületen.
Szabja testre a jelentés oldaltérképét, és engedélyezze a felhasználóknak, hogy natív módon hozzáférhessenek a jelentésekhez a Customer Service workspace felületről.
A jelentések automatikus frissítése, amint a forrásadatok frissülnek.
Engedélyezze az adatmodell testreszabását az előzmény- és valós idejű elemzési jelentésekhez a Customer Service felügyeleti központ-ben, majd hajtsa végre a következő feladatokat:
- Válasszon ki egy munkaterületet Microsoft Fabric .
- Kiépítés az adatmodelleket és a jelentések másolatát.
- Adjon engedélyeket szemantikai modellekhez és jelentésekhez.
- Testreszabott jelentések beágyazása a Dynamics 365 rendszerbe.
Előfeltételek
Mielőtt elkezdené, teljesítenie kell a következő előfeltételeket:
A szervezetnek Professional vagy Power BI Prémium licenccel kell rendelkeznie Power BI az összes felügyelő és rendszergazda számára. Ha alkalmazásokba ágyazza be a Power BI jelentéseket, akkor prémium licenccel kell rendelkeznie Power BI . Ellenkező esetben a beágyazott jelentés egy szalagcímet jelenít meg, amely felszólítja a frissítésre.
Elemzési funkciók engedélyezése a ügyfélszolgálat:
- Ha engedélyezi az adatmodellek előzetes testreszabását, engedélyeznie kell legalább egy előzményjelentést, például az ügyfélszolgálat előzményelemzést, omnicsatorna előzményelemzést vagy a tudáselemzést. További információ: Elemzési és elemzési irányítópultok konfigurálása.
- Ha engedélyezi a valós idejű adatmodell testreszabását, engedélyeznie kell a valós idejű elemzést omnicsatorna. További információ: Elemzési és elemzési irányítópultok konfigurálása.
Hozzon létre egy Microsoft Entra azonosító biztonsági csoportot:
Az Microsoft Entra azonosító rendszergazdájának létre kell hoznia egy biztonsági csoportot az előnyben részesített névvel az ID mezőben, Microsoft Entra és hozzá kell adnia a Dynamics 365 Analytics szolgáltatásfiókot a biztonsági csoport tagjaként. További információ: Alapszintű csoport létrehozása és tagok hozzáadása azonosító Microsoft Entra használatával.
A beépített Dynamics 365 Analytics szolgáltatásnév az adatmodell telepítésére és a munkaterület módosítására szolgál a Microsoft Fabric ügyfélszolgálat nevében.
A belső Power BI engedélyek csak csoportoknak adhatók meg, egyéni szolgáltatásnévnek nem, ezért létre kell hozni egy csoportot.
Feljegyzés
Azokban a szervezetekben, ahol a Dynamics 365 Analytics szolgáltatásfiók esetleg nem érhető el, a Dynamics CCA Data Analytics szolgáltatásfiókot kell használnia.
Engedélyezze Power BI a szolgáltatási funkciókat a Microsoft Fabric felügyeleti portálon. A Power BI rendszergazdának engedélyeznie kell a következőket a teljes szervezet vagy a korábban létrehozott biztonsági csoport számára:
Munkaterület létrehozása (új munkaterületi élmény): A funkció engedélyezése két munkaterületet, egy felügyelt munkaterületet és egy ügyfél-munkaterületet hoz létre a Dynamics adatmodell és jelentések telepítéséhez.
A szolgáltatásnév használhatja a Fabric API-kat: Ez a funkció a Fabric API-kat használja munkaterületek létrehozásához, jelentések és modellek üzembe helyezéséhez.
DirectQuery-kapcsolatok engedélyezése szemantikai modellekhez Power BI : Amikor a jelentéskészítők új metrikákat hoznak létre, vagy több adatforrást hoznak létre, összetett modelleket hoznak létre, ezért engedélyezni kell a DirectQueryt. Azoknak a felhasználóknak, akik adatmodellre épülő jelentéseket tekintenek meg a Dynamics 365 rendszerben, szükségük van erre az engedélyre. Az azonosító rendszergazdájával együttműködve Microsoft Entra azonosítsa azt a biztonsági csoportot, amely az összes szükséges Dynamics-felhasználóval rendelkezik.
XMLA-végpontok engedélyezése és elemzés az Excelben helyszíni szemantikai modellekkel: Amikor a jelentéskészítők új metrikákat hoznak létre, vagy több adatforrást hoznak létre, összetett modelleket hoznak létre, ezért ezt a funkciót engedélyezni kell. Azoknak a felhasználóknak, akik adatmodellre épülő jelentéseket tekintenek meg a Dynamics 365 rendszerben, szükségük van erre az engedélyre.
Tartalom beágyazása alkalmazásokba: A funkció engedélyezése testreszabott jelentéseket ágyaz be a Dynamics 365 rendszerbe (4. lépés: Testreszabott jelentések beágyazása a Dynamics 365 rendszerbe). Azoknak a felhasználóknak, akik megtekintik a Dynamics 365 egyéni jelentéseit, ügyfélszolgálat szükségük erre az engedélyre. Az azonosító rendszergazdájával együttműködve Microsoft Entra azonosítsa azt a biztonsági csoportot, amely az összes szükséges Dynamics-felhasználóval rendelkezik.
Power BI adatmodell testreszabásának engedélyezése
- A Customer Service felügyeleti központ oldaltérképén válassza a Betekintések lehetőséget a Műveletek menüben.
- Az Elemzések lap Jelentésbeállítások szakaszában:
- Az Előzmények beállításnál válassza a Beágyazott bővíthetőség – Előzményadatmodell testreszabása Power BI lehetőséget , majd válassza a Kezelés lehetőséget.
- Valós időben válassza a Beágyazott Power BI bővíthetőség – Valós idejű adatmodell testreszabása , majd a Kezelés lehetőséget.
- A kiválasztott lapon állítsa a Beágyazott Power BI adatmodell testreszabásának engedélyezése kapcsolót Be állásba.
1. lépés: Munkaterület kiválasztása Microsoft Fabric
Feljegyzés
Ha egy meglévő Microsoft Fabric munkaterületet tervez használni a beépített jelentések másolatának tárolására (ügyfél-munkaterület), győződjön meg arról, hogy a modell testreszabását engedélyező Dynamics rendszergazda (felhasználói bejelentkezés) az adott Microsoft Fabric munkaterület munkaterület-rendszergazdája.
Adja meg azt a Microsoft Fabric munkaterületet, ahol a Dynamics adatmodell és a jelentések ki vannak építve.
A Elemzések lapon keresse meg azt az adatmodellt, amelyhez munkaterületet Microsoft Fabric szeretne választani.
Válassza az Új munkaterület létrehozása lehetőséget , vagy meglévő munkaterület használatához válasszon ki egy munkaterületet a legördülő listából.
Válassza a Mentés parancsot. Ez a művelet kezdeményezi a jelentések kiépítését.
A megadott munkaterület csak az ügyfél munkaterületére vonatkozik. A Microsoft konfiguráláskor létrehoz egy új felügyelt munkaterületet az előzmény- és valós idejű jelentésekhez. További információ: Az adatmodell testreszabásának működése. Ugyanazt a munkaterületet az előzmény- és a valós idejű elemzési jelentésekhez is megadhatja.
2. lépés: kiépítés adatmodellek
A kiépítés befejezése akár 24 órát is igénybe vehet. Elhagyhatja a Beállítások oldalt, és néhány óra múlva visszatérhet. Válassza a Frissítés lehetőséget a kiépítési állapot ellenőrzéséhez.
3. lépés: Szemantikai modellek és jelentések engedélyeinek megadása
A jelentés kiépítése után írási engedélyeket kell adnia a jelentéseket Power BI készítő felhasználóknak, valamint olvasási engedélyeket a felügyelőknek és a jelentések más felhasználóinak.
A lépés befejezéséhez munkaterület-rendszergazdának kell lennie mind a felügyelt, mind az ügyfél-munkaterületeken (lépés 1-ben Power BI konfigurálva). Alapértelmezés szerint a kiépítést elindító felhasználó (2. lépés) rendelkezik a szükséges engedélyekkel.
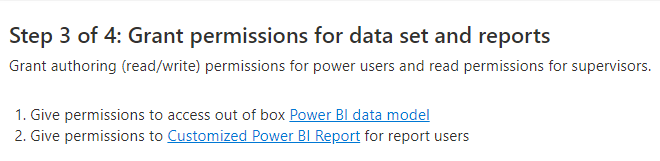
Hozzáférés biztosítása az Power BI adatmodellhez
A jelentéskészítők a megadott adatmodellhez csatlakozva egyéni jelentéseket készítenek. Az Adatmodell Power BI csatolás kiválasztásakor megnyílik a felügyelt munkaterület, és megjelennek az adatmodell részletei. A Megosztás párbeszédpanelen hozzáférést biztosíthat a felhasználóknak az e-mail-címük megadásával. További információ: Hozzáférés megosztása szemantikai modellhez.
A jelentéskészítőknek és a megtekintőknek meg kell adniuk a Címzettek számára a szemantikai modellhez való hozzáféréshez társított adatokkal való tartalomépítés engedélyezését .
Engedélyek megadása a testreszabott Power BI jelentéshez (nem kötelező)
Amikor kiválasztja a Testreszabott Power BI jelentés csatolás, a Microsoft Fabric munkaterület, ahol a mintajelentések rendelkezésre állnak, életút nézetben jelenik meg. Ezek a jelentések a beépített jelentések másolatai, és szerkeszthetők és módosíthatók. Csak akkor szabad hozzáférést biztosítania a munkaterülethez, ha a szervezet ezeket a másolatokat tervezi jelentések készítéséhez.
Válassza a Hozzáférés lehetőséget , és közreműködő biztosítson hozzáférést a jelentéskészítőknek és a Megtekintő hozzáférést azoknak a felhasználóknak, akik megtekintik ezeket vagy az ezen a munkaterületen készült bármely más Microsoft Fabric jelentést. Ha azt tervezi, hogy újra beágyazza a jelentést a Dynamics 365 ügyfélszolgálat rendszerbe, tagsági hozzáférést kell biztosítania a felügyelők számára, hogy megtekinthessék a beágyazott jelentést a ügyfélszolgálat munkaterületen. Az adatengedélyekkel kapcsolatos további információkért lásd: Szemantikai modell hozzáférési engedélyeinek kezelése (előzetes verzió).
4. lépés: Testreszabott jelentések beágyazása a Dynamics 365 rendszerbe
Miután a jelentéskészítők létrehozták és közzétették a testreszabott jelentéseket, engedélyezheti a Dynamics-felhasználóknak, hogy hozzáférjenek ezekhez a jelentésekhez a ügyfélszolgálat munkaterületről. Ez a lépés nem kötelező.
- Válassza ki az adatmodell-jelentéseket.
- A Beágyazott Power BI bővíthetőség – Korábbi adatmodellek testreszabása lapon lépjen a 4. lépés.
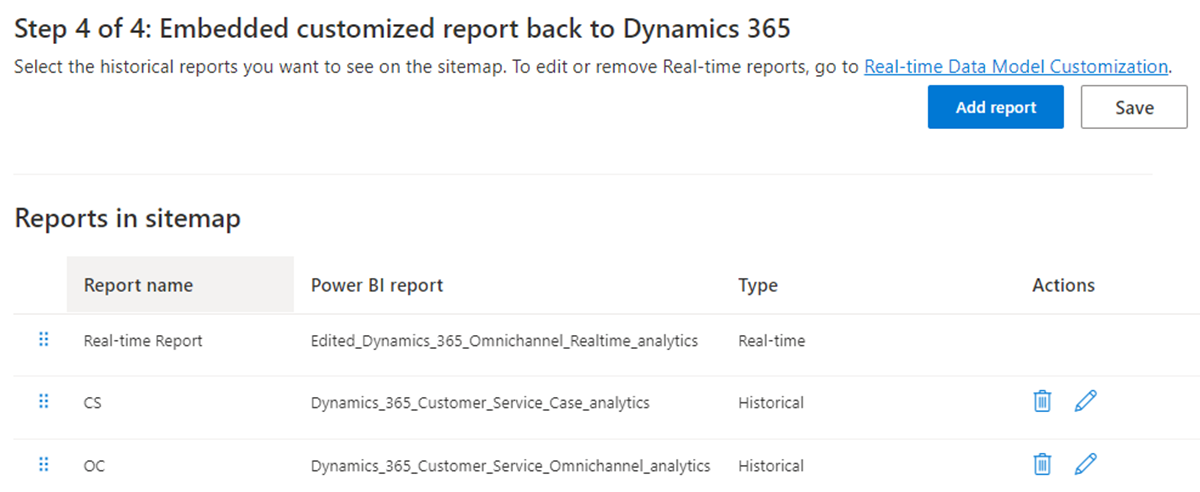
- Válassza a Jelentés hozzáadása lehetőséget. Megjelenik a Jelentés hozzáadása párbeszédpanel.
- Adjon meg egy előnyben részesített nevet a Jelentés neve szövegmezőben.
- A Jelentés Power BI kiválasztása legördülő listából válassza ki a Power BI jelentést a munkaterületen.
- Válassza a Hozzáadás és mentés lehetőséget.
A legördülő lista az 1 lépés konfigurált munkaterületen található jelentésekkel van feltöltve. Az előnyben részesített jelentésnév megjelenik a Dynamics-felhasználók számára, amikor hozzáférnek a jelentésekhez. Legfeljebb 40 jelentést adhat hozzá.
A ügyfélszolgálat munkaterületen található testreszabott jelentések oldaltérképe meg van osztva az előzmények és a valós idejű adatmodellek testreszabási funkciói között. A jelentéseket átrendezheti mind a korábbi, mind a valós idejű adminisztrációs oldalakon. Mind az előzmények, mind a valós idő esetében csak a megfelelő előzmény- és valós idejű adatmodell-testreszabási oldalakról hozzáadott jelentéseket módosíthatja vagy törölheti.
Az olyan felügyeleti műveletek, mint a hozzárendelés, a átvisz, a figyelés és a kényszerített bezárás nem érhetők el a modell testreszabott jelentéseihez.
Automatikus oldalfrissítés engedélyezése jelentésekhez
Az automatikus oldalfrissítés csak valós idejű jelentések esetén érhető el.
Engedélyezheti a jelentések automatikus oldalfrissítését meghatározott időközönként, így mindig a legfrissebb adatokat láthatja. További információ: Jelentések készítése automatikus oldalfrissítéssel Power BI Desktop.
Prémium szintű kapacitással rendelkező rendszergazdaként először engedélyeznie kell az automatikus oldalfrissítést a Microsoft Fabric felügyeleti portálon. A rögzített időközű frissítési típust kell használnia , 5 vagy 10 másodperces időközzel.
Az automatikus oldalfrissítés engedélyezése adott jelentésekhez:
- Töltse le a valós idejű jelentést a ügyfélszolgálat munkaterületi alkalmazásból.
- Lépjen a Vizualizációk>formátuma lapra.
- Állítsd az Oldalfrissítés kapcsolót Be állásba.
- Válassza az Automatikus oldalfrissítés lehetőséget a Frissítés típusa legördülő listából.
- Állítsa a frissítési időszakot 5 vagy 10 másodpercre.
- Válassza a Közzététel lehetőséget a frissített jelentés közzétételéhez a testreszabott munkaterületen.
Ha módosítja a jelentés nevét, hajtsa végre a következő lépéseket lépés 4: Testreszabott jelentések beágyazása a Dynamics 365 rendszerbe.
Testreszabott jelentések megtekintése
Ha testre szabta a ügyfélszolgálat munkaterület alkalmazást, a jelentések megtekintéséhez végre kell hajtania a következő lépéseket.
- A ügyfélszolgálat munkaterület alkalmazás csempéjén válassza a három pontot a További beállítások beállításnál , majd válassza a Megnyitás az Alkalmazástervezőben lehetőséget .
- Válassza az Új lehetőséget.
- Az Új oldal párbeszédpanelen válassza az URL-cím lehetőséget , majd kattintson aTovább gombra.
- Adja meg a következő adatokat, majd válassza a Hozzáadás lehetőséget .
- URL: [Szervezet URL-címe]/main.aspx?pagetype=control&controlName=MscrmControls.Analytics.ModernReportingControl&data={"featureIds":"f2266eb4-226f-4cf1-b422-89c5f48b40cb,09c168be-efe2-4f08-a986-3aab7095c863"}
- Cím: Testreszabott jelentések
- A Navigáció területenválassza a Testreszabott jelentések lehetőséget.
- Adja meg a következő információkat a Megjelenítési beállítások mezőben .
- Cím: Testreszabott jelentések
- Ikon: Válassza a Webes erőforrás használata lehetőséget.
- Válassza ki az ikont: msdyn_/Analytics/imgs/CustomizedReportsIcon.svg
- Azonosító: CustomizedReportsSubArea
- Válassza a Speciális beállítások lehetőséget , majd jelölje be a következő jelölőnégyzeteket:
- SKU: Mind,On premise,Live és SPLA
- Kliens: Web
- Outlook parancsikon: Paraméterek átadása és offline elérhetőség
- Válassza a Mentés, majd a Közzététel lehetőségeket.
Kapcsolódó információk
Az elemzési jelentések megjelenítésének testreszabása
Bevezetés a ügyfélszolgálat Insights használatába
Customer Service elemzések és betekintő információk konfigurálása
A ügyfélszolgálat Analytics-irányítópultok konfigurálása Power BI
Az Omnicsatorna korábbi adatait vizsgáló elemzések konfigurálása