Vizuális megjelenítés testreszabása
Feljegyzés
A funkciók elérhetőségére vonatkozó információk a következők.
| Dynamics 365 ügyfélkapcsolati központ – beágyazott | Dynamics 365 ügyfélkapcsolati központ – önálló | Dynamics 365 Customer Service |
|---|---|---|
| No | Igen | Igen |
A Dynamics 365 ügyfélszolgálat beépített elemzési jelentéseket biztosít, amelyek segítenek vizualizálni a standard ügyfélkapcsolati központ munkafolyamatok fő teljesítménymutatóit (KPI-k) és trendjeit. A beágyazott Power BI szerkesztővel testre szabhatja a beépített jelentéseket a szervezet igényeinek megfelelően:
- Fedje fel azokat a beépített metrikákat, amelyek relevánsabbak lehetnek a szervezet számára.
- Az adatok megjelenítési módjának módosítása; Módosítsa például a táblázatos nézetet olyan grafikává, amely megjeleníti a trendet az idő múlásával.
- Új kimutatások és oldalak hozzáadása; Hozzon létre például egy kimutatást vagy oldalt, amely egy adott várólistához van rendelve várólistaszintű metrikákkal.
- Átrendezheti a beépített jelentéselrendezéseket, és módosíthatja a témákat.
Testre szabhatja ügyfélszolgálat előzmény-, omnicsatorna előzmény- és omnicsatorna valós idejű elemzési jelentéseket ügyfélszolgálat munkaterületen. Az egyesített útválasztási és tudáselemzési jelentések nem szabhatók testre.
Előfeltételek
Az elemzési jelentések szerkesztéséhez a felhasználóknak Analytics-jelentés szerzője szerepkörrel kell rendelkezniük. Szerepkörök hozzárendelése felhasználókhoz.
Az elemzési jelentések megjelenítésének testreszabása
A munkaterületen nyissa meg ügyfélszolgálat omnicsatorna valós idejű elemzéseket, omnicsatorna előzményelemzéseket vagy ügyfélszolgálat az előzményelemzési jelentéseket.
Válassza a Jelentés szerkesztése lehetőséget a beágyazott Power BI szerkesztő megnyitásához.
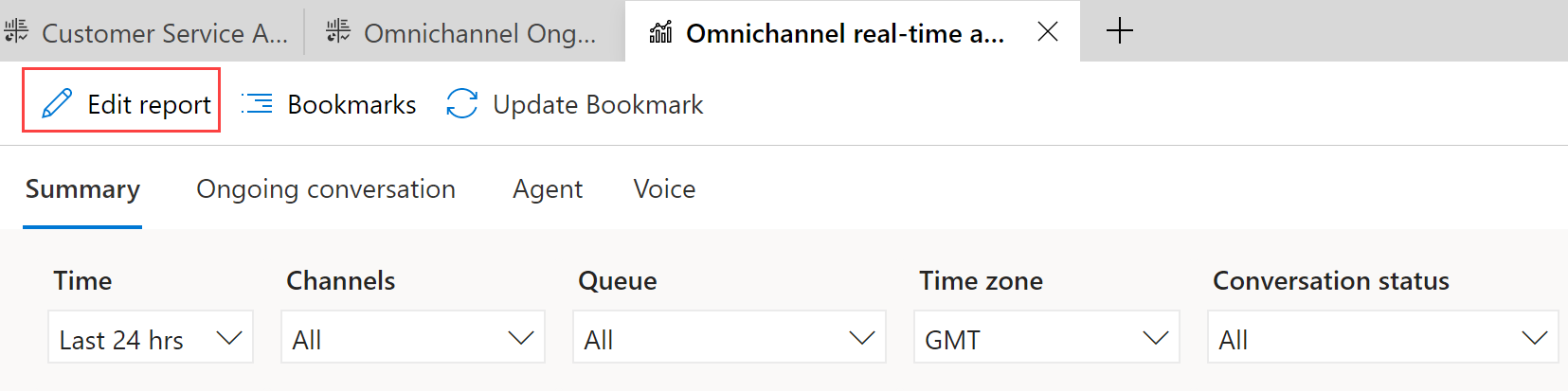
A jelentés testreszabásához használja a következő ablaktáblákat:
Vizualizációk: Válassza ki a jelentésben szerepeltetni kívánt vizualizációkat. Törölhet egy jelenleg megjelenített vizualizációt, és hozzáadhatja a kívántat. A Bejövő beszélgetések időbeli alakulását például táblázatként jelenítheti meg az alapértelmezett oszlopdiagram helyett.
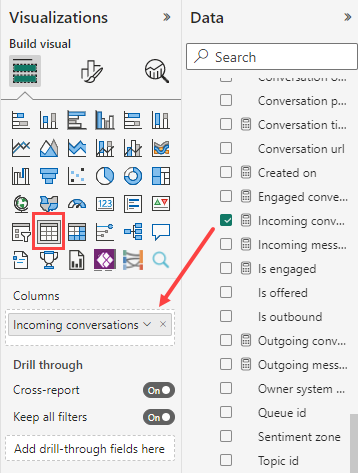
Adatok: Válassza ki a jelentésben megjeleníteni kívánt KPI-ket, mértékeket, dimenziókat és attribútumokat. A lista az összes használható mutatót tartalmazza, nem csak azokat, amelyek a beépített jelentésekben jelennek meg. A FactSessionParticipant Részvételi mód mutatójával például megszámolhatja , hogy a téma szakértője hányszor fogadta el a konzultációs kérelmet. Ismerje meg a beépített adatmodellt.
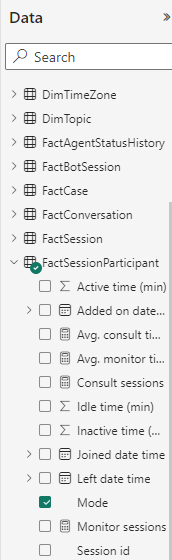
Ha végzett a jelentés kívánt testreszabási lehetőségének kiválasztásával, válassza a Mentés, majd a Közzététel lehetőséget.
A jelentés közzététele után az összes testreszabás láthatóvá válik a szervezet összes felhasználója számára.
Az eredeti jelentésbeállítások összes módosításának visszaállít válassza a Jelentés kivétele alapértelmezett jelentés>alaphelyzetbe állításának> szerkesztése lehetőséget.
Fontos
Ha a Visszaállítás lehetőséget választja, a rendszer véglegesen eltávolítja az elvégzett testreszabásokat.
Ha a közzététel után folytatni szeretné a jelentés szerkesztését, válassza a Szerkesztés folytatása lehetőséget.
Feljegyzés
Ne adjon hozzá 20-nál több mutatót vagy csempét egy jelentéshez, mert ez hatással van a jelentés teljesítményére. Ha több mutatóra van szüksége, fontolja meg további oldalak létrehozását, és adjon meg linkeket a meglévő oldalak további oldalaira.
A használatra kész adatmodell ismertetése
A beépített adatmodell tényekből és dimenziókból áll. A tények az elemezni kívánt adatokat jelölik. A dimenziók az adatok azon attribútumait jelölik, amelyeket további feltárás céljából le szeretne bontani.
A ténytáblák logikusan rendezik a fő KPI-ket. Például a FactConversation olyan beszélgetési metrikákkal rendelkezik, mint az Átlagos kezelési idő , míga FactAgent ügynök metrikákkal rendelkezik .
Tények és dimenziók használatával megjelenítheti az adatokat a szervezeti követelményeknek megfelelően. Ha meg szeretné érteni, hogy az átlagos kezelési idő hogyan változik várólistánként, hozzon létre egy vizualizációt, például egy oszlopdiagram, és ossza el a tényt FactConversation>átlagos kezelési ideje a DimQueue Queue Name> dimenzióval.
Jövőbeli adatmodell-frissítések
Ha testre szabta a jelentéseket, és a Microsoft módosítja a jelentés alapértelmezett adatmodelljét, az adatmodell frissítései nem írják felül a testreszabásokat. Ha azonban a Power BI beágyazott szerkesztési élmény elnevezési konvenciói megváltoznak, ezek a változások megjelennek a megfelelő listában. Előfordulhat, hogy újra ki kell választania a metrikát az új névvel. További információ az adatmodellekről és a jelentésleképezésekről az ügyfélszolgálat korábbi elemzési jelentéseihez.
Kapcsolódó információk
Bevezetés a ügyfélszolgálat Insights használatába
ügyfélszolgálat elemzések és elemzések konfigurálása
A ügyfélszolgálat Analytics-irányítópultok konfigurálása Power BI
omnicsatorna előzményelemzések konfigurálása