Felmérés személyre szabása változók használatával
A változók segítségével személyre szabhatja a felmérést, hogy automatikusan beszúrja az egyéni adatokat. A változók segítségével például automatikusan beszúrhatja az ügyfél utónevét és a terméknevet egy kérdésbe,hogy személyre szabhassa azt. Ha felmérést szeretne küldeni a Power Automate rendszerből , akkor a felmérést tovább testreszabhatjuk úgy, hogy olyan változókat vesznek fel, amelyeket a felmérés Power Automate folyamaton keresztül történő küldéskor a rendszer dinamikusan cserél.
Alapértelmezett módon a következő változók használhatók:
utónév: Beszúrja a címzett utónév.
vezetéknév: Beszúrja a címzett vezetéknév.
területi beállítás: Megadja a felmérés területi beállítását az e-mailbe való beágyazás során. További információ: Felmérés beágyazása e-mailbe
Új változó létrehozása
Nyissa meg a felmérést.
A Tervezés lapon válassza a Testreszabás lehetőséget az oldal jobb oldalán, majd válassza a Személyre szabás lehetőséget.
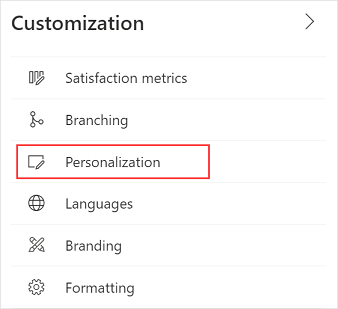
A Személyre szabás panelen válassza a Változó hozzáadása lehetőséget.
Adja meg a változó nevét és alapértelmezett értékét.
Válaszrekord létrehozásakor a program menti a változó értékeit a rekordban.
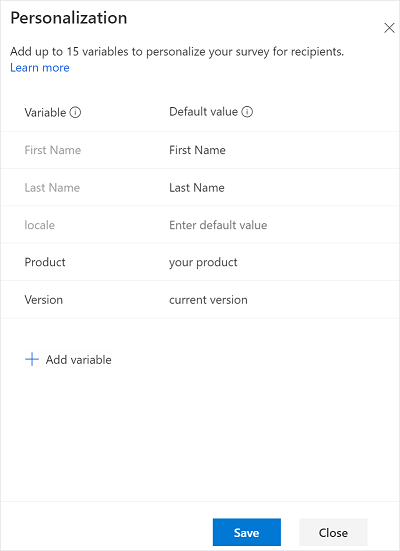
Ha a Névtelen válaszok be van kapcsolva a felmérések terjesztési beállításai alatt, egy új Érték mentése oszlop jelenik meg a váltógombokkal a Személyre szabás panelen . A váltógombok alapértelmezés szerint ki vannak kapcsolva. Bekapcsolhatja a váltógombot a szükséges változók részére, hogy az értékük tárolásra kerüljön a válaszrekordban.
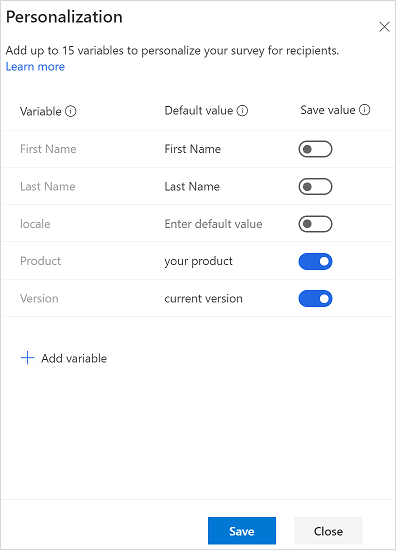
További változók hozzáadásához ismételje meg a 3–4. lépést.
Válassza a Mentés parancsot.
Feljegyzés
- A változók neve legfeljebb 30 karakterből állhat, amelyek csak angol betűkből és számokból állnak.
- Ha létrehoz egy változót, akkor nem tudja átnevezni.
- A felmérésmeghívókat is személyre szabhatja változók segítségével. További információ: E-mail személyre szabása
- Ne használjon változókat, ha egy felmérést névtelenül szeretne küldeni. A változók nem cserélődnek le aktuális adatokra egy névtelen felmérésben.
- A változókat a felmérésre vonatkozó meghívás küldésekor a rendszer a megadott alapértelmezett értékekkel váltja fel.
- Egy felmérésben legfeljebb 15 változót definiálhat.
- A személyre szabott változóadatok maximális hossza (beleértve a változó nevét és értékét) 1600 karakter.
Változók hozzáadása felmérésben
Miután létrehozta a szükséges változókat, felveheti azokat a következő felmérési elemekbe:
- Felmérés leírása
- Kérdés szövege
- A kérdés felirata
- Szakasz fejléce
- Szakasz leírása
- Felmérés utáni üzenet címe
- Felmérés utáni üzenet törzse
A változókat elágaztatási szabályokban, e-mailben küldött felmérési meghívókban és felmérések weblapba ágyazásakor is használhatja.
Feljegyzés
Likert kérdések esetén kézzel kell megadnia a változó nevét.
Változók hozzáadása földmérési elemekhez
Nyissa meg a felmérést.
A Tervezés lapon válassza ki azt a földmérési elemet, amelyhez változót szeretne hozzáadni. Megjelenik a formázási eszköztár.
Vigye a kurzort arra a helyre, ahová hozzá akarja adni a változót.
A formázási eszköztár Változók listájából válassza ki a hozzáadni kívánt változót.
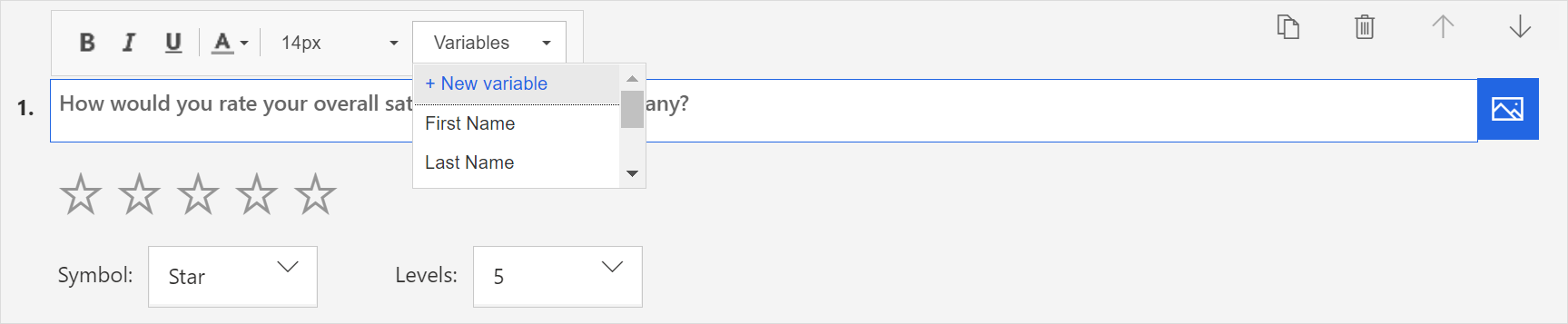
A változót kapcsos zárójelek között adja hozzá a rendszer.
Tegyük fel például, hogy létrehozott egy Product nevű változót, és meg szeretné jeleníteni a vevő utónév és a termék nevét egy kérdésben. Válassza a utónév és a Termék lehetőséget a Változók listából. {{First Name}} és {{Product}} a kurzor helyére kerülnek.
Tegyük fel, hogy a kérdés a következő: {{First Name}} összességében hogyan értékelné a ügyfélszolgálat {{Product}} tapasztalatait?
Ez a kérdés így fog kinézni, amikor a Bert Hair nevű ügyfél kitölti a felmérést a Contoso Sales nevű termékkel kapcsolatosan:
Bert, , általánosságban hogyan értékelné a tapasztalatait az ügyfélszolgálattal kapcsolatosan a Contoso Sales esetében?
Értékek megadása a változókhoz
Ha nem ad meg alapértelmezett értékeket, akkor a változók nem jelennek meg. A változókhoz az értéket megadhatja:
- E-mail meghívók küldésekor.
- Kapcsolattartók CSV-fájlból való importálása esetén.
- Adatfolyam konfigurálásakor.
Adjon meg értékeket e-mail meghívók küldésekor
A változók alapértelmezett értékeit úgy adhatja meg, hogy megnyitja a Testreszabás panelt az oldal jobb oldalán, és kiválasztja a Személyre szabás lehetőséget. A Személyre szabás panelen adja meg a szükséges változók alapértelmezett értékeit.
Értékek megadása kapcsolattartók CSV-fájlból való importálása esetén
Megadhatja a változók értékét kapcsolattartók CSV-fájlból való importálásakor. Ez lehetőséget ad a felmérés, valamint a címzetteknek küldött meghívő e-mailek személyre szabására. Ha a Személyre szabás panelen alapértelmezett érték van megadva egy változóhoz , az alapértelmezett érték felülíródik a CSV-fájlban megadott értékkel. Ha nem adja meg egy változó értékét a CSV-fájlban, akkor az alapértelmezett változóérték kerül használatra.
Tekintse át a következő esetpéldát.
A Contoso Ltd. termékmenedzsere negyedévente visszajelzéseket gyűjt az ügyfelektől. A kezelő egy CSV-fájlt használ, amely tartalmazza az ügyfelek nevét, az ügyfél által használt terméket és a termék verzióját. A menedzser változókat hozott létre a termékhez és annak verziójához, és felhasználta őket a felmérésben és az e-mailben. Megadhatják a változók értékeit a CSV-fájlban szereplő ügyfelek szerint. Amikor a menedzser elküldi a meghívó e-mailt, a felmérés és az e-mail személyre szabott a címzett szerint.
A névjegyek CSV-fájlból történő importálásával kapcsolatos információkért lásd: Névjegyek importálása CSV-fájlból.
Értékek megadása egy folyamatban
Értékek megadása a változókhoz egy folyamatban:
A folyamat konfigurálása közben válassza a Szerkesztés speciális módban lehetőséget.
Nyissa meg a felmérést elküldő lépést, és bontsa ki azt.
Válassza a Speciális beállítások megjelenítése lehetőséget.
Értékek megadása a változókhoz.
Mentse el a módosításokat.
Kapcsolódó információk
Elégedettségi mutatók hozzáadása és konfigurálása
Logika hozzáadása elágazási szabályok létrehozásával
Többnyelvű felmérés létrehozása
Márkaépítés hozzáadása a felméréshez
Formázás hozzáadása a felméréshez
Formázás hozzáadása földmérési elemekhez