esemény
márc. 31. 23 - ápr. 2. 23
A legnagyobb Fabric-, Power BI- és SQL-tanulási esemény. Március 31. – Április 2. A FABINSIDER kóddal 400 dollárt takaríthat meg.
Regisztráljon még maEzt a böngészőt már nem támogatjuk.
Frissítsen a Microsoft Edge-re, hogy kihasználhassa a legújabb funkciókat, a biztonsági frissítéseket és a technikai támogatást.
A szervezet hálóadminisztrátoraként szabályozhatja, hogy a felhasználók milyen típusú Power BI-vizualizációkat érhetnek el a szervezeten belül, és korlátozhatják a felhasználók által végrehajtható műveleteket.
A Power BI-vizualizációk kezeléséhez Háló-rendszergazdának kell lennie. A Háló rendszergazdai szerepkörével kapcsolatos további információkért lásd a Microsoft Fabric rendszergazdai szerepköreinek ismertetése című témakört.
Ha a Felügyeleti portálon szeretné kezelni a Power BI-vizualizációk bérlői beállításait, lépjen a Bérlő beállításai elemre, és görgessen le a Power BI-vizualizációkhoz.
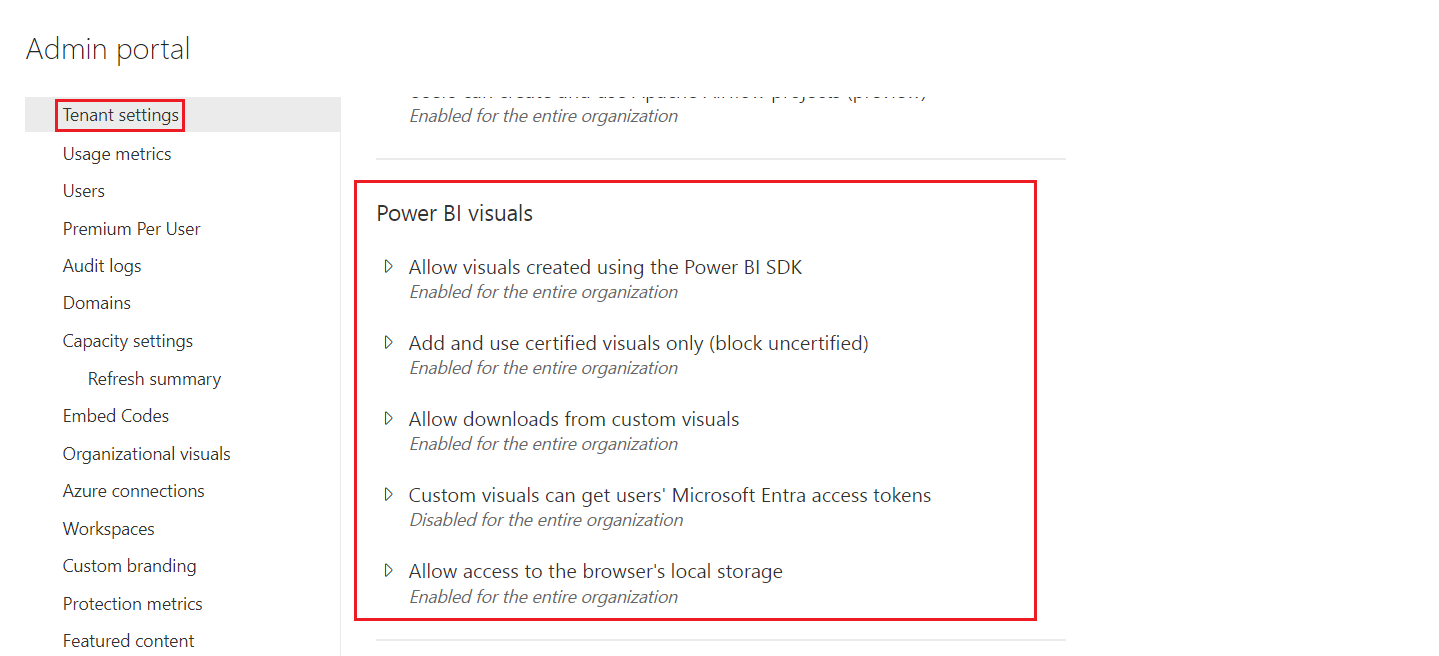
A felhasználói felület bérlői beállításai csak a Power BI szolgáltatás érintik. Ha azt szeretné, hogy ezek a beállítások érvénybe lépjenek a Power BI Desktopban, használjon csoportszabályzatokat. Az egyes szakaszok végén található táblázat részletesen ismerteti a beállítás Engedélyezését a Power BI Desktopban.
Ezek a beállítások lehetővé teszik a power BI-vizualizációk következő műveleteinek szabályozását a szervezetben:
A következő típusú Power BI-vizualizációk szervezeti hozzáférésének kezelése:
Az egyéni vizualizációk fejlesztői a Power BI SDK használatával hoznak létre és .pbiviz-fájlként mentik őket.
Az AppSource-ból letöltött vizualizációk.
Ez a beállítás alapértelmezés szerint le van tiltva, és nincs hatással a szervezeti tároló vizualizációira.
Az alábbi utasításokat követve engedélyezheti, hogy a szervezet felhasználói .pbiviz-fájlokat töltsenek fel, és vizualizációkat adjanak hozzá az AppSource-ból a jelentésükhöz és irányítópultjaikhoz:
Bontsa ki a Power BI SDK beállításaival létrehozott Vizualizációk engedélyezése lehetőséget.
Válassza az Engedélyezve lehetőséget.
Adja meg, hogy ki tölthet fel .pbiviz - és AppSource-vizualizációkat:
A teljes szervezeti beállítás kiválasztásával engedélyezheti, hogy a szervezet minden tagja feltöltse a .pbiviz-fájlokat, és vizualizációkat vegyen fel az AppSource-ból.
Válassza az Adott biztonsági csoportok lehetőséget a .pbiviz-fájlok feltöltésének kezeléséhez, valamint a vizualizációk AppSource-ból való hozzáadásához biztonsági csoportok használatával. Adja hozzá a kezelni kívánt biztonsági csoportokat az Enter biztonsági csoportok szövegsávhoz. A megadott biztonsági csoportok alapértelmezés szerint ki vannak zárva. Ha fel szeretné venni ezeket a biztonsági csoportokat, és ki szeretné zárni a szervezet minden más elemét, válassza az Adott biztonsági csoportok kivételével lehetőséget.
Válassza az Alkalmazás lehetőséget.
A bérlői beállítások felhasználói felületének módosítása csak a Power BI szolgáltatás vonatkozik. Ha engedélyezni szeretné, hogy a szervezet felhasználói .pbiviz-fájlokat töltsenek fel, és vizualizációkat vegyenek fel az AppSource-ból a Power BI Desktop vizualizációs paneljére, használja az AD csoportházirendet.
| Kulcs | Érték neve | Érték |
|---|---|---|
| Software\Policies\Microsoft\Power BI Desktop\ | EnableCustomVisuals | 0 – 1 letiltása – Engedélyezés (alapértelmezett) |
A minősített Power BI-vizualizációk olyan vizualizációk, amelyek megfelelnek a Microsoft Power BI csapatkód követelményeinek és tesztelésének . Az elvégzett tesztek célja annak ellenőrzése, hogy a vizualizáció nem fér-e hozzá külső szolgáltatásokhoz vagy erőforrásokhoz. A Microsoft azonban nem harmadik féltől származó egyéni vizualizációk szerzője, és azt javasoljuk, hogy az ügyfelek közvetlenül kapcsolatba lépjenek a szerzővel a vizualizációk működésének ellenőrzése érdekében.
Ha ez a beállítás engedélyezve van, csak a hitelesített Power BI-vizualizációk jelennek meg a szervezet jelentéseiben és irányítópultjaiban. Az AppSource-ból származó Power BI-vizualizációk vagy a nem hitelesített fájlok hibaüzenetet adnak vissza. Ez a beállítás alapértelmezés szerint le van tiltva, és nem vonatkozik a szervezeti tároló vizualizációira.
A felügyeleti portálon válassza a Csak minősített vizualizációk hozzáadása és használata lehetőséget.
Válassza az Engedélyezve lehetőséget.
Válassza az Alkalmazás lehetőséget.
A bérlői beállítások felhasználói felületének módosítása csak a Power BI szolgáltatás vonatkozik. A hitelesített vizualizációk bérlői beállításának a Power BI Desktopban való kezeléséhez használja az AD csoportházirendet.
| Kulcs | Érték neve | Érték |
|---|---|---|
| Software\Policies\Microsoft\Power BI Desktop\ | EnableUncertifiedVisuals | 0 – 1 letiltása – Engedélyezés (alapértelmezett) |
Ha ez a beállítás engedélyezve van, a felhasználók adatokat tölthetnek le egy egyéni vizualizációból egy fájlba a tárolóeszközükön. Ezt a beállítást nem érintik a szervezet exportálási és megosztási bérlői beállításaiban alkalmazott letöltési korlátozások. Ez a beállítás alapértelmezés szerint le van tiltva, és az összes vizualizációra vonatkozik, beleértve a szervezeti tároló, az Asztali és a Webes áruház által felügyelt vizualizációkat is.
Megjegyzés
Ha ez a beállítás engedélyezve van, az egyéni vizualizációk a következő típusú fájlokba exportálhatók:
Bontsa ki a Letöltések engedélyezése egyéni vizualizációk beállításaiból lehetőséget.
Válassza az Engedélyezve lehetőséget.
Adja meg, hogy ki tölthet le fájlokat:
Válassza az Alkalmazás lehetőséget.
A bérlői beállítások felhasználói felületének módosítása csak a Power BI szolgáltatás vonatkozik. Ha engedélyezni szeretné, hogy a szervezet felhasználói adatokat töltsenek le egyéni vizualizációkból a Power BI Desktopban, használja az AD csoportházirendet.
| Kulcs | Érték neve | Érték |
|---|---|---|
| Software\Policies\Microsoft\Power BI Desktop\ | AllowCVToExportDataToFile | 0 – 1 letiltása – Engedélyezés (alapértelmezett) |
Ha AllowCVToExportDataToFile 1 értékre van állítva, az egyéni vizualizáció csak akkor exportálhat adatokat egy fájlba, ha:
Ez a beállítás lehetővé teszi, hogy a vizualizációk adatokat tároljanak a böngésző helyi tárolójában , ami segít a teljesítmény javításában. Ezt a beállítást nem érintik a szervezet exportálási és megosztási bérlői beállításaiban alkalmazott letöltési korlátozások. A beállítás alapértelmezés szerint engedélyezve van, és az összes vizualizációra érvényes, beleértve a szervezeti tároló, az Asztali és a Webes áruház által felügyelt vizualizációkat is.
A helyi tárolási beállítás engedélyezéséhez kövesse az alábbi lépéseket:
Bontsa ki a helyi tárolási beállításokat.
Válassza az Engedélyezve lehetőséget.
Adja meg, hogy ki jelenítheti meg ezt az API-t:
Válassza az Alkalmazás lehetőséget.
Ha ez a beállítás engedélyezve van, az AppSource egyéni vizualizációi a Hitelesítési API használatával beszerezhetik a Microsoft Entra ID (korábbi nevén Azure Active Directory) hozzáférési jogkivonatokat korlátozott célközönséggel a bejelentkezett felhasználók számára. Ezek a jogkivonatok személyes adatokat tartalmaznak, például a felhasználó nevét és e-mail-címét. Az egyéni vizualizációk ezeket a jogkivonatokat különböző régiókon és megfelelőségi határokon keresztül küldhetik el, és teljes felelősségük az általuk birtokolt jogkivonatok kezelése. A beállítás alapértelmezés szerint le van tiltva, és az összes AppSource egyéni vizualizációra vonatkozik, beleértve a szervezeti áruház által felügyelt vizualizációkat is.
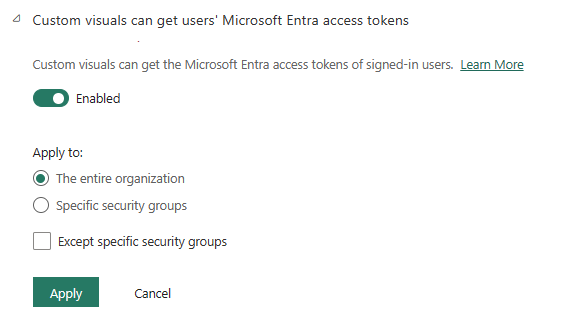
Bontsa ki az Egyéni vizualizációk engedélyezése lehetőséget a felhasználói Microsoft Entra hozzáférési jogkivonatok beállításainak lekéréséhez .
Válassza az Engedélyezve lehetőséget.
Adja meg, hogy ki jelenítheti meg ezt az API-t:
Válassza az Alkalmazás lehetőséget.
Háló-rendszergazdaként kezelheti a szervezet szervezeti áruházában elérhető Power BI-vizualizációk listáját. A Szervezeti vizualizációk lap a Felügyeleti portállehetővé teszi vizualizációk hozzáadását és eltávolítását, és eldöntheti, hogy mely vizualizációk jelenjenek meg automatikusan a szervezet felhasználóinak vizualizációs paneljén. Bármilyen típusú vizualizációt hozzáadhat a listához, beleértve a nem hitelesített vizualizációkat és a .pbiviz-vizualizációkat is, még akkor is, ha azok ellentmondanak a szervezet bérlői beállításainak .
A szervezeti vizualizációk beállításai automatikusan üzembe lesznek helyezve a Power BI Desktopban.
Megjegyzés
A szervezeti vizualizációk nem támogatottak a Power BI jelentéskészítő kiszolgáló.
Ezzel a módszerrel adhat hozzá egy új Power BI-vizualizációt egy .pbiviz-fájlból .
Figyelmeztetés
A fájlból feltöltött Power BI-vizualizációk biztonsági vagy adatvédelmi kockázattal járó kódot tartalmazhatnak. A szervezet adattárában való üzembe helyezés előtt győződjön meg arról, hogy megbízik a vizualizáció szerzőjében és forrásában.
Válassza a Vizualizáció>hozzáadása fájlból lehetőséget.
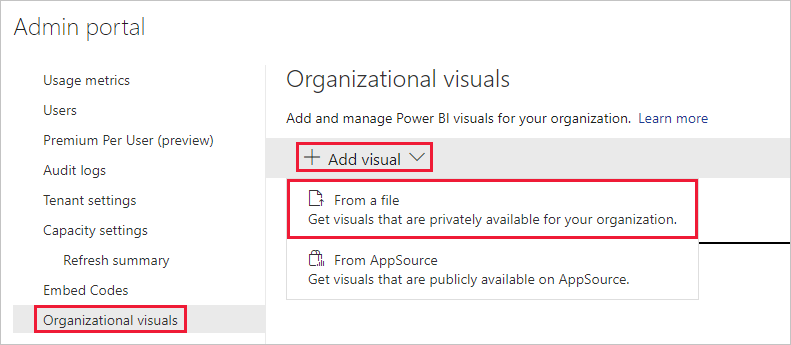
Töltse ki a következő mezőket:
.pbiviz-fájl kiválasztása – Válassza ki a feltölteni kívánt vizualizációs fájlt.
Nevezze el a vizualizációt – Adjon egy rövid címet a vizualizációnak, hogy a jelentéskészítők könnyen megérthassák, hogy mit csinál.
Ikon – A vizualizáció panelen megjelenítendő ikonfájl feltöltése.
Leírás – Adjon meg egy rövid leírást a vizualizációról, hogy több kontextust adjon a felhasználónak.
Access – Ez a szakasz két lehetőséget kínál:
Adja meg, hogy a szervezet felhasználói hozzáférhetnek-e ehhez a vizualizációhoz. Alapértelmezés szerint ez a beállítás engedélyezett.
Adja meg, hogy a vizualizáció megjelenjen-e a szervezet felhasználóinak vizualizációs paneljén. Ez a beállítás alapértelmezés szerint le van tiltva. További információ: Vizualizáció hozzáadása a vizualizáció panelhez.
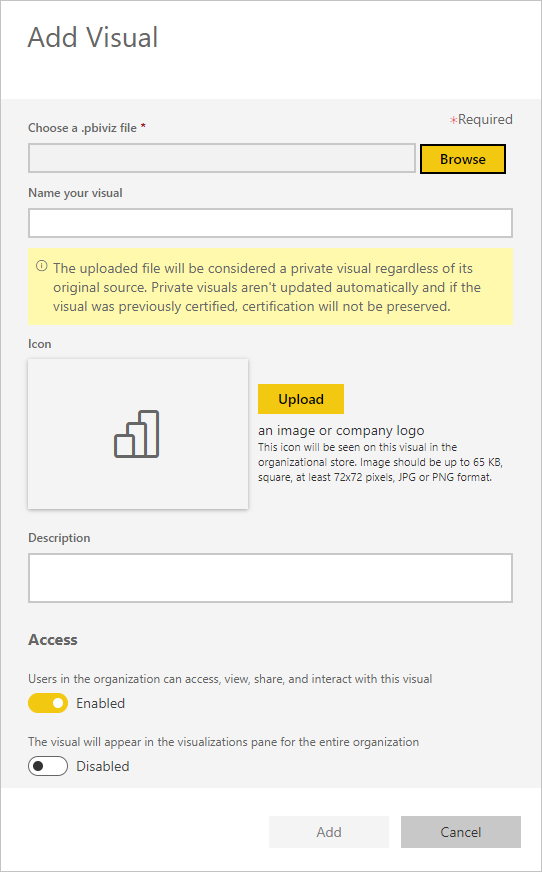
A feltöltési kérelem elindításához válassza a Hozzáadás lehetőséget. A feltöltés után a vizualizáció megjelenik a szervezeti vizualizációk listájában.
Ezzel a módszerrel új Power BI-vizualizációt vehet fel az AppSource-ból.
Az AppSource Power BI-vizualizációk automatikusan frissülnek. A szervezet felhasználói mindig a vizualizáció legújabb verzióját fogják használni.
Válassza a Vizualizáció>hozzáadása az AppSource-ból lehetőséget.
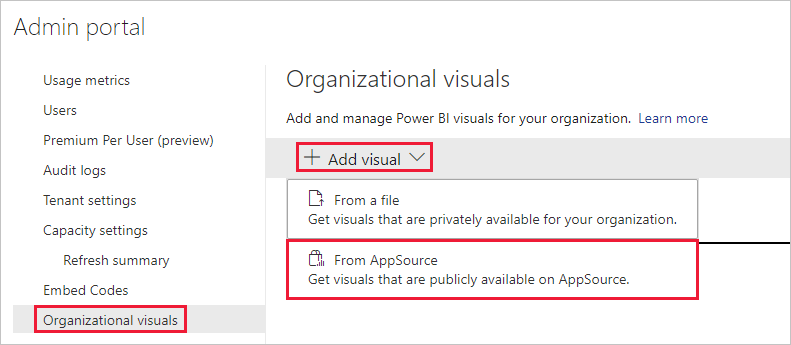
A Power BI-vizualizációk ablakban keresse meg a hozzáadni kívánt AppSource-vizualizációt, és válassza a Hozzáadás lehetőséget. A feltöltés után a vizualizáció megjelenik a szervezeti vizualizációk listájában.
A szervezeti vizualizációk lapon választhat vizualizációkat, hogy automatikusan megjelenjenek a szervezet összes felhasználójának vizualizációs paneljén.
A hozzáadni kívánt vizualizáció sorában válassza a beállításokat.
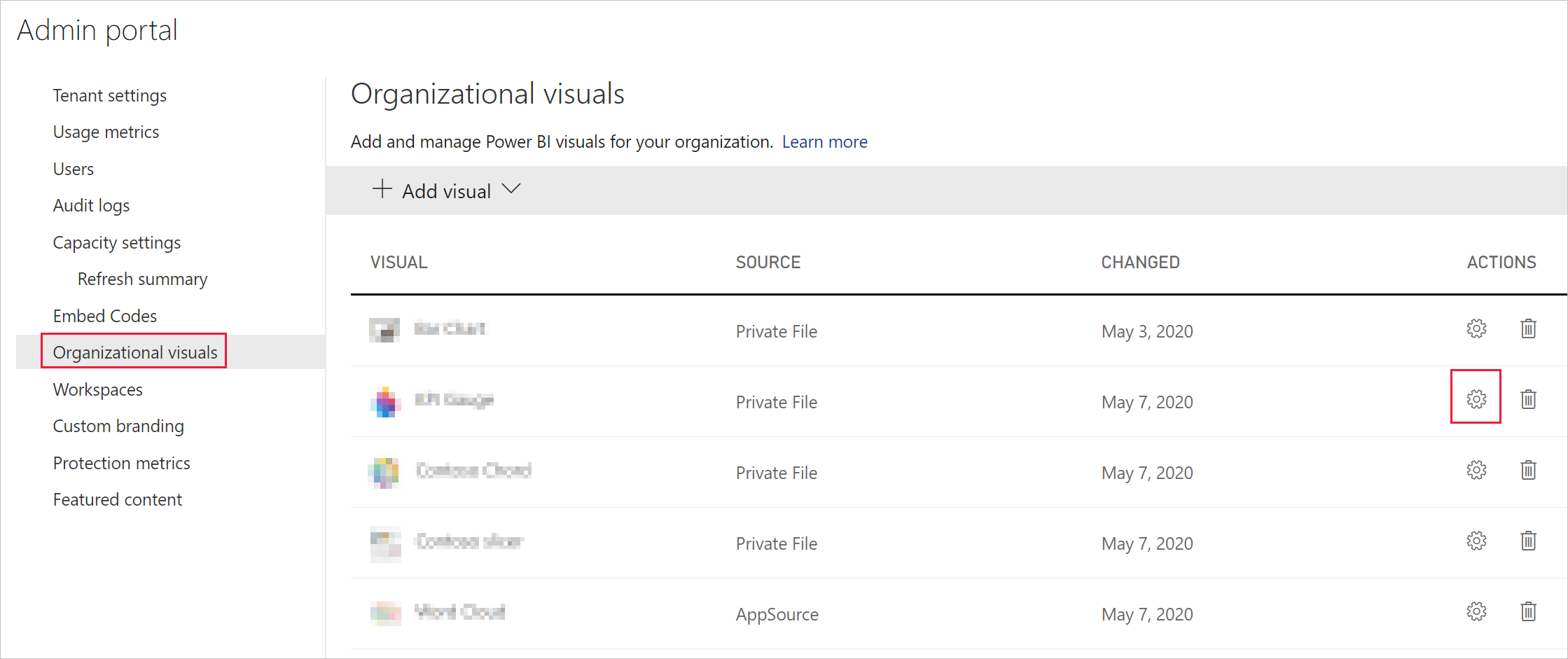
Engedélyezze a vizualizáció panel beállítását, és válassza a Frissítés lehetőséget.
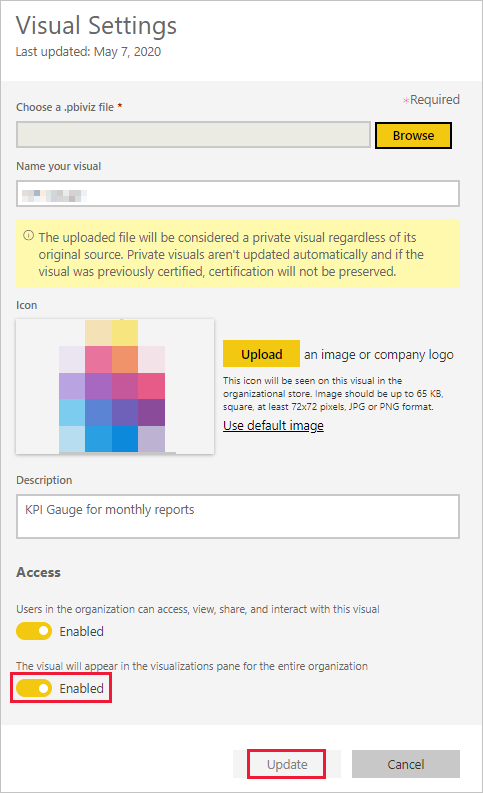
Vizualizáció végleges törléséhez válassza a vizualizáció kuka ikonját az adattárban.
Fontos
A törlés visszavonhatatlan. A vizualizáció törlése után azonnal leállítja a meglévő jelentésekben való megjelenítést. Még ha újra feltölti is ugyanazt a vizualizációt, az nem helyettesíti a törölt vizualizációt. A felhasználók azonban újra importálhatják az új vizualizációt, és lecserélhetik a jelentésükben lévő példányt.
Letilthatja, hogy a .pbiviz vizualizációk elérhetők legyenek a szervezeti áruházon keresztül, miközben a szervezeti vizualizációk listájában tartja.
A letiltani kívánt .pbiviz vizualizáció sorában válassza a beállításokat.
Az Access szakaszban tiltsa le a beállítást: A szervezet felhasználói hozzáférhetnek, megtekinthetik, megoszthatják és használhatják ezt a vizualizációt.
A .pbiviz vizualizáció letiltása után a vizualizáció nem jelenik meg a meglévő jelentésekben, és a következő hibaüzenet jelenik meg:
Ez az egyéni vizualizáció már nem érhető el. A részletekért forduljon a rendszergazdához.
Megjegyzés
A könyvjelzőként megjelölt .pbiviz-vizualizációk a letiltásuk után is működnek.
Az AppSource-vizualizációk automatikusan frissülnek. Miután az AppSource-ból elérhetővé vált egy új verzió, lecseréli a szervezeti vizualizációk listájában üzembe helyezett régebbi verziót.
A .pbiviz-vizualizáció frissítéséhez kövesse az alábbi lépéseket a vizualizáció cseréjéhez.
A hozzáadni kívánt vizualizáció sorában válassza a beállításokat.
Válassza a Tallózás lehetőséget, és válassza ki azt a .pbivizet , amelyre az aktuális vizualizációt le szeretné cserélni.
Válassza a Frissítés lehetőséget.
Előfordulhat, hogy egy szervezet saját Power BI-vizualizációt fejleszt, és belsőleg osztja el. Egy idő után előfordulhat, hogy a szervezet úgy dönt, hogy nyilvánossá teszi a vizualizációt az AppSource-ba való feltöltéssel. Ha a fájlból feltöltött vizualizációt az AppSource-ból származó vizualizációra szeretné cserélni, kövesse az alábbi lépéseket:
Adja hozzá a vizualizációt az AppSource-ból a szervezeti áruházba.
Nyissa meg a vizualizációt tartalmazó jelentést. A vizualizáció panelen mind a fájlból feltöltött vizualizáció, mind az AppSource-vizualizáció látható.
A jelentésben jelölje ki a fájlból feltöltött vizualizációt, és a vizualizáció panelen válassza ki az AppSource-vizualizációt a lecseréléséhez. A vizualizációk felcserélése automatikusan megtörténik. Annak ellenőrzéséhez, hogy az AppSource-vizualizációt használja-e, a vizualizáció panelen kattintson a jobb gombbal a vizualizációra, és válassza ki a megfelelőt.
Végezze el a 3 . lépést a szervezet vizualizációját tartalmazó összes jelentéshez.
Törölje a fájlból feltöltött vizualizációt.
esemény
márc. 31. 23 - ápr. 2. 23
A legnagyobb Fabric-, Power BI- és SQL-tanulási esemény. Március 31. – Április 2. A FABINSIDER kóddal 400 dollárt takaríthat meg.
Regisztráljon még maOktatás
Képzési terv
Use advance techniques in canvas apps to perform custom updates and optimization - Training
Use advance techniques in canvas apps to perform custom updates and optimization
Tanúsítvány
Microsoft minősítéssel rendelkező: Power BI Adatelemző Munkatárs - Certifications
Bemutatjuk azokat a módszereket és ajánlott eljárásokat, amelyek megfelelnek az adatok modellezésére, vizualizációira és elemzésére vonatkozó üzleti és műszaki követelményeknek a Microsoft Power BI-jal.
Dokumentáció
Szervezeti vizualizációk kezelése - Microsoft Fabric
Megtudhatja, hogyan kezelheti a Power BI szervezeti vizualizációit a rendszergazdai beállítások használatával, és megtudhatja, hol találhat további információt.
Power BI-vizualizációk rendszergazdai beállításai - Microsoft Fabric
Megtudhatja, hogyan konfigurálhatja a Power BI-vizualizációk rendszergazdai beállításait a Fabricben.
Webes közzététel a Power BI-ból - Power BI
A Webes Power BI Publish használatával egyszerűen beágyazhat interaktív Power BI-tartalmakat blogbejegyzésekbe, webhelyekre, e-mailekbe vagy közösségi médiába.