Oktatóanyag: Életciklus-kezelés a Fabricben
Ebben az oktatóanyagban végighalad az adatok munkaterületre való betöltésének teljes folyamatán, és az üzembehelyezési folyamatokat a Git-integrációval együtt használva együttműködik másokkal az adatok és jelentések fejlesztésében, tesztelésében és közzétételében.
Feljegyzés
Néhány Git-integrációs elem előzetes verzióban érhető el. További információkért tekintse meg a támogatott elemek listáját.
Előfeltételek
Ahhoz, hogy a Git integrálható legyen a Microsoft Fabric-munkaterülettel, be kell állítania az alábbi előfeltételeket mind a Fabric, mind a Git számára.
Háló előfeltételei
A Git-integrációs funkció eléréséhez Fabric-kapacitásravan szüksége. Az összes támogatott Hálóelem használatához hálókapacitás szükséges. Ha még nem rendelkezik ilyennel, regisztráljon egy ingyenes próbaverzióra. Azok az ügyfelek, akik már rendelkeznek Power BI Premium-kapacitással, használhatják ezt a kapacitást, de ne feledje, hogy bizonyos Power BI-termékváltozatok csak a Power BI-elemeket támogatják.
Emellett a felügyeleti portálon engedélyezni kell a következő bérlői kapcsolókat :
- A felhasználók hálóelemeket hozhatnak létre
- A felhasználók szinkronizálhatják a munkaterület elemeit a Git-adattárakkal
- Csak GitHub-felhasználók esetén: A felhasználók szinkronizálhatják a munkaterület elemeit a GitHub-adattárakkal
Ezeket a kapcsolókat a bérlői rendszergazda, a kapacitásadminisztrátor vagy a munkaterület rendszergazdája engedélyezheti a szervezet beállításaitól függően.
Git-előfeltételek
A Git-integráció jelenleg az Azure DevOps és a GitHub esetében támogatott. Ha a Git-integrációt szeretné használni a Fabric-munkaterülettel, az alábbiakra van szüksége az Azure DevOpsban vagy a GitHubon:
- Aktív Azure-fiók, amely a Fabric-munkaterületet használó felhasználóhoz van regisztrálva. Hozzon létre egy ingyenes fiókot.
- Hozzáférés egy meglévő adattárhoz.
- Töltse le a FoodSales.pbix fájlt egy szerkeszthető Git-adattárba. Ebben az oktatóanyagban ezt a mintafájlt használjuk. Másik lehetőségként saját szemantikai modellt és jelentést is használhat, ha szeretné.
Ha már rendelkezik rendszergazdai jogosultságokkal egy adattal rendelkező munkaterülethez, ugorjon a 3. lépésre.
1. lépés: Prémium szintű munkaterület létrehozása
Új munkaterület létrehozása és licenc hozzárendelése:
A Power BI-felület bal oldali navigációs sávjában válassza a Munkaterületek > + Új munkaterület lehetőséget.

Nevezze el a munkaterület FoodSalesWS-nek.
(Nem kötelező) Adjon meg egy leírást.

Bontsa ki a Speciális szakaszt a Licenc mód megjelenítéséhez.
Válassza ki a próbaverziós vagy a prémium szintű kapacitást.

Válassza az Alkalmazás lehetőséget.
A munkaterület létrehozásáról további információt a Munkaterület létrehozása című témakörben talál.
2. lépés: Tartalom betöltése a munkaterületre
Tartalmakat feltölthet a OneDrive-ról, a SharePointból vagy egy helyi fájlból. Ebben az oktatóanyagban egy .pbix-fájlt töltünk be.
A felső menüsávon válassza a Tallózás feltöltése > lehetőséget.

Keresse meg a korábban letöltött FoodSales.pbix fájl helyét, vagy töltse be a saját szemantikai mintamodellt és jelentést.
Most már rendelkezik egy tartalommal rendelkező munkaterülettel, amelyen Ön és csapata dolgozhat.

Hitelesítő adatok szerkesztése – csak első alkalommal
Mielőtt létrehoz egy üzembe helyezési folyamatot, be kell állítania a hitelesítő adatokat. Ezt a lépést minden szemantikai modell esetében csak egyszer kell elvégezni. Miután beállította a hitelesítő adatait ehhez a szemantikai modellhez, nem kell újra beállítania őket.
Nyissa meg a Beállítások > Power BI-beállításokat.

Válassza a >>
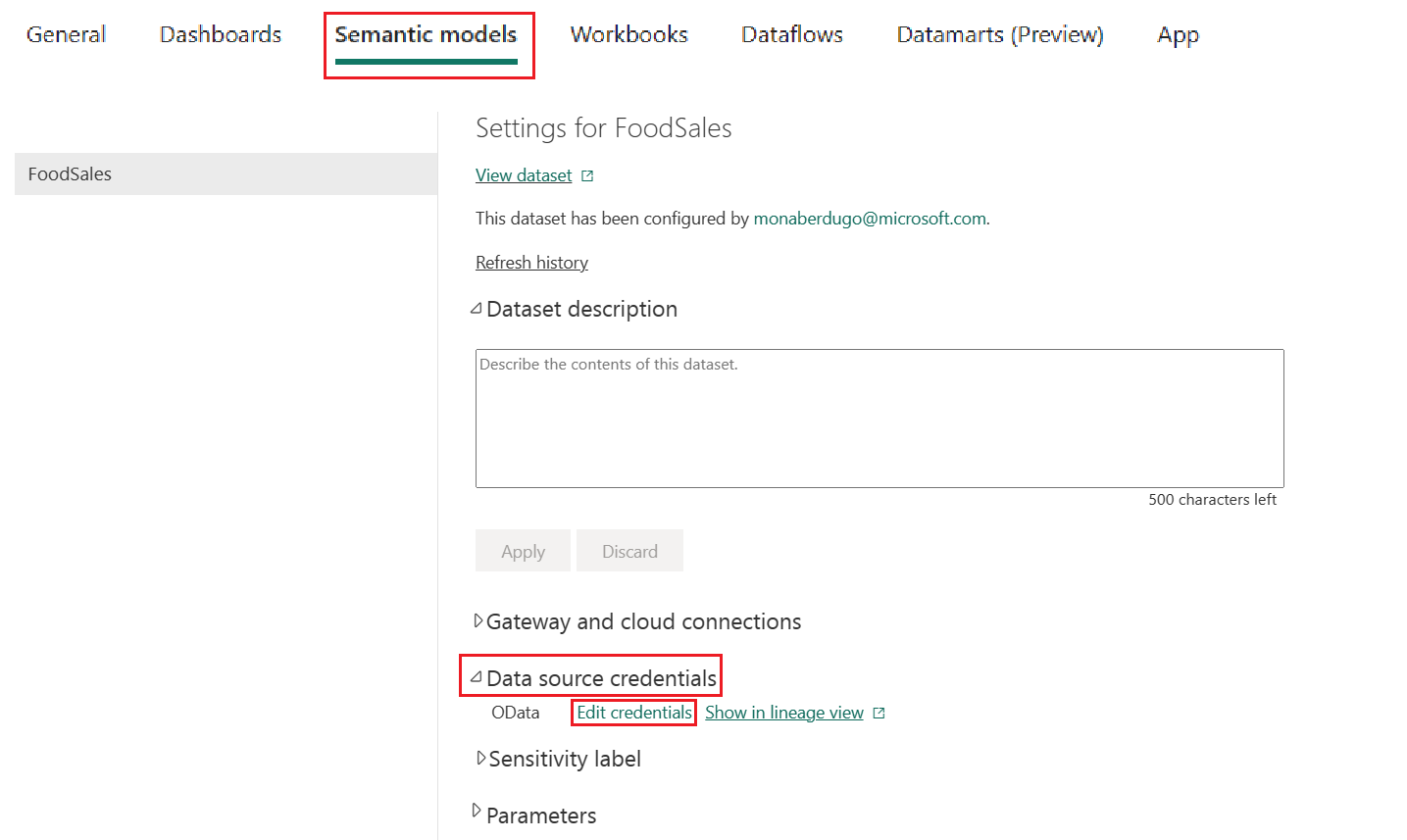
Állítsa a hitelesítési módszert névtelenre, az adatvédelmi szintet nyilvánosra, és törölje a jelet a Tesztkapcsolat kihagyása jelölőnégyzetből.

Válassza a Bejelentkezés lehetőséget. A kapcsolat tesztelése és a hitelesítő adatok beállítása.
Most már létrehozhat egy üzembehelyezési folyamatot.
3. lépés: A csapat fejlesztési munkaterületének csatlakoztatása a Githez
A teljes csapat megosztja ezt a munkaterületet, és a csapat minden tagja szerkesztheti azt. A munkaterület githez való csatlakoztatásával nyomon követheti az összes módosítást, és szükség esetén visszatérhet a korábbi verziókhoz. Amikor az összes módosítást egyesíti ebbe a megosztott ágba, helyezze üzembe ezt a munkaterületet éles környezetben az üzembe helyezési folyamat használatával.
További információ a Gittel való verziókövetésről a Git integrációjának bemutatása című témakörben.
Csatlakoztassa ezt a munkaterületet a Git-adattár fő ágához, hogy minden csapattag szerkesztheti és lekéréses kérelmeket hozhat létre. Kövesse az alábbi lépéseket, ha Azure DevOps-adattárat használ. Ha GitHub-adattárat használ, kövesse a Munkaterület csatlakoztatása GitHub-adattárhoz című útmutatót.
Nyissa meg a munkaterület beállításait a jobb felső sarokban.
Válassza a Git-integrációt.
Válassza az Azure DevOps lehetőséget. A rendszer automatikusan bejelentkezik a Munkaterületre bejelentkezett Microsoft Entra-felhasználó által regisztrált Azure Repos-fiókba.

A legördülő menüben adja meg a következő adatokat arról az ágról, amelyhez csatlakozni szeretne:
Fő (vagy fő) ág kiválasztása
Írja be a mappa nevét abban az adattárban, ahol a .pbix-fájl található. Ez a mappa szinkronizálva lesz a munkaterülettel.
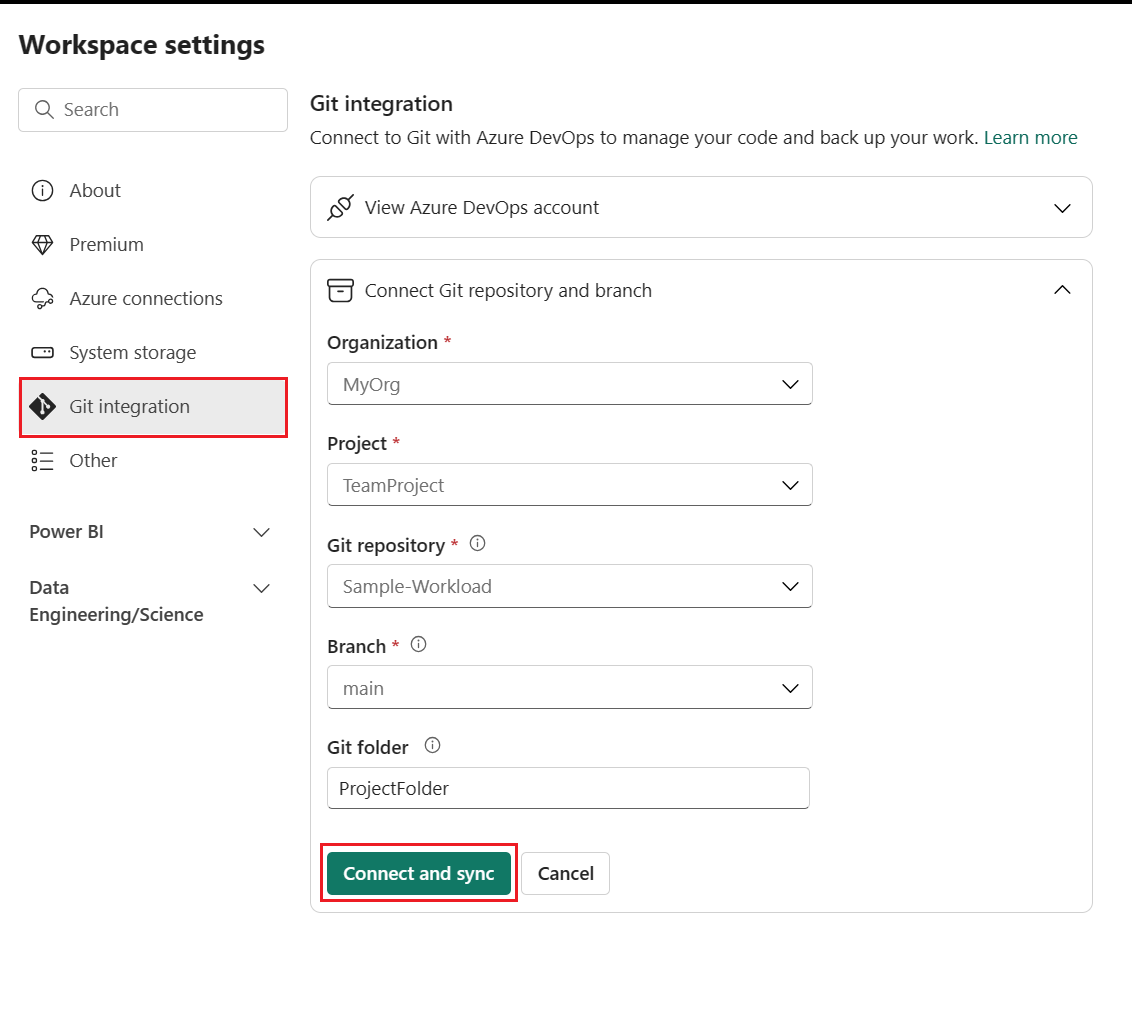
Válassza a Csatlakozás és szinkronizálás lehetőséget.
A csatlakozás után a munkaterület megjeleníti a forrásvezérlő adatait, amelyek lehetővé teszik a csatlakoztatott ág megtekintését, az ág egyes elemeinek állapotát és az utolsó szinkronizálás időpontját. A Forrás vezérlőelem ikonja azért jelenik meg 0 , mert a munkaterület Git-adattárában lévő elemek azonosak.

A munkaterület most szinkronizálva van a Git-adattár fő ágával, így könnyen nyomon követheti a változásokat.
A githez való csatlakozással kapcsolatos további információkért lásd : Munkaterület csatlakoztatása Azure-adattárhoz.
4. lépés: Üzembehelyezési folyamat létrehozása
Ahhoz, hogy ezt a munkaterületet megosszuk másokkal, és a tesztelés és fejlesztés különböző szakaszaihoz használhassuk, létre kell hoznunk egy üzembehelyezési folyamatot. Az üzembehelyezési folyamatok működéséről az üzembehelyezési folyamatok bemutatása című témakörben olvashat. Üzembehelyezési folyamat létrehozásához és a munkaterület fejlesztési fázishoz való hozzárendeléséhez hajtsa végre a következő lépéseket:
A munkaterület kezdőlapján válassza az Üzembehelyezési folyamat létrehozása lehetőséget.

Nevezze el a folyamatot FoodSalesDP-nek, adjon meg egy leírást (nem kötelező), és válassza a Tovább lehetőséget.

Fogadja el a folyamat alapértelmezett három fázisát, és válassza a Létrehozás lehetőséget.

Rendelje hozzá a FoodSalesWS munkaterületet a fejlesztési fázishoz.

Az üzembehelyezési folyamat fejlesztési szakasza egy szemantikai modellt, egy jelentést és egy irányítópultot jelenít meg. A többi szakasz üres.

Az üzembehelyezési folyamatok létrehozásáról az üzembehelyezési folyamatok áttekintésében olvashat bővebben.
5. lépés: Tartalom üzembe helyezése más szakaszokban
Most helyezze üzembe a tartalmat a folyamat többi szakaszában.
Az üzembe helyezési tartalomnézet fejlesztési szakaszában válassza az Üzembe helyezés lehetőséget.

Győződjön meg arról, hogy a tartalmat a tesztszakaszban szeretné üzembe helyezni.

A zöld pipa ikon azt jelzi, hogy a két szakasz tartalma megegyezik, mivel a folyamat teljes tartalmát üzembe helyezte.

Helyezze üzembe a tartalmat a tesztszakaszból az éles fázisba.

A szemantikai modell bármely fázisban való frissítéséhez kattintson a szemantikai modellek ikon melletti frissítés gombra az egyes szakaszok összefoglaló kártyáján.

A teljes csapat megosztja ezt az üzembe helyezési folyamatot. Minden csapattag szerkesztheti a szemantikai modellt és a jelentést a fejlesztési szakaszban. Amikor a csapat készen áll a módosítások tesztelésére, üzembe helyezik a tartalmat a tesztszakaszban. Amikor a csapat készen áll a módosítások éles környezetben való kiadására, üzembe helyezik a tartalmat az éles fázisban.
A tartalom üzembe helyezéséről további információt a Tartalom üzembe helyezése című témakörben talál.
6. lépés: Izolált munkaterület létrehozása
Annak érdekében, hogy ne szerkessze a megosztott munkaterületet, és ne zavarja más csapattagok módosításait, minden csapattagnak létre kell hoznia a saját elkülönített munkaterületét, amelyben dolgozhat, amíg készen nem áll arra, hogy megossza a módosításokat a csapattal.
A Forrás vezérlőelem menü Ág lapján válassza az aktuális ág neve melletti lefelé mutató nyilat, és válassza az Elágazás lehetőséget az új munkaterületre.
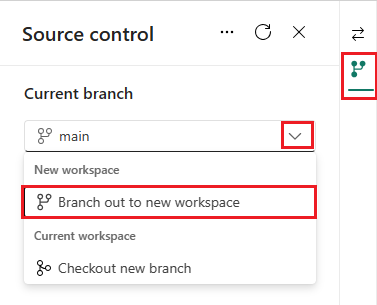
Adja meg a következő adatokat az ágról és a munkaterületről. Az új ág automatikusan létrejön az aktuális munkaterülethez csatlakoztatott ág alapján.
- Ág neve (ebben az oktatóanyagban a MyFoodEdits nevet adja)
- Munkaterület neve (ebben az oktatóanyagban nevezze el My_FoodSales)

Válassza a Kiágazás lehetőséget.
Válassza a Csatlakozás és szinkronizálás lehetőséget.
A Fabric létrehozza az új munkaterületet, és szinkronizálja az új ágra. A rendszer automatikusan az új munkaterületre viszi, de a szinkronizálás eltarthat néhány percig.
Az új munkaterület most már tartalmazza a Git-adattár mappájának tartalmát. Figyelje meg, hogy nem tartalmazza a .pbix fájlt. Mivel a .pbix-fájlok nem támogatottak, ezt a fájlt nem másoltuk át a Git-adattárba szinkronizáláskor.
Ezen a munkaterületen módosíthatja a szemantikai modellt és jelentést, amíg készen nem áll arra, hogy megossza őket a csapatával.
7. lépés: A munkaterület szerkesztése
Az elágaztatott munkaterület szinkronizálása után módosításokat végezhet a munkaterületen egy elem létrehozásával, törlésével vagy szerkesztésével. Ebben az oktatóanyagban egy szemantikai modelloszlop formátumát módosítjuk. A munkaterületet szerkesztheti a Power BI Desktopban vagy az adatmodellben. Ebben az oktatóanyagban az adatmodellből szerkesztjük a munkaterületet.
A szemantikai modell munkaterületén válassza ki a szemantikai modell három pontját (három pont) >Az adatmodell megnyitása.

Feljegyzés
Ha az adatmodell megnyitása le van tiltva, lépjen a Munkaterület beállításai power > BI > General lapra, és engedélyezze az adatmodell beállításait.

A Order_details táblában válassza a Kedvezmény lehetőséget.

A Tulajdonságok panelen módosítsa a formátumot általánosrólszázalékra.

8. lépés: Módosítások véglegesítése
Ha a módosítást a munkaterületről a Git-ágra szeretné véglegesíteni, lépjen vissza a munkaterület kezdőlapjára.
A forrásvezérlő ikon most már látható 1 , mert a munkaterület egyik eleme módosult, de nem lett véglegesített a Git-adattárban. A FoodSales szemantikai modell a Nem véglegesített állapotot jeleníti meg.
![]()
A git-adattárban a módosított elemek megtekintéséhez válassza a forrásvezérlő ikont. A szemantikai modell a Módosított állapotot jeleníti meg.
Jelölje ki a véglegesíteni kívánt elemet, és adjon hozzá egy opcionális üzenetet.
Válassza a Véglegesítés lehetőséget.

A szemantikai modell Git-állapota szinkronizáltra változik, és a munkaterület és a Git-adattár szinkronban van.
9. lépés: Pr létrehozása és egyesítés
A Git-adattárban hozzon létre egy lekéréses kérelmet a MyFoodEdits ág és a fő ág egyesítéséhez.
Ez a lépés manuálisan vagy automatizáltan is elvégezhető:
Válassza a Lekéréses kérelem létrehozása lehetőséget.

Adja meg a lekéréses kérelem címét, leírását és egyéb adatait. Válassza a Létrehozás parancsot.

A lekéréses kérelem egyesítése.

Miután egyesítették a módosításokat a főágban, szükség esetén biztonságosan törölheti a munkaterületet. A rendszer nem törli automatikusan.
10. lépés: Megosztott munkaterület frissítése
Térjen vissza az üzembe helyezési folyamat fejlesztői szakaszához (az 1. lépésben létrehozotthoz) csatlakoztatott megosztott munkaterületre, és frissítse a lapot.
A forrásvezérlő ikon most 1-et jelenít meg, mert a Git-adattár egyik eleme megváltozott, és eltér a FoodSales-munkaterület elemeitől. A FoodSales szemantikai modell a szükséges frissítés állapotát jeleníti meg.
![]()
A munkaterületet manuálisan vagy automatizáltan is frissítheti:
A git-adattárban a módosított elemek megtekintéséhez válassza a forrásvezérlő ikont. A szemantikai modell a Módosított állapotot jeleníti meg.
Válassza az Összes frissítése lehetőséget.

A szemantikai modell Git-állapota szinkronizálva lesz, és a munkaterület szinkronizálva lesz a fő Git-ággal.
11. lépés: Az üzembehelyezési folyamat szakaszainak összehasonlítása
Válassza az Üzembehelyezési folyamat megtekintése lehetőséget a fejlesztési szakaszban lévő tartalom és a tesztszakasz tartalmának összehasonlításához.

Figyelje meg a szakaszok közötti narancssárga
Xikont, amely azt jelzi, hogy a legutóbbi üzembe helyezés óta az egyik szakasz tartalma módosult.
A módosítások megtekintéséhez kattintson a Lefelé mutató nyílRa a Módosítások áttekintése gombra.> A Változásértékelés képernyő a szemantikai modellek közötti különbséget jeleníti meg a két szakaszban.

Tekintse át a módosításokat, és zárja be az ablakot.
Az üzembehelyezési folyamat szakaszainak összehasonlításáról további információt az üzembehelyezési folyamat szakaszainak összehasonlítása című témakörben talál.
12. lépés: Üzembe helyezés tesztelési fázisban
Ha elégedett a módosításokkal, helyezze üzembe a módosításokat a tesztelési és/vagy éles fázisokban az 5. lépésben használt eljárással.
Összegzés
Ebben az oktatóanyagban megtanulta, hogyan használhat üzembehelyezési folyamatokat és Git-integrációt egy alkalmazás, jelentés vagy más tartalom életciklusának kezeléséhez egy munkaterületen.
Különösen a következőket tanulta meg:
- Állítsa be a munkaterületeket, és adjon hozzá tartalmat az életciklusuk kezeléséhez a Fabricben.
- A Git ajánlott eljárásait alkalmazva egyedül dolgozhat, és együttműködhet a csapattagokkal a változásokon.
- A Git és az üzembe helyezési folyamatok kombinálásával hatékony végpontok közötti kiadási folyamatokat hozhat létre.

