esemény
Csatlakozzon hozzánk a FabCon Vegas
márc. 31. 23 - ápr. 2. 23
A Microsoft Fabric, a Power BI, az SQL és az AI közösség által vezetett végső eseménye. 2025. március 31. és április 2. között.
Regisztráljon még maEzt a böngészőt már nem támogatjuk.
Frissítsen a Microsoft Edge-re, hogy kihasználhassa a legújabb funkciókat, a biztonsági frissítéseket és a technikai támogatást.
A Fabricben konfigurálhat és használhat olyan végpontot, amely lehetővé teszi a szervezet számára a Fabric privát elérését. A privát végpontok konfigurálásához Fabric-rendszergazdának kell lennie, és rendelkeznie kell az Azure-beli engedélyekkel olyan erőforrások létrehozásához és konfigurálásához, mint a virtuális gépek (virtuális gépek) és a virtuális hálózatok (VNetek).
A Fabric privát végpontokról való biztonságos elérését lehetővé tevő lépések a következők:
Az alábbi szakaszok további információkat tartalmaznak az egyes lépésekről.
Keresse meg és bontsa ki az Azure Private Link beállítást.
Állítsa a kapcsolót Engedélyezve értékre.

A bérlőhöz tartozó privát hivatkozás konfigurálása körülbelül 15 percet vesz igénybe. Ez magában foglalja egy külön teljes tartománynév (teljes tartománynév) konfigurálását a bérlő számára, hogy privát módon kommunikálhasson a Fabric-szolgáltatásokkal.
Ha ez a folyamat befejeződött, lépjen tovább a következő lépésre.
Ez a lépés az Azure Private Endpoint és a Fabric-erőforrás közötti társítás támogatására szolgál.
Jelentkezzen be az Azure Portalra.
Válassza az Erőforrás létrehozása lehetőséget.
A Sablon üzembe helyezése területen válassza a Létrehozás lehetőséget.
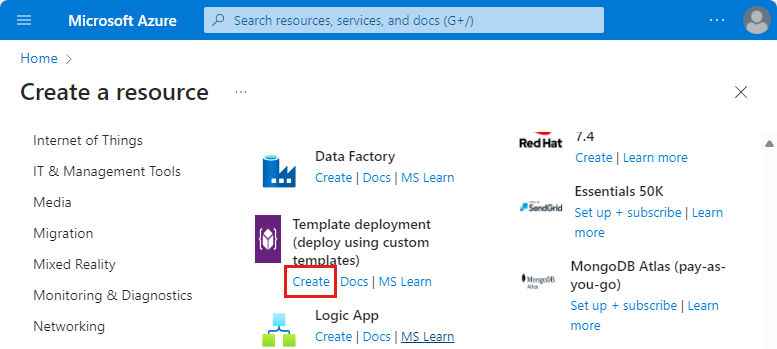
Az Egyéni üzembe helyezés lapon válassza a Saját sablon létrehozása lehetőséget a szerkesztőben.
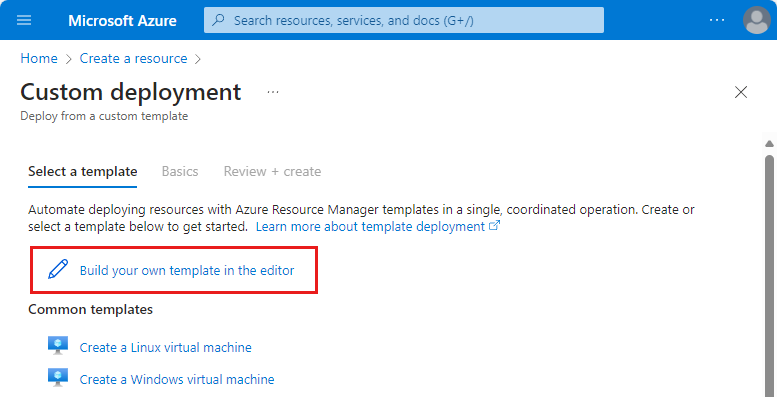
A szerkesztőben hozza létre a következő hálóerőforrást az ARM-sablonnal az alábbiak szerint, ahol
<resource-name> A Háló erőforráshoz választott név.<tenant-object-id> A Microsoft Entra-bérlő azonosítója. Lásd : Microsoft Entra-bérlőazonosító megkeresése.{
"$schema": "http://schema.management.azure.com/schemas/2015-01-01/deploymentTemplate.json#",
"contentVersion": "1.0.0.0",
"parameters": {},
"resources": [
{
"type":"Microsoft.PowerBI/privateLinkServicesForPowerBI",
"apiVersion": "2020-06-01",
"name" : "<resource-name>",
"location": "global",
"properties" :
{
"tenantId": "<tenant-object-id>"
}
}
]
}
Ha Azure Government-felhőt használ a Power BI-hoz, location a bérlő régiónevének kell lennie. Ha például a bérlő az USA-beli Gov Texasban található, akkor az ARM-sablont kell elhelyeznie "location": "usgovtexas" . A Power BI US Government régióinak listája az USA-hoz készült Power BI kormányzati cikkben található.
Fontos
Használja Microsoft.PowerBI/privateLinkServicesForPowerBI értékként type , annak ellenére, hogy az erőforrás a Fabrichez van létrehozva.
Mentse a sablont. Ezután adja meg a következő adatokat.
| Beállítás | Érték |
|---|---|
| Projekt részletei | |
| Előfizetés | Válassza ki előfizetését. |
| Erőforráscsoport | Válassza az **Új létrehozása lehetőséget. Adja meg a test-PL nevet. Kattintson az OK gombra. |
| Példány részletei | Válassza ki a régiót. |
| Régió |
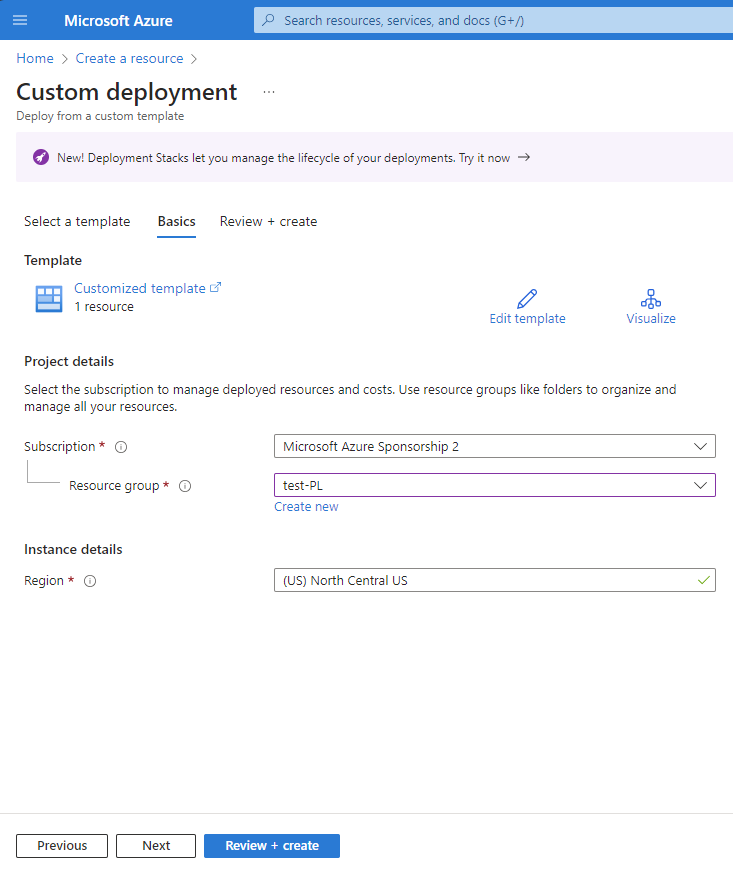
A felülvizsgálati képernyőn válassza a Létrehozás lehetőséget a feltételek és feltételek elfogadásához.
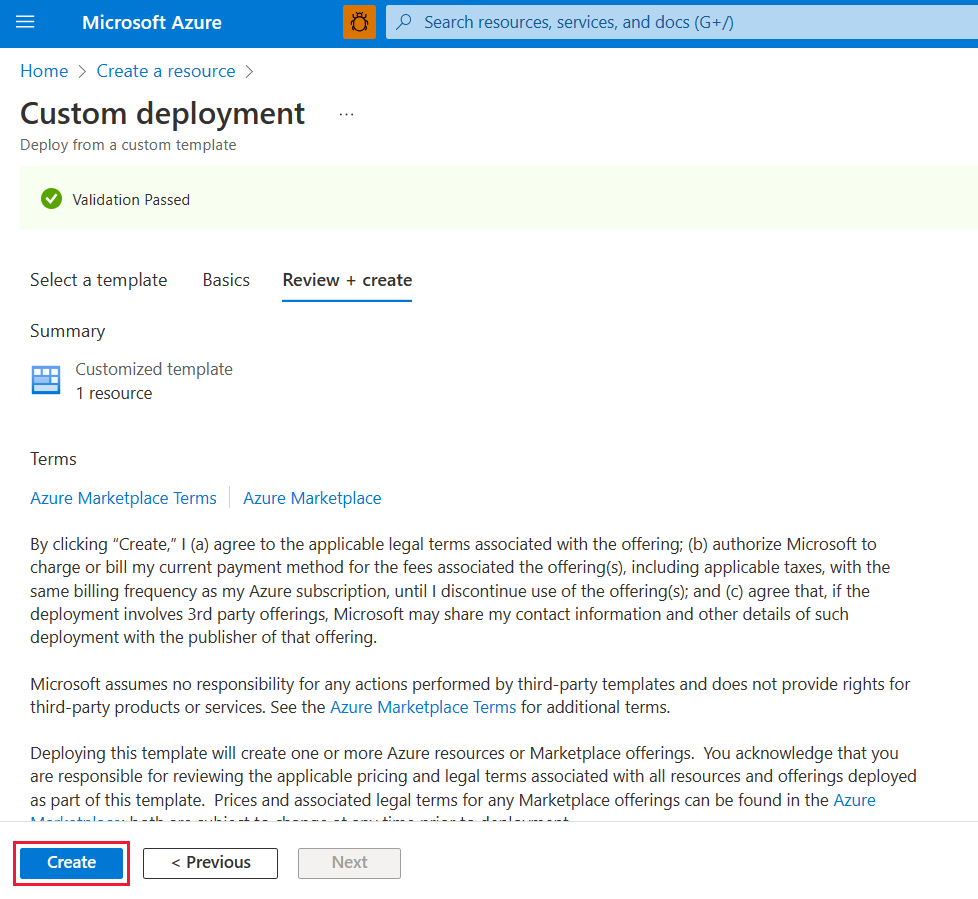
Az alábbi eljárás létrehoz egy virtuális hálózatot egy erőforrás-alhálózattal, egy Azure Bastion-alhálózattal és egy Azure Bastion-gazdagéppel.
Az alhálózathoz szükséges IP-címek száma a bérlőn létrehozott kapacitások száma plusz tizenöt. Ha például egy hét kapacitással rendelkező bérlőhöz hoz létre alhálózatot, huszonkét IP-címre lesz szüksége.
Az Azure Portalon keresse meg és válassza ki a virtuális hálózatokat.
A Virtuális hálózatok lapon válassza a + Létrehozás lehetőséget.
A Virtuális hálózat létrehozása alapismeretek lapján adja meg vagy válassza ki a következő információkat:
| Beállítás | Érték |
|---|---|
| Projekt részletei | |
| Előfizetés | Válassza ki előfizetését. |
| Erőforráscsoport | Válassza ki a test-PL elemet, a 2. lépésben létrehozott nevet. |
| Példány részletei | |
| Név | Adja meg a vnet-1 értéket. |
| Régió | Válassza ki azt a régiót, ahol kezdeményezni fogja a kapcsolatot a Hálóval. |
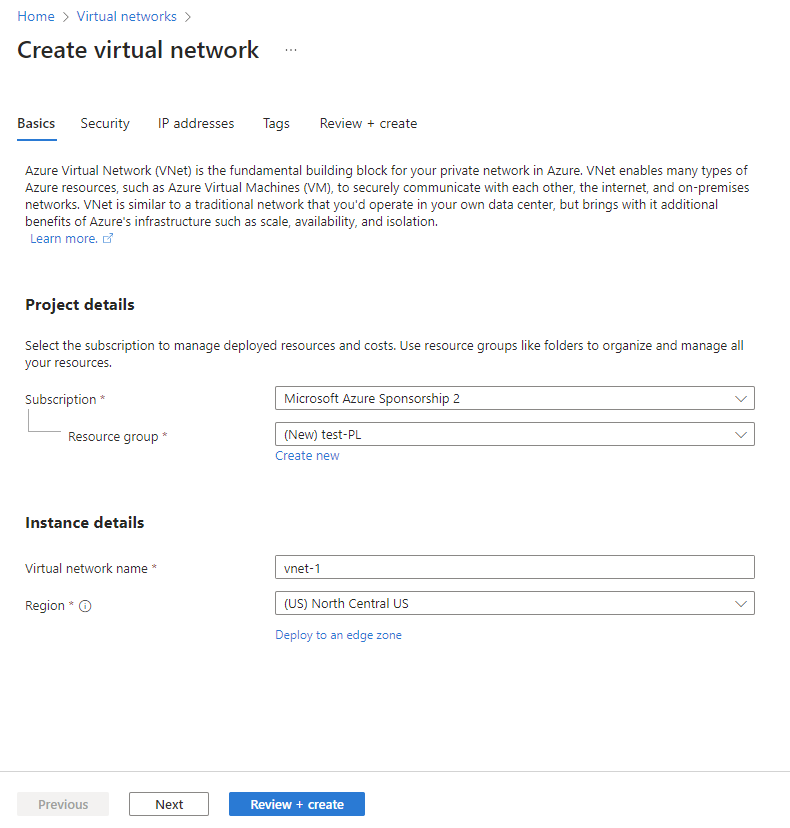
A Tovább gombra kattintva lépjen a Biztonság lapra. Az üzleti igény alapján elhagyhatja az alapértelmezett értéket, vagy módosíthatja azt.
A Tovább gombra kattintva lépjen az IP-címek lapra. Az üzleti igény alapján elhagyhatja az alapértelmezett értéket, vagy módosíthatja azt.
Válassza a Mentés lehetőséget.
Válassza a Véleményezés + létrehozás lehetőséget a képernyő alján. Amikor az ellenőrzés sikeres, válassza a Létrehozás lehetőséget.
A következő lépés egy virtuális gép létrehozása.
Az Azure Portalon nyissa meg az erőforrás-számítási > > virtuális gépek létrehozását.
Az Alapismeretek lapon adja meg vagy válassza ki a következő információkat:
| Beállítások | Érték |
|---|---|
| Projekt részletei | |
| Előfizetés | Válassza ki az Azure-előfizetését. |
| Erőforráscsoport | Válassza ki a 2. lépésben megadott erőforráscsoportot. |
| Példány részletei | |
| Virtuális gép neve | Adja meg az új virtuális gép nevét. A virtuális gépek nevével kapcsolatos fontos információk megtekintéséhez válassza a mező neve melletti információs buborékot. |
| Régió | Válassza ki a 3. lépésben kiválasztott régiót. |
| Rendelkezésre állási beállítások | Teszteléshez válassza a Nincs szükség infrastruktúra-redundanciára lehetőséget |
| Biztonsági típus | Hagyja meg az alapértelmezett értéket. |
| Kép | Jelölje ki a kívánt képet. Válassza például a Windows Server 2022-t. |
| Virtuálisgép-architektúra | Hagyja meg az x64 alapértelmezett értékét. |
| Méret | Válasszon ki egy méretet. |
| RENDSZERGAZDAI FIÓK | |
| Felhasználónév | Adja meg az Ön által választott felhasználónevet. |
| Jelszó | Adjon meg egy tetszőleges jelszót. A jelszónak legalább 12 karakter hosszúságúnak kell lennie, az összetettségre vonatkozó követelmények teljesülése mellett. |
| Jelszó megerősítése | Jelszó újraküldése. |
| BEJÖVŐPORT-SZABÁLYOK | |
| Nyilvános bejövő portok | Válassza a Nincs lehetőséget. |
Válassza a Tovább: Lemezek lehetőséget.
A Lemezek lapon hagyja meg az alapértelmezett értékeket, és válassza a Tovább: Hálózatkezelés lehetőséget.
A Hálózatkezelés lapon válassza ki a következő információkat:
| Beállítások | Érték |
|---|---|
| Virtuális hálózat | Válassza ki a 3. lépésben létrehozott virtuális hálózatot. |
| Alhálózat | Válassza ki a 3. lépésben létrehozott alapértelmezett (10.0.0.0/24) értéket. |
A többi mezőnél hagyja meg az alapértelmezett értékeket.
Válassza az Áttekintés + létrehozás lehetőséget. Ekkor megjelenik a Felülvizsgálat + létrehozás lap, ahol az Azure ellenőrzi a konfigurációt.
Amikor megjelenik az Ellenőrzés átadott üzenet, válassza a Létrehozás lehetőséget.
A következő lépés egy privát végpont létrehozása a Fabric számára.
A portál tetején található keresőmezőbe írja be a privát végpontot. Válassza ki a privát végpontokat.
Válassza a + Létrehozás privát végpontokban lehetőséget.
A Privát végpont létrehozása alapismeretek lapján adja meg vagy válassza ki a következő információkat:
| Beállítások | Érték |
|---|---|
| Projekt részletei | |
| Előfizetés | Válassza ki az Azure-előfizetését. |
| Erőforráscsoport | Válassza ki a 2. lépésben létrehozott erőforráscsoportot. |
| Példány részletei | |
| Név | Írja be a FabricPrivateEndpoint parancsot. Ha ezt a nevet veszi fel, hozzon létre egy egyedi nevet. |
| Régió | Válassza ki a virtuális hálózathoz létrehozott régiót a 3. lépésben. |
Az alábbi képen a Privát végpont létrehozása – Alapszintű beállítások ablak látható.
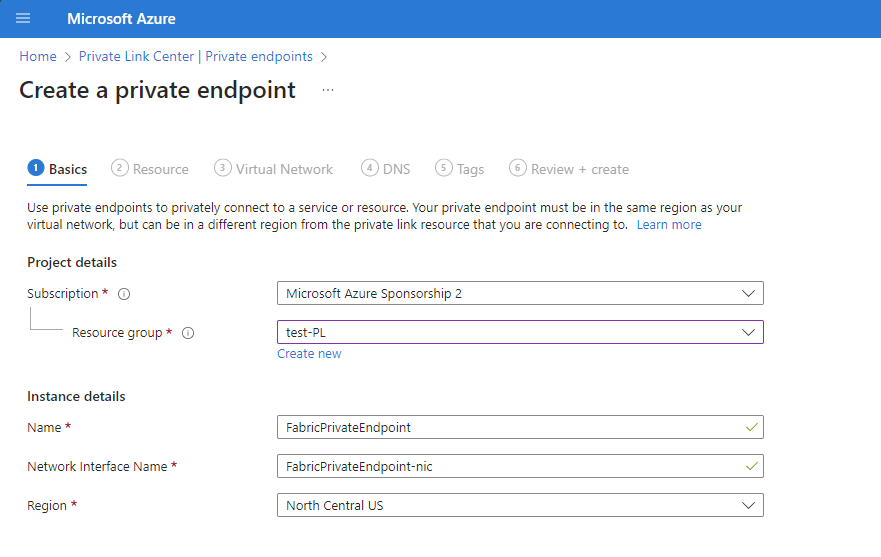
Válassza a Tovább: Erőforrás lehetőséget. Az Erőforrás panelen adja meg vagy válassza ki a következő adatokat:
| Beállítások | Érték |
|---|---|
| Kapcsolati módszer | Válassza ki a csatlakozást egy Azure-erőforráshoz a címtáramban. |
| Előfizetés | Válassza ki előfizetését. |
| Erőforrás típusa | Válassza a Microsoft.PowerBI/privateLinkServicesForPowerBI lehetőséget |
| Erőforrás | Válassza ki a 2. lépésben létrehozott Háló erőforrást. |
| Cél-alforrás | Bérlő |
Az alábbi képen a Privát végpont létrehozása – Erőforrás ablak látható.
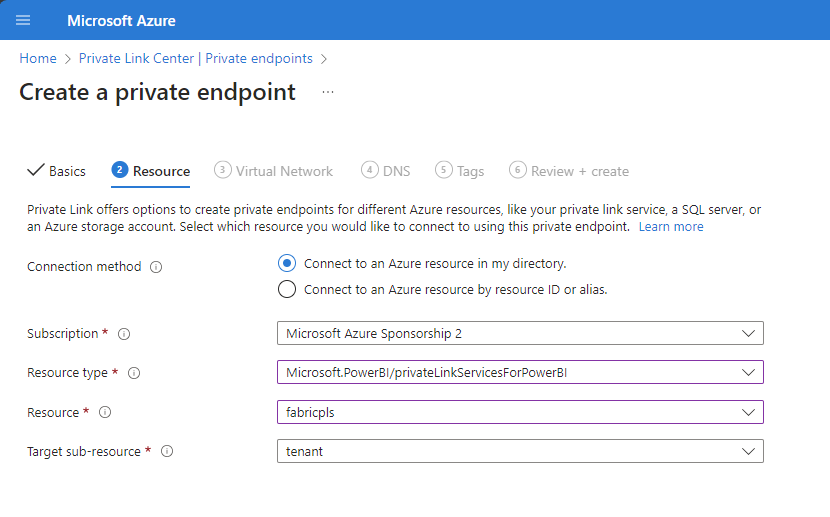
Válassza a Következő: Virtuális hálózat lehetőséget. A Virtuális hálózatban adja meg vagy válassza ki a következő adatokat.
| Beállítások | Érték |
|---|---|
| HÁLÓZATI | |
| Virtuális hálózat | Válassza ki a 3. lépésben létrehozott vnet-1 elemet. |
| Alhálózat | Válassza ki a 3. lépésben létrehozott 1. alhálózatot. |
| PRIVÁT DNS-INTEGRÁCIÓ | |
| Integrálás saját DNS-zónával | Válassza az Igen lehetőséget. |
| Privát DNS-zóna | A következők szerint válasszon: (Új)privatelink.analysis.windows.net (Új)privatelink.pbidedicated.windows.net (Új)privatelink.prod.powerquery.microsoft.com |
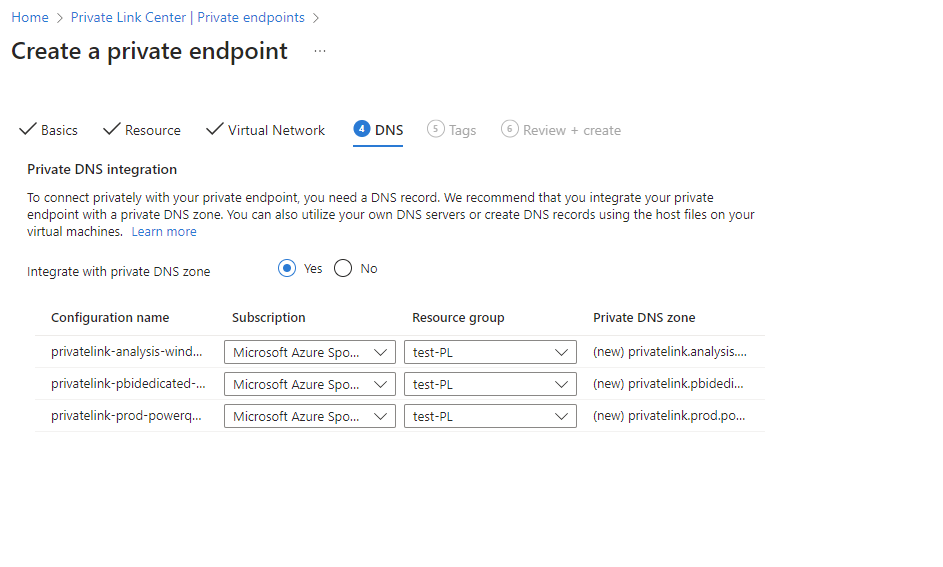
Válassza a Tovább: Címkék, majd a Következő: Véleményezés + létrehozás lehetőséget.
Válassza a Létrehozás lehetőséget.
Az Azure Bastion úgy védi a virtuális gépeket, hogy egyszerű, böngészőalapú kapcsolatot biztosít anélkül, hogy nyilvános IP-címeken keresztül kellene őket elérhetővé tenni. További információ: Mi az Azure Bastion?
Csatlakozzon a virtuális géphez az alábbi lépésekkel:
Hozzon létre egy AzureBastionSubnet nevű alhálózatot a 3. lépésben létrehozott virtuális hálózaton.
A portál keresősávjában adja meg a 4. lépésben létrehozott testVM-et.
Válassza a Csatlakozás gombot, majd a legördülő menüben válassza a Csatlakozás a Bastionon keresztül lehetőséget.
Válassza a Bastion üzembe helyezése lehetőséget.
A Bastion lapon adja meg a szükséges hitelesítési hitelesítő adatokat, majd kattintson a Csatlakozás gombra.
A következő lépés a Fabric privát elérése az előző lépésben létrehozott virtuális gépről a következő lépésekkel:
A virtuális gépen nyissa meg a PowerShellt.
Írja be nslookup <tenant-object-id-without-hyphens>-api.privatelink.analysis.windows.net.
A következő üzenethez hasonló választ kap, és láthatja, hogy a rendszer visszaadja a magánhálózati IP-címet. Láthatja, hogy a OneLake végpont és a Warehouse végpont is privát IP-címeket ad vissza.
Nyissa meg a böngészőt, és lépjen a app.fabric.microsoft.com a Háló privát eléréséhez.
Végül opcionálisan letilthatja a Fabric nyilvános hozzáférését.
Ha letiltja a Fabric nyilvános hozzáférését, bizonyos korlátozások lépnek életbe a Fabric-szolgáltatásokhoz való hozzáférésre vonatkozóan, a következő szakaszban leírtak szerint.
Fontos
Ha bekapcsolja az Internet-hozzáférés letiltása funkciót, néhány nem támogatott hálóelem le lesz tiltva. A privát hivatkozásokra vonatkozó korlátozások és szempontok teljes listájának megismerése
A Fabric nyilvános hozzáférésének letiltásához jelentkezzen be rendszergazdaként a Fabricbe, és lépjen a Felügyeleti portálra. Válassza a Bérlői beállítások lehetőséget , és görgessen a Speciális hálózatkezelés szakaszhoz. Engedélyezze a kapcsológombot a Nyilvános internet-hozzáférés letiltása bérlői beállításban.
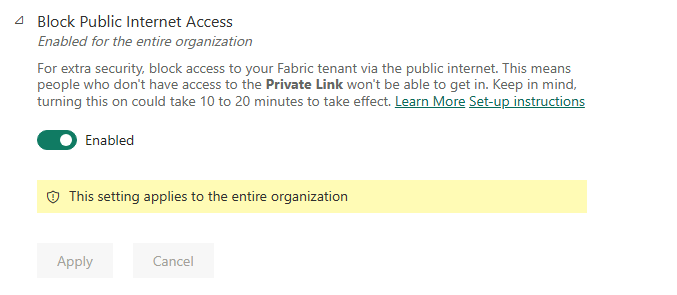
Körülbelül 15 percet vesz igénybe, amíg a rendszer letiltja a szervezet hálóhoz való hozzáférését a nyilvános internetről.
Miután követte az előző szakaszok lépéseit, és sikeresen konfigurálta a privát hivatkozást, a szervezet a következő konfigurációs beállítások alapján implementálja a privát hivatkozásokat, függetlenül attól, hogy a kijelölés a kezdeti konfigurációra van-e beállítva, vagy később módosul.
Ha az Azure Private Link megfelelően van konfigurálva, és a nyilvános internet-hozzáférés letiltása engedélyezve van:
Ha az Azure Private Link megfelelően van konfigurálva, és letiltja a nyilvános internet-hozzáférést:
Az alábbi videó bemutatja, hogyan csatlakoztathat mobileszközt a Fabrichez privát végpontok használatával:
Megjegyzés
Ez a videó a Power BI Desktop vagy a Power BI szolgáltatás korábbi verzióit használhatja.
Van még esetleg kérdése? Kérdezze meg a Háló közösségét.
Ha le szeretné tiltani a Private Link beállítást, a beállítás letiltása előtt győződjön meg arról, hogy az összes létrehozott privát végpont és a megfelelő privát DNS-zóna törlődik. Ha a virtuális hálózathoz privát végpontok vannak beállítva, de a Private Link le van tiltva, a virtuális hálózat kapcsolatai sikertelenek lehetnek.
Ha le szeretné tiltani a Private Link beállítást, azt javasoljuk, hogy ezt munkaidőn kívüli időszakban tegye meg. Egyes forgatókönyvek esetében akár 15 percnyi állásidő is igénybe vehet, hogy tükrözze a változást.
esemény
Csatlakozzon hozzánk a FabCon Vegas
márc. 31. 23 - ápr. 2. 23
A Microsoft Fabric, a Power BI, az SQL és az AI közösség által vezetett végső eseménye. 2025. március 31. és április 2. között.
Regisztráljon még maOktatás
Modul
Az Azure Private Link bemutatása - Training
Ismertesse, hogy az Azure Private Link hogyan teszi lehetővé az Azure-szolgáltatásokhoz való privát kapcsolatot, beleértve annak funkcióit, működését és használati eseteit.
Tanúsítvány
Microsoft Certified: Azure Network Engineer Associate - Certifications
Demonstrate the design, implementation, and maintenance of Azure networking infrastructure, load balancing traffic, network routing, and more.