Alkalmazások keresése, telepítése és eltávolítása a Microsoft Store-ból
A Microsoft Store az Ön go-to forrása a HoloLensszel működő alkalmazásokhoz és játékokhoz. Amikor a HoloLens áruházba lép, az ott látható alkalmazások futnak rajta.
A HoloLens-alkalmazások 2D vagy holografikus nézetet használnak. A 2D nézetet használó alkalmazások az ablakokhoz hasonlóan jelennek meg, és ön körül is elhelyezhetők. A holografikus nézetet használó alkalmazások körülvesznek, és az egyetlen látható alkalmazássá válnak.
A HoloLens számos meglévő alkalmazást támogat a Microsoft Store-ból, és kifejezetten a HoloLenshez készült új alkalmazásokat. Ez a cikk a Microsoft Store-ból származó holografikus alkalmazásokkal foglalkozik.
Ha többet szeretne megtudni az egyéni alkalmazások telepítéséről és futtatásáról, olvassa el egyéni holografikus alkalmazásokat.
Új megjelenés az áruházban
A HoloLens 2-hez készült Microsoft Store alkalmazás új verziója érhető el. Ez az alkalmazásfrissítés zökkenőmentesen történik, amikor maga a Microsoft Store alkalmazás frissül. Ha a frissítés befejeződött, megjelenik egy, az asztali áruházbeli alkalmazáshoz hasonló áruház. Mivel ez a frissítés egy alkalmazásfrissítés, az operációs rendszer verziójától függetlenül minden HoloLens 2-eszközön elérhetővé vált.
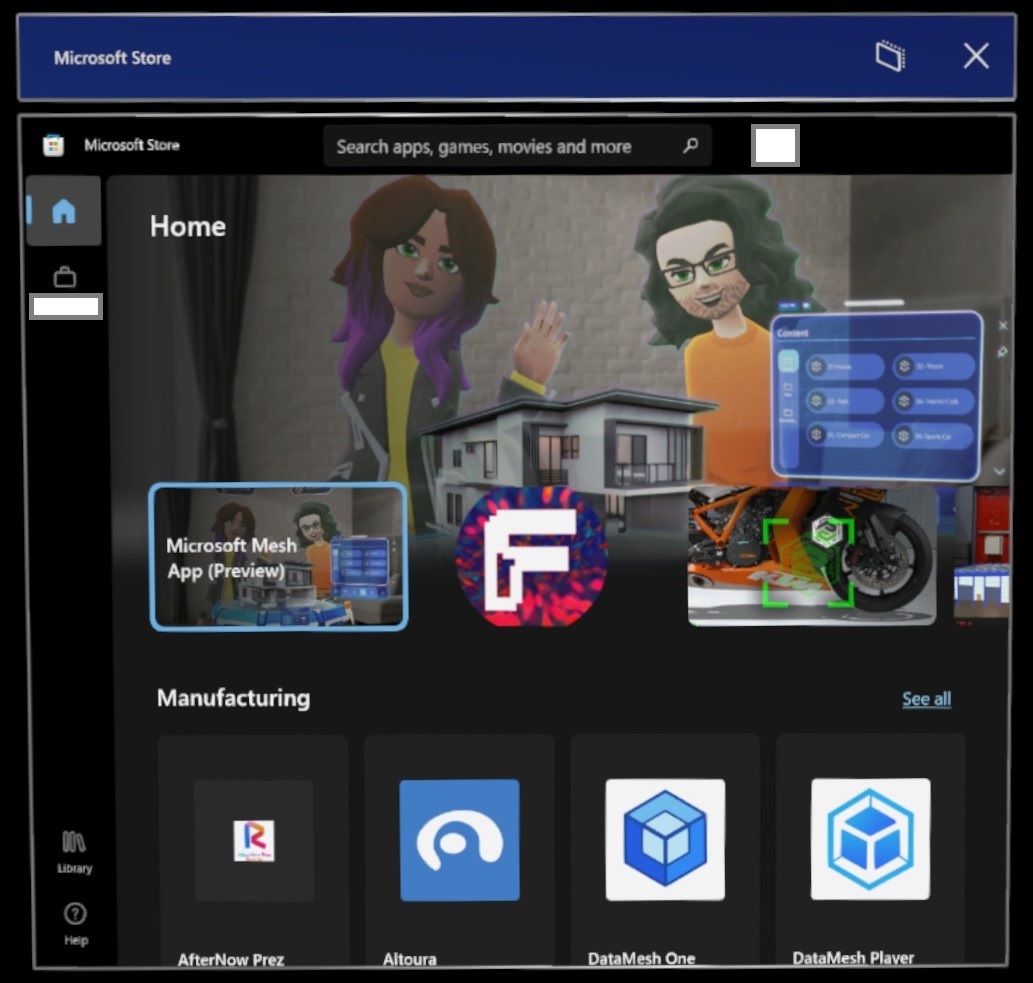
Az áruház funkcióinak nagy része ugyanaz; az elemek elhelyezése vagy az ikonok változásai azonban előfordulnak. Az egyik ilyen példány az, hogy a "..." további gomb el lett távolítva. Az alkalmazások és frissítések megkereséséhez használja a Kódtár gombot.
Alkalmazások keresése
Nyissa meg a Microsoft Store-t a Start menüből. Ezután keresse meg az alkalmazásokat és a játékokat. hangparancsokkal a kereséshez a "Keresés" kifejezéssel, a keresési ablak megnyitása után pedig a "Diktálás indítása" szöveget, majd amikor a rendszer kéri, kezdje el kimondani a keresési kifejezéseket.
Megjegyzés
A HoloLens-eszközök rendszerkövetelményei az alkalmazás buildjének architektúráján alapulnak. Ha a HoloLens (1st gen) alkalmazás buildje nem lett frissítve egy újabb UWP-vel az áruházban az ARM architektúracsomag belefoglalásához, akkor az nem lesz elérhető a HoloLens 2-es eszközökhöz. Hasonlóképpen, ha egy HoloLens 2 alkalmazás nem tartalmazza az x86-os architektúracsomagot, akkor az nem lesz elérhető a HoloLens (1. generációs) eszközökhöz. HoloLens-eszközarchitektúrák:
- x86 = HoloLens (1. gen)
- ARM = HoloLens 2
Megjegyzés
2021. január 12-én az alábbi alkalmazások érik el a HoloLens-eszközök támogatásának megszűnését. Javasoljuk, hogy használja az eszközén található alábbi hivatkozást az alkalmazás webes verziójának használatához.
| App | Link |
|---|---|
| Excel Mobile | https://office.live.com/start/Excel.aspx |
| Word Mobile | https://office.live.com/start/Word.aspx |
| PowerPoint Mobile | https://office.live.com/start/PowerPoint.aspx |
Megjegyzés
A OneDrive alkalmazás jelenleg nem támogatott a HoloLens-alapú Microsoft Entra-fiókok esetében. Javasoljuk, hogy töltse le a Microsoft OneDrive PWA alkalmazást. [Az alkalmazás letöltéséhez kövesse az alábbi lépéseket.]
Alkalmazások telepítése
Az alkalmazások letöltéséhez microsoftos fiókkal kell bejelentkeznie. Egyes alkalmazások ingyenesek, és azonnal letölthetők. Vásárlást igénylő alkalmazások esetén microsoftos fiókjával be kell jelentkeznie az Áruházba, és érvényes fizetési móddal kell rendelkeznie.
Megjegyzés
A Microsoft Store-ban használt fióknak nem kell megegyeznie azzal a fiókkal, amellyel bejelentkezett. Ha Munkahelyi vagy Iskolai fiókot használ a HoloLens-en, akkor előfordulhat, hogy a vásárláshoz be kell jelentkeznie a személyes fiókjával az Áruházbeli alkalmazásban.
Tipp
Fizetési mód beállításához lépjen a account.microsoft.com, és válassza Fizetési & számlázási>Fizetési lehetőségek>Fizetési mód hozzáadásalehetőséget.
A Start menümegnyitásához hajtsa végre a Start kézmozdulatot vagy kézmozdulatot a HoloLensen (1. gen).
Válassza ki a Microsoft Store alkalmazást. Az Áruházbeli alkalmazás megnyitása után:
- A keresősávon kereshet alkalmazásokat.
- Válassza ki azokat az alapvető alkalmazásokat vagy alkalmazásokat, amelyek kifejezetten a HoloLenshez készültek az egyik válogatott kategóriából.
- Az Áruház alkalmazás jobb felső sarkában válassza a "..." gombot, majd válassza a Saját tár lehetőséget a korábban vásárolt alkalmazások megtekintéséhez.
Válassza a Get vagy Install (előfordulhat, hogy vásárlásra van szükség).
A Microsoft OneDrive PWA-alkalmazás telepítése
Megjegyzés
A PWA nem felügyelhető vagy telepíthető a Microsoft Intune/MDM használatával.
Előfeltételek: A felhasználó már csatlakozott a HoloLens 2 eszközhöz a munkahelyi bérlőhöz.
Nyissa meg a Start menüt, és indítsa el az Edge böngészőt.
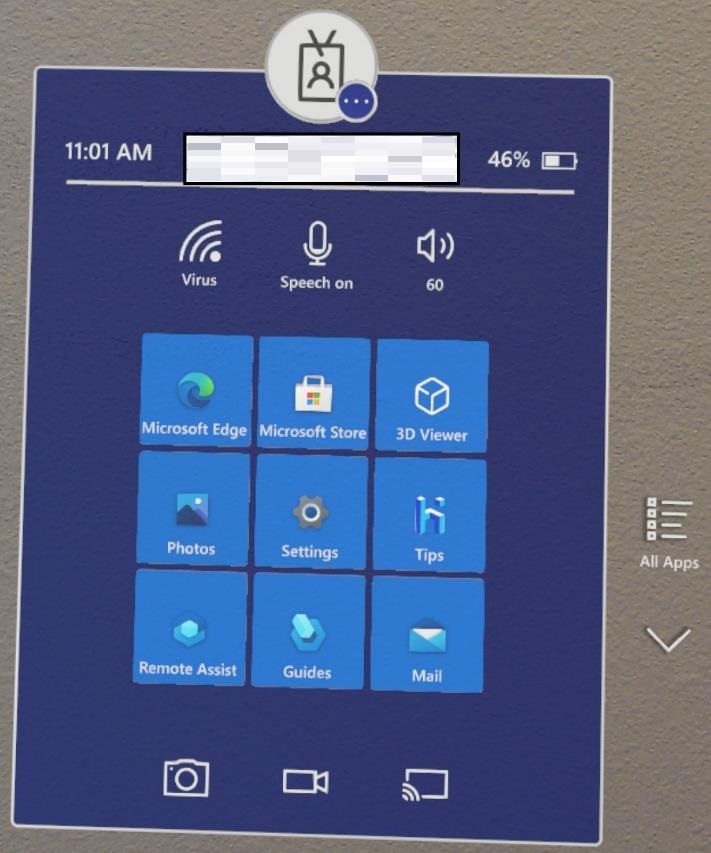
A HoloLensen lépjen a https://onedrive.live.com/about/signin, és adja meg a Munkahelyi fiók hitelesítő adatait
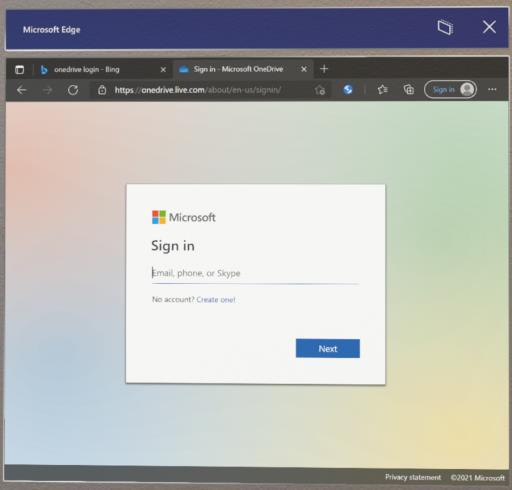
Miután bejelentkezett a OneDrive webportálra, várjon 30–60 másodpercig, amíg megjelenik a PWA letöltési gombja
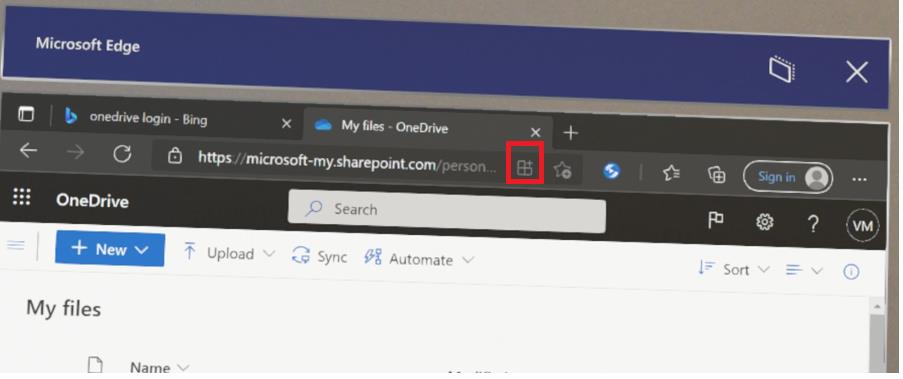
Válassza ki a PWA letöltési gombját, és telepítse az alkalmazást
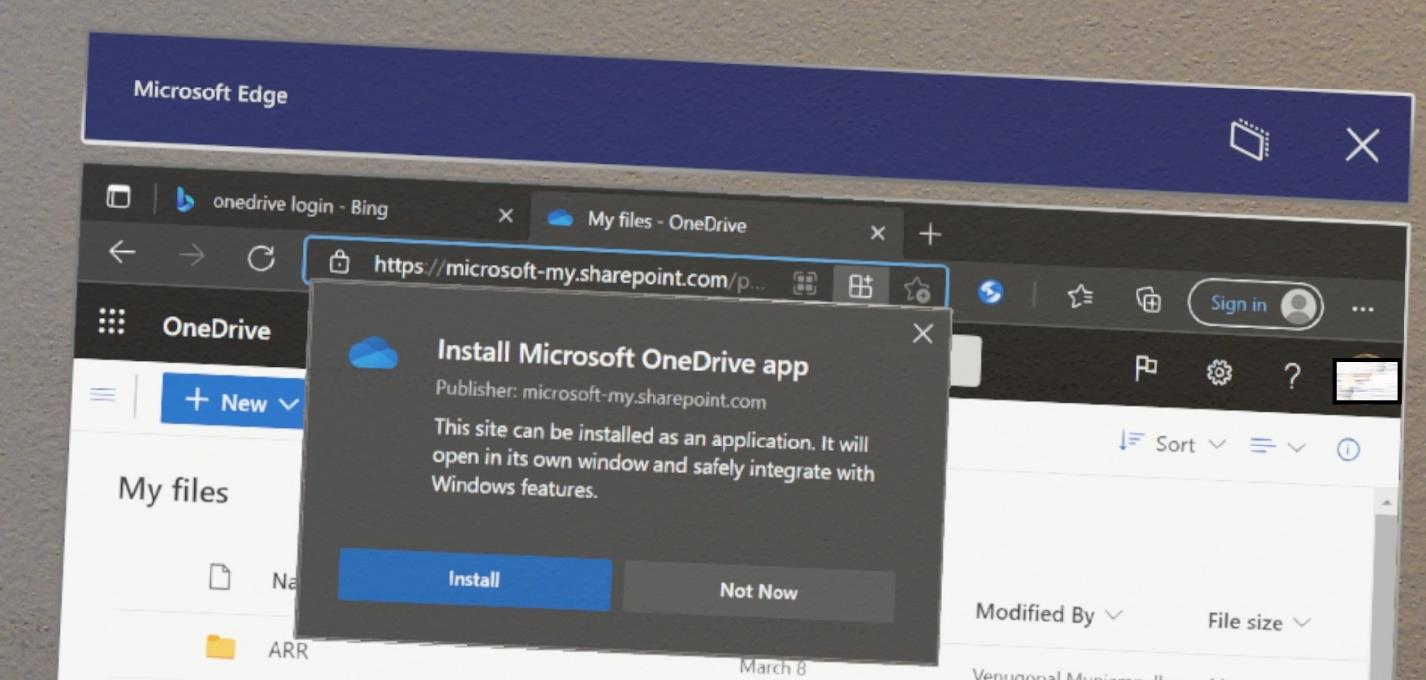
Zárja be az Edge böngészőt, és a Start menüben válassza a
Minden alkalmazás gombot, és indítsa el a Microsoft OneDriveMicrosoft OneDrive 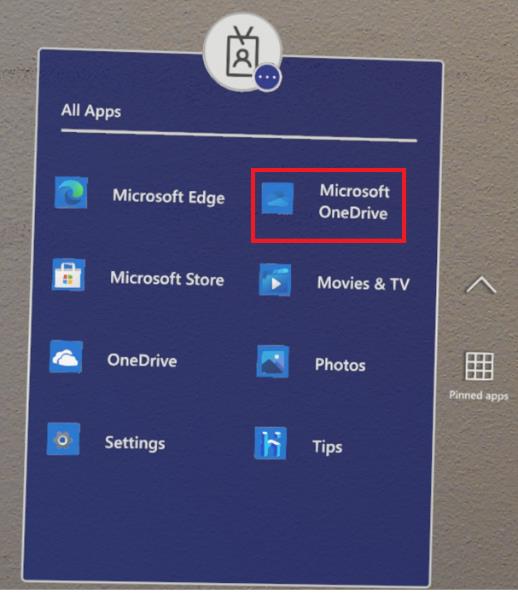
Megjegyzés
A "Microsoft OneDrive" a PWA alkalmazás, ahol a "OneDrive" a régebbi UWP.
Ezután megtekintheti a OneDrive-fájljait.
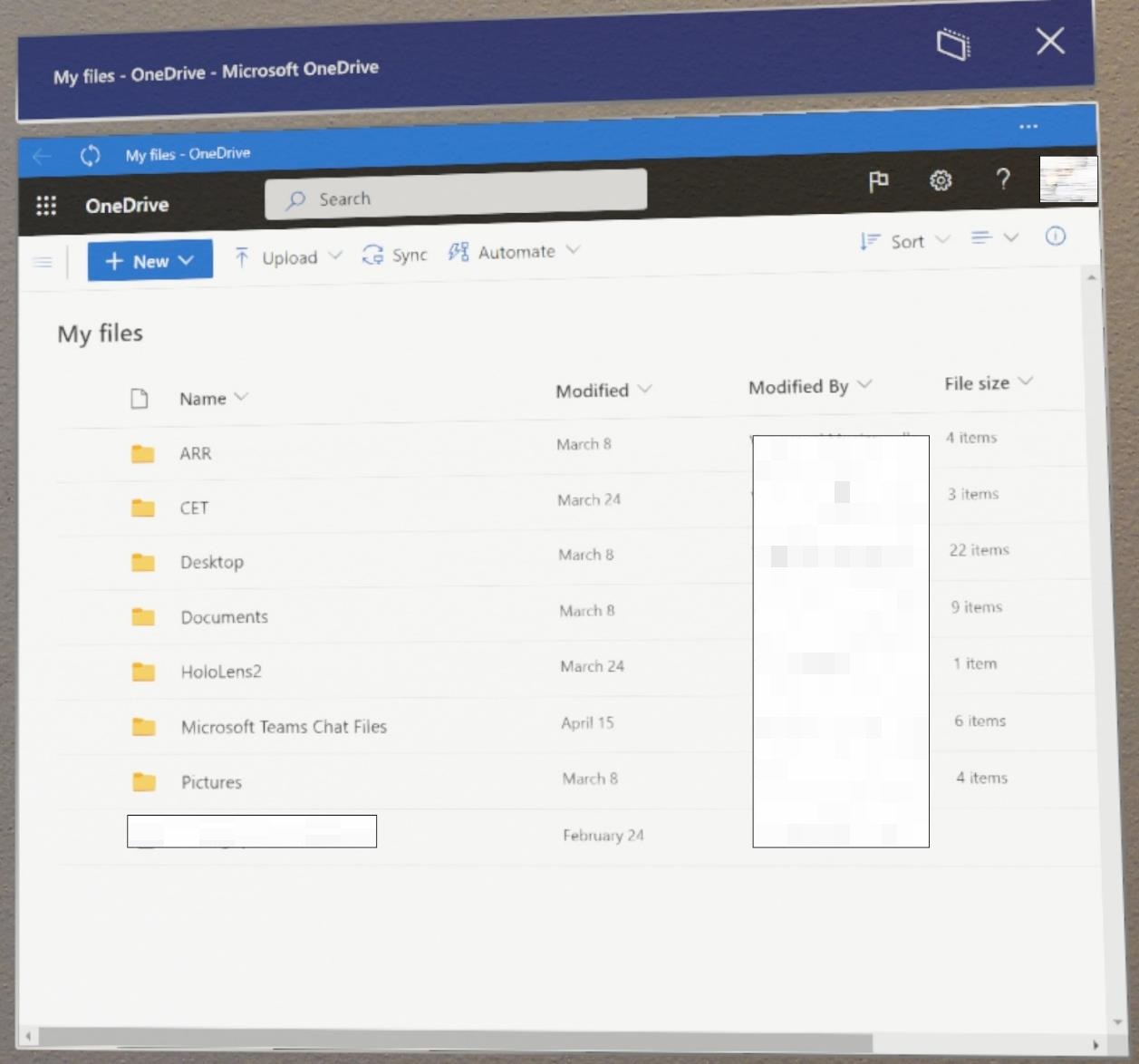
Lásd még: Automatikus feltöltés engedélyezése a OneDrive Vállalati verzióba
Alkalmazások frissítése
Manuális frissítések
Bár a Microsoft Store-ból származó alkalmazásokat az eszköz automatikusan naprakészen tartja, előfordulhat, hogy érdemes manuálisan ellenőriznie a frissítéseket, hogy hamarabb megkapja ezeket az alkalmazásfrissítéseket. Ez a lépés a Beállítások alkalmazásból vagy a Microsoft Store alkalmazásból is elvégezhető.
Beállítások alkalmazás
Ha manuálisan szeretné ellenőrizni az Áruházbeli alkalmazások frissítéseit a Beállítások alkalmazásból, lépjen az Alkalmazások –> Alkalmazásfrissítések elemre. Ez a lépés különösen akkor hasznos, ha a Microsoft Store-hoz való hozzáférés le van tiltva a környezetben.
A rendszergazdák letilthatják vagy engedélyezhetik ezt a lapot a Beállítások/PageVisibilityList szabályzattal, az URI ms-settings:appupdate.
Tekintse meg az alábbi képernyőképet a Beállítások alkalmazásról, ahol ez a funkció látható.
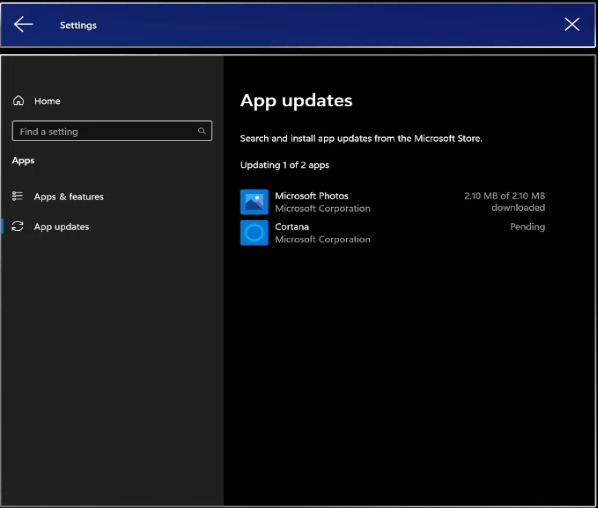
Megjegyzés
A Beállítások alkalmazás alkalmazásfrissítéseinek ellenőrzése csak a 23H1 és újabb buildek felhasználói számára érhető el.
Microsoft Store-alkalmazás
A Start menümegnyitásához hajtsa végre a Start kézmozdulatot.
Válassza ki az Áruház alkalmazást.
Tekintse meg az áruházi alkalmazás bal alsó sarkát.
Válassza a Kódtár ikont, és Frissítések lekérése.
Szeretné tudni, hogy az alkalmazás melyik verzióban van bekapcsolva? A Könyvtár képernyőn válassza ki az eszközön telepített alkalmazást az adott alkalmazásoldalra való ugráshoz, görgessen az aljára, és keresse meg a >_ Telepített verzió.
Megjegyzés
Ha az eszközön lévő alkalmazásokat a szervezete terjesztette, azokat ugyanazon kereskedelmi alkalmazáskezelési módszerekkel frissítheti. Ha ez az Ön helyzetére vonatkozik, olvassa el kereskedelmi alkalmazások üzembe helyezésének áttekintésével.
Ha egy közvetlenül betöltött vagy üzembe helyezett egyéni alkalmazást szeretne frissíteni, ugyanazt a módszert kell használnia az alkalmazás frissített verziójával. Ha többet szeretne megtudni az egyéni alkalmazások telepítéséről és futtatásáról, olvassa el egyéni holografikus alkalmazásokat.
Automatikus alkalmazásfrissítések
Az automatikus frissítések a Microsoft Store-alkalmazásokra vonatkoznak, és csak akkor frissíthetők automatikusan, ha közvetlenül az Áruházból telepítették őket, vagy az Intune-on keresztül telepítették őket az áruházcsomag használatával. Ha az Intune-ból privát csomag használatával van telepítve, az it le tudja küldeni a frissítéseket az MDM-ből.
Megjegyzés
A Microsoft Store vállalati
Az automatikus frissítések működése
Az automatikus alkalmazásfrissítések naponta történnek a hálózat rendelkezésre állása függvényében. Ezek a frissítések körülbelül 24 óránként történnek, bár az eszközönkénti frissítések véletlenszerűek lehetnek. A frissítések fogadásához tartsa aktív vagy csatlakoztatva az eszközt az AC-hez. Még akkor is, ha az alkalmazásfrissítések az aktív napi használat során töltődnek le, csak akkor lesznek alkalmazva, ha a frissíteni kívánt alkalmazás már nincs használatban.
Tipp
Ha lehetséges, töltse fel az eszközt egyik napról a másikra, amíg a vállalati hálózathoz csatlakozik. Ha a frissítések egyik napról a másikra letölthetők és telepíthetők, kevésbé valószínű, hogy megszakítják az aktív eszközhasználatot.
Hogyan szabályozhatják a rendszergazdák az automatikus frissítéseket?
A rendszergazdák az automatikus alkalmazásfrissítéseket az ApplicationManagement/AllowAppStoreAutoUpdate szabályzaton keresztül szabályozhatják. Ez a szabályzat lehetővé teszi számukra az automatikus alkalmazásfrissítések teljes engedélyezését vagy letiltását, de nem szabályozza a frissítések bekövetkeztét.
A 21H2
Alkalmazások eltávolítása
Az alkalmazások kétféleképpen távolíthatók el. Az alkalmazásokat a Start menüben vagy a Beállítások menüben távolíthatja el.
Figyelmeztetés
Rendszeralkalmazás vagy a Microsoft Store nem távolítható el.
Fontos
Ha a HoloLens 2 több felhasználóval rendelkezik, az alkalmazás eltávolításához be kell jelentkeznie az alkalmazást telepítő felhasználóként.
Eltávolítás a Start menüből
A Start menüben vagy a Minden alkalmazás listában keresse meg az alkalmazást. Jelölje ki és tartsa lenyomva, amíg meg nem jelenik a menü, majd válassza az Eltávolításlehetőséget.
Eltávolítás a beállításokból
A Start menüben válassza a Beállítások > Alkalmazások lehetőséget. Keresse meg az alkalmazást a listából, jelölje ki, majd kattintson az Eltávolításgombra.
Csak HoloLens 1
A Start menümegnyitásához hajtsa végre a Start kézmozdulatot vagy kézmozdulatot a HoloLensen (1. gen).
Válassza ki az Áruház alkalmazást.
Keresse meg az Áruház alkalmazás jobb felső sarkát.
Válassza a "..." vagy a "Továbbiak megtekintése" gombot.
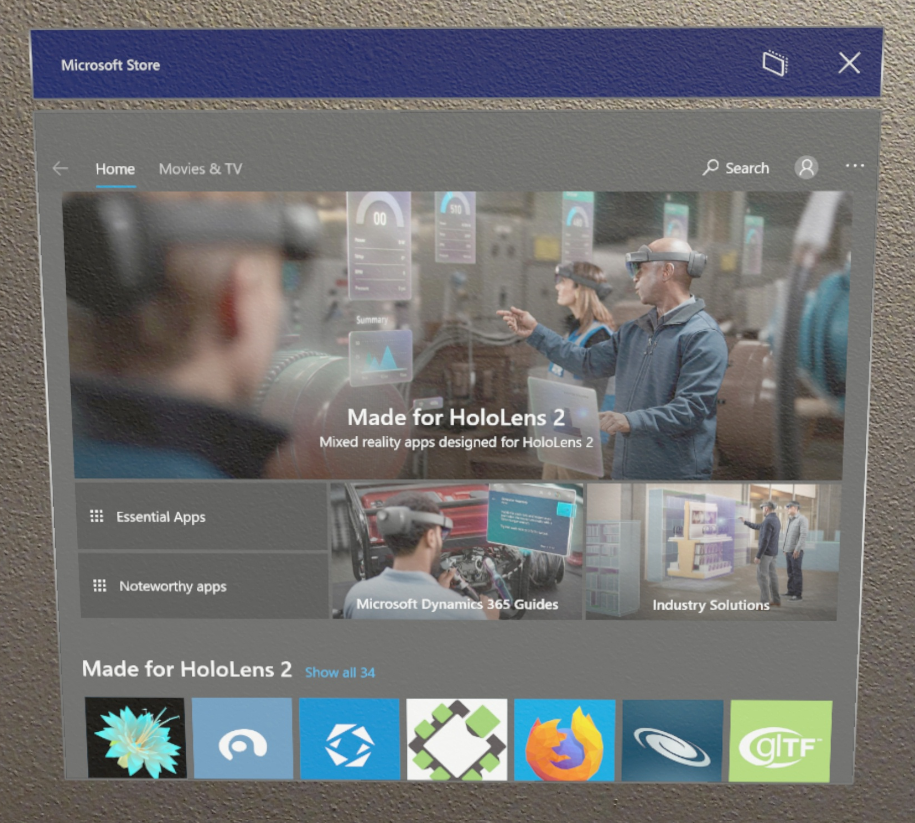
Válassza Letöltések és frissítéseklehetőséget.
- Ha az eszköz korábban azonosított frissítéseket, előfordulhat, hogy egy lefelé mutató nyíl és egy szám jelzi a függőben lévő frissítéseket.
Válassza a Frissítések lekéréselehetőséget. Az eszköz most megkeresi a frissítéseket, és beállítja őket letöltésre és telepítésre.
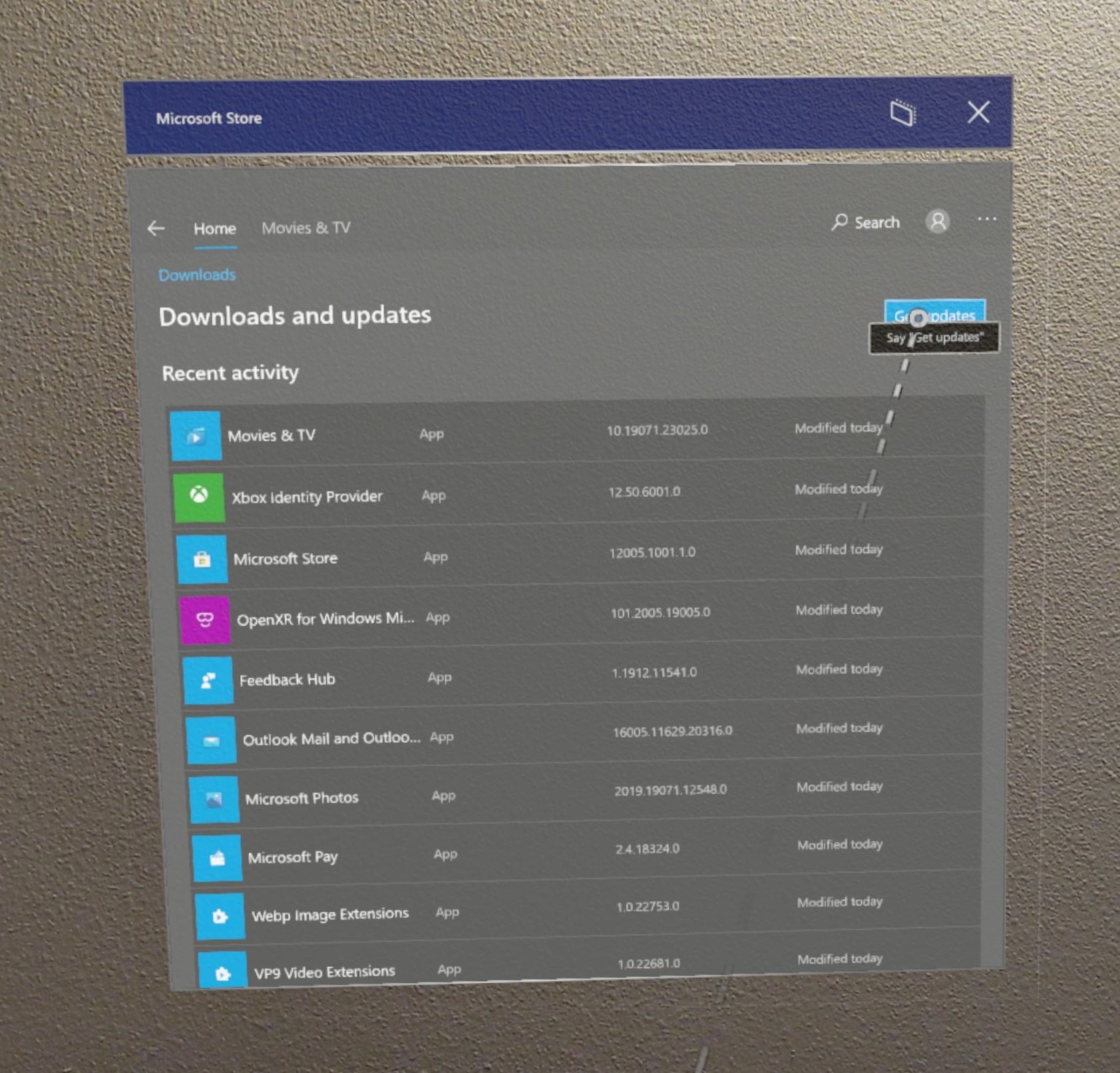
Ha nem tud eltávolítani egy alkalmazást, küldjön visszajelzést a Visszajelzési központ használatával.
Visszajelzés
Hamarosan elérhető: 2024-ben fokozatosan kivezetjük a GitHub-problémákat a tartalom visszajelzési mechanizmusaként, és lecseréljük egy új visszajelzési rendszerre. További információ: https://aka.ms/ContentUserFeedback.
Visszajelzés küldése és megtekintése a következőhöz: