Megjegyzés
Az oldalhoz való hozzáféréshez engedély szükséges. Megpróbálhat bejelentkezni vagy módosítani a címtárat.
Az oldalhoz való hozzáféréshez engedély szükséges. Megpróbálhatja módosítani a címtárat.
Készen áll a hologramok világának felfedezésére?
Ez az útmutató a következőket ismerteti:
- Interakció a vegyes valósággal
- A kéz és a hang használata hologramokkal való interakcióhoz a HoloLens 2
- Navigálás Windows 10 a HoloLensen (Windows Holographic)
A vegyes valóság felfedezése
A HoloLensben a hologramok ötvözik a digitális világot a fizikai környezettel, és úgy tűnnek, mintha a világ részei lennének. Még akkor is, ha a hologramok körülöttünk vannak, mindig láthatja a környezetét, szabadon mozoghat, és kommunikálhat az emberekkel és az objektumokkal. Ezt az élményt "vegyes valóságnak" nevezzük.
A holografikus keret elhelyezi a hologramokat, ahol a szem a legérzékenyebb a részletekre, és az átlátszatott objektívek tisztán hagyják a perifériás látást. Térbeli hangzással a hologramokat figyelve rögzítheti, még akkor is, ha az ön mögött van. Mivel a HoloLens megérti a fizikai környezetet, hologramokat helyezhet el valós objektumokon, például táblákon és falakon.
A HoloLens használata olyan, mint az okostelefon használata. A kezével megérintheti és módosíthatja a holografikus ablakokat, menüket és gombokat.
Ha már ismeri ezeket az alapvető interakciókat, a HoloLens használata egy pillanat alatt el fog indulni.
Tipp
Ha jelenleg egy HoloLens van a közelében, a Tippek alkalmazás konstans gyakorlati oktatóanyagokat biztosít a HoloLens-beli kézműveletekhez.
A start kézmozdulatot használva lépjen a Start menübe , vagy mondja ki az "Ugrás a kezdőképernyőre" parancsot, és válassza a Tippek lehetőséget.
A kézkövetési keret
A HoloLens érzékelőkkel rendelkezik, amelyek pár lábnyit látnak az ön oldalához. Ha a kezét használja, a kereten belül kell tartania őket, különben a HoloLens nem látja őket. A keret azonban mozgás közben önnel együtt mozog.
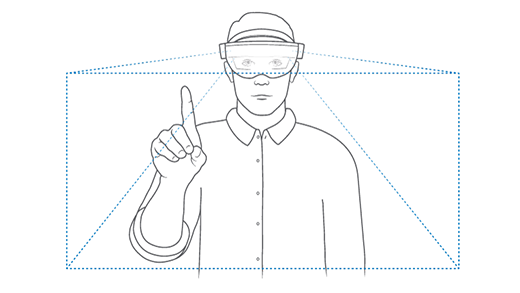
Érintéses hologramok a közelben
Ha egy hologram közel van Önhöz, vigye a kezét közel hozzá, és a mutatóujja csúcsán fehér gyűrűnek kell megjelennie. Ez az érintéses kurzor segít a hologramok pontos megérintésében és a velük való interakcióban. Ha ki szeretne jelölni valamit, egyszerűen koppintson rá az érintőkurzor segítségével. Görgetheti a tartalmat úgy, hogy az ujjával pöccint a tartalom felszínén, ugyanúgy, mintha érintőképernyőt használ.
Ha egy önhöz közeli hologramot szeretne megragadni , csippentse össze a hüvelykujját és a mutatóujját a hologramon, és tartsa lenyomva. Az elengedéshez engedje fel az ujjait. Ezzel a kézmozdulatokkal áthelyezheti, átméretezheti és elforgathatja a térhatású objektumokat és az alkalmazásablakokat a vegyes valóság otthonában.
Ha olyan helyi menüt szeretne létrehozni, mint amilyeneket a Start menü alkalmazáscsempéiben talál, koppintson és tartsa lenyomva , ahogyan egy érintőképernyőn tenné.
Kézi sugár használata az elérhetetlen hologramokhoz
Ha nincsenek hologramok a kéz közelében, az érintőkurzor automatikusan elrejtőzik, és a tenyér sugarai megjelennek. A kézsugarak lehetővé teszik, hogy távolról kommunikáljon a hologramokkal.
Tipp
Ha a kéz sugarai elvonják a figyelmét, elrejtheti őket a "Kézsugarak elrejtése" kifejezéssel. Ha újra meg szeretné jeleníteni őket, mondja ki a "Show hand rays" (Kézsugarak megjelenítése) parancsot.
Kiválasztás a levegő koppintással
Ha kézzel szeretne kiválasztani valamit, kövesse az alábbi lépéseket:
Használja a tenyeréből származó kézi sugarat az elem megcélzásához. Nem kell az egész karját felemelnie, a könyökét alacsonyan és kényelmesen tarthatja.
Irány a mutatóujja egyenesen felfelé a plafon felé.
A levegőkoppintásos kézmozdulat végrehajtásához csippentse össze a hüvelykujját és a mutatóujját, majd engedje fel őket gyorsan.
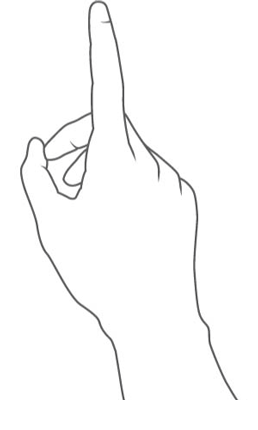
Fogd meg a légcsapolást és tartsa lenyomva
Ha kézzel szeretné megragadni a hologramot vagy görgetni az alkalmazásablak tartalmát, kezdje egy légcsapással, de ne engedje fel őket, hanem tartsa együtt az ujjait.
A következő műveletek kézi sugárral történő végrehajtásához használja a légcsapolást és az ujját :
- Görgetés. Az alkalmazásablak tartalmának görgetéséhez koppintson a levegőre, tartsa lenyomva a tartalmat, majd mozgassa a kezét felfelé és lefelé vagy oldalra.
- Fogd meg. Ha egy alkalmazásablakot vagy hologramot szeretne megragadni, az alkalmazás címsorára vagy hologramjára célozzon a kézi sugárral, majd koppintson és tartsa lenyomva az ujját.
- Nyissa meg a helyi menüket. A helyi menük megnyitásához koppintson a levegőre, és tartsa lenyomva a kézi sugarát.
Kézmozdulat indítása
A Start kézmozdulat megnyitja a Start menüt. A Start kézmozdulat végrehajtásához tartsa nyomva a kezét a tenyerével. A belső csuklója fölött megjelenik egy Start ikon . Koppintson erre az ikonra a másik kezével. Ekkor megnyílik a Start menü , ahol keres.
Tipp
- A Start kézmozdulatot akkor használhatja, ha a keze a kézkövetési kereten belül van. Nem kell lefelé néznie a Start ikonra. Tartsa a könyökét alacsonyan és kényelmesen, és keresse meg azt az irányt, ahol meg szeretné nyitni a Start menüt.
- Ha a Start menü nem a kívánt helyen nyílt meg, egyszerűen mozgassa a fejét az áthelyezéshez.
- Ha nem tudja beolvasni a kisebb szöveget a Start menüben, a megnyitás után lépjen közelebb hozzá.
- Ha a kéz kissé ki van kapcsolva a keret oldalához, akkor is megtekintheti a Start menüt a belső csuklójára koppintva, még akkor is, ha nem látja az ikont.
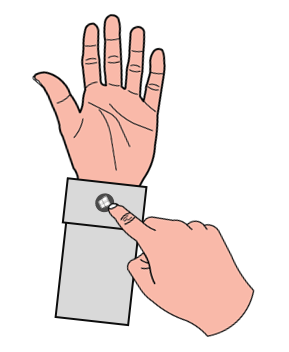
A Start menü bezárásához tegye a Start kézmozdulatot a Start menü megnyitásakor. Megnézheti a Start menüt is, és kimondhatja a "Bezárás" szót.
Egykezes Start kézmozdulat
Fontos
Az egykezes Start kézmozdulat működése:
- Frissítenie kell a 2019. novemberi frissítésre (18363.1039-s build) vagy újabb verzióra.
- A szemeket kalibrálni kell az eszközön, hogy a szemkövetés megfelelően működjön. Ha nem látja a Start ikon körül keringő pontokat, amikor megtekinti, a szeme nincs kalibrálva az eszközön.
A Start kézmozdulatot csak egy kézzel is végrehajthatja. Ehhez tartsa karban a tenyerét, és nézze meg a Start ikont a belső csuklóján. Miközben szemmel tartja az ikont, csippentse össze a hüvelykujját és a mutatóujját.

A Start menü, a vegyes valóság kezdőlapja és az alkalmazások
Készen áll, hogy ezeket a kéz interakciókat a teszt?!
A telepített alkalmazásokat a Start menüben találja, a Microsoft Store-ban pedig további HoloLens-alkalmazásokat.
Ahogyan a Windows RENDSZERŰ SZÁMÍTÓGÉPEK mindig az asztalon kezdik el a felhasználói élményt, a HoloLens mindig a vegyes valóság otthonában indul, amikor be van kapcsolva. A Start menüvel megnyithatja és elhelyezheti az alkalmazásablakokat, valamint az alkalmazásindítókat és a 3D-s tartalmakat a vegyes valóság kezdőlapján. A HoloLens megemlékezteti őket a fizikai térben való elhelyezésükről.
Nyissa meg a Start menüt, majd válassza a Beállítások alkalmazás csempét. Ekkor megnyílik egy alkalmazásablak.
A Beállítások egy példa egy 2D alkalmazásablakot használó HoloLens-alkalmazásra. Nagyon hasonló a PC-n futó Windows-alkalmazásokhoz.
Most ismét megnyithatja a Start menüt , és kiválaszthatja a Tippek alkalmazás csempét. Ön előtt megjelenik az alkalmazás 3D alkalmazásindítója . Az alkalmazás megnyitásához ki kell választania a lejátszás gombot a indítón.
A tippek egy modern alkalmazás példája. A magával ragadó alkalmazások a vegyes valóságból indulnak haza, amikor futnak, és ez lesz az egyetlen látható alkalmazás. A kilépéshez fel kell vennie a Start menüt, és alul a vegyes valóság kezdőlap gombját kell választania.
Power menü a Start menüből
Egy új menü, amellyel a felhasználó kijelentkezhet, leállíthatja és újraindíthatja az eszközt. Egy jelző a HoloLens kezdőképernyőjén, amely megmutatja, hogy mikor érhető el rendszerfrissítés.
Használat
Nyissa meg a HoloLens kezdőképernyőt a Start kézmozdulattal vagy a "Ugrás a kezdőképernyőre" szöveggel.
Figyelje meg a felhasználói profil képe melletti három pont ikont (...):
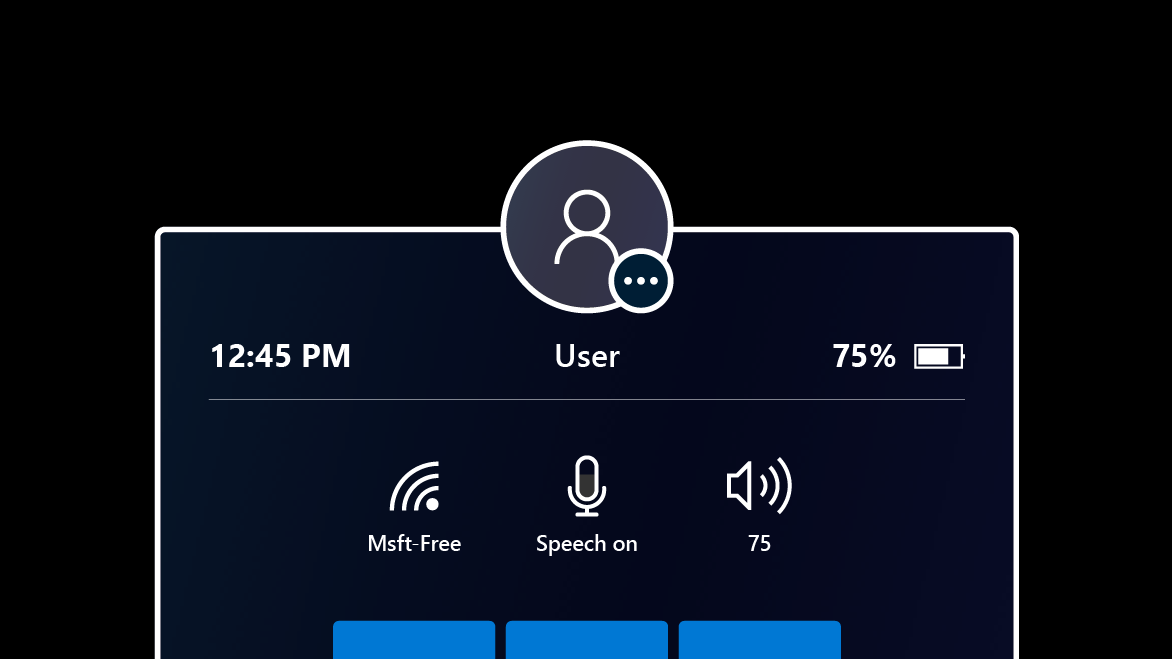
Válassza ki a felhasználói profil képét a kezével vagy a "Power" hangparancs használatával.
Megjelenik egy menü a kijelentkezés, az újraindítás vagy az eszköz leállításának beállításaival:
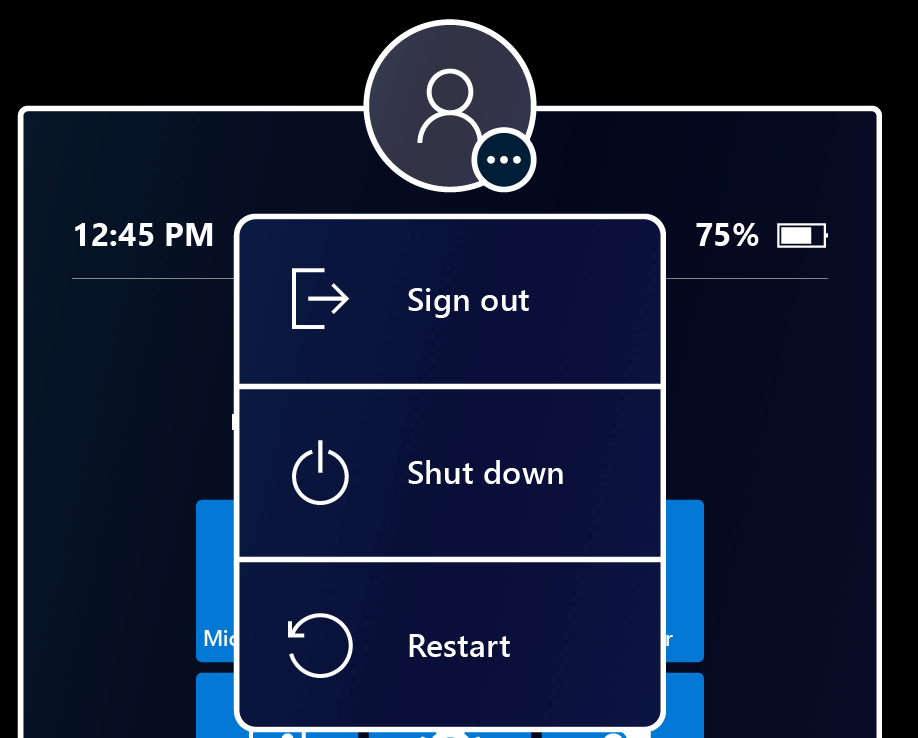
A HoloLens kijelentkezéséhez, újraindításához vagy leállításához válassza ki a menübeállításokat. Előfordulhat, hogy a Kijelentkezés lehetőség nem érhető el, ha az eszköz egyetlen Microsoft-fiókhoz (MSA) vagy helyi fiókhoz van beállítva.
Zárja be a menüt úgy, hogy máshová megérinti a menüt, vagy bezárja a Start menüt a Start kézmozdulattal.
A Start menüről és a vegyes valóság kezdőlapjáról itt tudhat meg többet, többek között az alkalmazások HoloLens 2 való használatáról és kezeléséről.
Hologramok áthelyezése, átméretezése és elforgatása
A vegyes valóság otthonában az alkalmazásablakokat és a térhatású objektumokat a kezével, a kézsugaras és a hangparancsokkal mozgathatja, átméretezheti és elforgathatja.
Hologramok áthelyezése
Hologram vagy alkalmazás áthelyezése az alábbi lépésekkel:
- Ragadja meg a hologramot úgy, hogy csippentse a mutatóujját és a hüvelykujját a hologramon, vagy arccal lefelé, majd zárja be az öklét. Fogjon egy 3D hologramot a kék határolókeretén belül. Alkalmazásablak esetén ragadja meg a címsorát.
- Anélkül, hogy elengedte, mozgassa a kezét, hogy helyezze a hologramot. Az alkalmazásablak ily módon történő áthelyezésekor az alkalmazásablak automatikusan szembefordul Önre, miközben mozog, így könnyebben használható az új helyén.
- Engedje fel az ujjait, hogy elhelyezhesse.
Hologramok átméretezése
A 3D hologramok és az alkalmazásablakok sarkában megjelenő fogópontok megragadása és használata az átméretezésükhöz.
Alkalmazásablakok esetében az átméretezéskor az ablak tartalma ennek megfelelően növekszik, és könnyebben olvashatóvá válik.
Ha úgy szeretne átméretezni egy alkalmazásablakot, hogy több tartalom jelenjen meg az ablakban, használja az alkalmazásablak oldalán és alsó szélein található átméretező fogópontokat.
A hologramok átméretezésének két módja van, amelyek távolabb vannak Öntől. Megragadhatja a hologram két sarkát, vagy használhatja az átméretező vezérlőket.
Hologramok elforgatása
Térhatású hologramok esetén használja a határolókeret függőleges szélein megjelenő elforgató fogópontokat.
Az alkalmazásablakok esetében az alkalmazásablakok áthelyezése automatikusan elforgatja és arccal nyitja meg Önt.
A 3D hologramot vagy alkalmazásablakot mindkét kezével (vagy kézzel) egyszerre is megragadhatja, majd:
- A hologram átméretezéséhez helyezze közelebb egymáshoz vagy egymáshoz a kezét.
- Mozgassa a kezét közelebb és távolabb a testtől a hologram elforgatásához.
Kövess engem, fejezd be a következőt
A hologramok és az alkalmazásablakok ott maradnak, ahol elhelyezte őket a világon. Ez nem mindig kényelmes, ha mozognia kell, és azt szeretné, hogy egy alkalmazás látható maradjon. Ha meg szeretné kérni egy alkalmazástól, hogy indítsa el vagy állítsa le a követését, válassza a Követés elemet az alkalmazásablak jobb felső sarkában (a Bezárás gomb mellett). Az ön által követett alkalmazásablakok egy magával ragadó alkalmazásba is bejárják Önt.
A HoloLens használata a hangjával
A hangjával a HoloLensen is elvégezheti a legtöbb dolgot, például egy gyors fénykép készítését vagy egy alkalmazás megnyitását.
| Cél | Mondja ki ezt |
|---|---|
| A Start menü megnyitása | "Ugrás a startra" |
| Válassza ezt: | A tekintet kurzorának megjelenítéséhez mondja a "select" (kijelölés) parancsot. Ezután fordítsa meg a fejét, és helyezze a kurzort a kijelölni kívánt dologra, és mondja újra a "kiválasztás" szót. |
| Az elérhető beszédparancsok megtekintése | "Mit mondhatok?" |
További hangparancsok és beszédhasználati módok a HoloLens használatával
Pöccintés a gépeléshez
Egyes ügyfelek gyorsabban "gépelhetnek" a virtuális billentyűzeteken a begépelni kívánt szó alakjának pöccintésével. Most a Windows Holographic 21H1-es verziójával egyszerre egy szót pöccinthet úgy, hogy az ujj hegyét a holografikus billentyűzet síkján adja át, pöccinti a szó alakját, majd visszavonja az ujj hegyét a billentyűzet síkjából. A szóközbillentyű lenyomása nélkül pöccintheti a követő szavakat úgy, hogy eltávolítja az ujját a billentyűzetről a szavak között. Tudni fogja, hogy a funkció működik, ha pöccintő nyomvonal jelenik meg az ujjának a billentyűzeten való mozgatása után.
Vegye figyelembe, hogy ez a funkció a holografikus billentyűzet természetéből adódóan nehézkes lehet, ha nem érez ellenállást az ujjával szemben (ellentétben a mobiltelefon kijelzővel). Ezt a funkciót nyilvános kiadásra értékeljük, ezért fontos a visszajelzése; ha hasznosnak találja a funkciót, vagy konstruktív visszajelzése van, kérjük, tudassa velünk a Visszajelzési központon keresztül.
Következő lépések
Gratulálunk! Készen áll a HoloLens 2 használatára!
Most már konfigurálhatja a HoloLens 2 az igényeinek megfelelően. A kipróbálandó egyéb dolgok közé tartoznak a következők:
- Bluetooth-eszközök, például egér és billentyűzet csatlakoztatása
- Alkalmazások telepítése az áruházból
- HoloLens megosztása másokkal
Tipp
Próbálja ki a Hologramok tervezése alkalmazást.
Ha Ön rendszergazda, tekintse át a gyakori üzembehelyezési forgatókönyveket a HoloLens 2 szervezeten belüli üzembe helyezéséhez.