Alkalmazások keresése, telepítése és eltávolítása a Microsoft Store-ból
A Microsoft Store a HoloLensszel működő alkalmazások és játékok használatba lépési forrása. Amikor a HoloLens áruházba lép, az ott látható alkalmazások futnak rajta.
A HoloLens-alkalmazások 2D nézetet vagy holografikus nézetet használnak. A 2D nézetet használó alkalmazások az ablakokhoz hasonlóan néznek ki, és ön körül is elhelyezhetők. A holografikus nézetet használó alkalmazások körülvesznek, és az egyetlen látható alkalmazássá válnak.
A HoloLens számos meglévő alkalmazást támogat a Microsoft Store-ból, és kifejezetten a HoloLenshez készült új alkalmazásokat. Ez a cikk a Microsoft Store-ból származó holografikus alkalmazásokkal foglalkozik.
Ha többet szeretne megtudni az egyéni alkalmazások telepítéséről és futtatásáról, olvassa el az Egyéni holografikus alkalmazások című témakört.
Új megjelenés az áruházban
A Microsoft Store alkalmazás új verziója van a HoloLens 2. Ez az alkalmazásfrissítés zökkenőmentesen történik, amikor maga a Microsoft Store alkalmazás frissül. Ha a frissítés befejeződött, egy, az asztali áruházbeli alkalmazáshoz nagyon hasonló áruházi felület jelenik meg. Mivel ez egy alkalmazásfrissítés, az operációs rendszer verziójától függetlenül minden HoloLens 2 eszközre el lesz terjesztve.
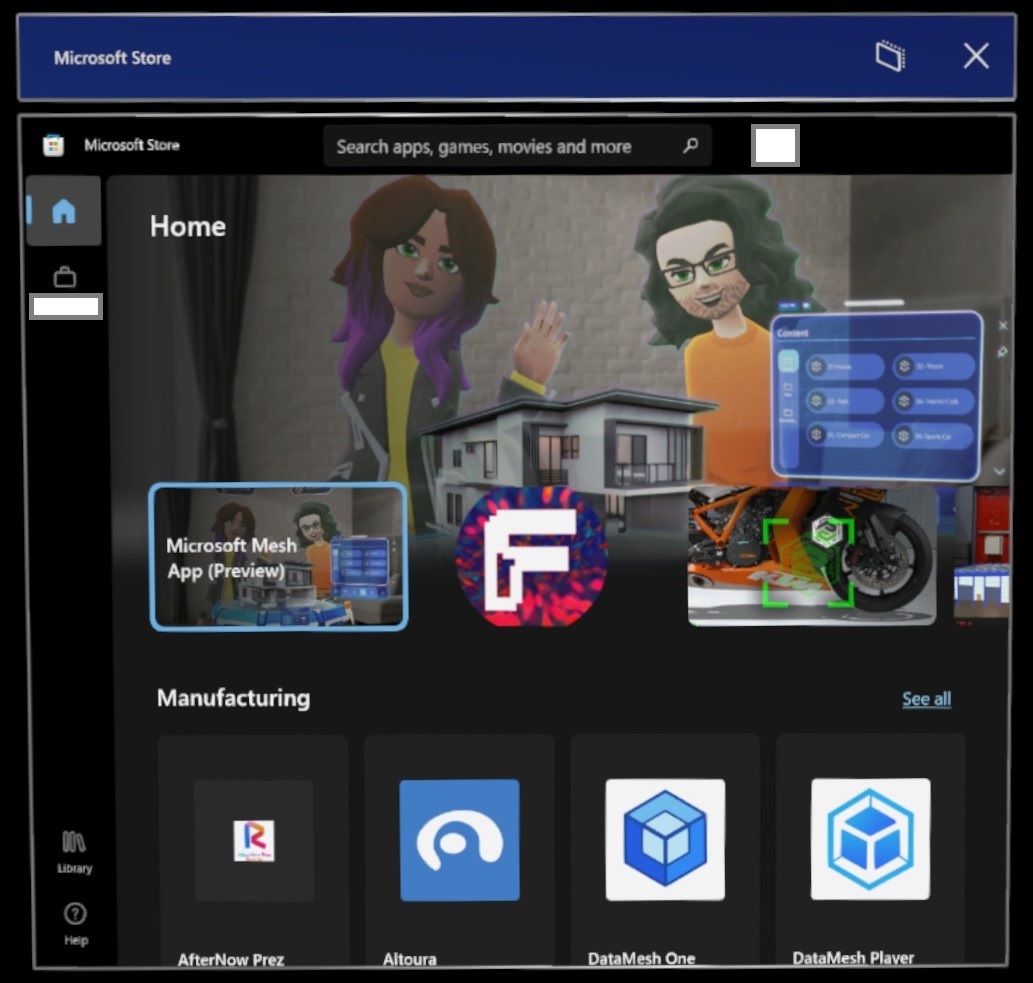
Az áruház funkcióinak nagy része ugyanaz lesz, azonban bizonyos elemek elhelyezése vagy az ikonok változásai történtek. Ilyen például a "..." további gomb eltávolítása, és az alkalmazások és frissítések megkereséséhez használhatja a Kódtár gombot.
Alkalmazások keresése
Nyissa meg a Microsoft Store-t a Start menüből. Ezután keresse meg az alkalmazásokat és a játékokat. A "Keresés" kifejezéssel a hangparancsokkal kereshet, miután megnyílik a keresési ablak, a "Diktálás indítása" szöveget, majd amikor a rendszer kéri, mondja ki a keresési kifejezéseket.
Megjegyzés
A HoloLens-eszközök rendszerkövetelményei az alkalmazás buildjének architektúráján alapulnak. Ha a HoloLens (1. generációs) alkalmazás buildje nem lett frissítve egy újabb UWP-vel az áruházban az ARM architektúracsomag belefoglalásához, akkor nem lesz elérhető HoloLens 2 eszközökhöz. Hasonlóképpen, ha egy HoloLens 2 alkalmazás nem tartalmazza az x86 architektúracsomagot, akkor nem lesz elérhető a HoloLens (1. generációs) eszközökhöz. HoloLens-eszközarchitektúrák:
- x86 = HoloLens (1. generációs)
- ARM = HoloLens 2
Megjegyzés
2021. január 12-én a következő alkalmazások érik el a HoloLens-eszközök támogatásának megszűnését. Javasoljuk, hogy használja az eszközén található alábbi hivatkozást az alkalmazás webes verziójának használatához.
| Alkalmazás | Hivatkozás |
|---|---|
| Excel Mobile | https://office.live.com/start/Excel.aspx |
| Word mobil | https://office.live.com/start/Word.aspx |
| PowerPoint Mobile | https://office.live.com/start/PowerPoint.aspx |
Megjegyzés
A OneDrive alkalmazás jelenleg nem támogatott Microsoft Entra HoloLens-fiókokhoz. Javasoljuk, hogy töltse le a Microsoft OneDrive PWA alkalmazást. [Az alkalmazás letöltéséhez kövesse ezeket a lépéseket.]
Alkalmazások telepítése
Az alkalmazások letöltéséhez microsoftos fiókkal kell bejelentkeznie. Egyes alkalmazások ingyenesek, és azonnal letölthetők. Vásárlást igénylő alkalmazások esetén be kell jelentkeznie az Áruházba a Microsoft-fiókjával, és érvényes fizetési móddal kell rendelkeznie.
Megjegyzés
A Microsoft Store-ban használt fióknak nem kell megegyeznie azzal a fiókkal, amellyel bejelentkezett. Ha Munkahelyi vagy Iskolai fiókot használ a HoloLensen, előfordulhat, hogy a vásárláshoz be kell jelentkeznie a személyes fiókjával az Áruház alkalmazásban.
Tipp
Fizetési mód beállításához lépjen a account.microsoft.com , és válassza a Fizetési & számlázási>fizetési lehetőségek Fizetési mód>hozzáadása lehetőséget.
A Start menü megnyitásához hajtsa végre a Start kézmozdulatot vagy a bloom kézmozdulatot a HoloLensen (1. generációs).
Válassza ki a Microsoft Store alkalmazást. Az Áruház alkalmazás megnyitása után:
- Alkalmazások kereséséhez használja a keresősávot.
- Válassza ki a kifejezetten a HoloLenshez készült alapvető alkalmazásokat vagy alkalmazásokat az egyik válogatott kategóriából.
- Az Áruház alkalmazás jobb felső sarkában válassza a "..." gombot, majd a Saját tár lehetőséget a korábban vásárolt alkalmazások megtekintéséhez.
Válassza a Lekérésvagy telepítés lehetőséget az alkalmazás oldalán (előfordulhat, hogy vásárlásra van szükség).
A Microsoft OneDrive PWA-alkalmazás telepítése
Megjegyzés
A PWA nem felügyelhető és nem helyezhető üzembe Microsoft Intune/MDM-en keresztül.
Előfeltételek: A felhasználó már csatlakozott a HoloLens 2 eszközhöz a munkahelyi bérlőhöz.
Nyissa meg a Start menüt, és indítsa el az Edge böngészőt.
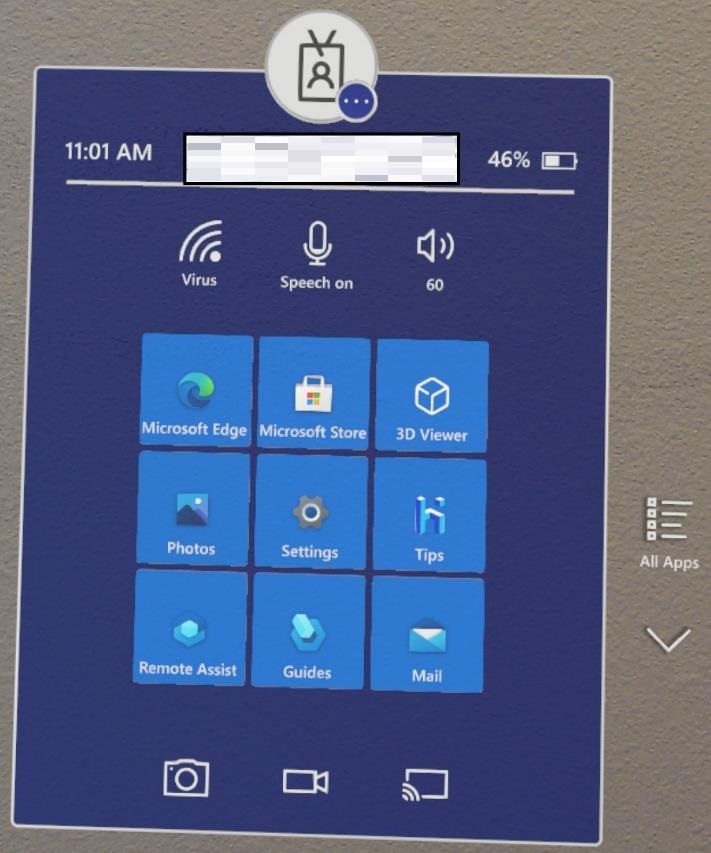
A HoloLensen lépjen ide https://onedrive.live.com/about/signin , és adja meg a Munkahelyi fiók hitelesítő adatait
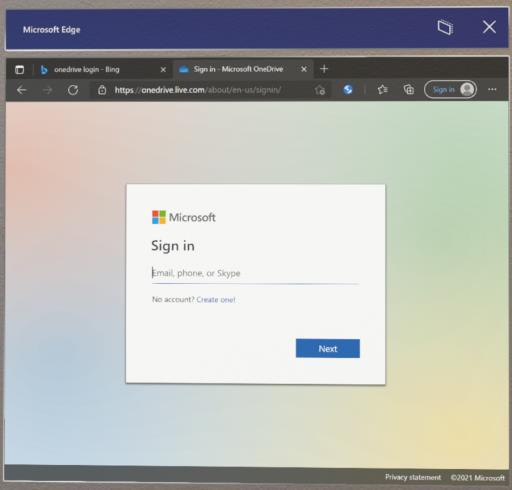
Miután sikeresen bejelentkezett a OneDrive webportálra, várjon 30–60 másodpercet, amíg a PWA letöltési gombja megjelenik
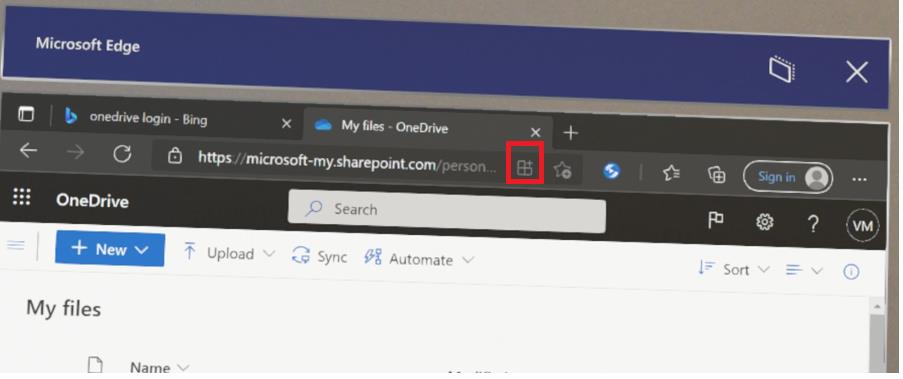
Válassza a PWA letöltési gombot, és telepítse az alkalmazást
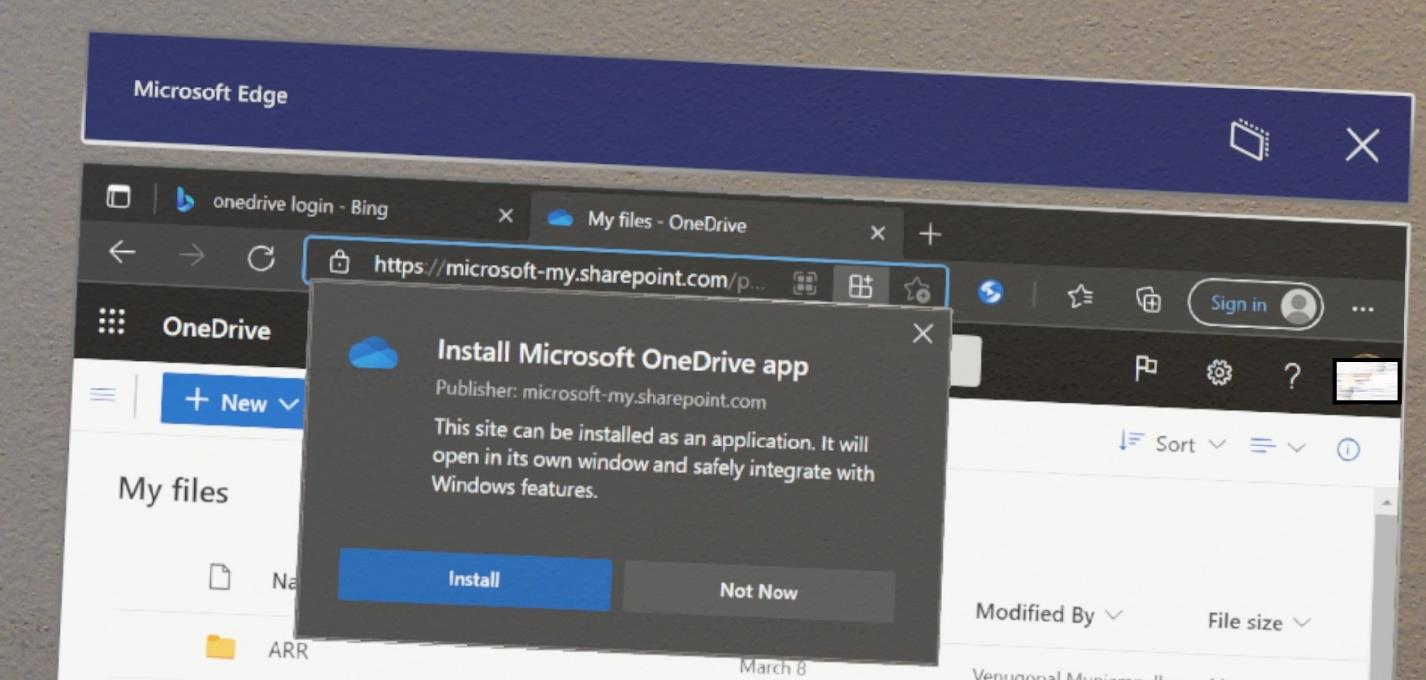
Zárja be az Edge böngészőt, és a Start menüben válassza a Minden alkalmazás gombot, és indítsa el a Microsoft OneDrive címkével ellátott OneDrive PWA-alkalmazást
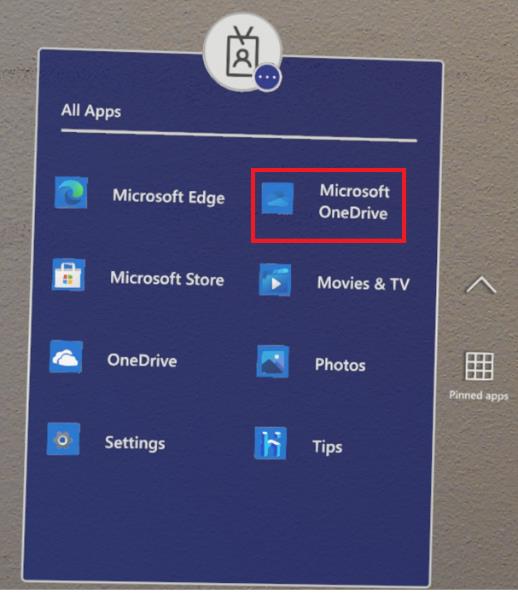
Megjegyzés
A "Microsoft OneDrive" a PWA-alkalmazás, ahol a "OneDrive" a régebbi UWP.
Ezután láthatja a OneDrive-fájljait.
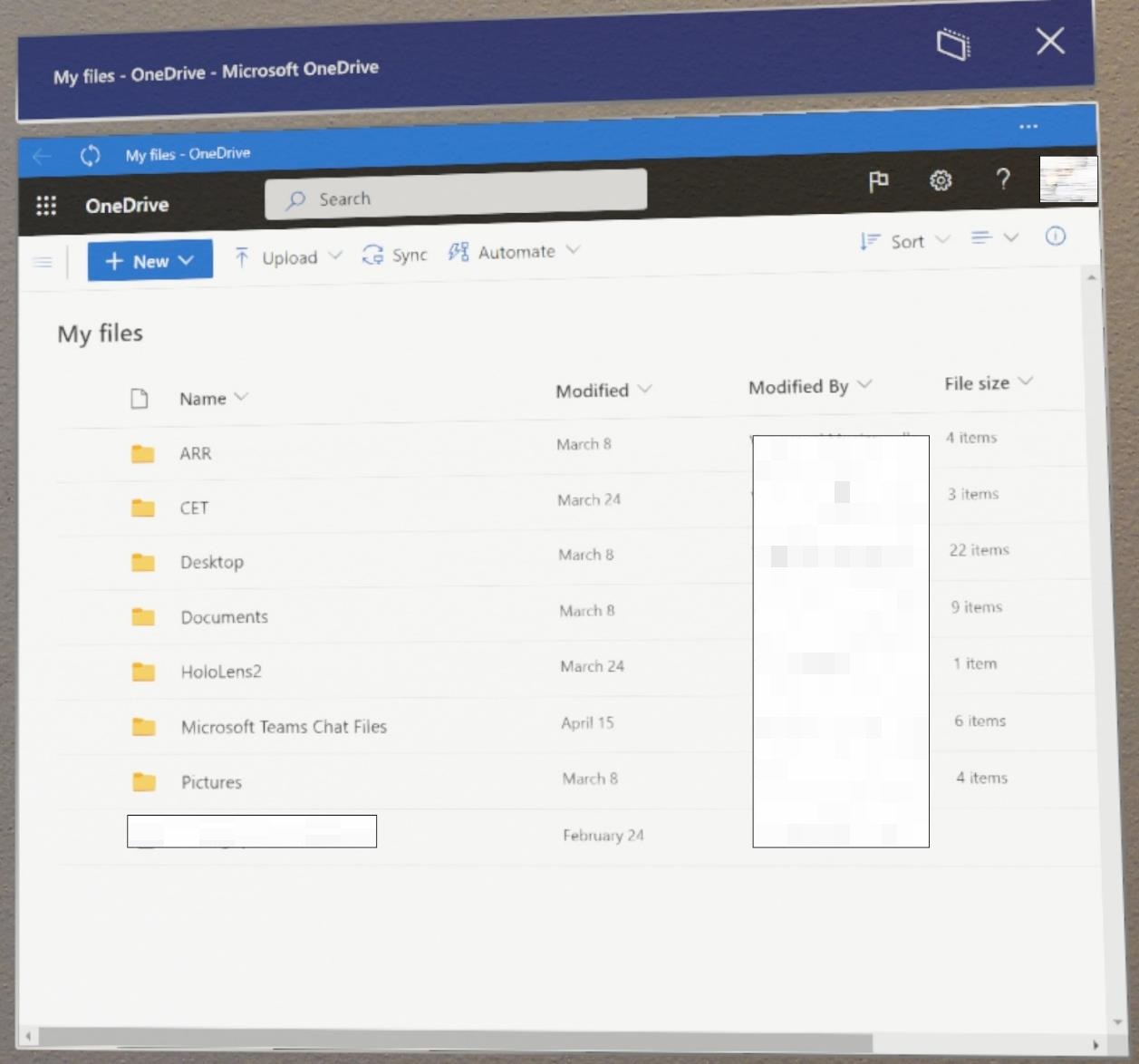
Lásd még: Automatikus feltöltés engedélyezése a OneDrive Vállalati verzióba
Alkalmazások frissítése
Manuális frissítések
Bár a Microsoft Store-ból származó alkalmazásokat az eszköz automatikusan naprakészen tartja, előfordulhat, hogy manuálisan szeretne frissítéseket keresni, hogy hamarabb megkapja ezeket az alkalmazásfrissítéseket. Ez a Beállítások vagy a Microsoft Store alkalmazásból is elvégezhető.
Beállítások alkalmazás
Ha manuálisan szeretné ellenőrizni az Áruházbeli alkalmazások frissítéseit a Beállítások alkalmazásból, lépjen az Alkalmazások –> Alkalmazásfrissítések területre. Ez különösen akkor hasznos, ha a Microsoft Store-hoz való hozzáférés le van tiltva a környezetben.
Az informatikai rendszergazdák letilthatják vagy engedélyezhetik ezt a lapot a Beállítások/PageVisibilityList szabályzattal az URI-val ms-settings:appupdate.
Tekintse meg az alábbi képernyőképet a Beállítások alkalmazásról, ahol ez a funkció látható.
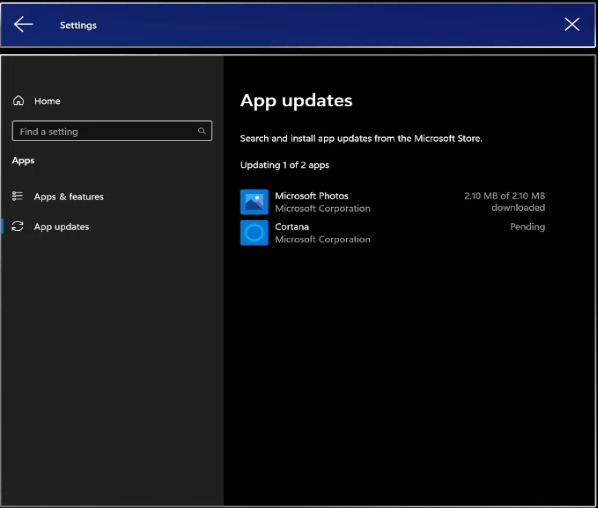
Megjegyzés
A Beállítások alkalmazás alkalmazásfrissítéseinek keresése csak a 23H1 és újabb buildek felhasználói számára érhető el.
Microsoft Store-alkalmazás
A Start menü megnyitásához hajtsa végre a Start kézmozdulatot.
Válassza ki az Áruház alkalmazást.
Tekintse meg az áruházi alkalmazás bal alsó sarkát.
Válassza a Kódtár ikont, és töltse le a frissítéseket.
Szeretné tudni, hogy az alkalmazás melyik verzióban van bekapcsolva? A Kódtár képernyőn válassza ki az eszközön telepített alkalmazást az adott alkalmazásoldal megnyitásához, görgessen az aljára, és keresse meg >a _ Telepített verziót.
Megjegyzés
Ha az eszközön lévő alkalmazásokat a szervezete terjesztette, azokat ugyanazokkal a kereskedelmi alkalmazáskezelési módszerekkel frissítheti. Ha ez az Ön helyzetére vonatkozik, további információt a kereskedelmi alkalmazások üzembe helyezésének áttekintésében talál.
Ha egy közvetlenül betöltött vagy üzembe helyezett egyéni alkalmazást szeretne frissíteni, ugyanazt a módszert kell használnia az alkalmazás frissített verziójával. Ha többet szeretne megtudni az egyéni alkalmazások telepítéséről és futtatásáról, olvassa el az egyéni holografikus alkalmazásokat ismertető cikket.
Automatikus alkalmazásfrissítések
Az automatikus frissítések a Microsoft Store-alkalmazásokra vonatkoznak, és csak akkor frissíthetők automatikusan, ha közvetlenül az Áruházból lettek telepítve, vagy az Áruházcsomag használatával lettek telepítve az Intune-on keresztül. Ha privát csomag használatával telepíti az Intune-ból, az INFORMATIKAI leküldheti a frissítéseket az MDM-ből.
Megjegyzés
A Microsoft Store Vállalatoknak kivonásával kapcsolatban lásd: Microsoft Store Vállalatoknak & Intune.
Az automatikus frissítések működése
Az automatikus alkalmazásfrissítések naponta történnek a hálózat rendelkezésre állása függvényében. Ezek a frissítések körülbelül 24 óránként történnek, bár az eszközönkénti frissítések véletlenszerűek lehetnek. A frissítések fogadásához hagyja aktív állapotban az eszközt, vagy csatlakoztassa az AC-hez. Még akkor is, ha az alkalmazásfrissítések az aktív napi használat során töltődnek le, csak akkor lesznek alkalmazva, ha a frissíteni kívánt alkalmazás már nincs használatban.
Tipp
Ha lehetséges, töltse fel az eszközt egyik napról a másikra, amíg az csatlakoztatva van a vállalati hálózathoz. Ha a frissítések egyik napról a másikra letölthetők és telepíthetők, kevésbé valószínű, hogy megszakítják az aktív eszközhasználatot.
Hogyan szabályozhatják a rendszergazdák az automatikus frissítéseket?
A rendszergazdák az ApplicationManagement/AllowAppStoreAutoUpdate szabályzattal szabályozhatják az automatikus alkalmazásfrissítéseket. Ez a szabályzat lehetővé teszi számukra az automatikus alkalmazásfrissítések teljes engedélyezését vagy letiltását, de nem szabályozza a frissítések bekövetkeztét.
21H2-ről a rendszergazdák a ScheduleForceRestartForUpdateFailures szabályzattal is szabályozhatják, hogy a használatban lévő, de a korábbi próbálkozásokban nem frissíthető alkalmazások mikor legyenek kényszerített módon újraindítva.
Alkalmazások eltávolítása
Az alkalmazások eltávolításának három módja van. Az alkalmazásokat a Microsoft Store, a Start menü vagy a Beállítások segítségével távolíthatja el.
Figyelmeztetés
Nem távolíthat el rendszeralkalmazást vagy magát a Microsoft Store-t.
Fontos
Ha a HoloLens 2 több felhasználóval rendelkezik, az alkalmazás eltávolításához be kell jelentkeznie az alkalmazást telepítő felhasználóként.
Eltávolítás a Microsoft Store-ból
Nyissa meg a Microsoft Store-t a Start menüből, majd keresse meg az eltávolítani kívánt alkalmazást. Az Áruház lapon minden telepített alkalmazás rendelkezik Eltávolítás gombbal.
Eltávolítás a Start menüből
A Start menüben vagy a Minden alkalmazás listában keresse meg az alkalmazást. Jelölje ki és tartsa lenyomva, amíg meg nem jelenik a menü, majd válassza az Eltávolítás lehetőséget.
Eltávolítás a Beállításokból
A Start menüben válassza a Beállítások > Alkalmazások lehetőséget. Keresse meg az alkalmazást a listából, jelölje ki, majd kattintson az Eltávolítás gombra.
Csak HoloLens 1
A Start menü megnyitásához hajtsa végre a Start kézmozdulatot vagy a kibontás kézmozdulatot a HoloLensen (1. generációs).
Válassza ki az Áruház alkalmazást.
Keresse meg az Áruház alkalmazás jobb felső sarkát.
Válassza a "..." vagy a "Továbbiak megtekintése" gombot.
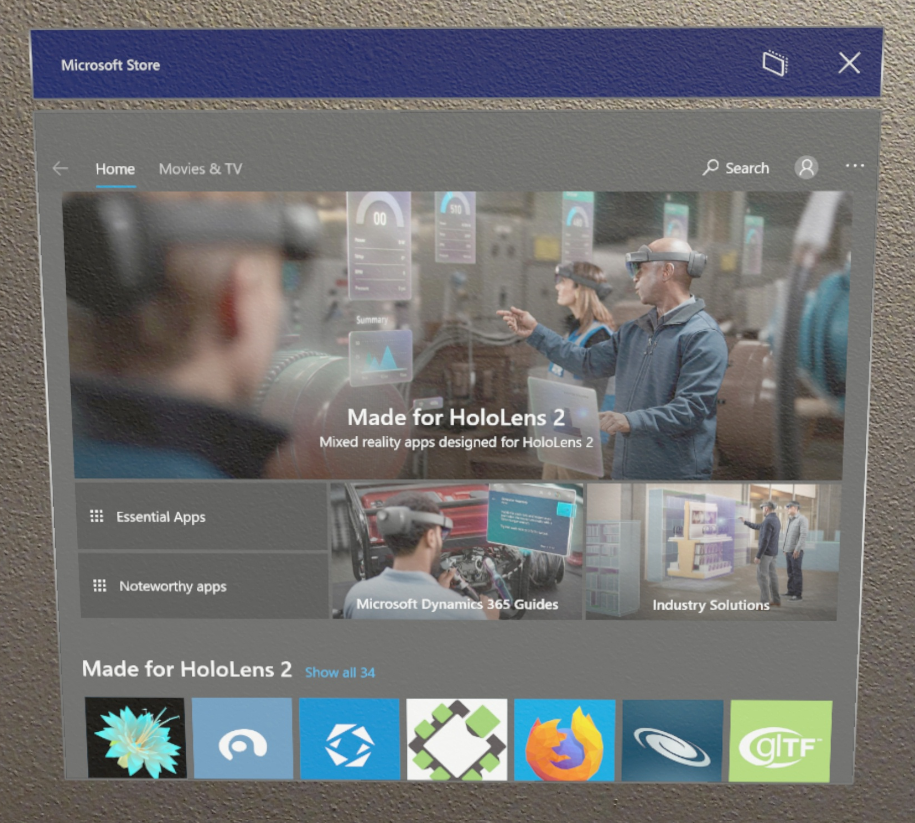
Válassza a Letöltések és frissítések lehetőséget.
- Ha az eszköz korábban már azonosított frissítéseket, előfordulhat, hogy egy lefelé mutató nyíl és egy szám jelzi a függőben lévő frissítéseket.
Válassza a Frissítések lekérése lehetőséget. Az eszköz most megkeresi a frissítéseket, és beállítja őket letöltésre és telepítésre.
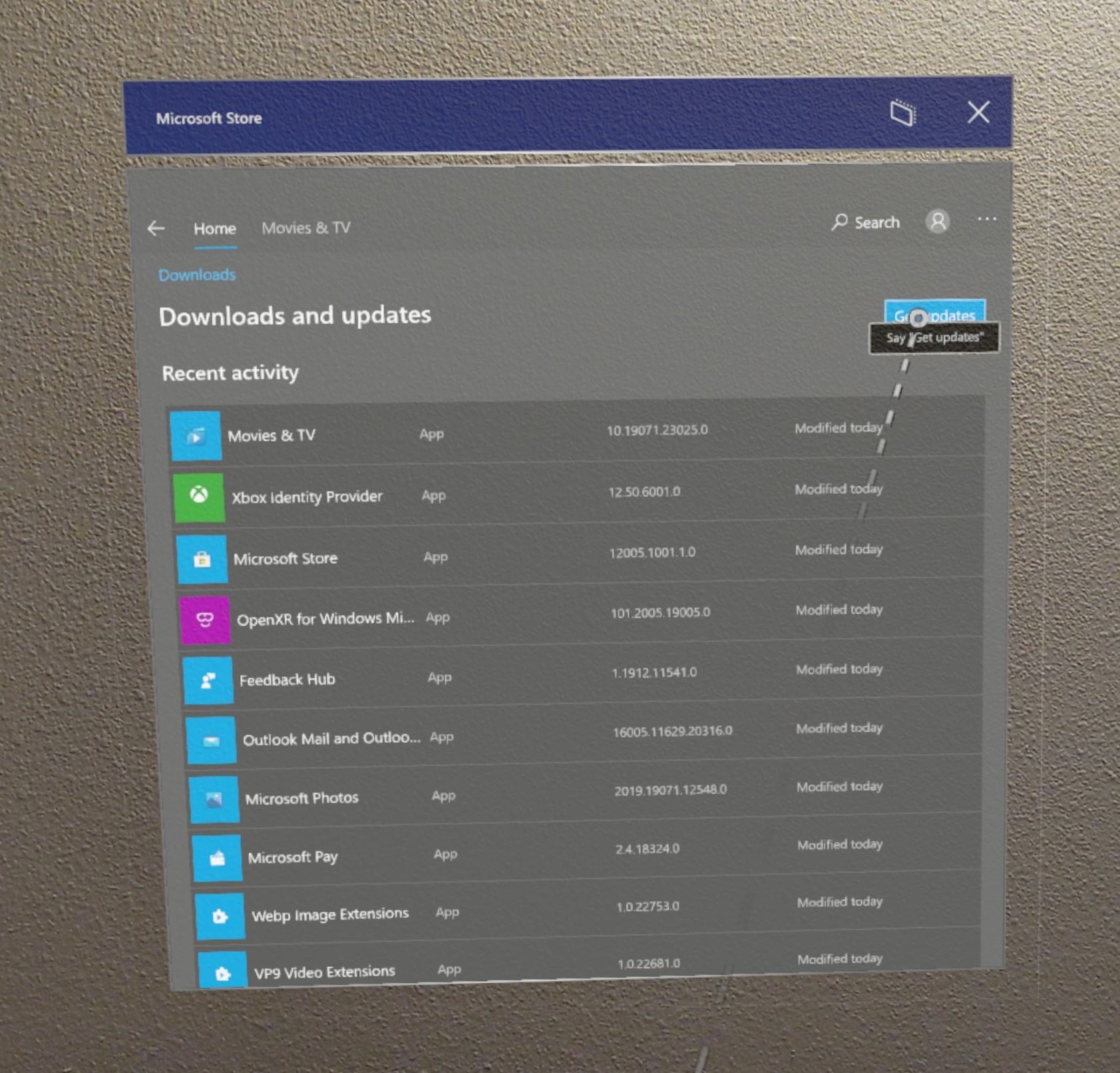
Ha nem tud eltávolítani egy alkalmazást, küldjön visszajelzést a Visszajelzési központ használatával.
Visszajelzés
Hamarosan elérhető: 2024-ben fokozatosan kivezetjük a GitHub-problémákat a tartalom visszajelzési mechanizmusaként, és lecseréljük egy új visszajelzési rendszerre. További információ: https://aka.ms/ContentUserFeedback.
Visszajelzés küldése és megtekintése a következőhöz: