A HoloLens konfigurálása kiépítési csomag használatával
Windows üzembe helyezési megkönnyíti a rendszergazdák számára a végfelhasználói eszközök képalkotó nélküli konfigurálását. A Windows Configuration Designer egy olyan eszköz, amellyel konfigurálhatók a rendszerképek és a futtatókörnyezet beállításai, amelyeket aztán beépítettek a kiépítési csomagokba.
A kiépítési csomagban alkalmazható HoloLens-konfigurációk némelyike a következőket tartalmazza:
- A HoloLens (1. generációs) frissítése a Windows Holographic for Business
- Helyi fiók beállítása
- Wi-Fi-kapcsolat beállítása
- Tanúsítványok alkalmazása az eszközre
- Fejlesztői mód engedélyezése
- A Kioszk mód konfigurálásához kövesse részletes utasításokat.
A HoloLens varázsló segítségével konfigurálhatja a következő beállításokat egy kiépítési csomagban:
A HoloLens (1. generációs) frissítése a Windows Holographicról az Enterprise kiadásra, a Windows Holographic for Business kiadásra
Megjegyzés
Ezek a beállítások csak akkor alkalmazhatók a HoloLensre (1. generációs), ha a kiépítési csomag tartalmaz egy kiadásfrissítési licencet a Windows Holographic for Business-hoz, vagy ha az eszköz már frissített a Windows Holographic for Business.
A HoloLens első felületének konfigurálása (OOBE)
A Wi-Fi hálózat konfigurálása
Regisztrálja az eszközt a Microsoft Entra-azonosítóban, vagy hozzon létre egy helyi fiókot
Tanúsítványok hozzáadása
Fejlesztői mód engedélyezése
Konfigurálja a kioszk módot a részletes útmutatónkkövetésével.
Figyelmeztetés
A Microsoft Entra-regisztráció bármely varázslóval való konfigurálásához windowsos konfigurációtervezőt kell futtatnia a Windows 10-ben.
A kiépítési csomagok tartalmazhatnak felügyeleti utasításokat és szabályzatokat, egyéni hálózati kapcsolatokat és szabályzatokat stb.
Tipp.
Az asztali varázslóval hozzon létre egy csomagot a közös beállításokkal, majd váltson a speciális szerkesztőre más beállítások, alkalmazások és szabályzatok hozzáadásához.
Töltse le a Windows Configuration Manager a Microsoft Store. Tartalmazza a HoloLens 2 képességeit.
Ha tudja, hogy offline pc-t fog használni, először töltse le és telepítse a Windows 10-hez készült Windows Assessment and Deployment Kit (ADK), majd válassza Configuration Designer a Válassza ki azokat a szolgáltatásokat, amelyeket telepíteni szeretne párbeszédpanelen. Az ADK nem tartalmazza a HoloLens 2 képességeit, ezért kövesse az offline alkalmazás telepítési utasításait speciális helyreállítási társhoz, majd válassza a Windows Configuration Designer.
Nyissa meg a Windows Configuration Designert (alapértelmezés szerint %windir%\Program Files (x86)\Windows Kits\10\Assessment and Deployment Kit\Imaging and Configuration Designer\x86\ICD.exe).
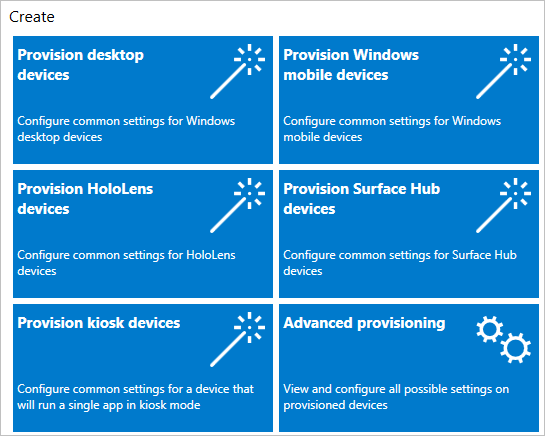
Válassza HoloLens-eszközök üzembe helyezése, válassza ki a HoloLens-eszközt, és válassza Továbblehetőséget.
Nevezze el a projektet, és válassza a Befejezéslehetőséget.
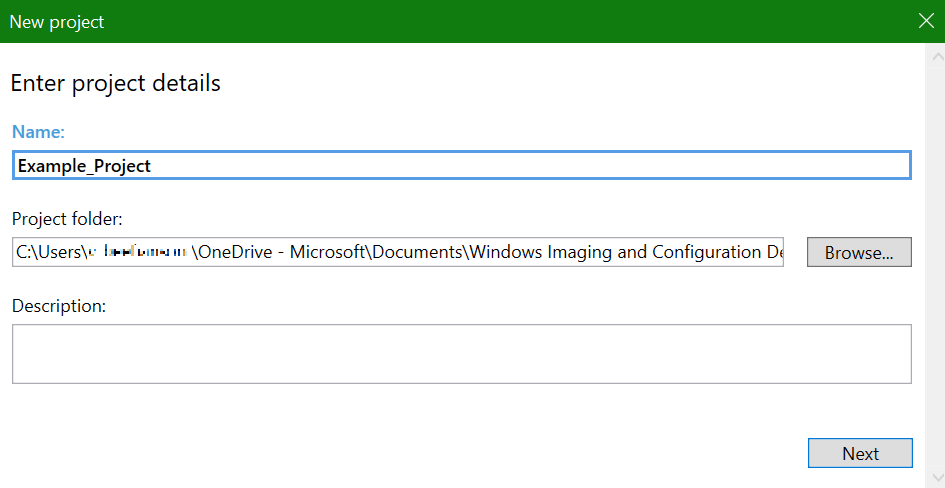
Olvassa el az Első lépések lapon található utasításokat, és válassza Következőlehetőséget. Az asztali kiépítés lapjai végigvezetik az alábbi lépéseken.
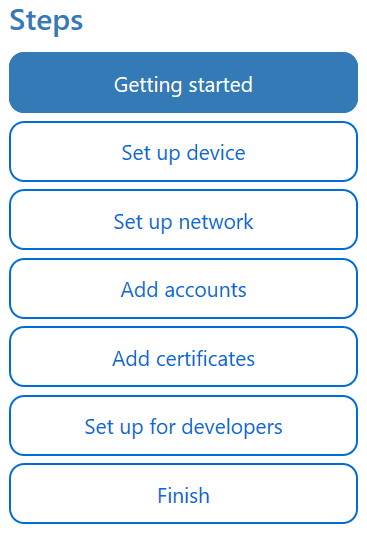
Fontos
Kiépítési csomag létrehozásakor bizalmas információkat is tartalmazhat a projektfájlokban és a kiépítési csomag (.ppkg) fájlban. Bár lehetősége van a .ppkg fájl titkosítására, a projektfájlok nincsenek titkosítva. A projektfájlokat biztonságos helyen kell tárolnia, és törölnie kell a projektfájlokat, ha már nincs rájuk szükség.
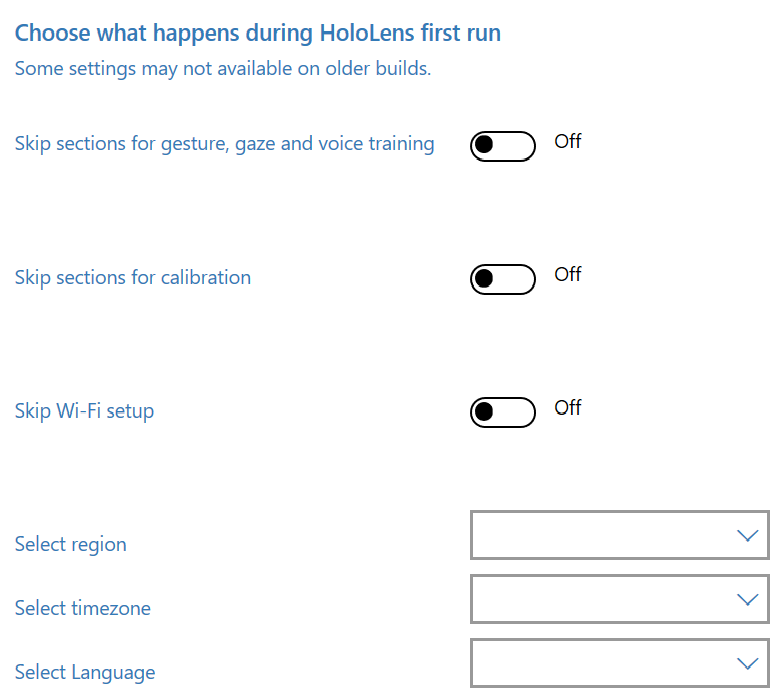 konfigurálása
konfigurálása
Keresse meg és válassza ki a Vállalati licencfájlt a HoloLens kiadás frissítéséhez. Az első felület egyes részeinek elrejtéséhez az Igen vagy a Nem
Ha úgy szeretné beállítani az eszközt, hogy nem kell csatlakoznia egy Wi-Fi hálózathoz, váltson A Wi-Fi beállítási kihagyása Bebeállításra, majd válasszon ki egy régiót és időzónát, amelyben az eszközt használni fogja.
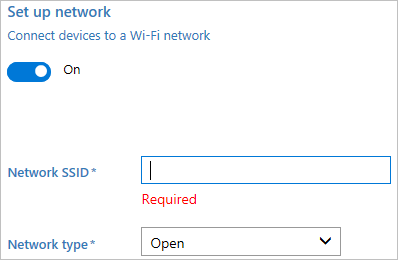
Ebben a szakaszban megadhatja annak a Wi-Fi vezeték nélküli hálózatnak a részleteit, amelyhez az eszköznek automatikusan csatlakoznia kell. Ehhez válassza a On, adja meg az SSID-t, a hálózati típust (Open vagy WPA2-Personal), és (ha WPA2-Personal) a vezeték nélküli hálózat jelszavát.
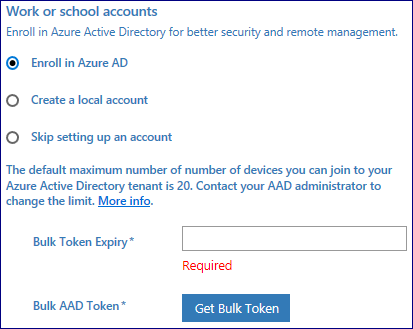
Csatlakoztathatja az eszközt a Microsoft Entra-hoz, vagy létrehozhat egy helyi fiókot az eszközön. Mielőtt windowsos konfigurációtervező varázslót használna a Tömeges Microsoft Entra-regisztráció konfigurálásához, állítsa be a Microsoft Entra-csatlakozást a szervezetében.
A Microsoft Entra-bérlőn felhasználónkénti eszközök maximális száma határozza meg, hogy a varázslóban található tömeges jogkivonat hányszor használható. Ha csatlakozni szeretne az eszközhöz a Microsoft Entra-hoz, jelölje ki ezt a lehetőséget, és adjon meg egy rövid nevet a varázsló által használt tömeges jogkivonatnak. Adja meg a jogkivonat lejárati dátumát (a jogkivonat beszerzésétől számított legfeljebb 30 nap). Válassza a Tömeges jogkivonat lekéréselehetőséget. A Legyünk bejelentkezve ablakban adjon meg egy fiókot, amely rendelkezik engedéllyel az eszköz Microsoft Entra-hoz való csatlakoztatásához, majd a jelszó megadásához. Válassza a Elfogadás lehetőséget a Windows Configuration Designer számára a szükséges engedélyek megadásához.
Helyi fiók létrehozásához válassza ki ezt a lehetőséget, és adjon meg egy felhasználónevet és jelszót.
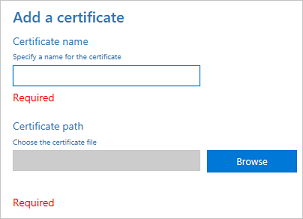
Ha tanúsítványsal szeretné kiépíteni az eszközt, válassza a Tanúsítvány hozzáadásalehetőséget. Adja meg a tanúsítvány nevét, majd keresse meg és válassza ki a használni kívánt tanúsítványt.
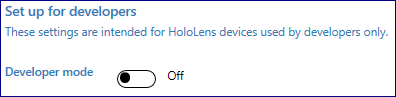
Váltson Igen vagy Nem kapcsolóval engedélyezze a Fejlesztői módot a HoloLensben. További információ a fejlesztői módról. Bár a fejlesztői mód nem javasolt a nagy léptékű üzemelő példányokhoz, a fejlesztői mód engedélyezése után az Eszközportál bejelentkezési hitelesítő adatainak beállítását is választhatja.
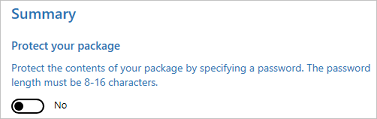
Ne állítson be jelszót a kiépítési csomag védelméhez. Ha a kiépítési csomagot jelszó védi, a HoloLens-eszköz kiépítése sikertelen lesz.
Ha végzett, válassza a Létrehozáslehetőséget. Csak néhány másodpercet vesz igénybe. A csomag létrehozásakor a csomag tárolási helye hivatkozásként jelenik meg az oldal alján.
Megjegyzés
Ahhoz, hogy sikeresen alkalmazza a Speciális kiépítési egy HoloLensre (1. generációs) létrehozott kiépítési csomagot, nem kell kiadásfrissítési licencet hozzáadnia a Windows Holographic for Business-hoz. További információ a Windows Holographic for Business for HoloLens (1. generációs).
A Windows Configuration Designer kezdőlapján válassza a Speciális kiépítésilehetőséget.
Az Adja meg a projekt részleteit ablakban adja meg a projekt nevét és a projekt helyét. Ha szeretné, adjon meg egy rövid leírást a projekt leírásához.
Válassza Következőlehetőséget.
A Válassza ki, hogy mely beállításokat szeretné megtekinteni és konfigurálni ablakban, válassza Windows 10 Holografikus, majd válassza a Továbblehetőséget.
Válassza Befejezéslehetőséget.
Bontsa ki futtatókörnyezeti beállításokat, és szabja testre a csomagot a jelen cikk későbbi részében ismertetett beállításokkal.
Fontos
(Csak Windows 10 esetén 1607-es verzió) Ha helyi fiókot hoz létre a kiépítési csomagban, 42 naponta módosítania kell a jelszót a Beállítások alkalmazással. Ha a jelszó ezen időszak alatt nem változik, előfordulhat, hogy a fiók zárolva van, és nem tud bejelentkezni. Ha a felhasználói fiók zárolva van, teljes eszköz-helyreállításikell végrehajtania.
Válassza Fájl>Mentéslehetőséget.
Olvassa el a figyelmeztetést, amely szerint a projektfájlok bizalmas információkat tartalmazhatnak, és válassza OKlehetőséget.
Fontos
Kiépítési csomag létrehozásakor bizalmas információkat is tartalmazhat a projektfájlokban és a kiépítési csomag (.ppkg) fájlban. Bár lehetősége van a .ppkg fájl titkosítására, a projektfájlok nincsenek titkosítva. A projektfájlokat biztonságos helyen kell tárolnia, és törölnie kell a projektfájlokat, ha már nincs rájuk szükség.
Válassza Exportálás>Kiépítési csomaglehetőséget.
Módosítsa tulajdonosirendszergazdai. Ez magasabb prioritást állít be ennek a kiépítési csomagnak, mint az eszközön más forrásokból származó kiépítési csomagok. Válassza Következőlehetőséget.
Állítsa be csomagverzióértékét.
Tipp.
Módosíthatja a meglévő csomagokat, és módosíthatja a verziószámot a korábban alkalmazott csomagok frissítéséhez.
A A kiépítési csomag biztonsági adatainak kiválasztásaterületen válassza a Továbblehetőséget.
Figyelmeztetés
Ha titkosítja a kiépítési csomagot, a HoloLens-eszköz kiépítése sikertelen lesz.
Válassza a Tovább lehetőséget annak a kimeneti helynek a megadásához, ahová a kiépítési csomagot a létrehozás után el szeretné helyezni. Alapértelmezés szerint a Windows Configuration Designer a projektmappát használja kimeneti helyként.
Az alapértelmezett kimeneti hely módosításához választhatja Tallózás lehetőséget.
Válassza Következőlehetőséget.
Válassza a Build lehetőséget a csomag összeállításának megkezdéséhez. A projektinformációk a buildelési lapon jelennek meg, és a folyamatjelző sáv a build állapotát jelzi.
A build befejezése után válassza a Befejezéslehetőséget.
A Windows Holographic 2004-es vagy 19041.1103-19041.1103- vagy újabb verzióján futó HoloLens 2-es eszközök usb-meghajtóval alkalmazhatnak kiépítési csomagot. Másolja a .ppkg fájlt az USB-meghajtó gyökerére. A kiépítési csomagok csak akkor lesznek alkalmazva, ha az USB-meghajtó gyökerében vannak. A rendszer egymás után több kiépítési csomagot alkalmaz.
A Windows Holographic 20H2 vagy újabb verzióján futó HoloLens 2-es eszközök újabb funkciókkal rendelkeznek, amelyek megkönnyítik és leegyszerűsítik ezt a folyamatot, és automatikussá teszik azt. Tekintse át a következő szakaszokat:
- automatikus üzembe helyezés USB-
- kiépítési csomagok automatikus megerősítése az OOBE
- Automatikus kiépítés felhasználói felületi nélkül
Az USB-kábellel csatlakoztassa az eszközt egy PC-hez (vagy a HoloLens 2-hez készült USB-meghajtóhoz a fent említettek szerint), majd indítsa el az eszközt. Ne folytassa a Az első interakcióra alkalmas pillanat OOBE oldala.
- A HoloLens (1. generációs) oldalon ez az oldal egy kék dobozt tartalmaz.
- A HoloLens 2-ben ez az oldal egy kolibrivel rendelkezik.
Rövid ideig nyomja le és engedje fel a Hangerő és Power gombokat egyszerre.
A HoloLens eszközként jelenik meg a PC Fájlkezelőjében.
A Fájlkezelőben húzza a kiépítési csomagot (.ppkg) az eszköz tárolójára.
Rövid ideig nyomja le és engedje fel a Hangerő le és Power gombok egyidejűleg, miközben a Első interakciós pillanat oldalán OOBE.
Az eszköz megkérdezi, hogy megbízik-e a csomagban, és szeretné-e alkalmazni. Győződjön meg arról, hogy megbízik a csomagban.
Látni fogja, hogy sikeresen alkalmazták-e a csomagot. Ha nem sikerült, kijavíthatja a csomagot, és újra próbálkozhat. Ha sikerült, folytassa az OOBE-val.
Megjegyzés
Ha az eszközt 2016 augusztusa előtt vásárolta meg, microsoftos fiókkal kell bejelentkeznie az eszközre, le kell kérnie az operációs rendszer legújabb frissítését, majd alaphelyzetbe kell állítania az operációs rendszert a kiépítési csomag alkalmazásához.
Ezek az automatizált folyamatok kevesebb felhasználói beavatkozást teszik lehetővé, ha az OOBE során USB-meghajtókat használnak kiépítési csomagokkal.
A kiadás előtt a felhasználóknak manuálisan kellett elindítaniuk a kiépítési képernyőt az OOBE során egy gombkombináció használatával történő üzembe helyezéshez. Most már kihagyhatják a gombkombinációt egy KIépítési csomag usb-tárolómeghajtón való használatával.
- Csatlakoztassa az USB-meghajtót a kiépítési csomaghoz az OOBE első intractable pillanatában.
- Ha az eszköz készen áll a kiépítésre, automatikusan megnyitja a kérést a kiépítési oldallal.
Megjegyzés
Ha egy USB-meghajtó csatlakoztatva marad az eszköz indítása közben, az OOBE számba veszi a meglévő USB-tárolóeszközt, és figyeli, hogy vannak-e további csatlakozók.
Olvassa el kiépítési csomagok alkalmazásáról az OOBEsorán.
Ezek az automatizált folyamatok kevesebb felhasználói beavatkozást teszik lehetővé. Amikor megjelenik a Kiépítési csomag lap, az automatikusan alkalmazza az összes felsorolt csomagot.
Amikor megjelenik a kiépítési főképernyő, az OOBE 10 másodperccel az összes kiépítési csomag automatikus alkalmazásának megkezdése előtt visszaszámlál. A felhasználók a várt csomagok ellenőrzése után 10 másodpercen belül megerősíthetik vagy megszakíthatják a műveletet.
Ezek a kombinált automatikus folyamatok lehetővé teszik a kiépítéshez szükséges eszközműködtetés csökkentését.
Az USB-eszközökről történő üzembe helyezés automatikus elindításának és a kiépítési csomagok automatikus megerősítésének kombinálásával a felhasználó automatikusan kiépítheti a HoloLens 2 eszközöket az eszköz felhasználói felületének használata vagy akár az eszköz viselése nélkül. Továbbra is használhatja ugyanazt az USB-meghajtót és kiépítési csomagot több eszközhöz. Ez akkor hasznos, ha egyszerre több eszközt helyez üzembe ugyanazon a területen.
- Kiépítési csomag létrehozása Windows Configuration Designerhasználatával.
- Másolja a csomagot egy USB-tároló meghajtóra.
- Flash a HoloLens 219041.1361 vagy újabb build.
- Ha Advanced Recovery Companion befejezte az eszköz villogását a USB-C kábel kihúzásával.
- Csatlakoztassa az USB-meghajtót az eszközhöz.
- Amikor a HoloLens 2 eszköz elindul az OOBE-be, automatikusan észleli a kiépítési csomagot az USB-meghajtón, és elindítja a kiépítési oldalt.
- 10 másodperc elteltével az eszköz automatikusan alkalmazza a kiépítési csomagot.
Az eszköz most már konfigurálva van, és megjeleníti a Sikeres üzembe helyezés képernyőt.
Megjegyzés
Ezek a lépések a Windows Holographic összes HoloLens 2-es és 1. generációs , 1809-es vagy újabb verziójára vonatkoznak.
A számítógépen kövesse az alábbi lépéseket:
- Hozzon létre egy kiépítési csomagot az Kiépítési csomag létrehozása a HoloLens számára a HoloLens varázslóhasználatával.
- Csatlakoztassa a HoloLens eszközt egy PC-hez USB-kábellel. A HoloLens eszközként jelenik meg a PC Fájlkezelőjében.
- Húzza a kiépítési csomagot a HoloLens Dokumentumok mappájába.
A HoloLensben kövesse az alábbi lépéseket:
- Lépjen Beállítások>Fiókok>Hozzáférés munkahelyi vagy iskolai.
- Kapcsolódó beállításokterületen válassza a Kiépítési csomag hozzáadása vagy eltávolításalehetőséget.
- A következő lapon válassza a Csomag hozzáadása lehetőséget a fájlválasztó elindításához és a kiépítési csomag kiválasztásához. Ha a mappa üres, jelölje ki az Ez az eszköz lehetőséget, és válassza Dokumentumoklehetőséget.
A csomag alkalmazása után megjelenik a telepített csomagok listájában. A csomag részleteinek megtekintéséhez vagy a csomag eszközről való eltávolításához válassza ki a felsorolt csomagot.
A kiépítési csomagok konfigurációs szolgáltatókat (CSP-ket) használnak. Ha nem ismeri a CSP-ket, tekintse meg A konfigurációs szolgáltatók (CSP-k) bemutatása az informatikai szakemberek számára.
A Windows Configuration Designerben a Windows Holographichoz készült kiépítési csomag létrehozásakor az
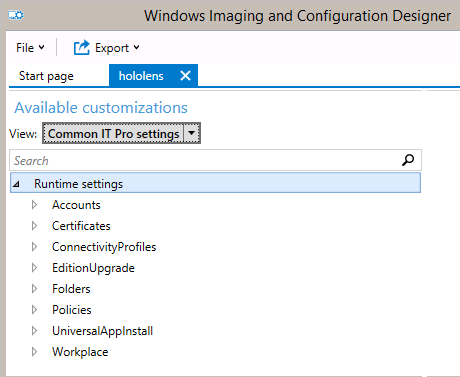
| Beállítás | Leírás |
|---|---|
| tanúsítványok | Tanúsítvány üzembe helyezése a HoloLensben. |
| ConnectivityProfiles | Helyezzen üzembe egy Wi-Fi-profilt a HoloLensben. |
| EditionUpgrade | Frissítés a Windows Holographic for Business verzióra. |
| szabályzatok | Fejlesztői mód engedélyezése vagy letiltása a HoloLensben. Vállalati Windows Holographic által támogatott szabályzatok |
Az alkalmazások a HoloLens 2-eszközök kiépítési csomagjaival telepíthetők. Ez lehetővé teszi egy könnyen újra használható csomag használatát az alkalmazások terjesztéséhez. Olvassa el alkalmazások üzembe helyezésére vonatkozó teljes utasításokat a Provisioning Packageshasználatával.
Megjegyzés
A HoloLens (1st gen) korlátozott mértékben támogatja az alkalmazások telepítését (UniversalAppInstall) egy kiépítési csomag használatával. A HoloLens (1. generációs) eszközök csak a PPKG-n keresztül támogatják az alkalmazások telepítését az OOBE során, és csak a felhasználói környezet telepítésével.