A HoloLens 2 újraindítása, alaphelyzetbe állítása vagy helyreállítása
Fontos
Ha az Advanced Recovery Companion használatával offline telepít egy FFU-t, először le kell töltenie a flash képet, Le kell töltenie a HoloLens 2 aktuális rendszerképét. Az automatikus letöltés és villogás már nem támogatott.
Használja a töltőt és a HoloLens 2-hez kapott USB-Type-C kábelt, mivel ez a legjobb módja az eszköz feltöltésének. A töltő 18W tápellátást biztosít (9V at 2A). A mellékelt fali töltővel a HoloLens 2 eszközök kevesebb mint 65 perc alatt feltölthetik az akkumulátort, amikor az eszköz készenléti állapotban van. Ha ezek a tartozékok nem érhetők el, győződjön meg arról, hogy a rendelkezésre álló töltő legalább 15W teljesítményt képes támogatni.
Fontos
A hibaelhárítási eljárás megkezdése előtt győződjön meg arról, hogy az eszköz terhelése 20–40%-os akkumulátorkapacitást, ha lehetséges. A akkumulátorjelző fényei a bekapcsológomb alatt gyorsan ellenőrizheti az akkumulátor kapacitását anélkül, hogy bejelentkezett az eszközre.
Jegyzet
Ha lehetséges, ne használjon pc-t az eszköz USB-n keresztüli feltöltéséhez, ami lassú.
Ha az eszköz megfelelően indul el és fut, háromféleképpen ellenőrizheti az akkumulátor töltöttségi szintjét:
A HoloLens eszköz felhasználói felületének főmenüjéből.
Tekintse meg a LED-et a bekapcsológomb közelében (40%-os töltés esetén legalább két egyszínű LED-et kell látnia).
- Amikor az eszköz töltődik, az akkumulátorjelző felgyullad, hogy jelezze az aktuális töltöttségi szintet. Az utolsó fény elhalványul és kihal, hogy jelezze az aktív töltést.
- Ha a HoloLens be van kapcsolva, az akkumulátorjelző öt lépésben jeleníti meg az akkumulátor szintjét.
- Ha az öt fény közül csak egy világít, az akkumulátor töltöttségi szintje 20 százalék alatt van.
- Ha az akkumulátor töltöttségi szintje kritikusan alacsony, és megpróbálja bekapcsolni az eszközt, egy lámpa rövid ideig villogni fog, majd kimegy.
A gazdaszámítógépen nyissa meg Fájlkezelő, és keresse meg a HoloLens 2 eszközt a bal oldalon, a Ez a pcalatt. Kattintson a jobb gombbal az eszközre, és válassza a Tulajdonságoklehetőséget. A párbeszédpanelen megjelenik az akkumulátor töltöttségi szintje.
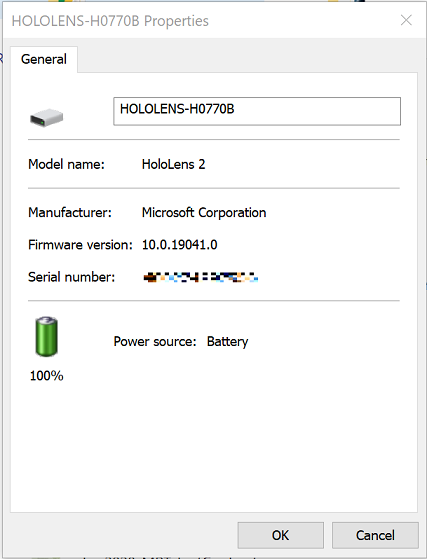
Ha az eszköz nem tud elindulni az indítási menübe, jegyezze fel a gazdaszámítógép LED-megjelenését és enumerálását. Ezután kövesse a hibaelhárítási útmutatót. Ha az eszköz állapota nem egyezik a hibaelhárítási útmutatóban felsorolt állapotokkal, hajtsa végre a kemény újraindítási eljárást, a tápegységhez csatlakoztatott eszközzel, ne a gazdaszámítógéppel. Várjon legalább egy órát, amíg az eszköz díjat számít fel.
Jegyzet
Kezdjük a kifejezések definiálásával.
Az "újraindítás" egyszerűen azt jelenti, hogy az eszköz ki- és be van kapcsolva.
Az "Alaphelyzetbe állítás" azt jelenti, hogy a Beállítások felhasználói felületen visszaállítja az eszközt az alapértelmezett értékre az aktuális lemezkép újratelepítéséhez.
A "Perjel" azt jelenti, hogy az eszköz pc-hez van csatlakoztatva, és egy új rendszerképet (opcionálisan egy másikat) kell telepíteni.
Indítsa újra az eszközt
Bizonyos körülmények között előfordulhat, hogy manuálisan kell újraindítania az eszközt a szoftver felhasználói felületének használata nélkül. Ez segíthet megoldani az eszköz alaphelyzetbe állítása/újrabontása nélkül felmerülő problémát.
Szokásos újraindítási eljárás
Húzza ki a Type-C kábelt, hogy leválasztsa az eszközt a tápegységről vagy a gazdaszámítógépről.
Nyomja le és tartsa lenyomva a power gombot 15 másodpercig. Minden LED-nek ki kell kapcsolnia.
Várjon 2-3 másodpercet, majd nyomja le rövidre a power gombot. A bekapcsológombhoz közeli LED-ek kivilágosulnak, és az eszköz elindul.
Csatlakoztassa az eszközt a gazdaszámítógéphez, majd nyissa meg a Device Managert. (Windows 10 esetén nyomja le a Windows billentyűt, majd az X billentyűt, majd válassza Device Manager.) Győződjön meg arról, hogy az eszköz helyesen számba a Microsoft HoloLens az alábbi képen látható módon:
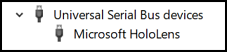
Kemény újraindítási eljárás
Ha a szokásos visszaállítási eljárás nem működik, használja a kemény újraindítási eljárást:
Húzza ki a Type-C kábelt, hogy leválasztsa az eszközt a tápegységről vagy a gazdaszámítógépről.
Tartsa lenyomva a hangerőt + gombokat 15 másodpercig. Az eszköz automatikusan újraindul.
Csatlakoztassa az eszközt a gazdaszámítógéphez.
Nyissa meg az Eszközkezelőt (Windows 10 esetén nyomja le a Windows billentyűt, majd az X billentyűt, majd válassza Eszközkezelő). Győződjön meg arról, hogy az eszköz helyesen számba Microsoft HoloLens az alábbi képen látható módon:
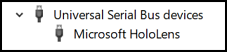
Az eszköz alaphelyzetbe állítása
Az eszközt közvetlenül a headsetről állíthatja vissza. Válassza a Beállításoklehetőséget, majd válassza a Frissítés & Biztonsági > Visszaállítás & helyreállítása > Eszköz alaphelyzetbe állításalehetőséget.
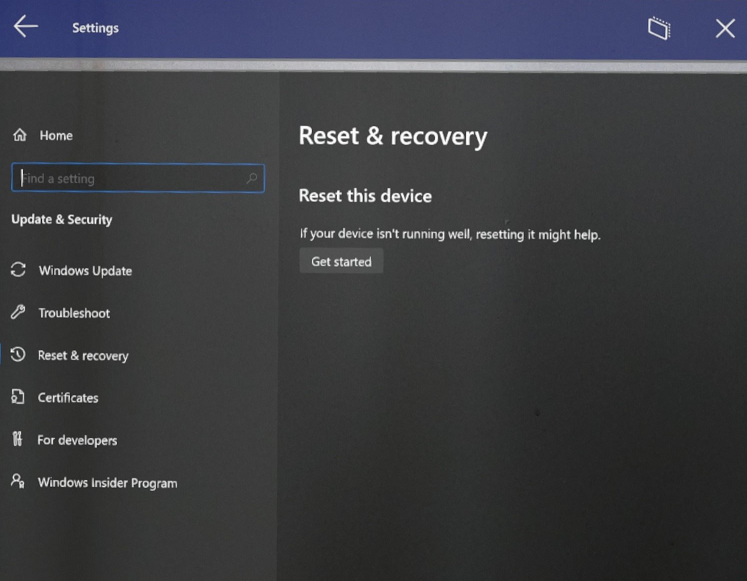
Ha ilyen módon állítja vissza az alaphelyzetbe állítást, az összes felhasználói fiók törlődik, és az összes adat törlődik.
Az eszköz tiszta perjele
Rendkívüli helyzetekben előfordulhat, hogy "tiszta flash" a HoloLens 2. Vegye figyelembe, hogy a tiszta perjel várhatóan nem befolyásolja a következő problémákat:
- Színegyenesség megjelenítése
- Rendszerindítás hanggal, de megjelenítési kimenet nélkül
- 1-3-5 LED-minta
- túlmelegedés
- Operációsrendszer-összeomlások (amelyek eltérnek az alkalmazás összeomlásaitól)
Az eszközt kétféleképpen lehet újraütközni. Mindkét esetben először telepítenie az Advanced Recovery Companiont a Windows Áruházból.
Figyelmeztetés
Ha újrafésüli az eszközt, az összes személyes adata, alkalmazása és beállítása törlődik, beleértve a TPM alaphelyzetbe állításával kapcsolatos információkat is.
A legújabb HoloLens 2 Full Flash Update (FFU) csomag beszerzéséhez, hogy újra perjelezhesse az eszközt az Advanced Recovery Companion használatával, töltse le a legújabb havi HoloLens 2 rendszerképet. Ez a verzió a legújabb általánosan elérhető build.
Mielőtt elindítja a perjeles eljárást, győződjön meg arról, hogy az alkalmazás telepítve van és fut a Windows 10 rendszerű pc-n, és készen áll az eszköz észlelésére. Győződjön meg arról is, hogy a HoloLens díja legalább 40%.
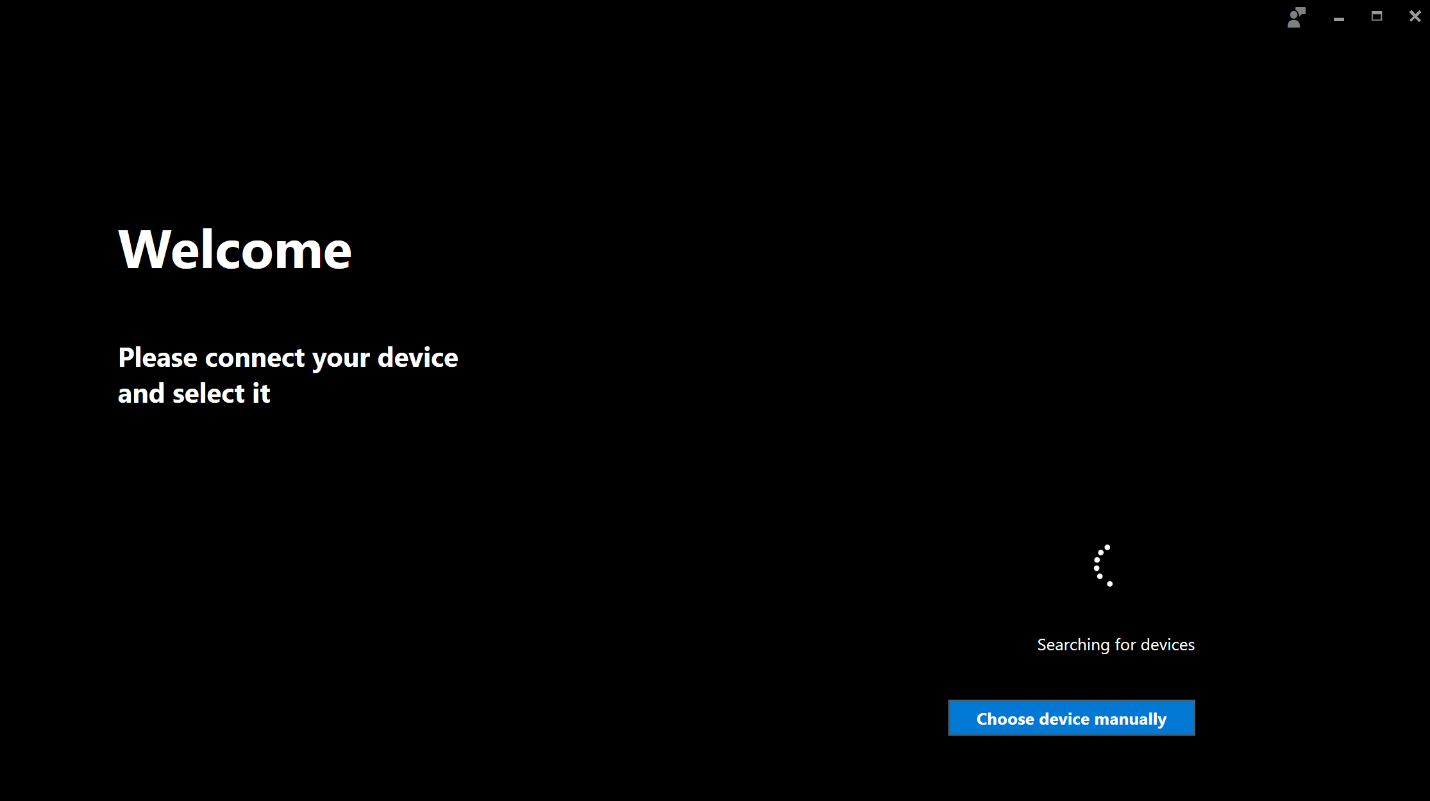
Normál villogási eljárás
Miközben a HoloLens-eszköz fut, csatlakoztassa a Windows 10-hez, ahol korábban megnyitotta az Advanced Recovery Companion alkalmazást.
A rendszer automatikusan észleli az eszközt, és az Advanced Recovery Companion alkalmazás felhasználói felülete elindítja a frissítési folyamatot:
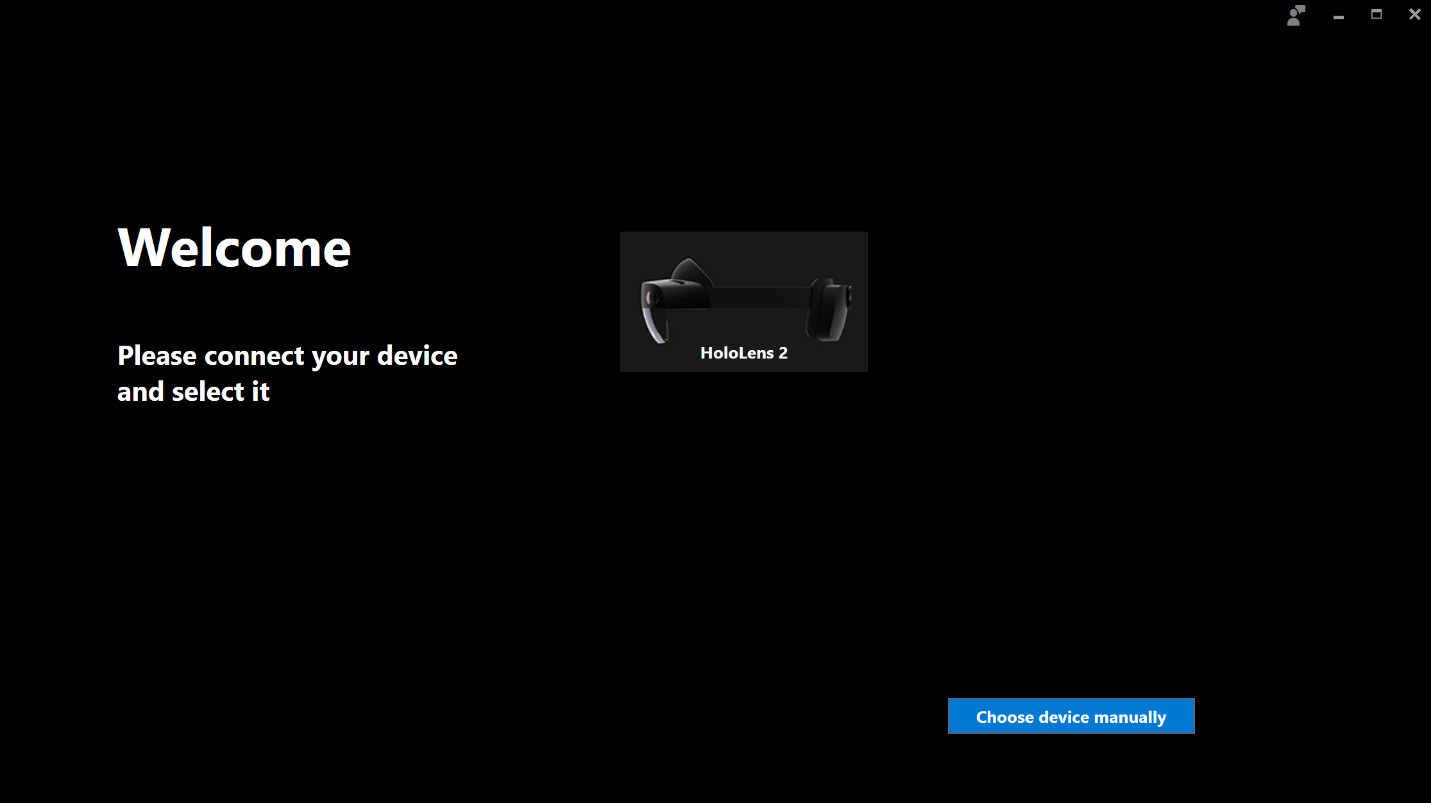
Válassza ki a HoloLens 2 eszközt az Advanced Recovery Companion alkalmazás felhasználói felületén, és kövesse az utasításokat a perjel befejezéséhez.
Manuális villogási mód eljárása
Előfordulhat, hogy az eszközt helyreállítási módba kell helyeznie, ha:
- A HoloLens 2 nem indul el megfelelően
- Az Advanced Recovery Companion nem tudja észlelni az eszközt
- Már nem ismeri a jelszót/PIN-kódot egy olyan eszközhöz, amely csak egyetlen felhasználóval rendelkezik
Húzza ki a Type-C kábelt, hogy leválasztsa az eszközt a tápegységről vagy a gazdaszámítógépről.
Nyomja le és tartsa lenyomva a power gombot 15 másodpercig. Minden LED-nek ki kell kapcsolnia.
A kötet gomb megnyomása közben nyomja le és engedje fel a power gombot az eszköz elindításához. Várjon 15 másodpercet, majd engedje fel a kötetet gombot. Csak az öt LED középső LED világít.
Csatlakoztassa az eszközt a gazdaszámítógéphez, és nyissa meg a Device Managert. (Windows 10 esetén nyomja le a Windows billentyűt, majd az X billentyűt, majd válassza Device Manager.) Győződjön meg arról, hogy az eszköz helyesen sorolja fel a Microsoft HoloLens függvényt az alábbi képen látható módon:
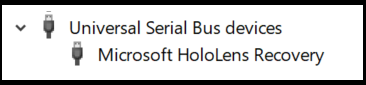
A rendszer automatikusan észleli az eszközt, és az Advanced Recovery Companion alkalmazás felhasználói felülete elindítja a frissítési folyamatot:
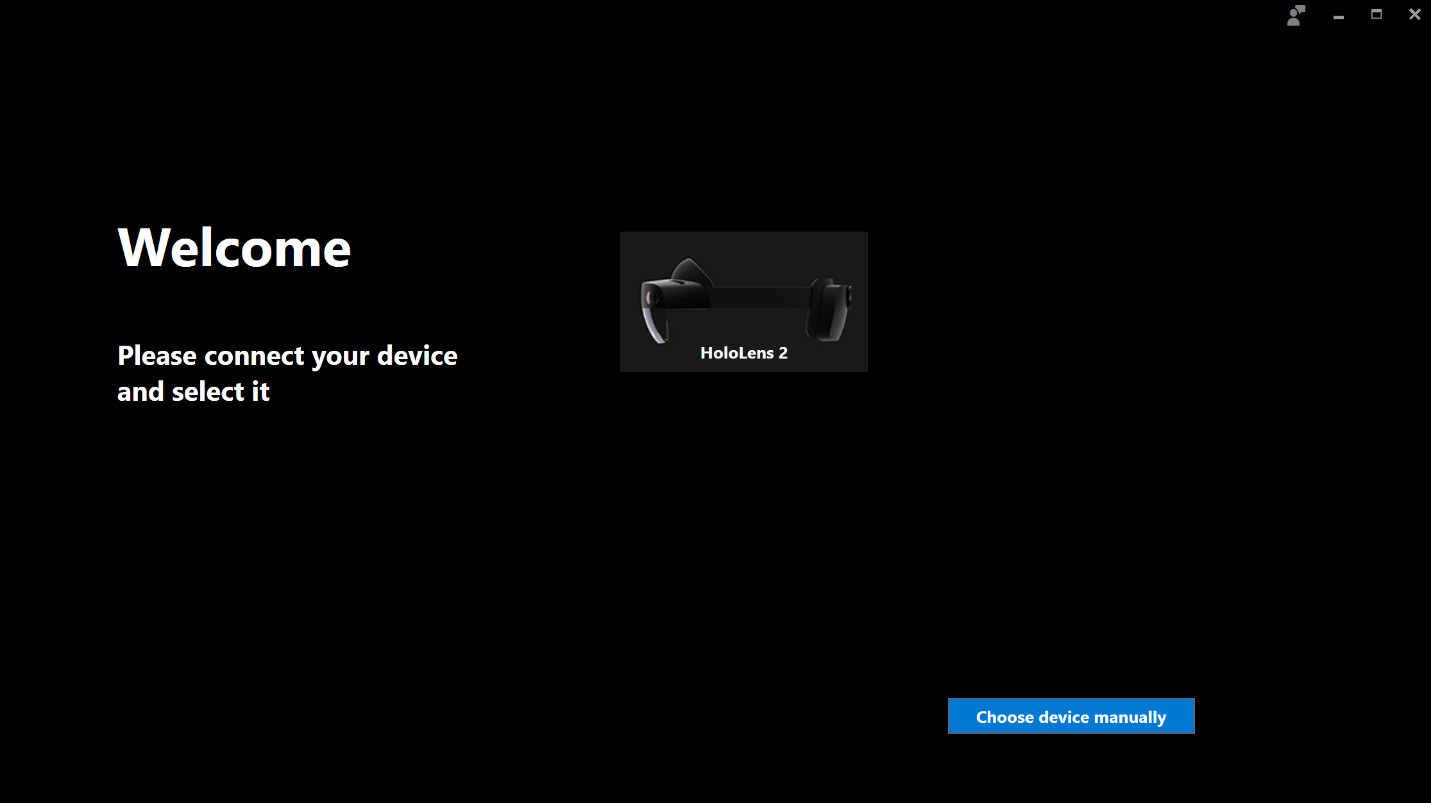
Válassza ki a HoloLens 2 eszközt az Advanced Recovery Companion alkalmazás felhasználói felületén, majd kövesse az utasításokat a perjel befejezéséhez.
Az eszköz törlése
Ha nem tud hozzáférni a HoloLens 2-hez, távolról törölheti a HoloLens 2-t az Intune vállalati portáljáról. Ha a Törlés művelet megkezdése előtt bejelöli a A regisztrációs állapot és a felhasználói fiók megőrzése jelölőnégyzetet, megőrizheti a felhasználói adatokat.
További információ: Eszközök eltávolítása törléssel, kivonással vagy manuális törléssel az eszköz.
Jegyzet
Bár a HoloLens eszköz ezzel a módszerrel sikeresen törlődik, az eszköz nem lesz eltávolítva az Intune-ból. Ez az anomália ismert probléma, és egy egyszerű kerülő megoldás, meg fogja oldani.
Advanced Recovery Companion hibaelhárítása
Mielőtt villogni próbál, győződjön meg arról, hogy az eszköz 40% vagy annál többért van terhelve.
Ellenőrizze, hogy az eszköz nincs-e feloldva.
Ellenőrizze, hogy az eszköz közvetlenül a gazdaszámítógéphez van-e csatlakoztatva, nem pedig egy központhoz.
Ha az eszköz nem HoloLens/HoloLens Recovery eszközként jelenik meg az univerzális soros buszillesztők alatt, ellenőrizze a következőt:
- portok, Qualcomm HS-USB-eszközként
- Egyéb eszközök– QUSB_BULK eszközként – a gazdaszámítógép nem rendelkezik a HoloLens észleléséhez szükséges illesztőprogramokkal. Kattintson a jobb gombbal az Illesztőprogram frissítése elemre, és keresse meg az illesztőprogramokat online, vagy ellenőrizze a Választható frissítések lehetőséget a Windows Update beállításai között. Az illesztőprogram letöltése után az ARC-nek képesnek kell lennie észlelni.
Ha az ARC nem észleli az eszközt, győződjön meg arról, hogy a számítógépen a Fájlkezelőn keresztül tud csatlakozni az eszközhöz. Ha nem;
- Lehetséges, hogy az eszköz usb-szabályzatokkal rendelkezik, amelyek letiltják ezt a kapcsolatot. Ha igen, próbálja meg manuális villogó módot.
- Ha nincsenek szabályzatok, próbálkozzon egy másik USB-kábelrel.
Ellenőrizze, hogy az eszköz nem jelenít-e meg 1-3-5 LED-minta.
ARC letöltése az App Store használata nélkül
Ha az ARC-t az App Store használata nélkül szeretné letölteni, töltse le az alkalmazáscsomagot először a Winget használatával, majd az Intune-tal telepítse a HoloLens 2-ben üzleti alkalmazásként. A részleteket a Microsoft Store & Intune oldalán találja.
Egyéb erőforrások: