Eszköz hibaelhárítása
Ez a cikk bemutatja, hogyan oldhat meg számos gyakori HoloLens-problémát.
Fontos
A hibaelhárítási eljárás megkezdése előtt győződjön meg arról, hogy az eszköz terhelése 20–40%-os akkumulátorkapacitást, ha lehetséges. A akkumulátorjelző fényei a bekapcsológomb alatt gyorsan ellenőrizheti az akkumulátor kapacitását anélkül, hogy bejelentkezett az eszközre.
- Rögzített – Pöccintéssel írja be a virtuális billentyűzetet, hogy nem működött megfelelően
- Rögzített – A Windows Insider 23H1-re villogó felhasználói elakadtak
- Rögzített – A HoloLens-felhasználó nem tudja elindítani a Microsoft Edge
- Rögzített – Minden alkalommal, amikor a teljesítmény 18%-ra csökken, az eszköz hirtelen automatikusan leáll
- Rögzített – A OneDrive UWP alkalmazás nem működik a Microsoft Entra felhasználóinak
- Rögzített – A Remote Assist videó 20 perc után lefagy
- Rögzített – A zárolt fájlok letöltése nem jelenik meg hiba
- Rögzített – Az eszközportál fájlfeltöltési/letöltési ideje túllépi
- Rögzített – A OneDrive nem tölti fel automatikusan a képeket
- Előfordulhat, hogy a felhasználók nem tudják teljesen törölni az ideiglenes fájlokat
- Előfordulhat, hogy az Áruházbeli alkalmazás nem nyílik meg az operációs rendszer frissítése után
- A sikeres hálózati kapcsolat után a felhasználók helytelen hibaüzenetet kaphatnak az internetkapcsolattal kapcsolatban az eszköz kezdeti beállítása során
- Néha a Beállítások alkalmazás nem nyílik meg a frissítés után
- Frissítésjelző továbbra is látható lehet az operációs rendszer frissítési
- kevés helyet tartalmazó eszköz alaphelyzetbe állítása nem állítja vissza
- távoli törlés nem távolítja el az eszközt az Intune
- Az eszközök nem kapják meg a legújabb funkciófrissítéseket
- Miért látok 0x80180014 az Autopilot során?
- Microsoft Store hibakódját 0x80131500
- Fájlkezelő és -választók nem tudják kiválasztani a OneDrive
- Microsoft Edge nem indítja el a mikrofont
- automatikus bejelentkezés bejelentkezési
- Egyes felhasználók frissítési hibába ütközhetnek a 20346.1466-os Insider-buildtel
- Microsoft Edge nem indít el
- Billentyűzet nem vált speciális karakterekre
- Kék képernyő az Insider előzetes verziójából való regisztráció törlése után egy Insider-build
- HoloLens nem válaszol, vagy nem indul el
- "Kevés lemezterület" hiba
- kalibrálás sikertelen
- Nem tudok bejelentkezni, mert a HoloLensem korábban máshoz lett beállítva
- Unity nem működik
- Windows-eszközportál nem működik megfelelően
- A HoloLens Emulator nem működik
- Bluetooth-eszközök nem párosítják a
- USB-C mikrofon nem működik
- A Beállításokban elérhetőként felsorolt eszközök nem működnek
A virtuális billentyűzet pöccintés típusú funkciója nem működött megfelelően, és csak a Windows 11-buildekre volt hatással. Ezt a hibát a Windows Holographic 23H2-es verziójában javítottuk – 2023. novemberi frissítés a 22621.1152-es buildtel.
Megjegyzés
Ezt javítottuk a Windows Holographic 23H2-es és 2023. novemberi frissítési
A probléma akkor merült fel, amikor a felhasználók tiszta villámot csináltak az eszközükről a 2023. júniusi 23H1-frissítésre, majd csatlakoztak a Windows Insider programhoz. Ebben a helyzetben a felhasználók ezután elakadtak a builden, amíg el nem követték a kerülő megoldást.
A felhasználóknak fel kell villanniuk az eszközüket a 2023. júliusi, 22H2-alapú buildre, engedélyezniük kell az eszköznek, hogy frissítsen a 2023. júniusi 23H1-buildre, majd csatlakozzon a Windows Insider programhoz.
Megjegyzés
Ezt kijavítottuk Windows Holographic 22H1-es.
Ha problémát tapasztal a Microsoft Edge indításakor a HoloLensen, előfordulhat, hogy olyan szabályzattal rendelkezik, amely megakadályozza az indítást. A HoloLens nem tudja elindítani a Microsoft Edge-t, ha ApplicationManagement/AllowAllTrustedApps csoportházirend-objektum le van tiltva. Ha az AllowAllTrustedApps csoportházirend-objektum le van tiltva, az Appx nem bízik meg az alkalmazásban Microsoft által közzétett alkalmazásként, ami letiltja a Microsoft Edge holoLens-eszközökkel való telepítését/elindítását.
- Állítsa az ApplicationManagement/AllowAllTrustedApps csoportházirend-objektum értékét engedélyezett/alapértelmezett értékre.
- A felhasználó engedélyezi a fejlesztői módot.
Rögzített – Minden alkalommal, amikor a teljesítmény 18%-ra csökken, az eszköz hirtelen automatikusan leáll
Megjegyzés
Ezt kijavítottuk Windows Holographic 21H2-es és 2021. novemberi frissítési
Ismert probléma, hogy amikor az eszköz eléri a 18% akkumulátort, váratlanul leáll. Ez a viselkedés szoftveres probléma, nem hardverrel vagy akkumulátorral kapcsolatos probléma, ezért ne cserélje le az eszközöket erre a problémára. Ha nem biztos abban, hogy a probléma megfelel-e ennek a hibának, próbálkozzon az alábbi javaslatok egyikével:
- Győződjön meg arról, hogy az opcionális diagnosztikák engedélyezve vannak az eszközökön
- A probléma reprodukálása
- Visszajelzési központ-probléma elküldése
- A visszajelzési probléma URL-címének megosztása
- Kapcsolatfelvétel az ügyfélszolgálattal
Megjegyzés
Ez a probléma a 19.xx-es vagy újabb verziójú összes alkalmazásban megoldódott. Ha az alkalmazás 19.xx-es vagy újabb verziójának használatakor továbbra is ugyanaz a bejelentkezési probléma jelentkezik, kérjük, küldjön visszajelzést, majd forduljon az ügyfélszolgálathoz, és ossza meg a Visszajelzés elem URL-címét. Kövesse az alábbi utasításokat a OneDrive-alkalmazás frissítéséhez. A Microsoft Store alkalmazással ellenőrizheti, hogy a OneDrive melyik verziójával rendelkezik, majd a által képviselt "Továbbiak megtekintése" gombra kattint... majd válassza Letöltések és frissítéseklehetőséget.
Ha a Microsoft Entra-fiókjával használja a OneDrive Vállalati verziót, hibaüzenet jelenhet meg a OneDrive-alkalmazásba való bejelentkezéskor. Ha nem tud bejelentkezni a OneDrive alkalmazásba, az nem befolyásolja a Kamera alkalmazás által rögzített képek és videók automatikus feltöltését. A fájlok továbbra is menthetők és elérhetők a OneDrive Vállalati verzió felhőalapú tárhelyéről.
Előfeltétel: Az ügyfelek használhatják a Microsoft Edge-et, és az eszköz operációs rendszere Windows Holographic, 21H1 build vagy újabb verzióra frissül.
Ha ezt a problémát tapasztalja, próbálkozzon az alábbi javaslatok egyikével:
- A felhasználók közvetlenül hozzáférhetnek a OneDrive Vállalati verzióhoz a Microsoft Edge-ből, és a böngészőjükből kezelhetik a webhely fájljait.
- A felhasználók a Microsoft Edge-ből való letöltéssel telepíthetik a OneDrive PWA alkalmazást a HoloLens szolgáltatásba. Ez az alkalmazás lehetővé teszi a felhasználók számára, hogy újra megtekinthessék és kezelhessék az eszközön lévő fájlokat. Olvassa el és kövesse az alábbi utasításokat a OneDrive PWA alkalmazás HoloLensre való telepítéséhez.
Megjegyzés
Létezik a Remote Assist újabb verziója, amely rendelkezik a probléma megoldásával. A probléma elkerülése érdekében frissítse a Remote Assist legújabb verziójára
Megjegyzés
Az ismert probléma súlyossága miatt ideiglenesen szüneteltettük a Windows Holographic 21H1-es verziójának elérhetőségét. A 21H1 build ismét elérhető, így az eszközök ismét frissíthetők a legújabb 21H1 buildre.
A Windows Holographic legújabb, 21H1-es-es verziójában a Remote Assist egyes felhasználói 20 percnél több hívás során tapasztaltak videófagyasztást. Ez a viselkedés ismert probléma.
Ha nem tudja frissíteni a Remote Assistt egy újabb buildre, próbálkozzon a következő kerülő megoldással:
Ha a hívások hossza 20 perc, és ezt a problémát tapasztalja, próbálja meg újraindítani az eszközt. Az eszköz távoli assziszt-hívások közötti újraindítása frissíti az eszközt, és visszaállítja a megfelelő állapotba.
Ha gyorsan újra szeretne indítani egy eszközt Windows Holographic rendszeren, a 21H1-es verzió nyissa meg a start menüt, és válassza a felhasználó ikont, majd válassza a Újraindításlehetőséget.
Megjegyzés
Ez egy ismert probléma,, amelyet a Windows Holographic 21H1-es és 2021. júliusi frissítési.
A Windows Holographic korábbi buildjeiben egy zárolt fájl letöltésekor az eredmény egy HTTP-hibalap lesz. A Windows Holographic 21H1-es verziójának frissítésében a zárolt fájl letöltésével semmi látható nem történik – a fájl nem tölthető le, és nincs hiba.
Megjegyzés
Ez egy ismert probléma,, amelyet a Windows Holographic 21H1-es és 2021. júliusi frissítési. Ha korábban letiltotta az SSL-kapcsolatot a kerülő megoldás részeként, javasoljuk, hogy engedélyezze újra.
Egyes ügyfelek úgy találják, hogy amikor fájlokat próbálnak feltölteni vagy letölteni, úgy tűnhet, hogy a művelet lefagy, majd időtúllépés vagy soha nem fejeződik be. Ez a viselkedés eltér a "fájl zárolt" ismert problémától, – ez a Windows Holographic 2004-et, 20H2-t és 21H1-et érintő piaci buildeket érinti. A probléma gyökerét az eszközportál bizonyos kérések kezelése során fellépő hiba okozta. A THe-problémát a rendszer a https használata esetén a legkonzisztensebben alkalmazza, ami az alapértelmezett.
Ez a megkerülő megoldás, amely a Wi-Fi és az UsbNcm esetében egyaránt érvényes, letiltja a "szükséges" beállítást az "SSL-kapcsolat" alatt. Ehhez lépjen az Eszközportálra, a Rendszerlapra, és válassza a Beállítások lapot. Az Device Security szakaszban keresse meg SSL-kapcsolat, és törölje a jelet a Kötelezőletiltásához.
A felhasználónak ezután a http:// kell lépnie, nem https:// (IP-cím) és olyan funkciókra, mint a fájlfeltöltés és a letöltési munka.
A HoloLens OneDrive alkalmazás nem támogatja a munkahelyi vagy iskolai fiókok automatikus kamerafeltöltését. Ez a ismert probléma ki lett javítva. A vegyes valóságban készült fényképek és videók munkahelyi vagy iskolai fiókba való automatikus feltöltéséről további információt A vegyes valóság fényképeinek és videóinak megosztásacímű témakörben talál.
Megkerülő megoldások a javítás előtt:
Ha üzleti szempontból életképes, az automatikus kamerafeltöltés támogatott a fogyasztói Microsoft-fiókokban. Munkahelyi vagy iskolai fiókján kívül is bejelentkezhet Microsoft-fiókjába (a OneDrive alkalmazás támogatja a kettős bejelentkezést). A OneDrive-on belüli Microsoft-fiókprofilból engedélyezheti az automatikus, háttérbeli kameratekercs feltöltését.
Ha nem tudja biztonságosan használni a fogyasztói Microsoft-fiókot a fényképek automatikus feltöltéséhez, manuálisan is feltölthet fényképeket munkahelyi vagy iskolai fiókjába a OneDrive alkalmazásból. Ehhez győződjön meg arról, hogy bejelentkezett munkahelyi vagy iskolai fiókjába a OneDrive alkalmazásban. Válassza a + gombot, és válassza a Feltöltéslehetőséget. Keresse meg a feltölteni kívánt fényképeket vagy videókat a Képek > Kameratekercs. Jelölje ki a feltölteni kívánt fényképeket vagy videókat, majd kattintson a megnyitása gombra.
Egyes ideiglenes fájlok nem törlődnek teljesen. A felhasználók nem tudják felszabadítani az összes ideiglenes fájlt a Beállítások alkalmazás Storage beállításlapján keresztül.
A Windows 10-ről Windows 11-re frissítéssel rendelkező felhasználók problémát tapasztalhatnak az Áruházbeli alkalmazás megnyitásával kapcsolatban. Ha ez a helyzet áll fenn, kövesse az alábbi lépéseket az Áruházbeli alkalmazás javításához:
Microsoft.ui.xaml.2.7.3 ARM64 appx csomag letöltése
Nupkg letöltése https://www.nuget.org/api/v2/package/Microsoft.UI.Xaml/2.7.3
Nupkg átnevezése microsoft.ui.xaml.2.7.3.nupkg.zip
Bontsa ki a zip-fájlt, és másolja az arm64 xaml appx csomagot az tools\AppX\arm64\Release\Microsoft.UI.Xaml.2.7.appx
Az alkalmazás központi telepítésének előnyben részesített módszerétől függően az App Management: Áttekintés lehetőség közül választhat. A Beállítások alkalmazásra vonatkozó javaslat a következő:
Ha kicsi az üzembe helyezés/egyetlen eszköz, másolja az appxot az eszközre (USB-meghajtó vagy MTP), kattintson az appxra a Fájlkezelőből.
Ha nagy méretű üzembe helyezés MDM-sel, helyezze üzembe az appxot LOB-alkalmazásként az MDM-ben. Nincs szükség további licencekre vagy tanúsítványokra.
A sikeres hálózati kapcsolat után a felhasználók helytelen hibaüzenetet kaphatnak az internetkapcsolattal kapcsolatban az eszköz kezdeti beállítása során
Azok a régebbi HoloLens-eszközök, amelyek még soha nem mentek át az eszköz kezdeti beállításán, helytelen hibát jelezhetnek, ha végül első alkalommal vannak beállítva. A hiba azt jelzi, hogy "Ehhez internetre van szüksége..." még akkor is, ha már létrejött egy sikeres hálózati kapcsolat. Ez a hiba megakadályozza az eszköz beállítási folyamatának befejezését.
A probléma kerülő megoldása az, töltse le a legújabb buildet, és vágja újra az eszközt, majd folytassa az eszköz kezdeti beállítási folyamatát. Ez a gyakorlat lehetővé teszi, hogy az eszköz olyan dátumidőt szerezzen be, amely a kezdeti eszközbeállításhoz szükséges küszöbértéken belül van.
Megjegyzés
Ha az eszköz regisztrálva van az Autopilothoz, ez a hiba nem fordul elő, mert az Autopilot automatikusan kényszeríti a datetime szinkronizálást.
A probléma megoldására két lehetőség áll rendelkezésre. A felhasználók a legújabb build letöltésével és az eszközújrabontásával végezhetik el az eszköz tiszta villogását
Másik lehetőségként a felhasználók az alábbi lépéseket követve kijavíthatják a Beállítások alkalmazást:
Microsoft.ui.xaml.2.4.3 ARM64 appx csomag letöltése
Nupkg letöltése https://www.nuget.org/api/v2/package/Microsoft.UI.Xaml/2.4.3
Nupkg átnevezése microsoft.ui.xaml.2.4.3.nupkg.zip
Bontsa ki a zip-fájlt, és másolja az arm64 xaml appx csomagot az tools\AppX\arm64\Release\Microsoft.UI.Xaml.2.4.appx
Az alkalmazás központi telepítésének előnyben részesített módjától függően az App Management: Áttekintéslehetőség közül választhat. A Beállítások alkalmazásra vonatkozó javaslat a következő:
Ha kicsi az üzembe helyezés/egyetlen eszköz, másolja az appxot az eszközre (USB-meghajtó vagy MTP), kattintson az appxra a Fájlkezelőből.
Ha nagy méretű üzembe helyezés MDM-sel, helyezze üzembe az appxot LOB-alkalmazásként az MDM-ben. Nincs szükség további licencekre vagy tanúsítványokra.
Az operációs rendszer frissítése után a felhasználók továbbra is láthatják a frissítésjelzőt menüt, annak ellenére, hogy nincs más elérhető frissítés.
A legtöbb esetben a frissítésjelző menü egy órán belül korrigálja magát. Nincs szükség további műveletre. Az eszköz újraindítása előtt célszerű engedélyezni a frissítésjelző időt, hogy önállóan törölje az időt. Ha a probléma nem oldja meg magát egy vagy két nap után, perjelezi újra az eszközt.
Alacsony lemezterületű, 6 GB szabad terület alatt lévő eszköz alaphelyzetbe állításakor a felhasználó azt állapítja meg, hogy nem állítható alaphelyzetbe. Ehelyett elindítja az újraindítási folyamatot, de nem fejeződik be, ami azt eredményezi, hogy a felhasználónak újra kell perjeleznie az eszközt, hogy újra használhassa.
- A 6 GB-nál kisebb méretű és a Beállítások alkalmazáson keresztül alaphelyzetbe állítható eszközök.
- 6 GB-nál kisebb méretű eszközök, amelyek távoli törlést adnak ki az Intune-ból
- 6 GB-nál nagyobb szabad területtel visszaállított eszközök
- 6 GB-nál nagyobb szabad területtel távolról törölt eszközök
- ARC-on keresztül villogó eszközök
- Törölje a fájlokat vagy alkalmazásokat, amíg 6 GB-nál több szabad tárterület nem található az eszközön. A szabad területet Beállítások –>Rendszer –>Storagesegítségével ellenőrizheti. Ha van, engedélyezheti vagy futtathatja a tárolási érzéket, hogy könnyebben kiürítse a helyet.
- kézi villogó módhasználatával perjelzi újra az eszközt. Ez a lépés elvégezhető a szabad hely felszabadítása megkerülésével, vagy az alacsony területtel való visszaállítással létrehozott rossz állapotból való helyreállításhoz.
Amikor töröl egy HoloLens-eszközt az Intune-ból a Törlés paranccsal, a rendszer elküldi az eszközt a törlési parancsnak. Miközben ez a parancs törli az eszközt, az Intune nem kap megerősítést a HoloLens törléséről. Ez az inkonzisztencia a Törlés gombra kattint, és a "Törlés függőben..." az eszközhöz.
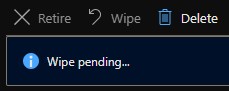
Közvetlenül az Törlés kiválasztása után javasoljuk, hogy a törlés mellett válassza a Törlés gombot is. Ellenkező esetben előfordulhat, hogy az eszközobjektumok megmaradnak, vagy más ismert probléma merülhet fel Autopilotesetében.
Észreveheti, hogy az eszközei frissülnek, de nem a legújabb funkciók kiadására. Ha az eszköz verziója újabb, mint 19041.1146, de a fő buildszám még mindig 19041, akkor még mindig egy régebbi karbantartási vonaton van.
Az eszközök továbbra is karbantartási frissítéseket kapnak a FE-frissítések helyett.
Azok a felhasználók, akik a "Windows 10-hez és újabb verziókhoz készült frissítési körök" helyett a "Funkciófrissítések a Windows 10-hez és újabb verziókhoz" kifejezést használják az eszközeik kezeléséhez.
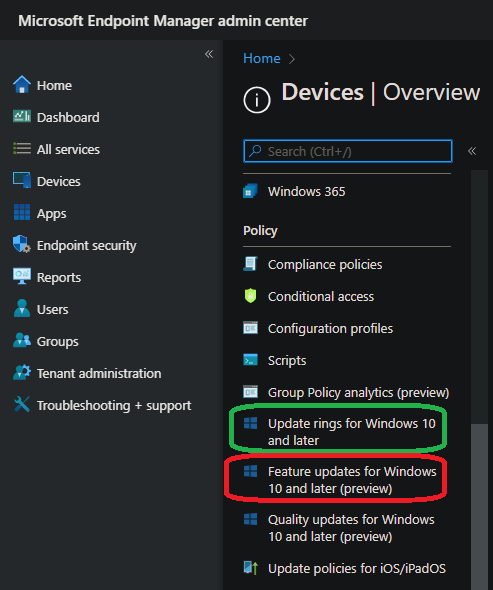
Azok a felhasználók, akik nem próbálták meg használni a "Windows 10-hez és újabb verziókhoz készült funkciófrissítéseket" az eszközeik kezeléséhez.
Annak ellenőrzése, hogy az eszközökre vonatkozik-e az Intune funkciófrissítés-kezelés, és hogyan lehet letiltani azokat
Szüksége van a Microsoft Entra-bérlőazonosítóra. Az alábbiakban megtudhatja, hogyan keresheti meg a Microsoft Entra-bérlőazonosítót.
- Az AzureADDevice bétaverziójú Graph API használatával ellenőrizze a Microsoft Entra-eszközön, hogy regisztrálva van-e a frissítéskezeléshez.
{
"@odata.context": "https://graph.microsoft.com/beta/$metadata#admin/windows/updates/updatableAssets",
"value": [
{
"@odata.type": "#microsoft.graph.windowsUpdates.updatableAssetGroup",
"id": "c1758f08-18e6-4335-98fb-91dd8d17fc3c"
},
{
"@odata.type": "#microsoft.graph.windowsUpdates.updatableAssetGroup",
"id": "56142275-3286-41bb-a326-d91c84529b82"
},
{
"@odata.type": "#microsoft.graph.windowsUpdates.azureADDevice",
"id": "088de54c-c1a9-4c3d-bcdb-c500fd6e6db7",
"errors": [],
"enrollments": [
{
"@odata.type": "#microsoft.graph.windowsUpdates.updateManagementEnrollment",
"updateCategory": "feature"
}
]
}
]
}
- Ha az eszköz regisztrálva van, a UnenrollAssets Graph API használatával törölhető egy HoloLens-eszköz regisztrációja, amely az Intune szolgáltatásfrissítésének hatálya alá tartozik.
{
"updateCategory": "String",
"assets": [
{
"@odata.type": "#microsoft.graph.windowsUpdates.azureADDevice",
"id": "088de54c-c1a9-4c3d-bcdb-c500fd6e6db7"
}
]
}
- Az eszköz regisztrációjának törlése után az AzureADDevice lekérése vagy az AzureADDevice-erőforrások listázása segítségével ellenőrizze, hogy az eszköz regisztrációja sikeresen befejeződött-e.
Ez a hiba általában az eszköz alaphelyzetbe állítása és újbóli felhasználása során fordul elő, amikor egy HoloLens-eszköz legalább egyszer átmegy az Autopiloton. A probléma megoldásához törölje az eszközt a Microsoft Intune-ból, majd állítsa vissza újra az Autopilot-folyamat befejezéséhez.
További információ: hibaelhárítási lépések az autopilot oldalon.
Egyes felhasználók azt tapasztalhatják, hogy a Microsoft Store nem a várt módon működik, és a hibakód 0x80131500. Ezt a problémát az okozza, hogy a HoloLensen beállított régió nem érhető el a HoloLens-en futó Microsoft Store alkalmazásban. Ha hibakód 0x80131500 tapasztal, a következő megkerülő megoldásokat végezheti el:
- Állítsa be a Beállítások > Idő & Nyelv > Régió > Ország vagy régió beállítását az alábbi lehetőségek egyikére:
- Egyesült Államok, Japán, Németország, Kanada, Egyesült Királyság, Írország, Franciaország, Ausztrália, Új-Zéland.
- Indítsa újra az Áruház alkalmazást.
- Ahhoz, hogy a teljes eszköz tükrözze a változást, újra kell indítani az eszközt.
A HoloLens csapata azon dolgozik, hogy további régiókhoz is támogatást nyújtsunk.
Itt , hogy országok vagy régiók megvásárolják a HoloLens 2-t.
A OneDrive alkalmazás idővel módosult és frissült. Ha korábban a Fájlkezelőt vagy a OneDrive-ból származó fájlok kiválasztására szolgáló fájlválasztó alkalmazást használta, ez már nem érhető el, mivel a korábban kijavított OneDrive UWP-alkalmazással kapcsolatos probléma. Ez a probléma azért van, mert az új alkalmazás nem regisztrálja magát fájlválasztóként vagy megosztási célként.
A használata: Használja a OneDrive alkalmazást, és szükség szerint helyezze át a fájlokat helyileg az eszközre.
Ha a OneDrive-ot Microsoft Graph API-kkal használó kódmintákat keres, tekintse meg a OneDrive fejlesztői dokumentációját.
Ha a Microsoft Edge-t használó felhasználók nem tudják elindítani a mikrofont, így nem használhatók a Microsoft Edge-lel való interakcióra a HoloLensben. Ez az ismert probléma a Microsoft Edge alkalmazás verziójával kapcsolatos. Ne vágja újra az eszközt egy korábbi verzióra, mivel ez nem oldja meg a problémát.
A Microsoft Edge 93-os, 94-es vagy 95-ös verziójával rendelkező felhasználók. A Microsoft Store alkalmazással ellenőrizheti, hogy a Microsoft Edge melyik verziójával rendelkezik, majd válassza a által képviselt "Továbbiak megtekintése" gombot... majd válassza Letöltések és frissítéseklehetőséget.
Az aktuális javítás a 96-os verzióban érhető el, amely a Microsoft Edge Insiderben regisztrált felhasználók számára érhető el. Ez a javítás eltér az eszköz Windows Insider-ként való regisztrációjánál. Ezeket az utasításokat a Microsoft Edge insider programjába való regisztrációval kapcsolatos részletekért olvassa el.
A HoloLens 2-eszközök úgy konfigurálhatók, hogy automatikusan jelentkezzenek be a Beállítások –>Fiókok –>bejelentkezési beállítások –> és a Kötelező beállításnál a Sohaértékre. Előfordulhat, hogy néhány felhasználónak újra be kell jelentkeznie az eszközre egy lényegesen nagy frissítés, például egy funkciófrissítés során. Ez a viselkedés ismert probléma.
Példa arra, hogy mikor fordulhat elő ez a viselkedés:
- Eszköz frissítése a Windows Holographic 2004-es verziójáról (19041.xxxx-es build) a Windows Holographic 21H1-es verziójára (20346.xxxx-es build)
- Eszköz frissítése nagy frissítésre ugyanazon a fő builden, például Windows Holographic, 2004-es verzió a Windows Holographic 20H2-es verziójára
- Eszköz frissítése gyári rendszerképről a legújabb lemezképre
Ez nem fordulhat elő a következő esetekben:
- Havi karbantartási frissítést használó eszközök
Módszerek használata:
- Bejelentkezési módszerek, például PIN-kód, jelszó, írisz, webhitelesítés vagy FIDO2-kulcs.
- Ha az eszköz PIN-kódját nem lehet megjegyezni, és más hitelesítési módszerek nem érhetők el, akkor a felhasználó kézi újrametszési módot használhat.
Ha egy felhasználó frissíti a 20346.1466-os Insider-járatot, és úgy tűnik, hogy nem fejeződik be a rendszerindítás, előfordulhat, hogy tiszta perjelre van szükség az újralépéshez. Ha meg szeretné nézni, hogy tapasztalja-e ezt a viselkedést:
- Újraindítás – Tartsa lenyomva az áramot, amíg a LED le nem áll.
- Felkapcsolás.
- Ellenőrizze, hogy megjelenik-e a Windows-jelölő a rendszerindítás elején, és röviddel a nézet után elsötétül.
- Csatlakoztassa a HoloLens2-t a pc-hez USB-vel, és futtassa az Advanced Recovery társát.
- Válassza ki a HoloLens elemet.
- Ha a verzió szerint a 20346.1466-os buildet futtatja, valószínűleg ezt a problémát fogja tapasztalni.
Azok a felhasználók, akik a Windows Holographic 2004-es óta használják az eszközüket anélkül, hogy villogtak volna.
Azok a felhasználók, akik felvillannak az eszközükön, vagy kicsomagosítják az eszközüket, és elkezdik használni azt a Windows Holographic 21H1-es verziójánakóta.
Megjegyzés
Ez a probléma eredetileg a Microsoft Edge szállítási verziójával jött létre. Ez a probléma megoldható az új Microsoft Edge
Néhány ügyfél olyan hibát jelez, amely miatt a Microsoft Edge nem indul el. Ezen ügyfelek esetében a probléma újraindítással továbbra is fennáll, és a Windows vagy az alkalmazásfrissítések nem oldják meg. Ha ezt a problémát tapasztalja, és megerősíti, hogy Windows up-to-date, küldjön egy hibát a Feedback Hub alkalmazásból a következő kategóriával és alkategóriával: Telepítés és frissítés > A Windows Update letöltése, telepítése és konfigurálása.
Nincsenek ismert megkerülő megoldások, mivel eddig nem sikerült gyökereztetnünk a problémát. A hiba visszajelzési központon keresztül történő bejelentése segít a vizsgálatban! Ez a probléma ismert probléma.
Az OOBE során hiba lép fel, amikor a felhasználó munkahelyi vagy iskolai fiókot választott, és beírja a jelszavát. Ha a billentyűzeten a &123 gombra koppintva próbálnak speciális karakterekre váltani, az nem változik speciális karakterekre. Ez egy ismert probléma.
Megkerülő feladatok:
- Zárja be a billentyűzetet, és nyissa meg újra a szövegmezőre koppintva.
- Helytelenül adja meg a jelszavát. Amikor a billentyűzet legközelebb újraindul, az a várt módon működik.
- Webhitelesítés, zárja be a billentyűzetet, és válassza a Bejelentkezés másik eszközrőllehetőséget.
- Ha csak számokat ad meg, a felhasználók bizonyos billentyűket lenyomva nyithatnak meg egy kibontott menüt.
- USB-billentyűzet használata.
Ez nem érinti a következőt:
- Azok a felhasználók, akik személyes fiókot használnak.
Kék képernyő az Insider előzetes verziójából való regisztráció törlése után egy Insider-buildtel villogó eszközön
Ez a viselkedés olyan problémát jelent, amely hatással van az Insider előzetes verziójú buildben lévő felhasználókra, újra összefűzték a HoloLens 2-et egy új insider előzetes buildtel, majd törölték a regisztrációt az Insider programból. Ez a viselkedés ismert probléma.
Ez a viselkedés nem befolyásolja a következőt:
- A Windows Insiderben nem regisztrált felhasználók
- Bennfentesek:
- Ha egy eszköz regisztrálva van, mivel az Insider-buildek 18362.x verziójúak voltak
- Ha villogott egy Insider aláírt 19041.x build és maradjon regisztrálva az Insider programban
Megkerülő megoldás:
A probléma elkerülése
- Flash egy nem insider build. Az egyik rendszeres havi frissítés.
- Az Insider előzetes verziójának megőrzése
Az eszköz ismételt perjele
Helyezze a HoloLens 2-t villogó üzemmódba, manuálisan, teljesen bekapcsolva, miközben nem csatlakozik. Ezután a Kötet felfelé gomb lenyomása közben koppintson a Power gombra.
Csatlakozzon a számítógéphez, és nyissa meg az Advanced Recovery Companiont.
Flash a HoloLens 2 az alapértelmezett build.
Ha a HoloLens nem indul el:
- Ha a bekapcsológomb melletti LED-ek nem világítanak, vagy csak egy LED villog, előfordulhat, hogy kell töltenie a HoloLenst.
- Ha a LED-ek a bekapcsológomb lenyomásakor világítanak, de semmit nem lát a kijelzőkön, állítsa alaphelyzetbe az eszköz.
Ha a HoloLens fagyasztva vagy nem válaszol:
- A HoloLens kikapcsolásához nyomja le a bekapcsológombot, amíg mind az öt LED ki nem kapcsol, vagy 15 másodpercig, ha a LED-ek nem válaszolnak. A HoloLens elindításához nyomja le ismét a bekapcsológombot.
Ha ezek a lépések nem működnek, megpróbálhatja helyreállítani a HoloLens 2 eszköz vagy HoloLens (1. generációs) eszközt.
A következő műveletek végrehajtásával szabadítson fel néhány tárterületet:
- Törölje a nem használt szóközöket. Lépjen Beállítások>Rendszer>szóközökelemre, jelöljön ki egy szóközt, amelyet már nem szeretne, majd válassza eltávolítása lehetőséget.
- Távolítsa el a elhelyezett hologramokat.
- Töröljön néhány képet és videót a Fényképek alkalmazásból.
- Távolítsa el néhány alkalmazást a HoloLensből. A Minden alkalmazás listában koppintson és tartsa lenyomva az eltávolítani kívánt alkalmazást, majd válassza az Eltávolításlehetőséget.
A kalibrálásnak a legtöbb ember számára működnie kell, de vannak olyan esetek, amikor a kalibrálás sikertelen.
A kalibrációs hiba néhány lehetséges oka:
- Figyelemeltereltség és a kalibrációs célok követése
- A piszkos vagy karcos eszközellenállás vagy az eszköz nem megfelelően van elhelyezve
- Piszkos vagy karcos szemüveg
- Bizonyos típusú kontaktlencsék és szemüvegek (színes kontaktlencse, néhány toric kontaktlencse, IR blokkoló szemüveg, néhány magas vényköteles szemüveg, napszemüveg vagy hasonló)
- Hangsúlyosabb smink és néhány szempillakiterjesztés
- Haj- vagy vastag szemüvegkeretek, ha blokkolják az eszköz látását a szemében
- Bizonyos személettan, szemkörülmények vagy szemműtét, például keskeny szem, hosszú szempilla, amblyopia, nystagmus, bizonyos esetekben LASIK vagy más szemműtét
Ha a kalibrálás sikertelen, próbálkozzon:
- Az eszközellenző tisztítása
- A szemüveg tisztítása
- Az eszköz viszorának lehető legközeliségosabb leküldése a szemhez
- Objektumok mozgatása a visorban az útból (például haj)
- Bekapcsolja a fényt a szobában, vagy kimozdul a közvetlen napfényből
Ha minden útmutatást betartott, és a kalibrálás továbbra is sikertelen, letilthatja a kalibrálási kérést a Beállításokban. Azt is tudassa velünk, ha visszajelzést küld Feedback Hub.
A kép színével vagy fényerőjével kapcsolatos hibaelhárítással kapcsolatos információkat is talál.
Az IPD beállítása nem alkalmazható a HoloLens 2 esetében, mivel a rendszer szempozíciókat számít ki.
Az eszközt villogó módba helyezheti, és az Advanced Recovery Companion használatával helyreállíthatja az eszközt.
- Lásd: A HoloLens-fejlesztéshez ajánlott Unity up-to-date verziójának eszközök telepítése.
- A Unity HoloLens Technical Preview ismert problémáit a HoloLens Unity fórumaidokumentálják.
A Mixed Reality-rögzítés élő előzetes verziója több másodperces késést mutathat.
A Virtuális bevitel lapon a Kézmozdulatok és görgetés vezérlők a Virtuális kézmozdulatok szakaszban nem működnek. A használatuknak nincs hatása. A virtuális beviteli lapon a virtuális billentyűzet megfelelően működik.
Miután engedélyezte a fejlesztői módot a Beállításokban, eltarthat néhány másodpercig, amíg a kapcsoló bekapcsolja az eszközportált.
A HoloLens emulátorra vonatkozó információk a fejlesztői dokumentációban találhatók. További információ a HoloLens emulátor
- A Microsoft Store-ban nem minden alkalmazás kompatibilis az emulátorsal. A Young Conker és a Fragments például nem játszható le az emulátoron.
- Az Emulatorban nem használhatja a PC-webkamerát.
- A Windows-eszközportál élő előzetes verziója nem működik az emulátorsal. A Mixed Reality-videókat és -képeket továbbra is rögzítheti.
Ha Cortana nem válaszol a hangparancsokra, győződjön meg arról, hogy Cortana be van kapcsolva. A Minden alkalmazás listában válassza Cortana>Menü>Jegyzetfüzet>Beállítások lehetőséget a módosítások elvégzéséhez. A mondanivalóval kapcsolatos további információkért lásd: A hang használata a HoloLens.
A HoloLens (1. generációs) rendszeren a beépített beszédfelismerés nem konfigurálható. Mindig be van kapcsolva. A HoloLens 2-ben kiválaszthatja, hogy bekapcsolja-e a beszédfelismerést és Cortanát az eszköz beállítása során.
Ha a HoloLens 2 nem válaszol a hangjára, győződjön meg arról, hogy a beszédfelismerés be van kapcsolva. Nyissa meg >Beállítások>Adatvédelmi>Beszéd, és kapcsolja be Beszédfelismerési.
Annak érdekében, hogy a HoloLens láthassa a kezét, meg kell tartania őket a kézmozdulatkeretben. A Mixed Reality kezdőlapja visszajelzést nyújt, amely tájékoztatja arról, hogy mikor van nyomon követve a keze. A Visszajelzés a HoloLens különböző verzióiban eltérő:
- HoloLensen (1. gen) a tekintet kurzora pontról gyűrűre változik
- A HoloLens 2-ben egy ujjhegyes kurzor jelenik meg, amikor a kéz közel van a palahoz, és egy kézsugár jelenik meg, amikor a pala távolabb van
Számos modern alkalmazás a Mixed Reality Homehoz hasonló bemeneti mintákat követ. További információ a kézi bevitel használatáról HoloLens (1. generációs) és HoloLens 2.
Ha kesztyűt visel, bizonyos típusú kesztyűk nem működnek a kézkövetéssel. Gyakori példa a fekete gumikesztyű, amely általában elnyeli az infravörös fényt, és a mélységi kamera nem veszi fel őket. Ha a munkája gumikesztyűt tartalmaz, javasoljuk, hogy válasszon világosabb színt, például kéket vagy szürkét. Egy másik példa a nagy zsákos kesztyűk, amelyek általában eltakarják a kéz alakját. Javasoljuk, hogy a lehető legjobb eredmény érdekében használjunk olyan kesztyűt, amely a lehető legformához illeszkedik.
Ha a visor ujjlenyomattal vagy foltokkal rendelkezik, használja a HoloLens-hez kapott mikroszálas tisztító kendőt a visor finom tisztításához.
Az alábbiakban néhány dolgot kipróbálhat, ha nem tudja csatlakoztatni a HoloLenst egy Wi-Fi hálózathoz:
- Győződjön meg arról, hogy a Wi-Fi be van kapcsolva. Az ellenőrzéshez használja a Start kézmozdulatot, majd válassza a Beállítások>Hálózati & Internet>Wi-Filehetőséget. Ha Wi-Fi be van kapcsolva, próbálja meg kikapcsolni, majd ismét bekapcsolni.
- Lépjen közelebb az útválasztóhoz vagy a hozzáférési ponthoz.
- Indítsa újra a Wi-Fi útválasztót, majd indítsa újra a HoloLens. Próbálkozzon újra a csatlakozással.
- Ha ezek közül egyik sem működik, ellenőrizze, hogy az útválasztó a legújabb belső vezérlőprogramot használja-e. Ezeket az információkat a gyártó webhelyén találja.
Ha problémákat tapasztal Bluetooth-eszköz párosításával, próbálkozzon a következővel:
- Lépjen Beállítások>Eszközökelemre, és győződjön meg arról, hogy a Bluetooth be van kapcsolva. Ha igen, kapcsolja ki és kapcsolja be újra.
- Győződjön meg arról, hogy a Bluetooth-eszköz teljesen fel van töltve, vagy friss akkumulátorokkal rendelkezik.
- Ha továbbra sem tud csatlakozni, indítsa újra a HoloLens.
Egyes USB-C mikrofonok helytelenül jelentik magukat mikrofonként és hangszóróként. Ez az előfordulás a mikrofonnal kapcsolatos probléma, és nem a HoloLens-sel. Ha ezen mikrofonok egyikét csatlakoztatja a HoloLenshez, a hang elveszhet. Szerencsére van egy egyszerű javítás.
A Beállítások –>Rendszer –>Hangbeállításban a beépített hangszórókat (analóg funkcióillesztő) állítsa be az alapértelmezett eszköz. A HoloLensnek akkor is emlékeznie kell erre a beállításra, ha a mikrofont eltávolítják és később újracsatlakoztatják.
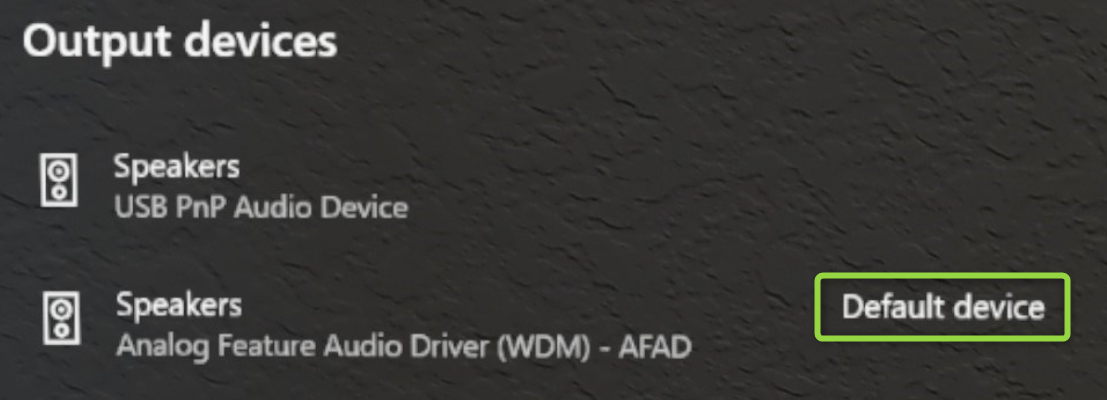
A HoloLens (1. generációs) nem támogatja a Bluetooth hangprofilokat. A Bluetooth-hangeszközök, például a hangszórók és a headsetek a HoloLens beállításaiban elérhetőként jelenhetnek meg, de nem támogatottak.
A HoloLens 2 támogatja a Bluetooth A2DP hangprofilt a sztereó lejátszáshoz. A Bluetooth-periféria mikrofonrögzítését lehetővé tevő Bluetooth hands free profil nem támogatott a HoloLens 2-ben.
Ha problémát tapasztal a Bluetooth-eszköz használatakor, győződjön meg arról, hogy az egy támogatott eszköz. A támogatott eszközök a következő listát tartalmazzák:
- Angol nyelvű QWERTY Bluetooth-billentyűzetek (ezeket a billentyűzeteket bárhol használhatja, ahol a holografikus billentyűzetet használja).
- Bluetooth-egerek.
- A HoloLens clicker.
Más Bluetooth HID- és GATT-eszközöket is párosíthat a HoloLens eszközeivel. Előfordulhat azonban, hogy az eszközök tényleges használatához telepítenie kell a megfelelő társalkalmazásokat a Microsoft Store-ból.