A SharePoint beépített vászonalapú alkalmazások létrehozása az alapoktól a Microsoft Lists segítségével létrehozott elemek megtekintéséhez, szerkesztéséhez, hozzáadásához és törléséhez
Ebben a forgatönyvcikkben azt tudhatja meg, hogyan lehet az alapoktól létrehozni egy alkalmazást a SharePoint-űrlap funkcióval. Az alkalmazás bemutatja, hogyan szerkesztheti, adhatja hozzá és törölhet listaelemeket egy vászonalapú alkalmazással, anélkül, hogy el kelljen látogatnia a SharePoint webhelyre.
Megjegyzés
A SharePoint-űrlapokat és további példákat használó különböző forgatókönyvekkel kapcsolatos további részletekért, menjen a SharePoint forgatókönyvek áttekintése részre.
Előfeltételek
- Listák és listaelemek létrehozásához hozzáféréssel kell rendelkeznie egy SharePoint webhelyhez.
- Kiterjedt tudással kell rendelkeznie a listák létrehozásáról és beállításáról.
A forgatókönyv részletei
A forgatókönyv célja, hogy bemutassa, hogyan hozhat létre vászonalapú alkalmazásokat az alapoktól annk érdekében, hogy listákkal dolgozhasson. A bemutató végén az alábbi feladatokat tudja majd elvégezni a vászonalapú alkalmazásból anélkül, hogy hozzáféréssel kellene rendelkeznie a listához vagy annak eleméhez:
- Tekintse meg az összes elemet a listából.
- Elemek keresése a listában egy adott oszlop szöveges értéke alapján.
- Egy listaelem kiválasztása.
- Egy listaelem szerkesztése.
- Új listaelem létrehozása.
- Listaelem törlése.
A forgatókönyv a vászonalapú alkalmazás képességeinek alapszintű illusztrációja, ha a SharePointtal van integrálva. Az elrendezés továbbfejlesztett tervezéssel vagy további képernyőkkel való bővítéséhez menjen a következő cikkekhez:
- Vezérlők hozzáadása és konfigurálása
- Képernyő hozzáadása és konfigurálása
- Űrlapok, elrendezések, és kártyák értelmezése
Fontos
A forgatókönyv példája létrehoz egy sablonalkalmazást a listaelemek megtekintéséhez, szerkesztéséhez, hozzáadásához és törléséhez. Az alkalmazás különböző lehetőségeinek és üzleti céljainak megfelelően módosítható a megközelítés testreszabása. Ha az alkalmazást testreszabja egyéni nevekkel a vezérlőkhöz, akkor ügyeljen arra, hogy a példában szereplő lépéseket követve, a megfelelő vezérlőneveket használja a képletben.
Példa
Ez a forgatókönyvpélda végigvezeti Önt az alkalmazás létrehozásának lépésein, valamint összeköti őket a listaelemek megtekintésével, szerkesztésével, hozzáadásával és törlésével kapcsolatos listával.
1. lépés: Lista létrehozása a Microsoft Lists segítségével
Oszlopokat és listaelemeket tartalmazó lista létrehozása. Ebben a forgatókönyvben a következő oszlopokat és listaelemeket tartalmazó listát használtuk:
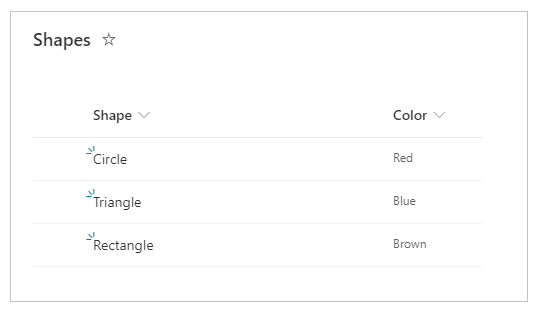
Megjegyzés
Mindkét oszlop egysoros szövegből áll.
2. lépés – Üres vászonakapú alkalmazás létrehozása
Üres vászonalapú alkalmazás létrehozása.
3. lépés – Csatlakoztassa az alkalmazást a SharePointhoz
Válassza az Adatforrások lehetőséget a bal oldali ablaktáblából.
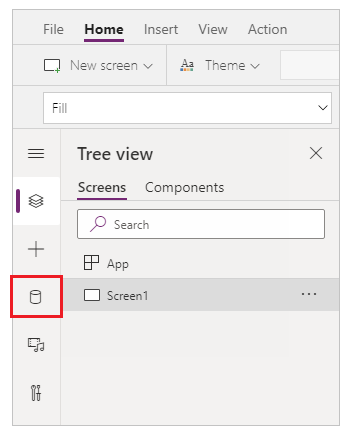
SharePoint adatforrás kiválasztása. A keresési mezőbe is megkeresheti a nevet.
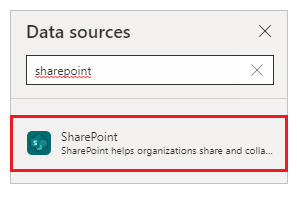
Válassza a Kapcsolat hozzáadása lehetőséget.
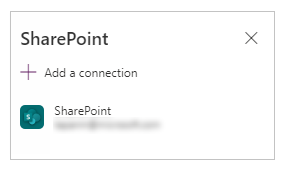
Válassza a kapcsolattípus hozzáadása lehetőséget. A konfiguráláskor adatátjárót tartalmazó SharePoint Online vagy helyszíni SharePoint webhelyhez kapcsolódhat. Ez a forgatókönyv egy SharePoint Online webhelyhez kapcsolódik.
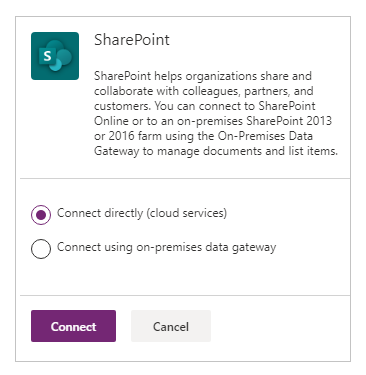
Válassza ki azt a SharePoint webhelyet, amely a korábban létrehozott listát tartalmazza.

Válassza ki a létrehozott listát. Ez a forgatókönyv az Alakzatok nevű listát használja.
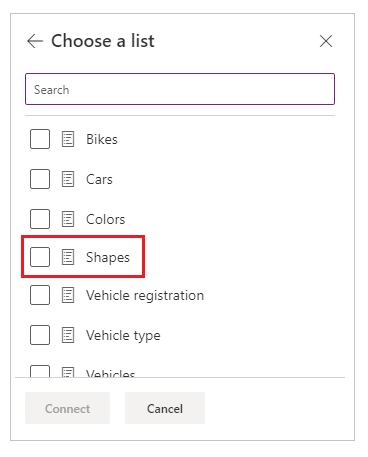
Válassza a Kapcsolódás lehetőséget. Az alkalmazáshoz hozzáadódják az adatforrást.
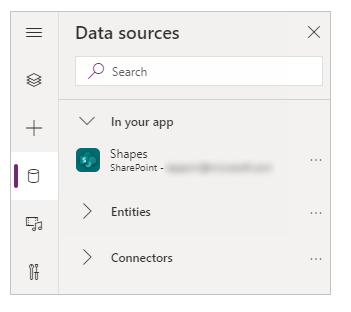
4. lépés – Adattábla hozzáadása a listaelemek megtekintéséhez
Válassza a + (beszúrás) lehetőséget a bal ablaktáblán.
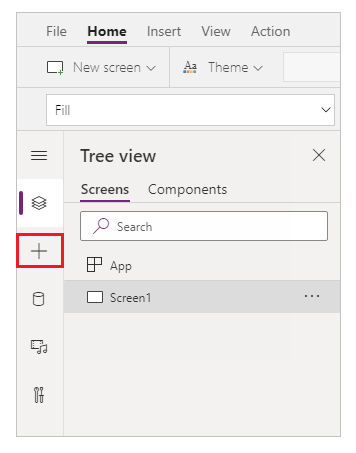
Az Elrendezés kibontása.
Dátumtábla kiválasztása.
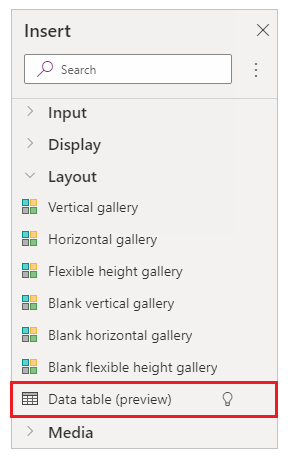
Válassza a SharePoint-kapcsolatának megfelelő adatforrást.
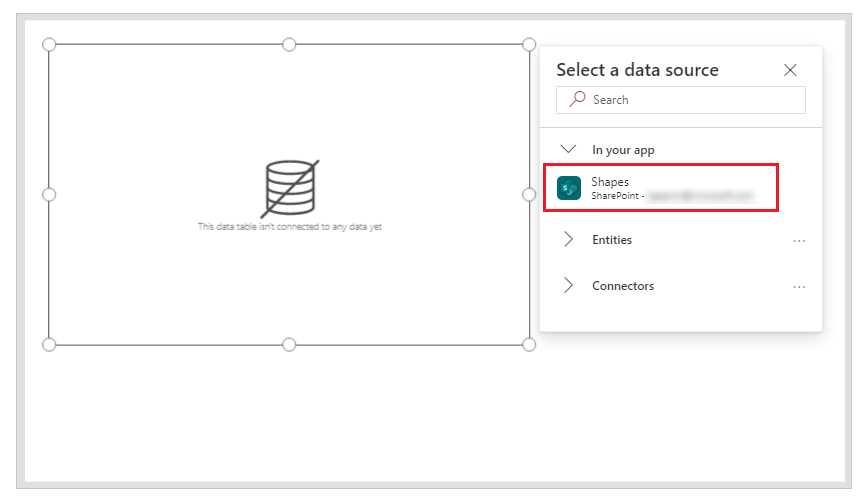
Helyezze át az adattáblát a képernyő jobb alsó felére, hogy helyet szabadítson fel a további összetevők számára.
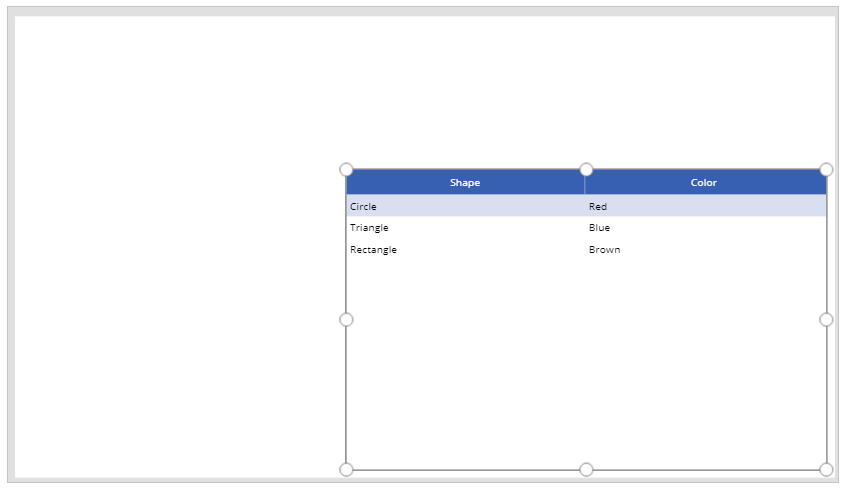
5. lépés – A kereséshez és az elem kiválasztásához szükséges képesség hozzáadása
Szúrjon be egy Szövegbeviteli vezérlőt a vászonra, majd helyezze a legördülő lista alá.
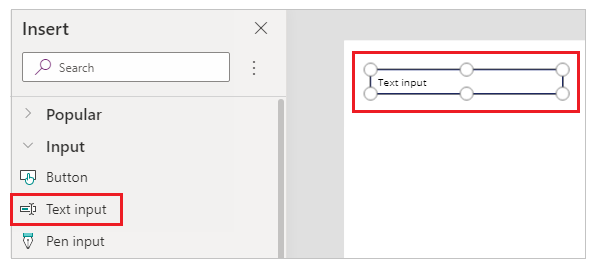
Frissítse a keresőmező Alapértelmezett tulajdonságát a Keresés alakzat szerint értékére.
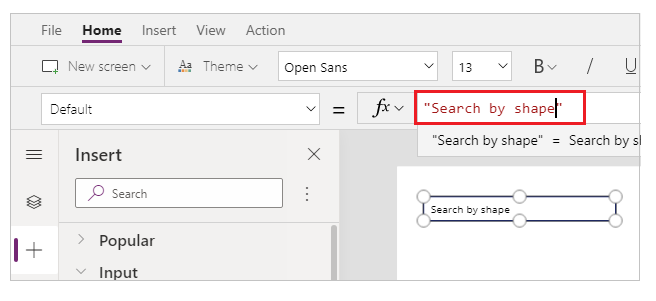
Szúrjon be egy Listapanel vezérlőt a vászonra, majd helyezze az előző lépésben hozzáadott szövegbeviteli vezérlő alá.
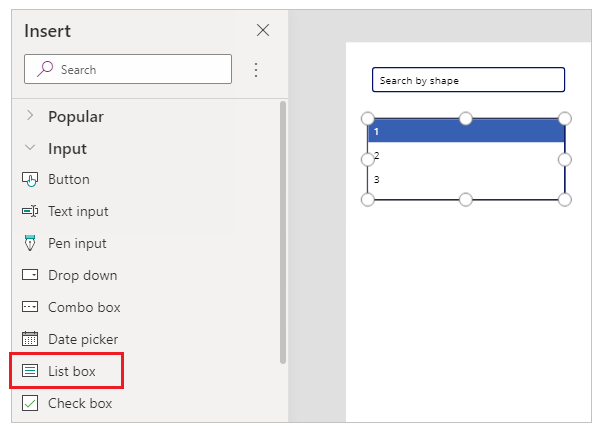
A Studio képernyő jobb oldaláról állítsa be a listapanel vezérlő Elemek tulajdonságát Alakzatok listára ehhez a példához.
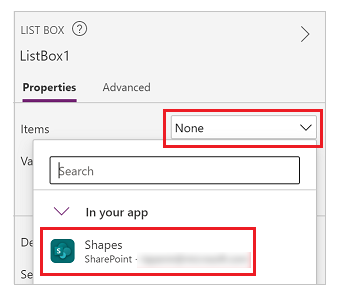
Állítsa a listapanel vezérlő Érték tulajdonságát Szín értékről Alakzatok értékre ehhez a példához.
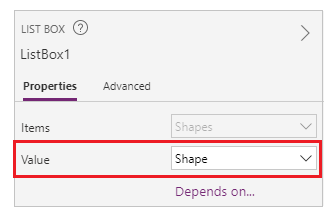
Az előző lépésben hozzáadott listapanel értékét frissítse az Elemek értéket az alábbi képletre:
Filter([@Shapes], StartsWith(Shape, TextInput1.Text))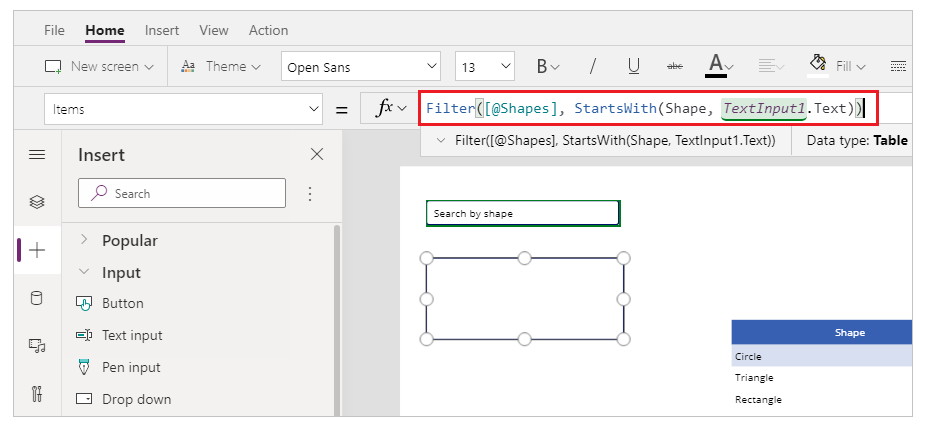
A képlet a következő funkciókból áll:
- Szűrő() – Ebben a képletben használták a listapanel elemeinek meghatározott paraméterek alapján való szűréséhez.
[@Shapes]ebben a funkcióban határozza meg, hogy melyik adatforrásra szűrjön. - StartsWith() – Ebben a képletben használják a listaelemek szűréséhez az Alakzat oszlop alapján, amely a korábban hozzáadott TextInput1 vezérlőben megadott karakterekkel kezdődik.
- Szűrő() – Ebben a képletben használták a listapanel elemeinek meghatározott paraméterek alapján való szűréséhez.
6. lépés – Az elem szerkesztésére szolgáló képesség hozzáadása
Szúrja be az Űrlap szerkesztése vezérlőt.
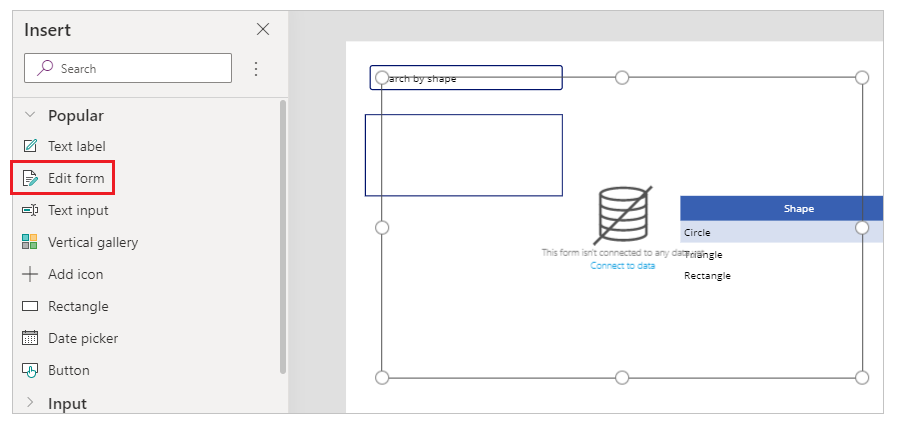
A Studio képernyő jobb oldalán állítsa be az Adatforrás tulajdonságot az űrlapszerkesztési vezérlőelemet Alakzatok értékre.
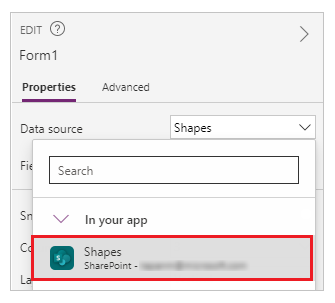
Válassza a Mezők szerkesztése lehetőséget az űrlapszerkesztő vezérlőhöz, és ha van, távolítsa el a többi mezőt, mint például a Mellékletek mezőt.

Ellenőrizze, hogy az Alakzat és a Szín mezők jelen vannak. Ha nincsenek, adja hozzá őket a Mező hozzáadása segítségével.
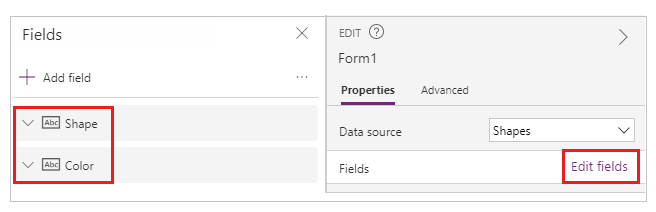
A képernyő elrendezésének átrendezésével biztosíthatja, hogy az Űrlap szerkesztése vezérlő látható legyen, és ne fedje át a többi vezérlőelemet.
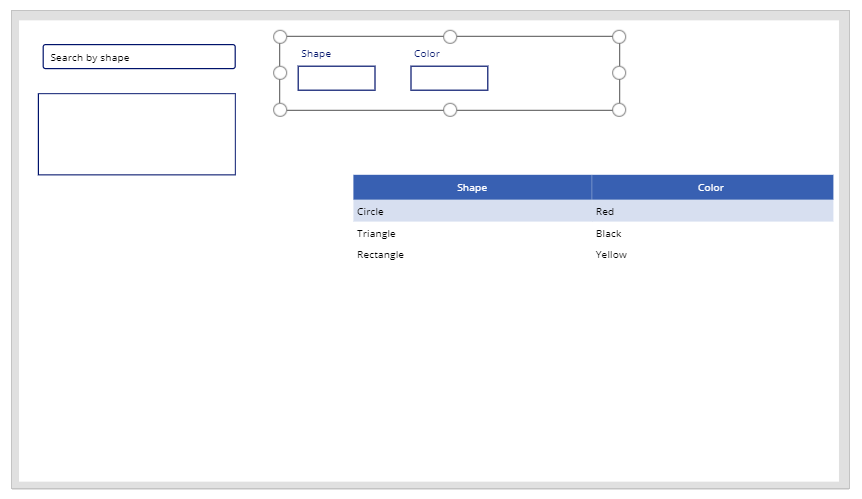
A listapanel vezérlő OnSelect tulajdonságát állítsa be a következő funkcióra:
Set(TextSelected,1)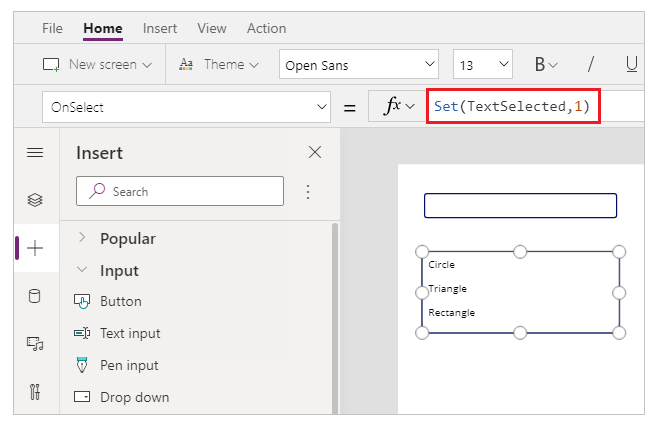
A set() funkció egy új, TextSelected nevű változót állít be az 1 értékre, ha a lista egyik értéke ki van választva. A TextSelected változót ebben a forgatókönyvben jelzőként használjuk a következő szakaszokban megjelenő funkciók hozzáadási, módosítási és törlési műveleteinek és működésének szabályozására.
Az űrlapszerkesztő vezérlő Elem tulajdonságát állítsa be a következő képletre:
If(TextSelected=1,ListBox1.Selected,DataTable1.Selected)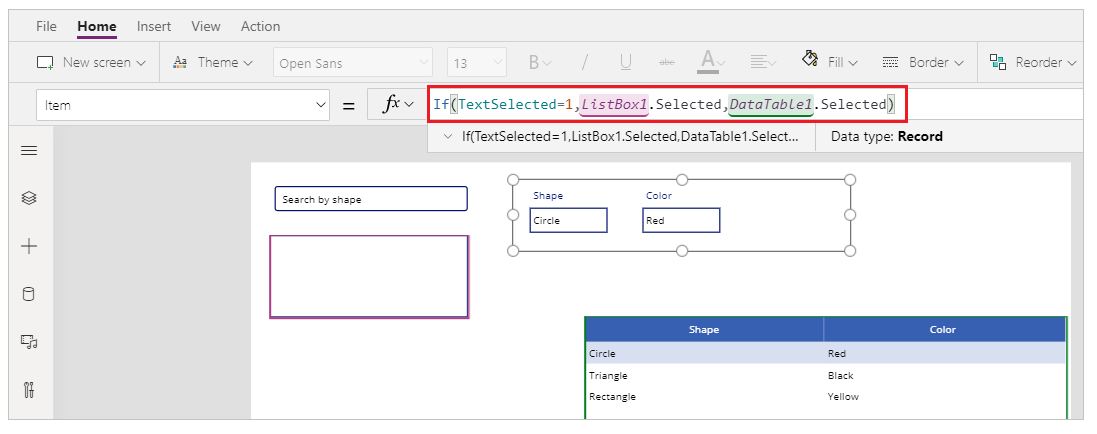
Az If() funkció először azt ellenőrzi, hogy a változó értéke TextSelected 1 vagy sem. Ha az, akkor az űrlapszerkesztő megjeleníti a listapanelben kijelölt elemet. Ha nem, akkor az űrlapszerkesztő megjeleníti az adattáblában kijelölt elemet.
Gomb beszúrása.
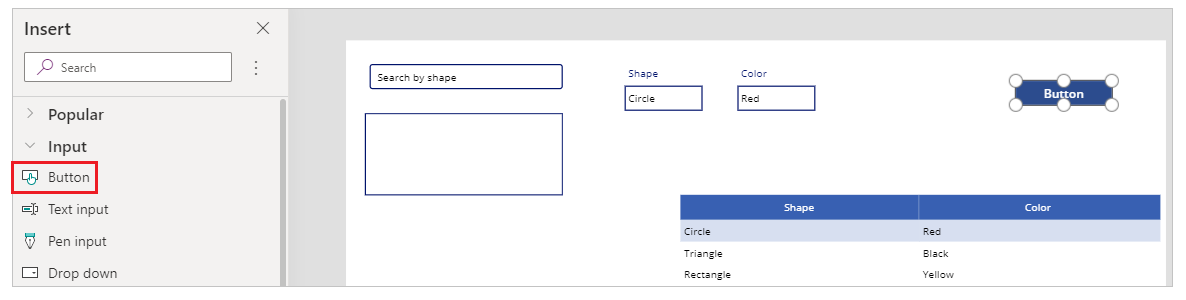
A Studio képernyő jobb oldalán állítsa a Szöveg tulajdonságot az előző lépésben hozzáadott Mentés gombra.
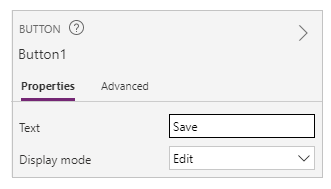
A Mentés gomb OnSelect tulajdonságához adja meg a következő képletet:
SubmitForm(Form1); Set(TextSelected,0)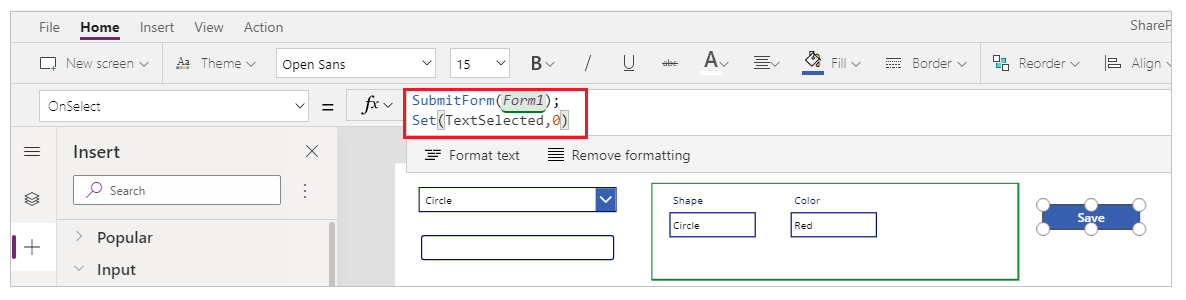
A képlet a következő funkciókból áll:
- SubmitForm() – A képletben használják annak érdekében, hogy az űrlapszerkesztést elküldjék, és elmentsék a listában szereplő értékeket.
- Set() – Visszaállítja a TextSelected változót o értékre, hogy az új elemet választhasson ki a listapanelből.
Szövegbeviteli vezérlő beillesztése.
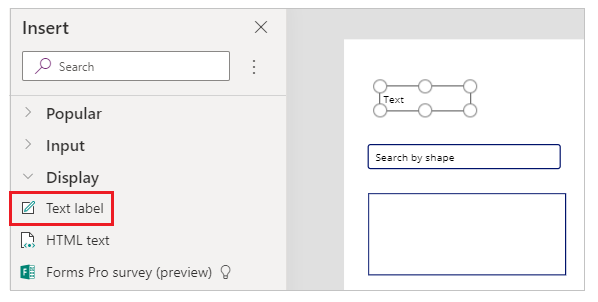
Frissítse a Szöveg tulajdonságot az előző lépésben hozzáadott Szövegcímke vezérlőt Az elemhez tartozó érték(ek) szerkesztéséhez válasszon a táblából vagy keressen egy másikat lehetőségre.
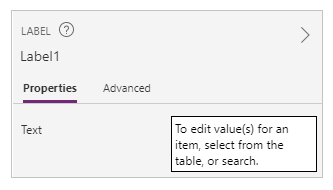
Rendezze át a képernyőn lévő vezérlőket a szerkesztési vezérlők megrendeléséhez.
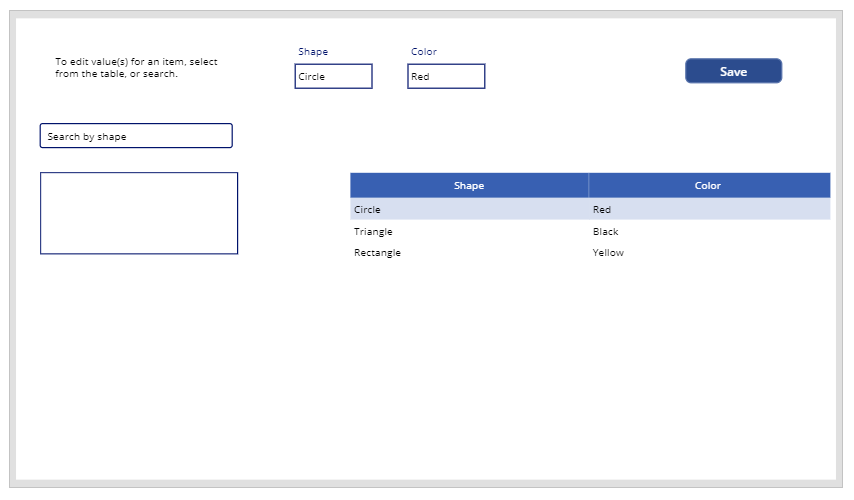
7. lépés – Az elem hozzáadására szolgáló képesség hozzáadása
Gomb beszúrása.
A képernyõn lévő vezérlők átrendezésével biztosíthatja, hogy a gomb látható lesz.
Frissítse az előző lépésben hozzáadott gomb Szöveg tulajdonságát a Hozzáadáshoz.
A Hozzáadás gomb OnSelect tulajdonságához adja meg a következő funkciót:
NewForm(Form1)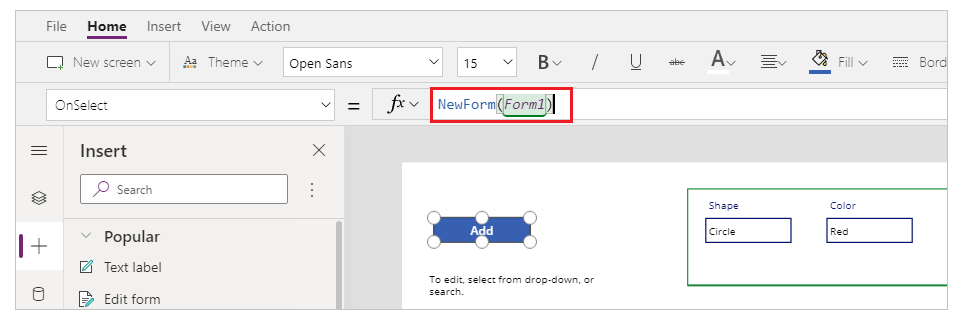
A NewForm() funkció törli a Form1 nevű űrlapon hozzáadott űrlapszerkesztő vezérlőt, így új listaelemet adhat hozzá.
8. lépés – Az elem törlésére szolgáló képesség hozzáadása
Gomb beszúrása.
Helyezze az előző lépésben felvett gombot a Mentés gomb alá.
Frissítse az előző lépésben hozzáadott gomb Szöveg tulajdonságát a Törléshez.
A Törlés gomb OnSelect tulajdonságához adja meg a következő képletet:
Remove([@Shapes], If(TextSelected=1,ListBox1.Selected,DataTable1.Selected)); Set(TextSelected,0)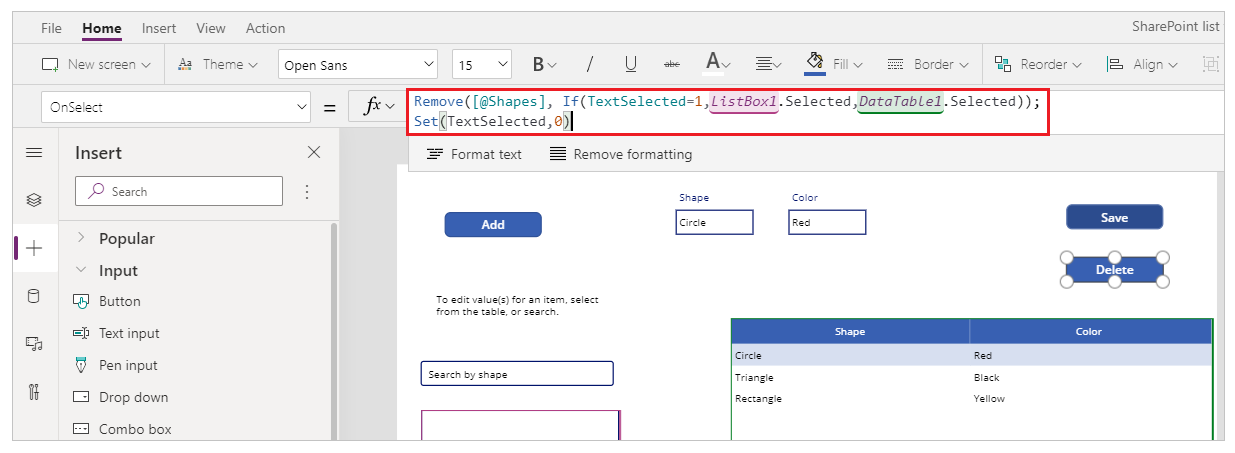
A képlet a következő funkciókból áll:
- Remove() – Ebben a képletben használják a kijelölt listaelem törléséhez.
- If() – azt ellenőrzi, hogy a változó értéke TextSelected 1 vagy sem. Ha az, akkor a Törlés gomb kitörli a listapanelben kijelölt elemet. Ha nem, akkor a Törlés gomb kitörli az adattábla vezérlőben kijelölt elemet.
- Set() – Visszaállítja a TextSelected változót o értékre, hogy az új elemet választhasson ki a listapanelből.
Most, hogy az összes alkalmazás-összetevő konfigurálva van, gondoskodjon arról, hogy a képernyő a következő példához hasonlóan néz ki:

9. lépés – Az alkalmazás mentése
Most, hogy az alkalmazás rendelkezik megtekintési, szerkesztési, hozzáadási és törlési képességgel, mentse az alkalmazást.
Válassza a Fájl menüt.
Válassza a Mentés parancsot.
Az első mentéskor a Mentés a Mentés másként lehetőségre fogja vinni. Az alkalmazás felhőbe mentéséhez válassza a Mentés lehetőséget.
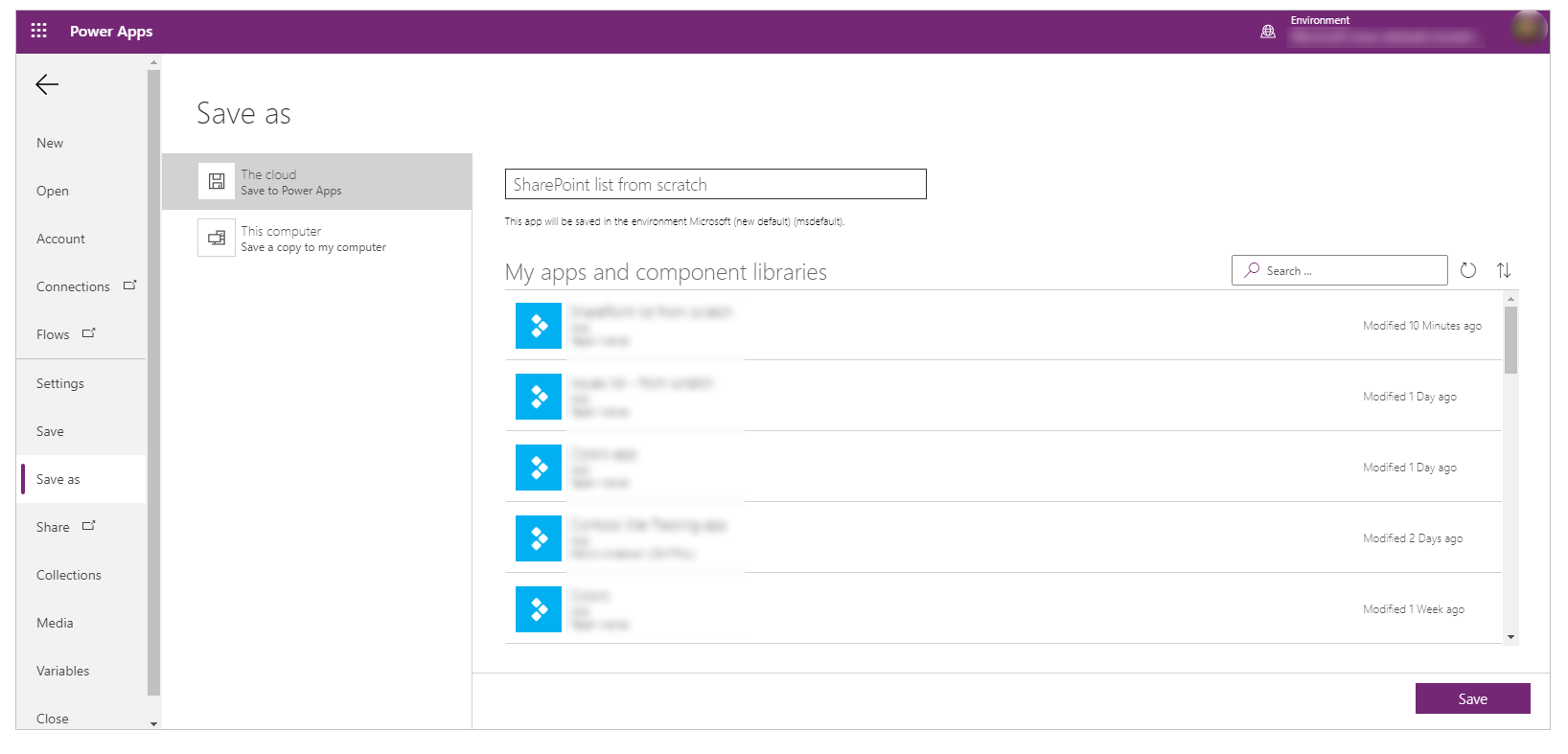
Zárja be az Power Apps Studio alkalmazást.
10. lépés – Az alkalmazás tesztelése
Menjen a Power Apps felületre.
Válassza az Alkalmazások lehetőséget.
Válassza ki a létrehozott alkalmazást.
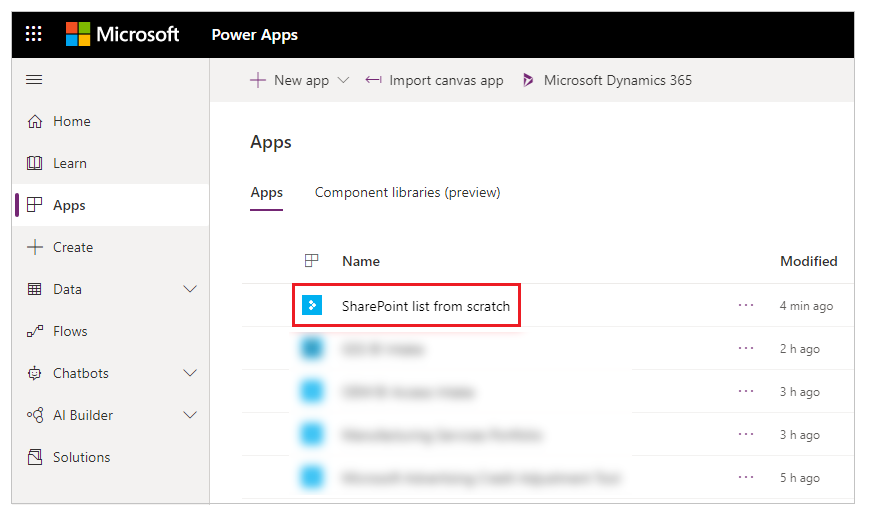
Az alkalmazás összetevőinek tesztelése.
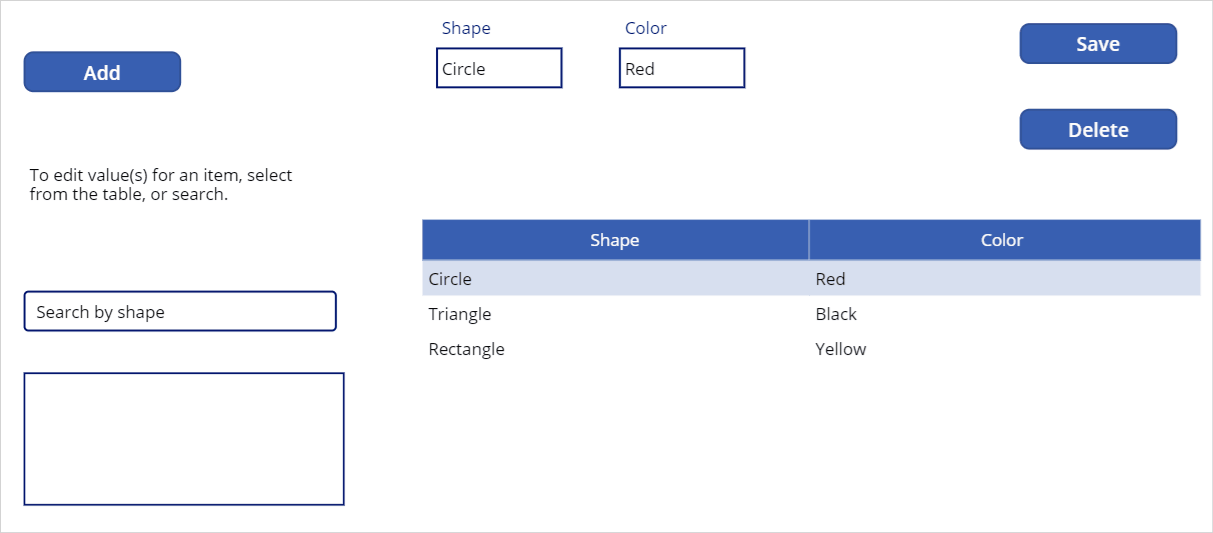
Tipp
Az összetevők viselkedését gyors előnézetben megtekintheti a Power Apps Studion belüli alkalmazás-szerkesztés közben az Alt billentyűt, és az egér bal gombjára kattintva.
Például ahelyett, hogy az alkalmazás előnézetét a jobb felső sarokban tekintené meg, vagy az F5 billentyűt tartaná lenyomva, tartsa lenyomva az Alt billentyűt, és az adattáblázatból jelöljön ki egy sort a szerkesztésűrlap vezérlőjét a kijelölt sorra módosítsa, mintha az alkalmazás előzetes verzióban futna.
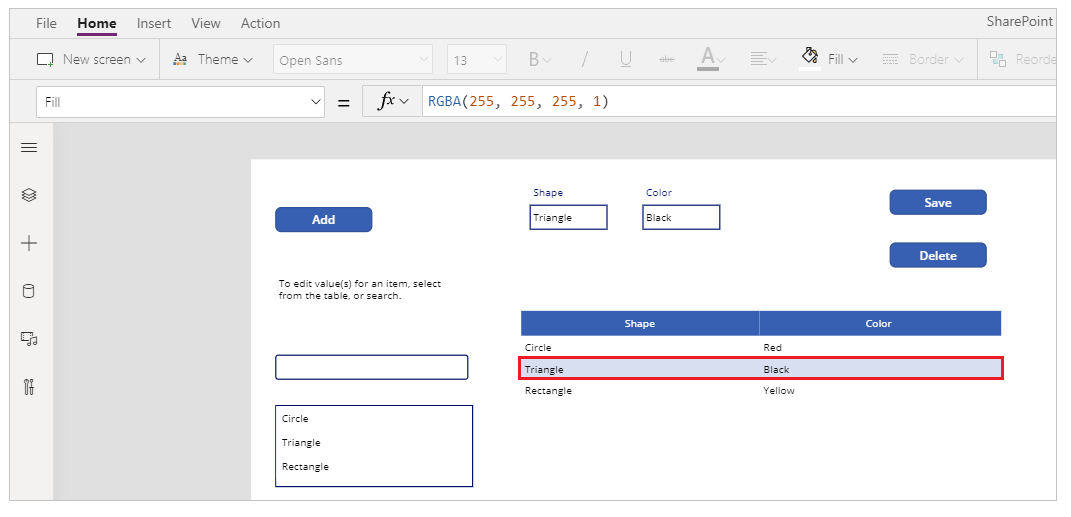
Emellett tartsa lenyomva az Alt billentyűt, és a Power Apps Studion belül is futtathatja az előzetes verziót. Például több összetevőt is kiválaszthat különböző műveletekhez vagy ellenőrzésekhez.
Következő lépések
Ha szerkeszti az alkalmazást, közzé kell tennie a módosításokat, hogy mások is láthassák.
Miután az alkalmazás készen áll a használatra, ossza meg az alkalmazást.
Kapcsolódó információk
- Vezérlők hozzáadása és konfigurálása
- Képernyő hozzáadása és konfigurálása
- Űrlapok, elrendezések, és kártyák értelmezése
- Képletekkel kapcsolatos segédlet
- Vezérlő hivatkozása
Megjegyzés
Megosztja velünk a dokumentációja nyelvi preferenciáit? Rövid felmérés elvégzése. (ne feledje, hogy ez a felmérés angol nyelvű)
A felmérés elvégzése körülbelül hét percet vesz igénybe. Semmilyen személyes adatot nem gyűjtünk (adatvédelmi nyilatkozat).
Visszajelzés
Hamarosan elérhető: 2024-ben fokozatosan kivezetjük a GitHub-problémákat a tartalom visszajelzési mechanizmusaként, és lecseréljük egy új visszajelzési rendszerre. További információ: https://aka.ms/ContentUserFeedback.
Visszajelzés küldése és megtekintése a következőhöz: