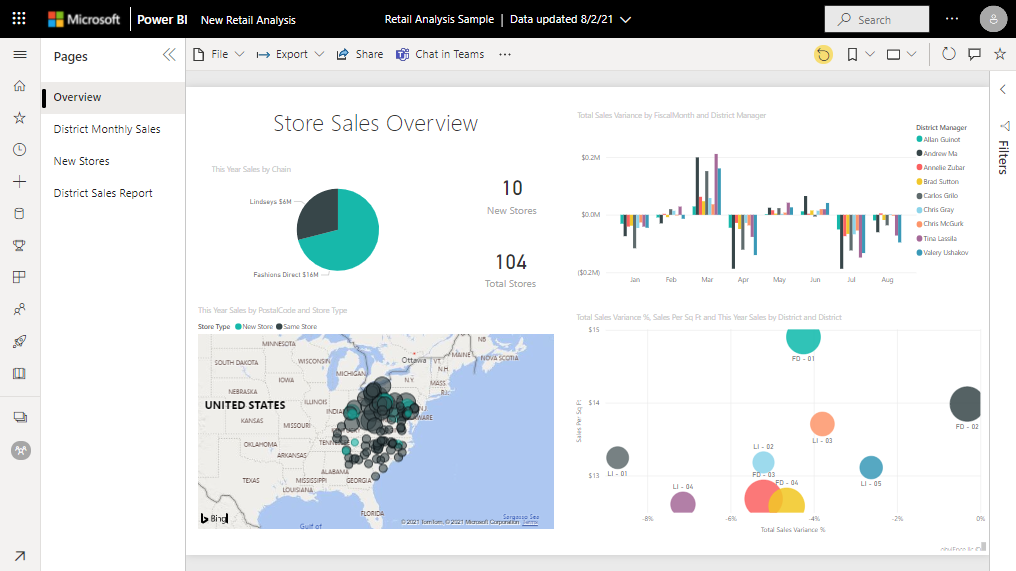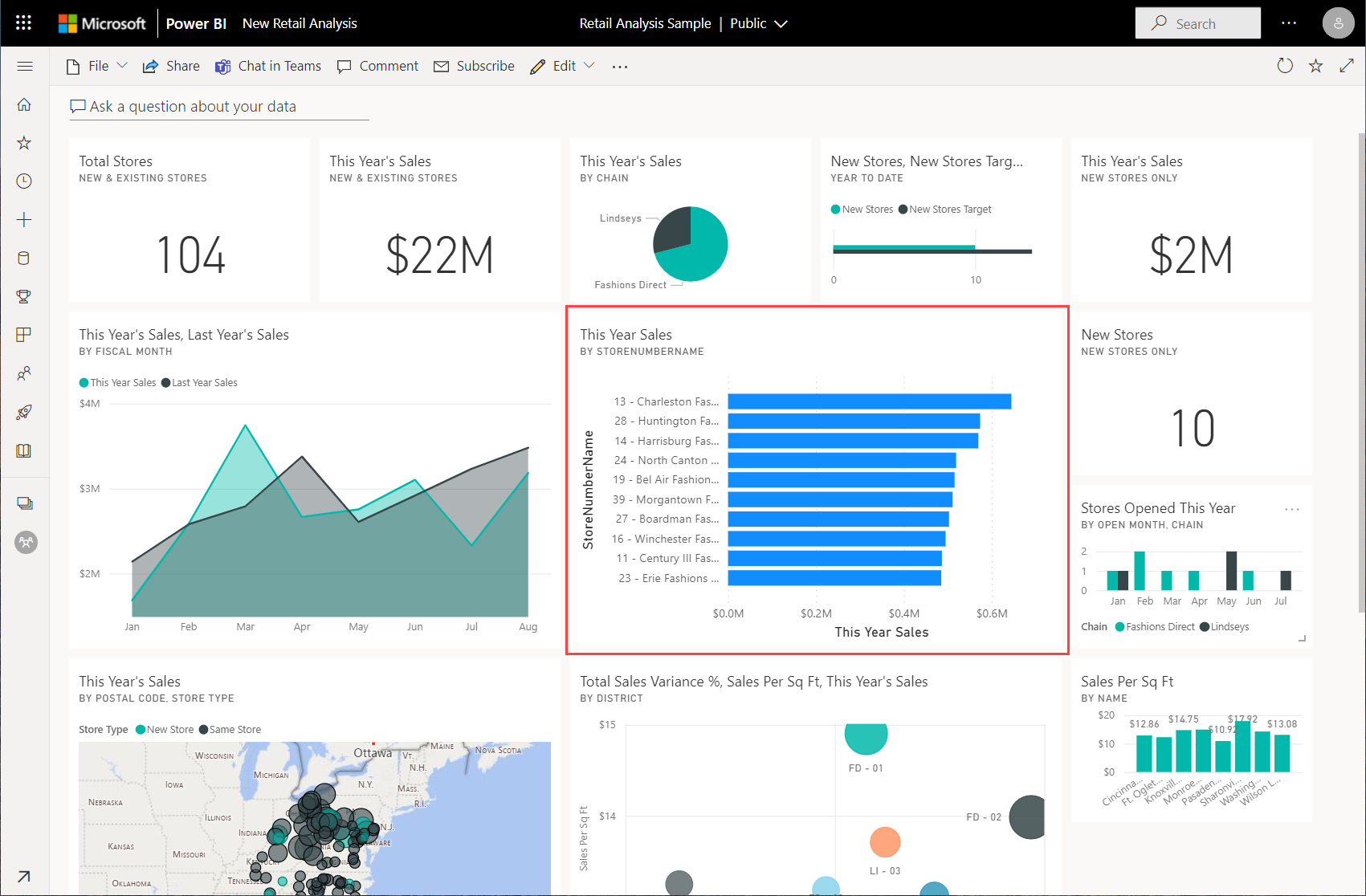Oktatóanyag: Power BI-minta felfedezése
A következőkre vonatkozik: Power BI Desktop Power BI szolgáltatás
A Power BI több mintával rendelkezik, amelyeket letölthet a Power BI szolgáltatás vagy megnyithat a Power BI Desktopban. Egy beépített mintában a jelentés egy irányítópulttal és szemantikai modellel van csomagolva, és a Power BI szolgáltatás van beépítve. A Power BI Desktopban megtekinthető .pbix-fájl jelentés- és szemantikai modellt tartalmaz.
Ez az oktatóanyag a következőket mutatja be:
- Ha nem rendelkezik power BI-licenccel, regisztráljon.
- Importálja a kiskereskedelmi elemzési mintát, és adja hozzá a Power BI szolgáltatás.
- Ismerkedjen meg a szolgáltatásban található mintával.
- Vizualizáció létrehozása természetes nyelv használatával a Q&A-ban.
- Gyors elemzések létrehozása a szemantikai modell alapján.
- Nyissa meg a Kiskereskedelmi elemzés minta .pbix-fájlt a Power BI Desktopban.
Ha további háttérinformációra van szüksége, tekintse meg a Power BI szemantikai mintamodelljeit. Ebben a cikkben megtudhatja, hogyan szerezheti be a mintákat, hogyan mentheti őket, és hogyan használhatja őket.
Ha szeretné megismerni az oktatóanyagban szereplő beépített mintát és annak forgatókönyvét, tekintse meg a Power BI kiskereskedelmi elemzési mintáját: Bemutató.
Előfeltételek
Nincs szükség Power BI-licencre a minták Power BI Desktopban való megismeréséhez. Csak egy ingyenes Háló licencre van szüksége a Power BI szolgáltatás mintájának megismeréséhez és a Saját munkaterületre való mentéséhez.
Power BI .pbix-fájl megnyitásához be kell szereznie a Power BI Desktopot. Ez egy ingyenes letöltés.
A minta importálása a Power BI szolgáltatás
Nyissa meg a Power BI szolgáltatás (
app.powerbi.com), és válassza a Learn lehetőséget a bal oldali navigációs sávon.A Tanulás középső lap Mintajelentések területén görgessen, amíg meg nem jelenik a Kiskereskedelmi elemzési minta.
Válassza ki a mintát. Olvasási módban nyílik meg.
A Power BI importálja a beépített mintát, és hozzáad egy új irányítópultot, jelentést és szemantikai modellt az aktuális munkaterülethez.
Mi lett importálva?
A beépített mintákkal a Power BI másolatot kap a beépített mintáról, és a felhőben tárolja.
A Power BI létrehozza az új irányítópultot, jelentést és szemantikai modellt a munkaterületen.
A Tartalom lapon megjelenik az irányítópult és a jelentés, mindkettő neve Kiskereskedelmi elemzési minta.
A Szemantikai modellek + adatfolyamok lapon megjelenik a szemantikai modell, más néven Kiskereskedelmi elemzési minta.
Az új tartalom felfedezése
Most már önállóan is megismerheti az irányítópultot, a szemantikai modellt és a jelentést. Az irányítópultokra, jelentésekre és szemantikai modellekre többféleképpen is navigálhat. Először is kezdjük az irányítópulttal.
- Ha egy csempét a Power BI Q&A használatával hoztak létre, a Q&A lap a kijelöléskor megnyílik.
- Ha egy csempét rögzítettek egy jelentésből, megnyílik a jelentés.
- Ha az Excelből rögzített egy csempét, az Excel Online megnyílik a Power BI-ban.
E módszerek közül az első kettőt a következő eljárások ismertetik. Ez az oktatóanyag nem rögzített csempéket az Excelből.
A szemantikai modellt közvetlenül is megismerheti:
- Próbáljon ki gyors elemzéseket.
- Lehetővé teszi, hogy a Power BI automatikusan létrehozhasson önnek egy jelentést .
Felfedezés a Q&A-ban
A Power BI szolgáltatás Q&A funkciója lehetővé teszi, hogy saját szavaival, természetes nyelven tegyen fel kérdéseket.
A munkaterületen válassza a Kiskereskedelmi elemzési mintairányítópultot a megnyitásához.
Megnyílik az irányítópult különböző vizualizációs csempékkel.
Válassza ki az idei Értékesítések, Új és Meglévő üzletek csempét 22 M USD értékben.
Ez a csempe a Power BI Q&A-val lett létrehozva, így a csempe kiválasztásakor a Q&A újra megnyílik.
A felső sávban, az idei értékesítések mellett kezdjen el üzlet szerint gépelni. A Q&A egy sávdiagramot hoz létre az egyes tárolókhoz tartozó értékekről.
A jobb felső sarokban válassza a Vizualizáció rögzítése lehetőséget.
Rögzítse az új vizualizációt a meglévő irányítópulton, a Kiskereskedelmi elemzési mintán.
Válassza a Kilépés a válaszból lehetőséget.
A Power BI hozzáadta az új csempét az irányítópult végén. Átméretezheti, és tetszőleges helyre húzhatja az irányítópulton. Láthatja, hogyan mozognak a többi csempék, hogy utat tegyenek neki.
A jelentés áttekintése
A mögöttes jelentés megnyitásához válassza ki az irányítópult egyik csempéjének egyikét. Ebben a példában válassza ki a területdiagramot, az idei értékesítést, a tavalyi értékesítéseket pénzügyi hónap szerint.
A jelentés megnyílik a kijelölt területdiagramot tartalmazó lapra, ebben az esetben a jelentés Körzeti havi értékesítés lapjára.
Gyors elemzések felfedezése
A szemantikai modellek feltárásának egyik egyszerű módja a gyors elemzések futtatása.
A Szemantikai modellek + adatfolyamok lapon válassza a Kiskereskedelmi elemzési minta szemantikai modell melletti További lehetőségek (...), majd a Gyors elemzések lekérése lehetőséget.
Ha az elemzések készen állnak, válassza az Elemzések megtekintése lehetőséget.
Ha egy megállapítás érdekes, rögzítse az irányítópulton.
Jelentés létrehozása a szemantikai modellből
A Szemantikai modellek lapon számos lehetőség közül választhat a szemantikai modell feltárására. A Power BI Desktopban vagy az Excelben azonban nem tekintheti meg az adatok sorait és oszlopait. A szemantikai modell megismerésének egyik módja, ha automatikus létrehozással hoz létre egy jelentést.
Jelentés automatikus létrehozása:
A munkaterületen válassza ki a kiskereskedelmi elemzési minta szemantikai modelljét a megnyitásához.

Válassza a Jelentés létrehozása, majd az Automatikus létrehozás lehetőséget.
A Power BI megjeleníti az új jelentést. A módosításhoz és a továbbfejlesztéséhez válassza a Szerkesztés lehetőséget.
A minta letöltése a Power BI Desktopban
Amikor először nyitja meg a minta .pbix fájlt a Power BI Desktopban , az a Jelentés nézetben jelenik meg, ahol megtekintheti és módosíthatja a meglévő jelentésoldalakat, és újakat vehet fel saját vizualizációkkal. A jelentésnézet szinte ugyanazt a tervezési felületet biztosítja, mint a jelentésszerkesztő nézet a Power BI szolgáltatás. A vizualizációkat áthelyezheti, másolhatja és beillesztheti, módosíthatja a vizualizációk fajtáját stb.
A jelentések Power BI szolgáltatás való szerkesztésétől eltérően a Power BI Desktopban a lekérdezésekkel is dolgozhat, és az adatok modellezésével biztosíthatja, hogy az adatok a jelentések legjobb elemzéseit is támogatják. Ezután mentheti a Power BI Desktop-fájlt tetszés szerint, akár a helyi meghajtóra, akár a Power BI szolgáltatás.
A minta letöltése:
Töltse le a Kiskereskedelmi elemzés minta .pbix fájlt , és nyissa meg a Power BI Desktopban.
A fájl Jelentés nézetben nyílik meg. A jelentésszerkesztő alján négy lap található. Ezek a lapok a jelentés négy oldalát jelölik. Ebben a példában az Új üzletek lap jelenleg ki van jelölve.

A jelentésszerkesztő részletes bemutatása: A jelentésszerkesztő bemutatása.
Mi szerepel a jelentésben?
Amikor letölt egy minta .pbix-fájlt , nem csak egy jelentést, hanem az alapul szolgáló szemantikai modellt is letöltötte. A fájl megnyitásakor a Power BI Desktop betölti az adatokat a kapcsolódó lekérdezésekkel és kapcsolatokkal. Megtekintheti az alapul szolgáló adatokat és kapcsolatokat, de a mögöttes lekérdezéseket nem tekintheti meg a Lekérdezésszerkesztő.
Az alapul szolgáló adatok és modell megtekintése:
Váltson Adatnézetre az Adatnézet ikon
 kiválasztásával.
kiválasztásával.Adatnézetben a Power BI Desktop-modellben lévő adatokat vizsgálhatja meg, vizsgálhatja meg és értelmezheti. Ez eltér attól, ahogyan a Lekérdezésszerkesztő táblákat, oszlopokat és adatokat tekint meg. Az Adatnézetben lévő adatok már betöltve vannak a modellbe.
Amikor adatokat modellez, néha látni szeretné, hogy mi található egy tábla soraiban és oszlopaiban anélkül, hogy vizualizációt hozna létre a jelentésvásznon. Ez a tény különösen igaz, ha mértékeket és számított oszlopokat hoz létre, vagy egy adattípust vagy adatkategóriát kell azonosítania.
Váltson Modell nézetre a következő ikon kiválasztásával:
 .
.A Modell nézet a modell összes tábláját és oszlopát, valamint a köztük lévő kapcsolatokat jeleníti meg. Itt megtekintheti, módosíthatja és létrehozhatja a kapcsolatokat.
Kapcsolódó tartalom
Ez a környezet biztonságos, mert dönthet úgy, hogy nem menti a módosításokat. Ha azonban menti őket, bármikor visszatérhet a Tanulás központba a minta új példányához.
Reméljük, hogy ez a bemutató bemutatja, hogy a Power BI-irányítópultok, szemantikai modellek, kapcsolatok és jelentések hogyan adhatnak betekintést a mintaadatokba. Most Ön következik. Csatlakozás a saját adataihoz. A Power BI segítségével számos különböző adatforráshoz csatlakozhat. További információ: Ismerkedés a Power BI szolgáltatás és a Power BI Desktop használatának első lépéseivel.
Van még esetleg kérdése? Tegye próbára a Power BI közösségét