Környezetek biztonsági másolatának készítése és visszaállítása
Fontos, hogy véd az adatokat a rendszerbe Microsoft Power Platform és a rendszerbe Dataverse, és biztosítsa a szolgáltatás folyamatos rendelkezésre állását a rendszer vagy a manuális biztonsági mentések révén.
A rendszer automatikusan biztonsági mentéseket készít az adatbázissal rendelkező környezetekhez. Az adatbázissal és Dynamics 365 alkalmazásokkal rendelkező éles környezetek biztonsági másolatai legfeljebb 28 napig maradnak meg. Alapértelmezés szerint az Dynamics 365 alkalmazásokkal nem rendelkező éles környezetek biztonsági másolatai és az egyéb nem éles környezetek biztonsági másolatai hét napig maradnak meg. Az Dynamics 365 alkalmazásokkal nem rendelkező felügyelt éles környezetek esetében azonban hét napon túl is meghosszabbíthatja a megőrzési időszakot.
A manuális biztonsági mentések a felhasználó által kezdeményezett biztonsági mentések. A nagyobb testreszabás vagy a verziófrissítés alkalmazása előtt manuális biztonsági mentéseket kell készítenie. Ezeket a biztonsági másolatokat éles és tesztkörnyezetekhez is létrehozhatja, de az alapértelmezett környezethez nem. A Dynamics 365 alkalmazásokat tartalmazó éles környezetek manuális biztonsági másolatai legfeljebb 28 napig maradnak meg. Az Dynamics 365 alkalmazással nem rendelkező környezetek biztonsági másolatai hét napig maradnak meg.
Támogatott megőrzési időszak
| Környezettípusok | Rendszer biztonsági mentése | Manuális biztonsági mentés |
|---|---|---|
| Éles környezet Dynamics 365 alkalmazásokkal | 28 nap | 28 nap |
| Éles környezet Dynamics 365 alkalmazások nélkül* | 7 nap | 7 nap |
| Tesztkörnyezet | 7 nap | 7 nap |
| Fejlesztői | 7 nap | 7 nap |
| Teams | 7 nap | 7 nap |
| Alapértelmezett** | 7 nap | Nem támogatott |
| Próbaverzió | Nincs biztonsági másolat | Nem támogatott |
| Próbaverzió (előfizetéses) | Nincs biztonsági másolat | Nem támogatott |
* Az olyan felügyelt éles környezetek esetében, amelyek nem rendelkeznek Dynamics 365 alkalmazásokkal, lehetővé tesszük, hogy a PowerShellen keresztül hét napon túl, legfeljebb 28 napra meghosszabbítsa a megőrzési időszakot. További információ: A biztonsági másolatok megőrzési időtartamának módosítása éles környezetekben Dynamics 365 alkalmazások nélkül című szakasz.
** Nem támogatjuk az alapértelmezett környezet biztonsági másolatának visszaállítását a Power Platform felügyeleti központon keresztül. További információ: Az alapértelmezett környezet biztonsági mentése és visszaállítása.
A rendszer biztonsági mentési és visszaállítási műveletei nem támogatottak próbaverzió típusú környezetekben. A szolgáltatások teljes készletének használatához, beleértve a rendszer biztonsági mentési és visszaállítási beállításait, lásd: Bármelyik típusú próbakörnyezet átalakítása éles környezetbe.
Rendszerszintű biztonsági másolatok
Az adatbázissal rendelkező környezetekről automatikusan biztonsági másolat készül, és visszaállíthatók. A próbakörnyezetek (standard és előfizetés-alapú) kivételével minden környezet rendelkezik rendszerbiztonsági mentéssel. A rendszer biztonsági mentése folyamatos. Az alapul szolgáló technológia az Azure SQL Database. További információ: Automatikus biztonsági mentések.
- Jelentkezzen be a Power Platform felügyeleti központba rendszergazdai hitelesítő adatokkal.
- Lépjen a Környezetek elemre, válasszon ki egy környezetet, majd válassza a Biztonsági mentés >a, Visszaállítás , visszaállítás vagy kezelés> lehetőséget.
- A Rendszer lapon dátum és idő kiválasztásával keresse meg az elérhető biztonsági mentéseket.
- Válassza a Tovább lehetőséget.
A Biztonsági másolat visszaállítása célkörnyezetbe panel megjeleníti az elérhető biztonsági mentési adatokat.
A rendszer biztonsági mentései
- A rendszer biztonsági mentései nem számítanak bele a tárolókapacitásba. A környezet visszaállításához 1 gigabájt (GB) szabad kapacitásra van szükség . Ha túllépte a kapacitást, tekintse meg a Van adatbázisméret-korlátozás a szervezet biztonsági mentéséhez vagy visszaállításához a felhasználói felületen vagy az API-n keresztül? szakasz.
- Az adatok másolása és visszaállítása az adatok méretétől függően több mint egy napot is igénybe vehet, különösen akkor, ha naplóadatokat kell másolnia.
- A biztonsági mentési és visszaállítási műveletek csak a megoldásban Power Appstalálható alkalmazásokat (a használatával Power Automate létrehozott) alkalmazásokat és folyamatokat (a használatával Dataverse létrehozott) tartalmazzák.
- Az adatbázis biztonsági másolatának offline használatra való letöltése nem támogatott.
A biztonsági másolatok megőrzési időtartamának módosítása Dynamics 365 alkalmazások nélküli éles környezetekben
Az Dynamics 365 alkalmazással nem rendelkező környezetek esetében a biztonsági másolatok alapértelmezett megőrzési időtartama hét nap. Az ilyen típusú éles Felügyelt környezetek futtató rendszergazdák a PowerShell használatával 7, 14, 21 vagy 28 napra módosíthatják a megőrzési időszakot. A beállítás módosításához rendszergazdai szerepkörrel kell rendelkeznie, például Power Platform rendszergazdai vagy Dynamics 365 rendszergazdai szerepkörrel az azonosítóban Microsoft Entra .
Tartsa szem előtt a következőket:
Ha módosítja a biztonsági másolatok megőrzési időtartamát, az új beállítás az összes meglévő és jövőbeli biztonsági másolatra vonatkozik. Mivel a módosítás akár 24 órát is igénybe vehet, hogy hatással legyen a meglévő biztonsági másolatokra, előfordulhat, hogy egyes biztonsági másolatok a vártnál korábban törlődnek.
Minden más nem éles környezetben, beleértve az alapértelmezett típusú környezeteket is, a biztonsági másolatok megőrzési időtartama alapértelmezés szerint hét nap.
Tegyük fel például, hogy január 1-jén létrehoz egy környezetet. Ezen a napon a rendszer megkezdi a környezet biztonsági mentését, és ezeket a biztonsági másolatokat alapértelmezés szerint hét napig tárolja. Ezért január 8-án a január 1. és január 8. közötti biztonsági másolatok helyreállíthatók. Ha január 8-án 14 napra módosítja a megőrzési időszakot, a rendszer hosszabb ideig megőrzi a biztonsági másolatokat. Ezért január 16-án a január 3. és január 16. közötti biztonsági másolatok helyreállíthatók. Ily módon nagyobb rugalmasságot és ellenőrzést gyakorolhat a biztonsági mentési adatok felett.
A környezet előkészítése a PowerShellre
A PowerShell for Power Platform Administrators modul az ajánlott PowerShell-modul a rendszergazdai képességekkel való interakcióhoz. További információ, amely segít a PowerShell for Power Platform Administrators modul első lépéseiben, lásd: Első lépések a PowerShell for Administrators szolgáltatással Power Platform .
Feljegyzés
A biztonsági másolatok megőrzési időszakát csak olyan éles környezetekben hosszabbíthatja meg, ahol Dynamics 365 alkalmazások nincsenek engedélyezve. Éles környezetekben, ahol Dynamics 365 alkalmazások engedélyezve vannak, a rendszer 28 napos megőrzési időszakot használ. Minden más nem éles környezetben a rendszer a biztonsági másolatok alapértelmezett hét napos megőrzési időtartamát használja, függetlenül a beállítás értékétől.
A megőrzési időszak beállítása
Set-AdminPowerAppEnvironmentBackupRetentionPeriod
A következő paraméterek értékei:
- Állítsa a EnvironmentName paramétert a környezet környezetazonosítójára.
- Állítsa a NewBackupRetentionPeriodInDays paramétert 7,14,21 vagy28 értékre.
A megőrzési időszak ellenőrzése
Get-AdminPowerAppEnvironment -EnvironmentName "Environment ID"
Állítsa a EnvironmentName paramétert a környezet környezetazonosítójára.
A rendszer biztonsági másolatainak visszaállítása
A biztonsági másolatok nem állíthatók vissza éles környezetekbe. Ha vissza szeretné állítani a rendszer biztonsági másolatát egy éles környezetbe, először a környezet típusát homokozóra kell módosítania. Ezután a visszaállítás befejezése után visszaválthatja a környezet típusát éles környezetre. További információ: Visszaállítható éles környezetbe? szakasz.
Vissza kell állítania egy környezetet ugyanabban a régióban, ahol biztonsági másolatot készített. A cél- és forráskörnyezetnek ugyanabban a régióban kell lennie. Amikor egy környezetet saját magába állítanak vissza, a naplók nem törlődnek. Ha például egy környezetet visszaállít önmagára egy múltbeli időpontra (t1), a környezet teljes naplózási adatai elérhetők. Ezek az adatok tartalmazzák a t1 után létrehozott auditnaplókat.
Jelentkezzen be a Power Platform felügyeleti központba rendszergazdai hitelesítő adatokkal. További információ: A szolgáltatás-rendszergazdai szerepkör használata a bérlő kezeléséhez.
Lépjen a Környezetek elemre, válasszon ki egy környezetet, majd válassza a Biztonsági mentés >a, Visszaállítás , visszaállítás vagy kezelés> lehetőséget.
A Rendszer lapon dátum és idő kiválasztásával keresse meg az elérhető biztonsági mentéseket.
Válassza a Tovább lehetőséget.
A Biztonsági másolat visszaállítása célkörnyezetbe panel megjeleníti az elérhető biztonsági mentési adatokat.
Válassza ki a felülírni kívánt célkörnyezetet, majd válassza a Visszaállítás lehetőséget.
Feljegyzés
- Csak a tesztkörnyezeteket lehet helyreállítani. További információ a környezettípus módosításának hatásairól: Visszaállítható éles környezetbe? szakasz.
- Az Adatok szerkesztése alatt megváltoztathatja a környezet nevét.
Erősítse meg, hogy felül kívánja írni a környezetet.
Ha nem látja azt a környezetet, amelybe vissza szeretné állítani
A következő korlátozások vonatkoznak mind a rendszer biztonsági másolataiból, mind a manuális biztonsági mentésekből történő visszaállításra:
- Vissza kell állítania egy környezetet ugyanabban a régióban, ahol biztonsági másolatot készített. A cél- és forráskörnyezetnek ugyanabban a régióban kell lennie.
- A forráskörnyezet lehet termelési, tesztkörnyezet vagy fejlesztői környezet. Más típusú környezetek nem támogatottak.
- A célkörnyezet lehet tesztkörnyezet vagy fejlesztői környezet. Ha a cél egy fejlesztői környezet, a forrásnak is fejlesztői környezet nak kell lennie.
- A felügyelt környezet csak egy másik felügyelt környezetbe állítható vissza. A nem felügyelt környezetek nem állíthatók vissza felügyelt környezetbe.
- Ha a forráskörnyezetben ügyfél által felügyelt titkosítási kulcs van alkalmazva, a célkörnyezetnek is rendelkeznie kell egy ügyfél által felügyelt titkosítási kulccsal.
- A biztonsági mentési és visszaállítási műveletek csak olyan forrás- és célkörnyezetekkel működnek, amelyek rendelkeznek Dataverse.
- A tesztkörnyezet, a Teams és a fejlesztői környezetek támogatják az ön-helyreállító biztonsági mentéseket.
| Source type | Cél típusa |
|---|---|
| Termelési | Tesztkörnyezet |
| Tesztkörnyezet | Tesztkörnyezet |
| Fejlesztői | Sandbox, fejlesztő |
| Teams | Teams (csak önvisszaállítás) |
| Default | Nem támogatott |
Az éles környezetbe való visszaállítással kapcsolatos további információkért lásd: Visszaállítható éles környezetbe? szakasz.
Manuális biztonsági másolatok
Bár az automatikus rendszermentések nagyszerűek, a nagyobb testreszabás vagy verziófrissítés alkalmazása előtt hozzon létre saját biztonsági másolatokat. A manuális biztonsági mentések akár 10 percet is igénybe vehetnek, mielőtt készen állnak a visszaállításra. Ezért várjon legalább 10–15 percet, mielőtt megpróbálja visszaállítani az adatokat egy manuális biztonsági mentésből.
A manuális biztonsági mentések
Biztonsági másolatokat készíthet az éles, tesztkörnyezetről, Teamsről és fejlesztői környezetekről.
Az alapértelmezett környezetről nem készíthet biztonsági másolatot.
Az adatbázissal és Dynamics 365 alkalmazással rendelkező éles környezetek manuális biztonsági másolatai legfeljebb 28 napig maradnak meg. Az Dynamics 365 alkalmazással nem rendelkező éles környezetek manuális biztonsági másolatai hét napig maradnak meg.
A tesztkörnyezet biztonsági másolatai legfeljebb hét napig maradnak meg.
Ellenőrizze az Önre vonatkozók lejárati dátumot.
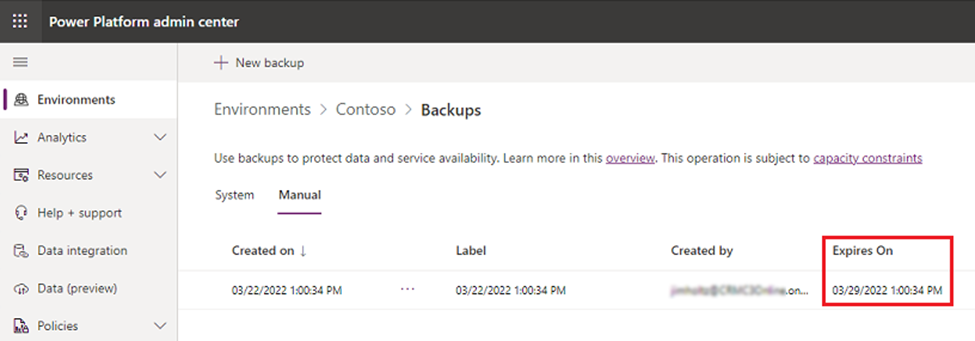
A létrehozott biztonságimásolat-fájl címkéje a visszaállítási pont időbélyegét tükrözi. A visszaállítási pont időbélyegzője a manuális biztonsági másolat létrehozásakor rendelkezésre álló legközelebbi rendelkezésre álló idő. Az időbélyegző címke nem szerkeszthető.
A létrehozható manuális biztonsági mentések száma nincs korlátozva.
A manuális biztonsági mentések nem számítanak bele a tárolási korlátozásokba.
Vissza kell állítania egy környezetet ugyanabban a régióban, ahol biztonsági másolatot készített.
Ha nem látja a célkörnyezetet, tekintse meg a Ha nem látja azt a környezetet, amelybe vissza szeretné állítani című szakaszt.
Hozzon létre egy manuális biztonsági mentést
- Jelentkezzen be a Power Platform felügyeleti központba rendszergazdai hitelesítő adatokkal.
- Lépjen a Környezetek elemre, válasszon ki egy környezetet, majd válassza a Biztonsági mentések >a visszaállítása lehetőséget>Manuális biztonsági mentés létrehozása.
- Töltse ki az információkat, majd válassza ki a Létrehozás lehetőséget.
Nincs állapot, mivel a biztonsági mentés feldolgozása folyamatban van. A biztonsági mentés befejezése után a következő üzenet jelenik meg: "A <biztonsági másolat nevének> biztonsági mentése sikeresen létrejött."
Állítsa helyre a manuális biztonsági mentést
A biztonsági másolatokat csak tesztkörnyezetekbe állíthatja vissza. Nem állíthatja vissza őket éles környezetbe. Ha vissza szeretne állítani egy manuális biztonsági mentést egy éles környezetbe, először a környezet típusát védőfalra kell módosítania. Ezután a visszaállítás befejezése után visszaválthatja a környezet típusát éles környezetre.
Fontos
A környezet típusának tesztkörnyezetre való módosítása hatással van az adatbázis megőrzésére. További információ a környezettípus módosításának hatásairól: Visszaállítható éles környezetbe? szakasz.
- Jelentkezzen be a Power Platform felügyeleti központba rendszergazdai hitelesítő adatokkal.
- Lépjen a Környezetek elemre, válasszon ki egy környezetet, majd válassza a Biztonsági mentések >a, Visszaállítás , visszaállítás vagy kezelés lehetőséget>.
- A Manuális lapon válassza ki a visszaállítani kívánt manuális biztonsági másolatot, majd válassza a Visszaállítás lehetőséget .
- Válassza ki, hogy szeretne-e naplókat is tartalmazni. Az auditnaplók felvétele jelentősen megnövelheti a környezet visszaállításához szükséges időt. Ezért az auditnaplók alapértelmezés szerint ki vannak zárva. További információt az Auditnaplók visszaállítása című szakaszban talál.
- Válassza ki a felülírni kívánt környezetet, majd válassza a Visszaállítás lehetőséget.
- Erősítse meg, hogy felül kívánja írni a környezetet.
Auditnaplók visszaállítása
Az auditnaplók visszaállítása jelentősen megnövelheti a környezet visszaállításához szükséges időt. Ezért az auditnaplók alapértelmezés szerint ki vannak zárva. Kövesse az alábbi lépéseket az auditnaplók manuális biztonsági másolat visszaállításakor való felvételéhez.
Hajtsa végre az előző eljárás 1–4. lépését.
Az Auditnaplók alatt válassza a Kattintson ide lehetőséget.
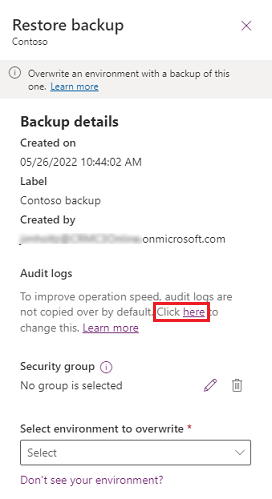
Engedélyezze az auditnaplók másolását.
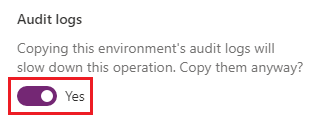
Folytassa az előző eljárás 5. lépés. pontjával.
Töröljön egy manuális biztonsági másolatot
Törölheti a manuális biztonsági mentéseket. A rendszer biztonsági mentései nem törölhetők.
- Jelentkezzen be a Power Platform felügyeleti központba rendszergazdai hitelesítő adatokkal.
- Lépjen a Környezetek elemre, válasszon ki egy környezetet, majd válassza a Biztonsági mentések >a, Visszaállítás , visszaállítás vagy kezelés lehetőséget>.
- A Manual lapon válassza a Delete lehetőséget.
- Erősítse meg, hogy törölni szeretné a környezetet.
Alkalmazásspecifikus biztonsági mentések
Az egyes alkalmazások biztonsági mentésével és visszaállításával kapcsolatos információkért tekintse meg a megfelelő alkalmazás dokumentációját:
- Dynamics 365 Marketing
- Dynamics 365 pénzügy
- Dynamics 365 ügyfélszolgálat
- Azure Synapse Link for Dataverse
- Power Apps Portálok
GYIK
Hogyan készülnek a rendszer biztonsági mentései?
A termék jelenlegi verziójában a rendszer biztonsági mentése folyamatosan történik. Az alapul szolgáló technológia az Azure SQL Database. További információ: Automatikus biztonsági mentések.
Hogyan készülnek a manuális, igény szerinti biztonsági mentések?
A termék jelenlegi verziójában a rendszer biztonsági mentése folyamatosan történik. Az alapul szolgáló technológia az Azure SQL Database. További információ: Automatikus biztonsági mentések.
Mivel Azure SQL Database folyamatosan biztonsági másolatokat készít, nincs szükség más biztonsági másolatokra. Az igény szerinti biztonsági mentés csak egy időbélyeg és egy címke, amely tükrözi ezt az időbélyeget. Ezeket az információkat a rendszerünkben tároljuk, és a visszaállítási kérelmek során használjuk fel. Ez a viselkedés eltér a korábbi verziók viselkedésétől, amelyek teljes biztonsági mentést készítettek az igény szerinti biztonsági mentés során.
Miért nem látom a manuális biztonsági mentés állapotát?
Nincs állapot, mivel a biztonsági mentés feldolgozása folyamatban van. A biztonsági mentés befejezése után a következő üzenet jelenik meg: "A <biztonsági másolat nevének> biztonsági mentése sikeresen létrejött."
Nyissak támogatási jegyet a teljes biztonsági mentéshez?
Nem. A termék jelenlegi verziójában a rendszer biztonsági mentése folyamatosan történik. Ez a viselkedés eltér a korábbi verziók viselkedésétől, ahol naponta egyszer készült biztonsági mentés. Az alapul szolgáló technológia az Azure SQL Database. További információ: Automatikus biztonsági mentések.
Mivel Azure SQL Database folyamatosan biztonsági másolatokat készít, és nincs konkrét módja más, igény szerinti biztonsági mentéseknek, javasoljuk, hogy használja az igény szerinti biztonsági mentési képességeket a címkézett biztonsági mentésekhez a felügyeleti központban Power Platform .
Mennyi ideig őrzik meg a manuális, igény szerinti biztonsági mentéseket és a rendszer biztonsági mentéseit?
Egyes éles környezetek rendszer- és manuális biztonsági másolatai akár 28 napig is megmaradnak. Más környezettípusok biztonsági másolatai csak legfeljebb hét napig maradnak meg. További információ: Hogyan állapítható meg, hogy az éles környezet biztonsági másolatai 28 napig megmaradnak-e?
Hogyan állapítható meg, hogy a termelési környezet biztonsági másolatai 28 napig maradnak-e meg?
Az adatbázissal létrehozott éles környezetek lehetővé teszik egy vagy több Dynamics 365 alkalmazás engedélyezését (például Dynamics 365 Sales vagy Dynamics 365 ügyfélszolgálat). Azonban olyan licenceket kell vásárolnia, amelyek feljogosítják az alkalmazások központi telepítésére. Az adatbázissal és Dynamics 365 alkalmazásokkal rendelkező éles környezetek biztonsági másolatai legfeljebb 28 napig maradnak meg. Alapértelmezés szerint az Dynamics 365 alkalmazással nem rendelkező éles környezetek biztonsági másolatai hét napig maradnak meg. Felügyelt környezetek esetében azonban lehetőség van a megőrzési időszak hét napon túli meghosszabbítására.
Áthelyezhetem adataimat egy online környezetből egy helyszíni verzióra?
Az adatbázis biztonsági másolatának másolata nem szerezhető be. Ha át szeretné helyezni online adatait Dynamics 365 Customer Engagement (on-premises), adatáttelepítésre van szükség. Kisebb adatkészletek esetén fontolja meg az adatok exportálását az Excel programba. Nagyobb adatkészletekhez keressen egy harmadik féltől származó adatáttelepítési megoldást Microsoft AppSource.
Hogyan tölthetem le a biztonsági mentésem másolatát?
Az adatbázis biztonsági másolatának másolata nem szerezhető be. Az online adatok áthelyezése adatáttelepítést igényel. Kisebb adatkészletek esetén fontolja meg az adatok exportálását az Excel programba. Nagyobb adatkészletekhez keressen egy harmadik féltől származó adatáttelepítési megoldást Microsoft AppSource.
Van-e adatbázisméret-korlátozás a szervezet biztonsági mentésére vagy visszaállítására a felhasználói felületen vagy az API-n keresztül?
A felhasználói felületen (UI) vagy API-n keresztül készített biztonsági másolatok esetében nincsenek korlátozások az adatbázis méretére (vagy tárolási kapacitására/jogosultságára) vonatkozóan. Ha azonban egy szervezet tárolókapacitás-használata meghaladja a jogosult kapacitást, a következő rendszergazdai műveletek le vannak tiltva:
- Környezet visszaállítása (legalább 1 GB rendelkezésre álló kapacitás szükséges)
- Új környezet létrehozása (legalább 1 GB rendelkezésre álló kapacitás szükséges)
- Környezet másolása (legalább 1 GB rendelkezésre álló kapacitás szükséges)
A tárhelyhasználati követelményeknek való megfelelés érdekében az ügyfelek bármikor felszabadíthatnak tárhelyet, archiválhatják az adatokat, törölhetik a nem kívánt környezeteket, vagy további kapacitást vásárolhatnak. A kapacitásbővítményekkel kapcsolatos további információkért tekintse meg a Microsoft Dynamics 365 licencelési útmutató vagy a Microsoft Power Platform licencelési útmutató bővítmények szakaszát. A szervezet általános beszerzési folyamatán keresztül lehetőség van kapacitásbővítmények vásárlására is.
Helyreállíthatok egy termelési környezetet?
Éles környezetbe közvetlenül nem lehet visszaállítani. Ez a korlátozás segít megelőzni a véletlen felülírásokat.
Ha vissza szeretne állítani egy éles környezetet, először a környezet típusát tesztkörnyezetre kell módosítania. További információ: Környezetváltás.
Ha vissza szeretne állítani egy biztonsági másolatot vagy egy visszaállítási pontot az elmúlt hét napból, biztonságosan módosíthatja a környezet típusát. Ha úgy gondolja, hogy hét napnál régebbi biztonsági másolatot kell visszaállítania, határozottan javasoljuk, hogy tartsa meg a környezetet éles környezetben, és fontolja meg a visszaállítást egy másik, tesztkörnyezet típusú környezetbe.
Ha éles környezetet vált tesztkörnyezetbe manuális visszaállítás céljából, csak az elmúlt hét nap biztonsági másolatát választhatja ki. A visszaállítás befejezése után a lehető leghamarabb állítsa vissza a környezetet éles környezetre, hogy megakadályozza a hét napnál régebbi biztonsági másolatok elvesztését.
Miért van a szervezetem felügyeleti módban a visszaállítás után, és hogyan tilthatom le?
Az újonnan visszaállított környezet felügyeleti módba kerül. A felügyeleti mód kikapcsolásához lásd: Felügyeleti mód beállítása. Az adminisztrátori módot a tesztkörnyezetben vagy a működési környezetben állíthatja be.
A visszaállítás után milyen lépésekre van szükség annak biztosításához, hogy a folyamatok a várt módon működjenek?
- Folyamatok – A célkörnyezetben a meglévő megoldási folyamatok törlődnek, de a meglévő nem megoldási folyamatok megmaradnak. Tekintse át a célkörnyezetben zajló folyamatokat, és győződjön meg arról, hogy az eseményindítók és műveletek a megfelelő helyre mutatnak. A megoldási folyamatok ki vannak kapcsolva. Ezért szükség szerint engedélyezze a folyamatokat. A megoldási folyamatokat engedélyezni vagy bekapcsolni kell ahhoz, hogy a PowerShell- és API-parancsok működjenek velük.
- Kapcsolathivatkozások – A kapcsolathivatkozások új kapcsolatokat igényelnek. Hozzon létre és állítson be kapcsolatokat kapcsolathivatkozások alapján.
- Egyéni összekötők – Az egyéni összekötőket át kell tekinteni, és szükség szerint törölni és újratelepíteni.
A Mindenkivel megosztott alkalmazások továbbra is meg lesznek osztva a Mindenkivel egy visszaállított környezetben?
Nem. Azok az alkalmazások, amelyek biztonsági másolatban vannak megosztva a Mindenkivel, nincsenek megosztva a Mindenki beállítással a visszaállított környezetben. Másik lehetőségként egy vászonalapú alkalmazás megosztható egy biztonsági csoporttal. Ebben az esetben a visszaállított környezetben lévő alkalmazás meg van osztva ezzel a biztonsági csoporttal.
Az alkalmazásazonosítók megegyeznek a biztonsági mentési és visszaállítási műveletek után?
Vászonalapú alkalmazásokhoz nem használható. A vászonalapú alkalmazás alkalmazásazonosítója visszaállított környezetben eltér a környezet biztonsági mentésekor használt alkalmazásazonosítótól.
Ha visszaállítom a környezetemet, a korábbi biztonsági másolatok elérhetők maradnak?
Igen, a szervezet megőrzési időszakán belüli összes biztonsági másolat elérhető marad.
Hogyan állíthatok vissza rekordokat tömeges törlés után anélkül, hogy egy szervezeten keresztül állítanám vissza?
Ha tömeges törlés után a szervezeten keresztüli visszaállítás nélkül szeretné visszaállítani a rekordokat, kövesse az alábbi lépéseket.
- Hozzon létre egy új, üres szervezetet.
- Állítsa vissza a biztonsági másolatot az aktuális szervezetből az új szervezetbe.
Ez a megközelítés megtartja az eredeti szervezetet a biztonsági mentés óta hozzáadott összes rekorddal együtt. Ugyanakkor létrehoz egy új szervezetet, amely a törölt rekordokkal rendelkezik.
Hogyan állíthatok vissza egy törölt környezetet?
A nemrég törölt környezeteket (a törléstől számított hét napon belül) a Power Platform felügyeleti központ vagy a Recover-AdminPowerAppEnvironment Power Apps parancsmag használatával állíthatja helyre. A Dynamics 365 alkalmazásokkal rendelkező éles környezetek akár 28 napig is elérhetők.
További információ a helyreállítási környezetről: Környezet helyreállítása.
Hibaelhárítás
Nem látja azt a környezetet, amelybe vissza szeretné állítani
- A forráskörnyezet lehet termelési, tesztkörnyezet vagy fejlesztői környezet. Más típusú környezetek nem támogatottak.
- A célkörnyezet lehet tesztkörnyezet vagy fejlesztői környezet. Ha a cél egy fejlesztői környezet, a forrásnak is fejlesztői környezet nak kell lennie.
- A cél- és forráskörnyezetnek ugyanabban a régióban kell lennie.
- A felügyelt környezet csak egy másik felügyelt környezetbe állítható vissza. További információ: Felügyelt környezetek áttekintés.
- Ha a forráskörnyezetben ügyfél által felügyelt titkosítási kulcs van alkalmazva, a célkörnyezetnek is rendelkeznie kell egy ügyfél által felügyelt titkosítási kulccsal. További információ: Az ügyfél által felügyelt titkosítási kulcs kezelése.
- A környezet helyreállításához 1 GB szabad kapacitás szükséges. További információ: Van-e adatbázisméret-korlátozás a szervezet biztonsági mentéséhez vagy visszaállításához a felhasználói felületen vagy API-n keresztül? szakasz.
- A biztonsági mentési és visszaállítási műveletek csak olyan forrás- és célkörnyezetekkel működnek, amelyek rendelkeznek Dataverse. További információt az Adatbázis hozzáadása Microsoft Dataverse című témakörben talál.
- Ha nincs elég tárhelye, tekintse meg a tárolókapacitás hozzáadása Microsoft Dataverse című témakört további tárterület kéréséhez.