Stream migrálási eszköz jelentései, engedélyei és beágyazási támogatása
Fontos
A folyamat összegzéséhez olvassa el a migrálás áttekintését . További részletekért tekintse meg a migrálási folyamatot & ellenőrzőlistát , és hivatkozhat az összes fontos cikkre és lapra.
Ha kérdése vagy visszajelzése van a migrálási eszközzel kapcsolatban, csatlakozhat az ügyfélórákhoz, hogy közvetlenül a mérnöki csapatunkkal beszéljen.
Tekintse át a Stream (klasszikus) kivezetési ütemtervet, mivel néhány dátumot meghosszabbítottunk, hogy több időt biztosítsunk az ügyfeleknek a migrálásra.
Ez a cikk részletesen ismerteti a különböző migrálási cikkeket.
Ebből a videóból megtudhatja, hogyan hozhat létre és olvashat leltárjelentést.
videójelentés Stream (klasszikus)
Ez egy leltárjelentés, amely Stream (klasszikus) összes videóját tartalmazza, és számos metaadat-információt tartalmaz. A jelentés segít megtervezni a migrálást, és döntéseket hozni arról, hogy melyik videót migrálja Stream (SharePointon). A kimenet egy CSV-fájl, amely sorokat tartalmaz a Stream (klasszikus) egyes videóihoz. Létrehoztunk egy példát is Power BI Desktop jelentéssablonra, amellyel elemezheti, szűrheti és értelmezheti a leltáradatokat.
Megjegyzés:
Stream rendszergazdai szerepkör a jelentés futtatásának előfeltétele
A jelentés az alábbi információkat tartalmazza az egyes videókhoz.
- Videóazonosító: Az URL-cím végén is megtalálható, amikor Stream (klasszikus) videót játszik le
- A videó neve
- A videó állapota: Tekintse meg a következő definíciót
- Létrehozva = Rekord létrehozva, de a feltöltés nem indult el
- Feltöltés = Videó feltöltése folyamatban van
- Feldolgozás = A feltöltés sikeres, de jelenleg feldolgozás alatt áll
- Completed = A feldolgozás befejeződött
- Deleted = Helyreállíthatóan törölve (a lomtárban érhető el)
- Error = Hiba a feltöltés vagy a feldolgozás során
- Élő = Az élő közvetítés folyamatban van
- Videó leírása
- Közzététel dátuma
- Utolsó megtekintés dátuma: A videó legutóbbi megtekintésének dátuma. Ezt a dátumot 2021 júliusa óta rögzítik. A 2021 júliusa előtt feltöltött és megtekintett videók esetében ez a mező üres, annak ellenére, hogy megtekintették.
- Méret: bájtban
- Nézet száma
- Kedvelések száma
- Tartalomtípus: a következő értékeket veheti fel
- Általános
- Találkozó
- Élő esemény
- Adatvédelmi mód: A következő értékeket veheti fel
- Szervezet: a szervezet minden tagja számára látható
- Privát: csak néhány személy számára látható
- Létrehozó: Email videó eredeti feltöltőjének azonosítója.
- Tulajdonosok: Felhasználói vagy Microsoft 365-csoport e-mail-azonosítóját tartalmazza. Több személy és/vagy csoport is lehet. 2023. június 30-tól Stream csoport, vállalati csatorna és e-mail-alapú biztonsági csoport is szerepel az oszlopban, ha a videó tulajdonosaiként vannak megjelölve. Javítottuk az oszlop formátumát is, mert a tárolótípust a tároló neve előtt fűztük hozzá
- Tároló (azonosító, név, típus, Email): Akkor hasznosak, ha videókat szeretne tárolókhoz rendelni, mivel az eszköz tárolószinten jeleníti meg az adatokat.
- Tároló Microsoft Entra ID: Microsoft Entra azonosítók. Egyes tárolók esetében eltérnek a "tárolóazonosítóktól", például a Felhasználói tárolóktól. Segít a rendszergazdáknak leképezést készíteni a szervezeti szintű információkról a leltárjelentéssel.
- Migrált célhely: A videó migrált helye.
- ContainerVideosInClassicUI: A videók tárolónkénti számát jeleníti meg Stream (klasszikus). Ez eltérhet az eszköz ugyanazon tárolójából áttelepített videók számától.
- IsEligibleForMigration: Igen vagy Nem attól függően, hogy a videó jogosult-e a migrálásra.
- IsRemigrationNeededed: Igen/Nem. Ez az oszlop azonosítja azokat a videókat, amelyeket állapotszinkronizálási problémák miatt újra kell migrálni. Ez segít azonosítani a 2023. augusztus 15. előtt migrált tartalmat, de az átirányításuk nem indult el, és nem lett helyreállíthatóan törölve Stream (klasszikus) vagy a készletjelentés céloszlopából. A problémák megoldásához a rendszergazdának újra kell őket migrálnia. IMP: Mivel a friss migrálások állapotának szinkronizálása akár 48 órát is igénybe vehet, a nemrég migrált videók is megjelennek, amelyek újratelepítést igényelnek mindaddig, amíg az állapotszinkronizálás befejeződik a háttérrendszerből. Javasoljuk, hogy várjon néhány napot a migrálás után, hogy megbízhatóan azonosítsa a migrálást igénylő tárolókat.
Migrálásra nem jogosult videók
Így a migrálásra nem jogosult videók a következők:
A nem közzétett vagy piszkozatban nem szereplő videók, vagyis az egyetlen személy, aki láthatja, az eredeti feltöltő. A rendszergazdáknak meg kell kérniük ezeket a felhasználókat a videó közzétételére, hogy az áttelepítési eszköz kiválaszthassa őket.
Azok a videók, amelyek feldolgozása vagy feltöltése hibaállapotban van, így nem játszhatók le. Soha nem migrálhatók.
A felhasználó által törölt és a lomtárban lévő videók
A jogosult videók jelentésen keresztüli azonosításához keressen olyan sorelemeket, amelyek megfelelnek az alábbi feltételeknek.
- Feldolgozás vagy befejezett állapot
- Közzétéve
- Nonempty tárolóazonosító
Jelentés formátuma
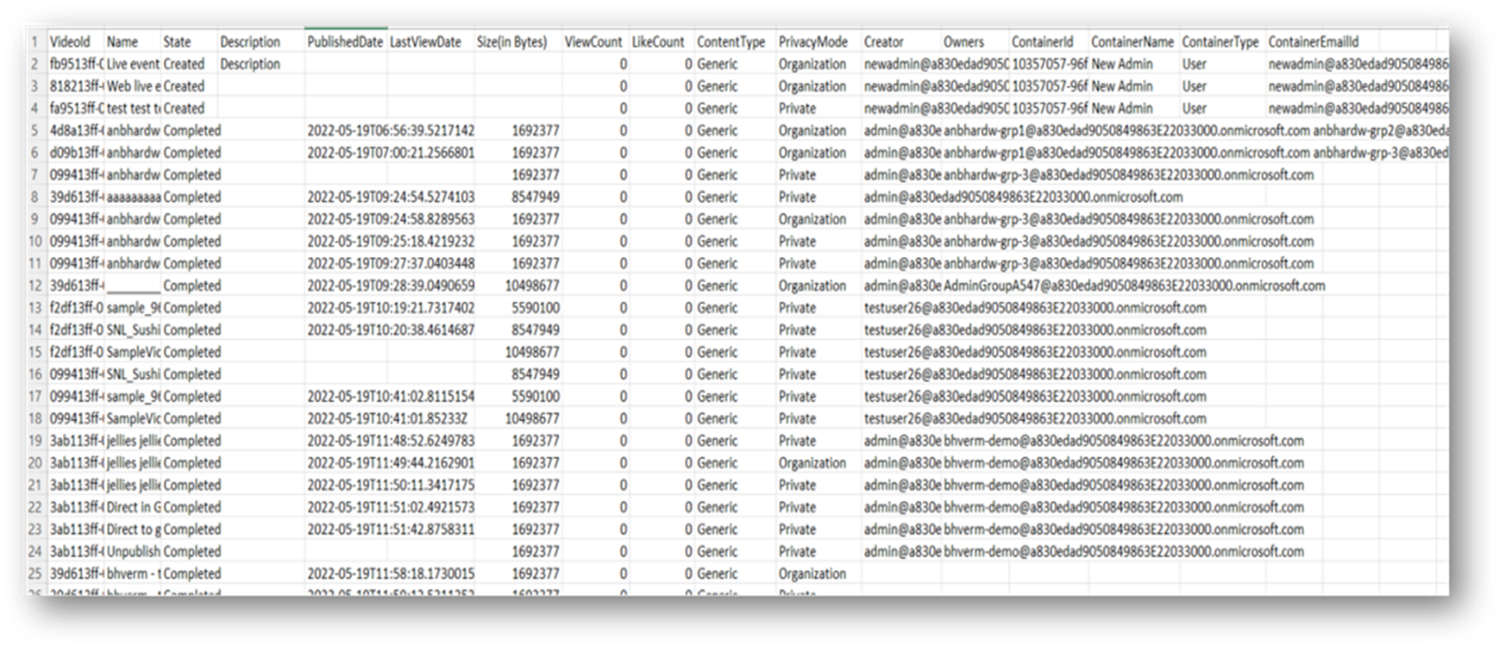
Fontos információk a jelentésről:
- Utolsó megtekintés dátuma: Ezt a dátumot 2021 júliusa óta rögzítették. Minden korábban feltöltött és megtekintett videónál ez a mező üres lenne
A szkript futtatásának lépései
- Lépjen Stream Rendszergazda Beállítások –> Stream migrálás –> Jelentések területre, és töltse le a szkriptet
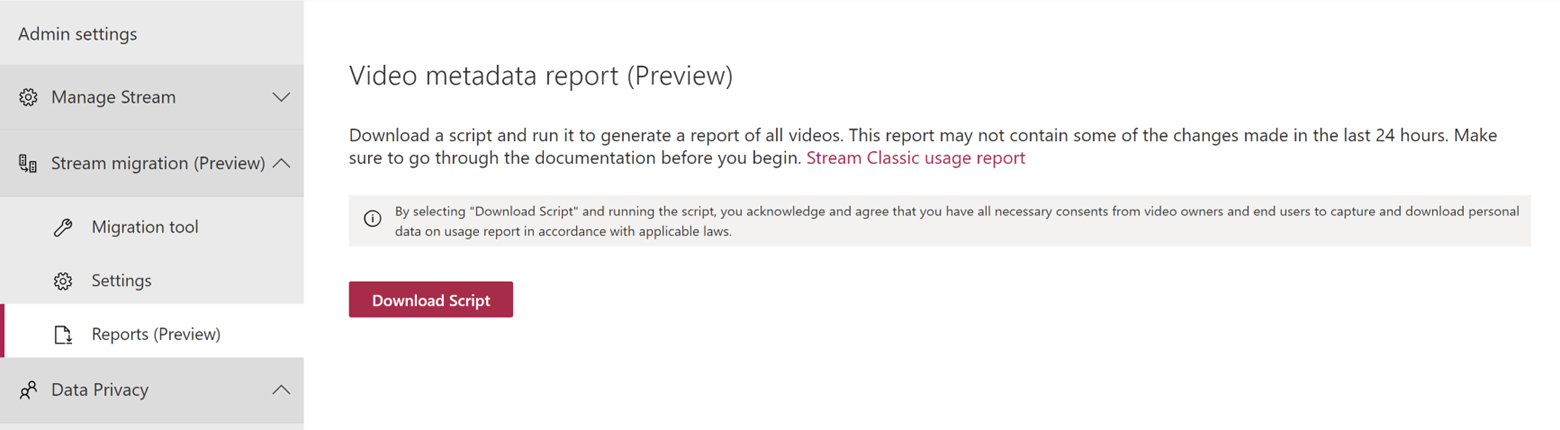
- Másolja ki a Stream tokent a böngészőből, és mentse egy fájlba.
- Nyissa meg a böngészőt, nyomja le az F12 billentyűt, és lépjen a Stream Portalra
- Válassza a Lehetőséget a Hálózat lapon, és szűrjön a refreshtoken alapján. A bal oldali két kérés közül válassza ki azt, amelyikhez a Request Method – GET parancs van bekapcsolva.
- Keresse meg az Engedélyezés fejlécet a Kérelemfejlécekben, és másolja ki az értéket a Tulajdonos után
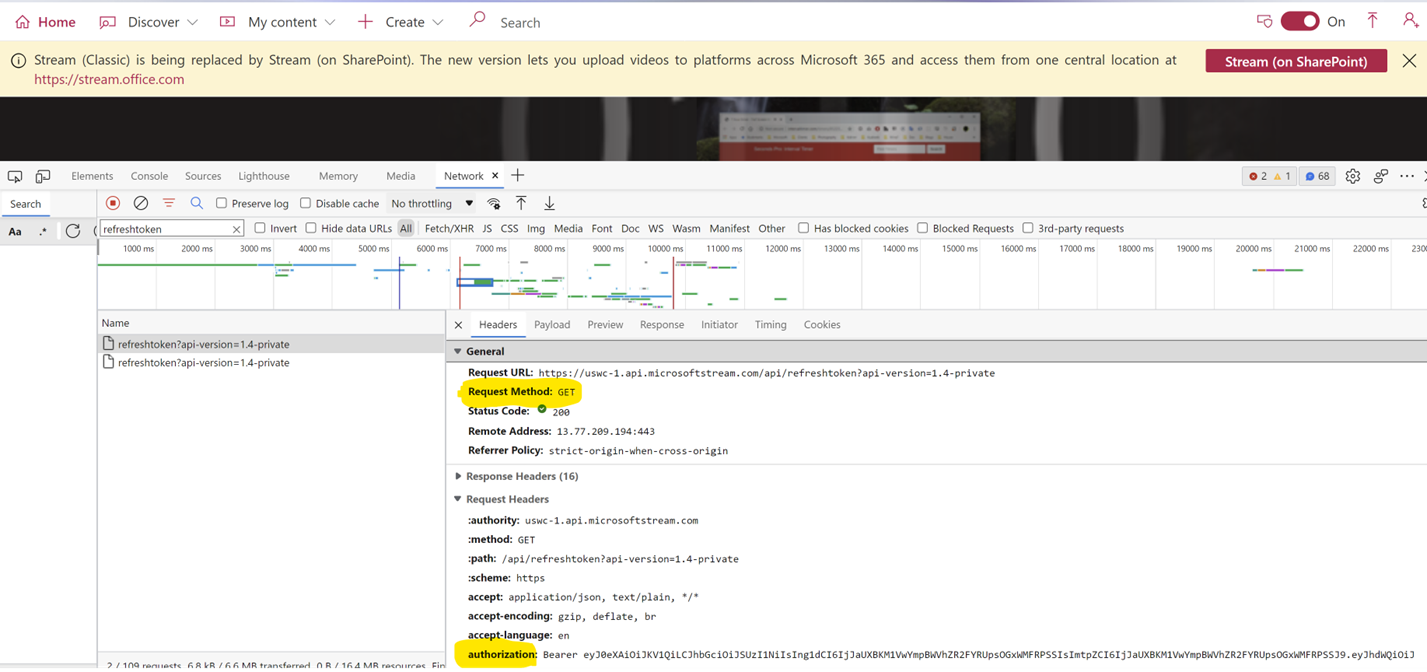
- Mentse egy fájlba a következő címmel, például: C:\Users<alias>\Documents\StreamReportGenerator\token.txt
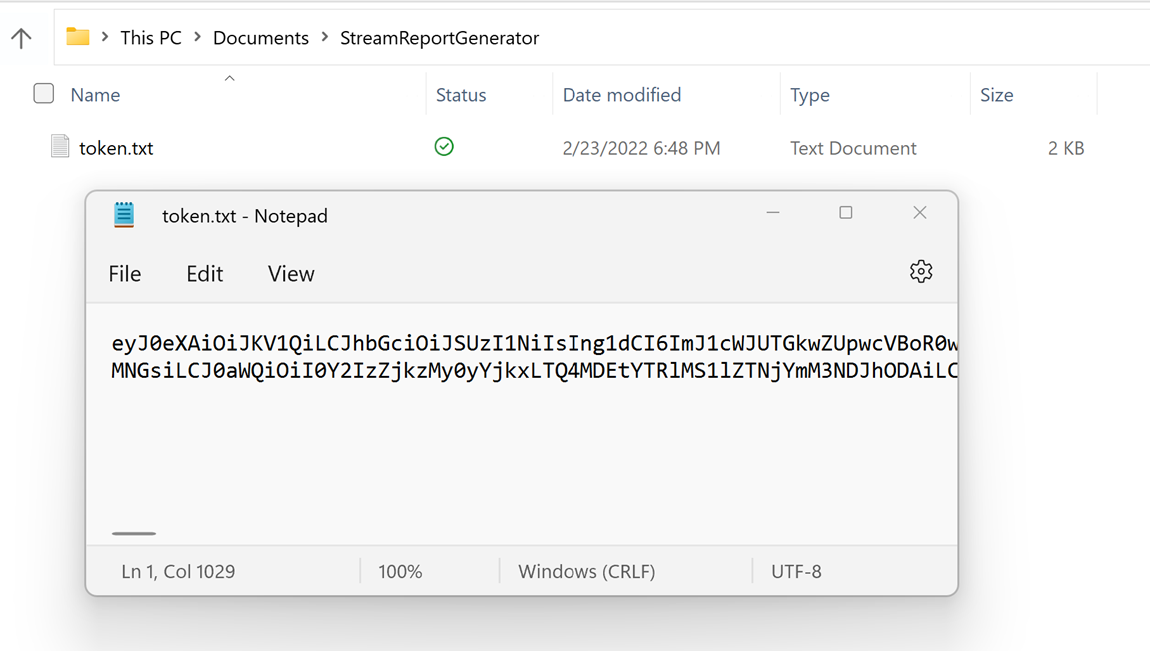
Jogkivonat frissítése nagy méretű bérlők esetén
- Előfordulhat, hogy a nagy méretű bérlőknek többször is meg kell adniuk a jogkivonatot, mivel a token egy óra elteltével lejár
- Frissítse a jogkivonatfájlt a böngésző legújabb tokenjével, és hajtsa végre újra a szkriptet
- Nyissa meg a PowerShellt, és hajtsa végre a szkriptet négy bemenet megadásával:
- InputFile(Kötelező): A Stream token importálásának fájlelérési útja
- OutDir (Kötelező): A mappa elérési útja, ahol a végleges jelentés és néhány köztes fájl található
- AadTenantId (kötelező): Microsoft Entra bérlő bérlőazonosítója
- ResumeLastRun (nem kötelező): Igaz/hamis jelölő, amely azt szabályozza, hogy a végrehajtást az utolsó futtatáskor kell-e folytatni, vagy az elejétől kezdve újra lekérheti az összes videót. Alapértelmezett = igaz
- PublishedDateLe (nem kötelező): Olyan videóbejegyzéseket kér le, amelyek közzétételi dátuma kisebb, mint az érték. Például: "2022-07-15"
- PublishedDateGe (nem kötelező): Olyan videóbejegyzéseket kér le, amelyek közzétételi dátuma nagyobb, mint az érték. Például: "2022-01-15"
Használati példa
.\StreamClassicVideoReportGenerator_V1.11.ps1 -AadTenantId "00000000-0000-0000-0000-000000000000000" -InputFile "C:\Users\alias\Desktop\token.txt" -OutDir "C:\Users\alias\Desktop" -ResumeLastRun true
.\StreamClassicVideoReportGenerator_V1.11.ps1 -AadTenantId "00000000-0000-0000-0000-000000000000000" -InputFile "C:\Users\alias\Desktop \tokentxt" -OutDir "C:\Users\alias\Desktop" -ResumeLastRun true -PublishedDateLe "2022-07-15" -PublishedDateGe "2022-01-15"
- A szkript elkezdi végrehajtani az adatokat, és lekéri az adatokat a Jelentés API-kból
- Az API-hívások válaszát az OutDir mappa "StreamClassicVideoReport" mappájában tárolja a rendszer
- A szkript végrehajtásának befejezése után a végleges jelentés CSV-i elérhetők a StreamClassicVideoReport mappában (az elérési út megjelenik a konzolon)
- A StreamClassicVideoReport mappában egy új mappa jön létre a szkript minden egyes futtatásához. Az ezekben a mappákban található CSV-fájlok tartalmazzák a bérlő videoadatait
- A leltárjelentés csak azokat a tárolókat sorolja fel, amelyekhez hozzárendelési hierarchiánként legalább egy videó van hozzárendelve. Azokat a tárolókat, amelyekhez nem rendeltek hozzá videót, ezért nem érhetők el a leltárjelentésben, tekintse meg itt.
Vegye figyelembe a következőt:
- Ne nyissa meg a létrehozott fájlokat, amíg a szkript fut. Hibákhoz vezet a szkript végrehajtása során
- A létrehozott fájlok duplikált bejegyzésekkel rendelkezhetnek egy videóhoz
Folytassa a szkriptet, ha hiba történt
- Ha a szkript hálózati/gépi problémák miatt félúton leáll, Rendszergazda újra futtathatja a szkriptet, és a leállási ponttól kezdve folytatódik
- Alapértelmezés szerint az önéletrajz jelölője igaz. Ha új futtatás indítását szeretné indítani, adja meg a ResumeLastRun paramétert "false" értékként.
Példa: .\StreamClassicVideoReportGenerator_V1.11.ps1 -AadTenantId "00000000-0000-0000-0000-0000000000000000" -InputFile "C:\Users\alias\Desktop\token.txt" -OutDir "C:\Users\alias\Desktop" -ResumeLastRun false
Hibák elhárítása
Ha segítségre van szüksége a hibák elhárításához, ossza meg az OutDir mappában létrehozott log.txt és state.csv fájlokat.
Példa Power BI-elemzési jelentésre
Utolsó frissítés: 1.04-s verzió
A leltárjelentés kimenetének elemzéséhez létrehoztunk egy példasablont Power BI Desktop, amely betölti a csv-fájlok kimenetét a szkripttel. A Power BI-példajelentés segít jobban megérteni, hogy milyen tartalom található Stream (klasszikus), kihez tartozik, és hogy elavult-e. A jelentés segítségével eldöntheti, hogy mely tárolókat szeretné migrálni.
Megjegyzés:
Ezt a példasablont az adott módon biztosítjuk. Ez a migrálás elemzésének első lépése. Nyugodtan vegyük példánkat, finomhangolást és saját jelentéseket készíthet belőle. Ehhez a sablonhoz nem nyújtunk támogatást. Ha problémákat talál, vagy javaslatai vannak, igyekszünk a lehető legjobban elhárítani azokat, mivel van időnk.
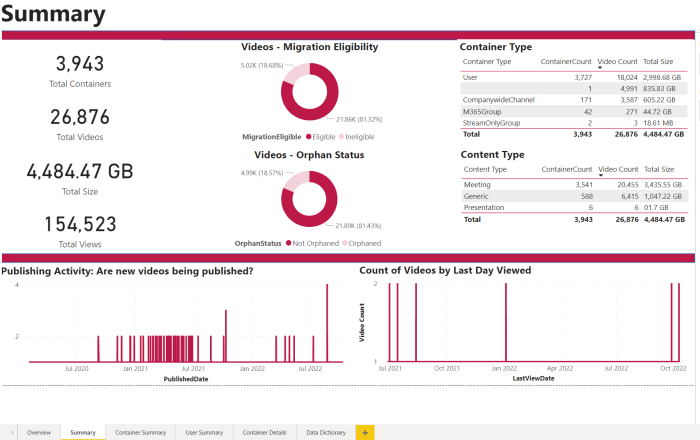
Az elemzési jelentés futtatása
Töltse le a Stream (klasszikus) leltár CSV-t elemző PowerBI-példasablont. A sablon verziója legutóbb az 1.04-es verzióra frissült. Győződjön meg arról, hogy a legújabb verziót használja.
A letöltött .pbit fájl megnyitása a PowerBI Desktopban
Adja meg a szkriptből létrehozott .csv exportálásokat tartalmazó mappa helyi fájlelérési útját (távolítsa el a záró perjeleket az elérési út végén)
Példa: C:\StreamClassicVideoReport\20221013T1155251021
Válassza a Betöltés lehetőséget
Célleképezési jelentés
Ha a SharePoint több mint 100 K webhelyet kínál, előfordulhat, hogy a Microsoft 365-csoport automatikus leképezése nem működik tökéletesen. Ugyanazt a leltárjelentést használhatja a hiányzó bejegyzések kitöltéséhez. Kövesse az alábbi lépéseket:
A Migrálások lap "Célhelyek feltöltése" gombjáról töltse le a MigrationDestination (CSV) sablont. Használja ezt a fájlt a szkript bemeneteként.
Futtassa a következő parancsot, és adja át az 1. lépésben található fájlt paraméterértékként a MigrationDestinationCsvFilePath parancsnak.
Használati példa
.\StreamClassicVideoReportGenerator_V1.11.ps1 -AadTenantId "00000000-0000-0000-0000-00000000000000" -InputFile "C:\Users\alias\Desktop\token.txt" -OutDir "C:\Users\alias\Desktop" -CreateDestinationPathMappingForM365GroupContainers true -MigrationDestinationCsvFilePath "C:\Users\Username\Desktop\MigrationDestinations.csv"
Kimenet:
Az OutDirben létrejön egy "MigrationDestinationMappingForM365GroupContainers_guid.csv" nevű új CSV-fájl. Töltse fel ezt a fájlt a MigrationToolba a "Célhelyek feltöltése" funkcióval.
Létrejön egy naplófájl logs_guid.txt is, amely a hibák kivizsgálására használható, ha vannak ilyenek.
Ábrafeliratok:
- Azon Microsoft 365-csoportok esetében, amelyek nem rendelkeznek csatolt SharePoint-webhelytel, a fenti szkripttel történő automatikus kitöltés üres elérési utat ad meg. Ilyen esetekben manuálisan kell hozzárendelni.
- A szkript megköveteli, hogy a PowerShellben telepített ExchangeOnline-parancsmag meghívhassa az ExchangeOnline API Get-UnifiedGroup parancsmagot. A szkript kezeli, és a parancsmag telepítéséhez rendszer-Rendszergazda hozzáférésre van szükség. Futtassa a szkriptet emelt szintű módban az első alkalommal.
- Az ExchangeOnline API-kat csak ExchangeOnline-rendszergazdák hívhatják meg. Az Exchange-parancsmagok futtatásához szükséges engedélyek megkeresése
Szkript a Stream (klasszikus) engedélyeinek javításához
A szkript letöltése a (klasszikus) Stream engedélyeinek javításához
A szkript dokumentációjában megismeri a különböző módokat és azok célját.
Győződjön meg arról, hogy a szkript és annak függőségei megfelelően vannak beállítva a 4. lépésben leírtak szerint. Azonosítsa a futtatni kívánt módot: 1. mód, 2. mód vagy 3. mód.
Döntse el, hogy a szkriptet true (igaz) vagy false (hamis) értékű önéletrajzjelölővel szeretné futtatni.
- Ha úgy dönt, hogy a szkriptet false (hamis) értékre állítja az Önéletrajzjelző beállítással, a szkript az elejétől elkezdi feldolgozni az értékeket.
- Ha úgy dönt, hogy a szkriptet true (igaz) értékre állítja, a szkript automatikusan folytatódik onnan, ahol az előző futtatás során abbahagyta. Alapértelmezés szerint a szkript csak a Hamis jelölő folytatása nézetben fut
Adja meg a kiválasztott módhoz tartozó alábbi bemeneti fájlokat:
- 1. mód: Készítsen elő egy CONTAINERID és ContainerType oszlopnevű CSV-fájlt. Ez a mód bemenetként elfogadja a Microsoft 365-csoport, a Céges csatorna Stream a Csoportot.Minta bemeneti fájl letöltése
- 2. mód: Készítsen elő egy CSV-fájlt VideoId, ContainerId és ContainerType oszlopnevekkel. Ez a mód a Microsoft 365 Group, CWC és Felhasználói tárolók használatát fogadja el a tárolóazonosító bemeneteként. Minta bemeneti fájl letöltése
- 3. mód: Készítsen elő egy bemeneti CSV-fájlt ContainerID és ContainerType oszlopnevekkel. Ez a mód csak a Microsoft 365-csoportot fogadja bemenetként a tárolóazonosítóhoz.Minta bemeneti fájl letöltése
Az egyes üzemmódok által generált szkriptkimenetet a rendszer a megfelelő könyvtárakban tárolja. A címtárstruktúra minden módban közös:
ModeName_TimeStamp
Kimenő: Ez a könyvtár tárolja a kimeneti fájlokat
Állapot: Ez a könyvtár tárolja az állapotfájlokatRendszergazda token szükséges a szkript futtatásához, és ugyanúgy nyerhető ki, mint az Inventory jelentés esetében.
Használati példa
.\StreamPermissionUpdate_V1.1.ps1 -AadTenantId "00000000-0000-0000-0000-000000000000000" -OutDir "C:\Users\alias\Desktop" -Resume $false -tokenFilePath "C:\Users\alias\Desktop\token.txt"
A fenti parancs futtatása után a rendszer kéri, hogy válassza ki a módot, és adja meg a CSV elérési útját a parancssorban.
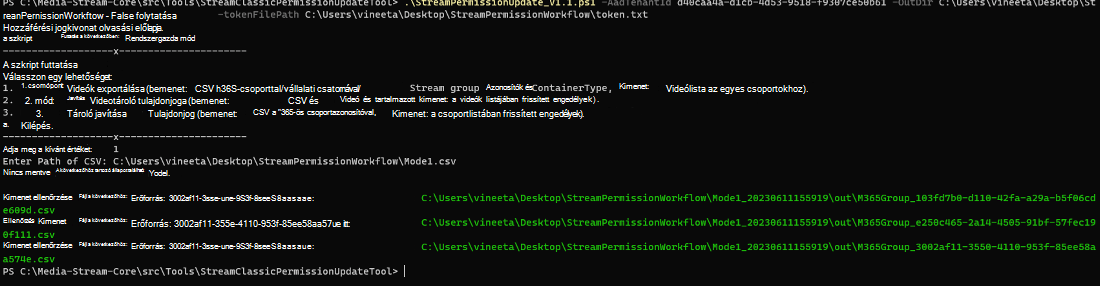
- A különböző módok kimeneti fájljai a következő oszlopokkal rendelkeznek:
- 1. mód: ContainerId, VideoId, Name, Description, Permissions on Video.
- 2. mód: VideoId,ContainerId,ContainerType,Status, Error.
- 3. mód: VideoId , ContainerId , Status , Error.
Engedélyek és célhelyek
Ez a szakasz ismerteti, hogyan tükrözhetők az engedélyek Stream (klasszikus) és Stream (SharePointon) között.
Már szó volt a videómigrálás célhelyének alapértelmezett beállításáról. A rendszergazdák szabadon túllépik az alapértelmezett beállításokat. Dönthetnek úgy, hogy egyetlen célhely helyét módosítják, vagy tömegesen.
A Stream (klasszikus) és a Stream (SharePointon) engedélyei közötti különbségek
A Stream (klasszikus) egy videónak több tulajdonosa is lehet. A OneDrive-ban és a SharePointban (ODSP) egy videónak több tulajdonosa is lehet a SharePointban, de mindig egyetlen tulajdonosa lehet OneDrive Vállalati verzió (ODB).
Az ODSP fizikai határokkal rendelkezik, ami azt jelenti, hogy a videók fizikai helyen (például mappákban vagy dokumentumtárakban) találhatók. Stream (klasszikus) puha határokkal rendelkezik, ami azt jelenti, hogy a videók több helyen és csoportban is láthatók, például MyContent és Csoportok.
Stream (klasszikus) örökölt szerkezetekkel rendelkezik, például Stream csoportokkal vagy vállalati csatornával. Az ODSP Microsoft 365-csoportokkal és kommunikációs webhelyekkel rendelkezik.
A SharePointban lévő Microsoft 365-csoportok esetén a csoport tagjai mindig szerkesztési jogosultságokkal rendelkeznek. Stream (klasszikus) esetén a tagok a csoport létrehozásakor a Közreműködő beállítás alapján szerkeszthetik vagy tekinthetik meg a jogosultságokat.
A videó Stream (klasszikus) és Stream (SharePointon) közötti engedélyei tükrözve lesznek. Az engedélyek viselkedésének fenti eltérései miatt azonban javasoljuk, hogy tekintse át részletesen ezt a cikket. Ha már ismeri az engedélyek közötti különbségeket, állítson be egyéni engedélyeket néhány tesztvideóhoz, migrálja őket, majd ellenőrizze, hogy az engedélyek a várt módon viselkedtek-e. Egyes videók több entitáshoz, például felhasználókhoz, csoportokhoz, Stream csoportokhoz és vállalati csatornához vannak társítva. A többentitásos videók migrálási célhelyét és engedélyeit az alábbi esetekben ismertetjük.
1. eset: Személyes videó, egyetlen tulajdonos esete
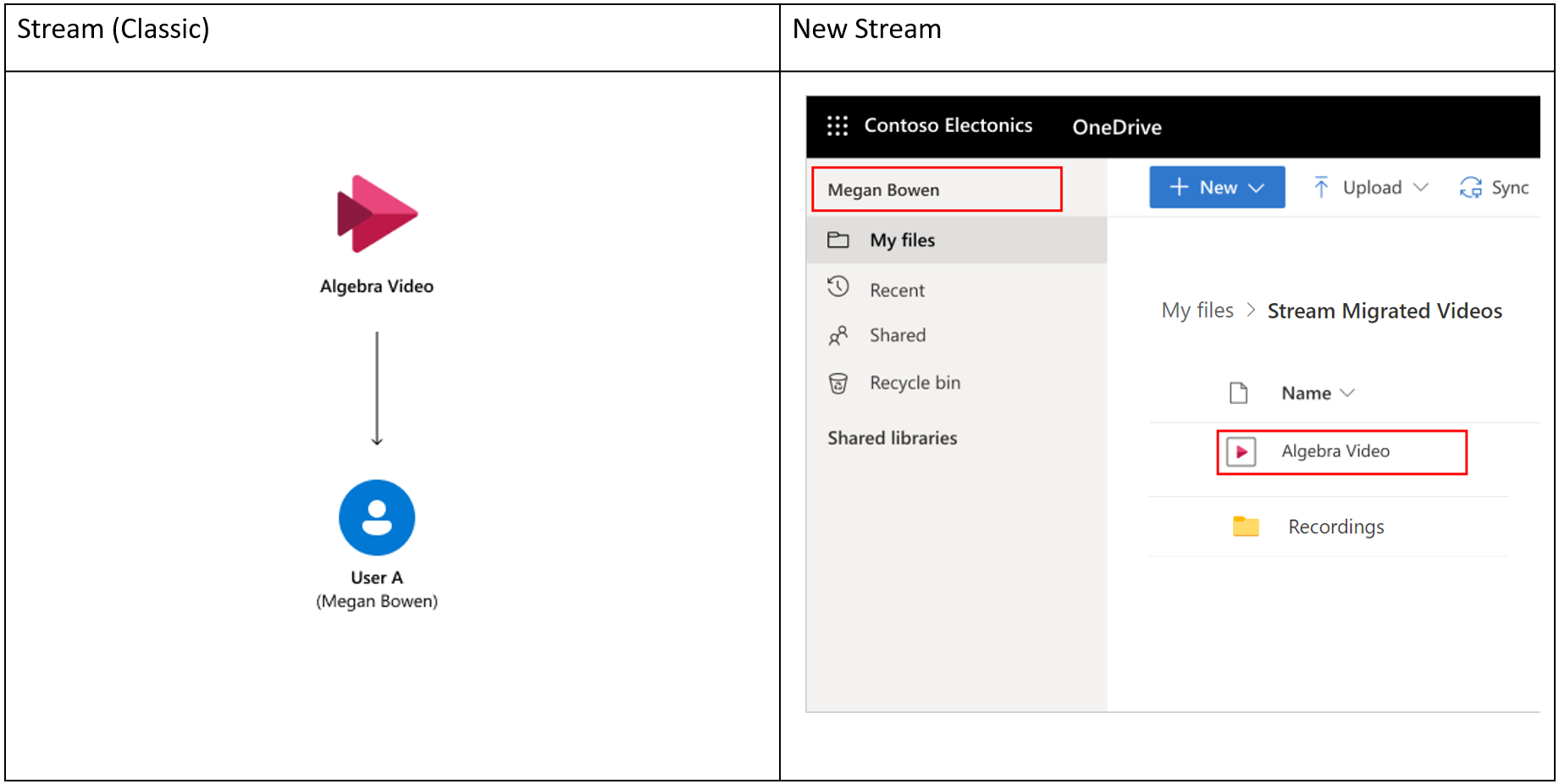
Az A felhasználó feltölt egy videót a Stream (klasszikus). A videó soha nem jelenik meg egy csoportban vagy csatornán, és az "A" felhasználó az egyetlen tulajdonos. Alapértelmezett áttelepítési leképezés a Stream:
- A rendszer hozzáadja a videót az "Stream Migrált videók" mappához az A felhasználó OneDrive Vállalati verzió. Az A felhasználó alapértelmezés szerint tulajdonosi engedélyt kap.
- Ha egy videó Teams-értekezletfelvétel, akkor a "Felvételek" mappába kerül ugyanabban a "Stream Migrált videók" mappában.
- (Egyéni) A megtekintési engedélyek a OneDrive-on lévő videóra vannak beállítva, amelyek megegyeznek a Stream (klasszikus) megadott engedélyekkel. A megtekintők nem tudnak fájlokat letölteni.
2. eset: Személyes videó, több tulajdonos
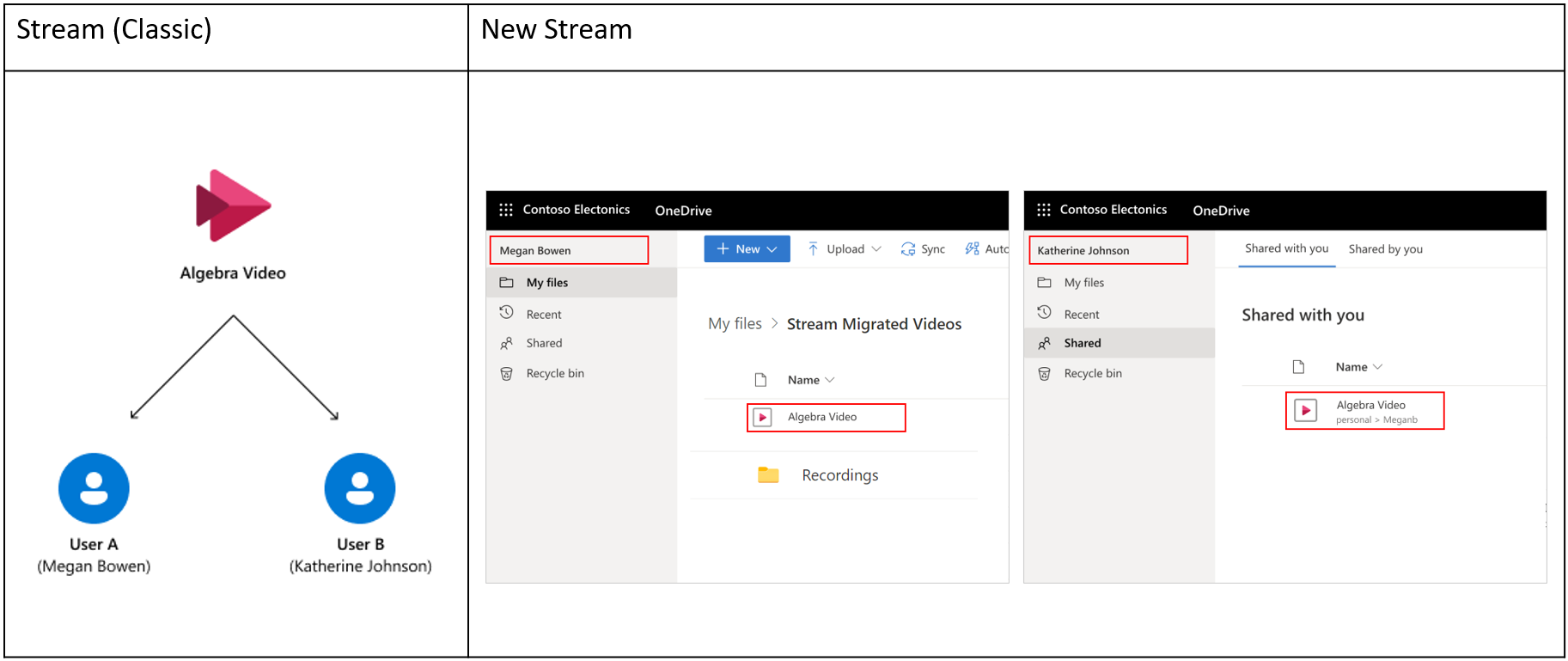
Az A felhasználó feltölt egy videót Stream (klasszikus), és megosztja a tulajdonjogot a B felhasználóval. A videó soha nem jelenik meg egy csoportban vagy csatornán. Alapértelmezett áttelepítési leképezés a Stream:
- A rendszer hozzáadja a videót az "Stream Migrált videók" mappához az A felhasználó OneDrive Vállalati verzió. Az A felhasználó alapértelmezés szerint tulajdonosi engedélyt kap.
- Ha a videó Teams-értekezletek felvételeit tartalmazza, a "Felvételek" mappába kerül ugyanabban a "Stream Migrált videók" mappában.
- (Egyéni) A B felhasználó tulajdonosi engedélyeket kap a videóhoz.
- (Egyéni) A megtekintési engedélyek a OneDrive-on lévő videóra vannak beállítva, amelyek megegyeznek a Stream (klasszikus) megadott engedélyekkel. A megtekintők nem tudnak fájlokat letölteni.
- A B felhasználó ezt a videót a Microsoft 365-ös keresésen keresztül a "Velem megosztva" üzenetben látja office.com, a OneDrive-on stb. keresztül.
3. eset: Csoportos videó, valamint személyes és csoporttulajdonosi eset
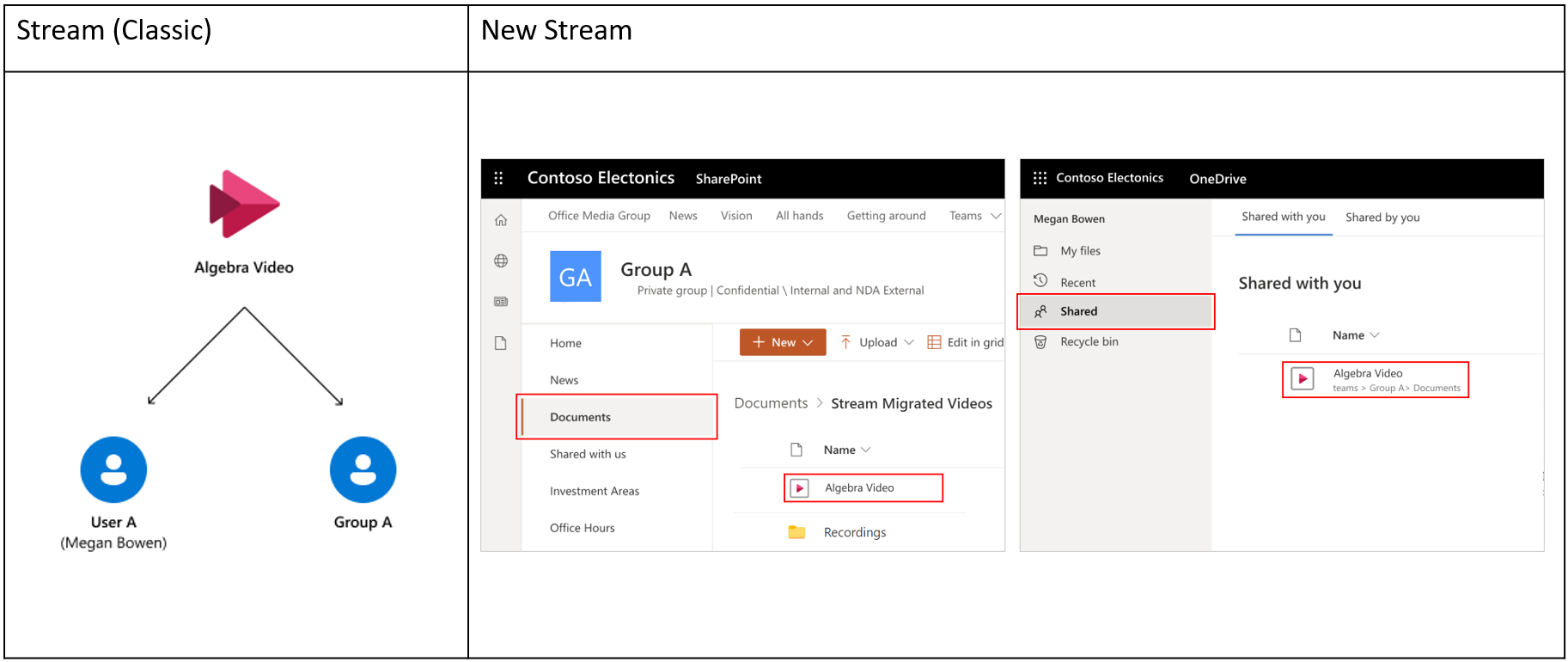
Az A felhasználó feltölt egy videót a Stream (klasszikus), és megosztja a tulajdonjogot az A. csoport alapértelmezett migrálási leképezésével Stream:
- A videó bekerül az A csoport SharePoint-csapatwebhelyének "Stream Migrált videók" mappájába.
- (Egyéni) Megszakítjuk az öröklést a "Stream Migrált videók" mappában, és nem örökli a szülőwebhely engedélyeit. Emellett konkrét engedélyeket alkalmazunk a mappára, hogy megfeleljenek a Stream (klasszikus) megfelelő csoporttagságainak. A mappában lévő fájlok továbbra is öröklik az engedélyeket.
- (Egyéni) Az A felhasználó tulajdonosi engedélyekkel rendelkezik a videóhoz.
- Az "A" felhasználó a Microsoft 365-ös keresésen keresztül a "Velem megosztva" üzenetben látja ezt a videót office.com, OneDrive stb. között.
- (Egyéni) A megtekintési engedélyek a sharepointos videón vannak beállítva, amelyek megegyeznek a Stream (klasszikus) megadott engedélyekkel. A megtekintők nem tudnak fájlokat letölteni.
- Ha egy videó Teams-értekezletfelvétel, akkor a "Felvételek" mappába kerül ugyanabban a "Stream Migrált videók" mappában és a megfelelő csatornamappákban.
4. eset: Csoportvideó, több csoporttulajdonos esete
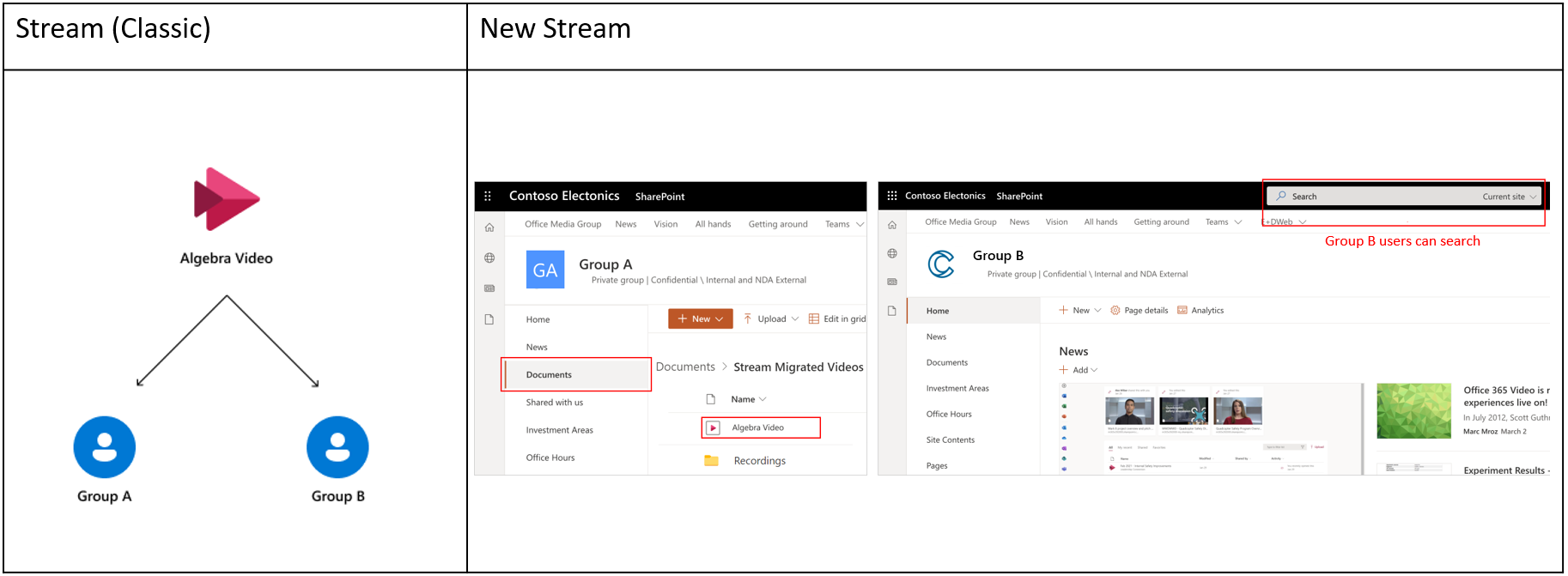
Az A felhasználó feltölt egy videót Stream (klasszikus), és megosztja a tulajdonjogot az A csoporttal és a B csoporttal is. Az alapértelmezett áttelepítési leképezés a Stream:
- Az első Microsoft 365-csoport, amelybe a videót hozzáadták, az lesz az alapértelmezett tulajdonosa.
- A videó bekerül az A csoport SharePoint-csapatwebhelyének "Stream Migrált videók" mappájába.
- (Egyéni) Megszakítjuk az öröklést a "Stream Migrált videók" mappában, és az nem örökli az A szülőwebhely engedélyeit. Emellett konkrét engedélyeket alkalmazunk erre a mappára, hogy megfeleljenek a megfelelő A csoporttagságnak a Stream (klasszikus). A mappában lévő fájlok továbbra is öröklik az engedélyeket.
- (Egyéni) A B csoport Microsoft 365-csoporttagok tulajdonosi engedélyeket kapnak a videóhoz. Ezt a videót nem látják közvetlenül a Microsoft 365-csoportjukban, de továbbra is hozzáférhetnek a Microsoft 365 keresésen keresztül.
- (Egyéni) A videó eredeti feltöltője a Stream (klasszikus) tulajdonosi engedéllyel rendelkezik, és a Microsoft 365-ös keresésen keresztül a "Velem megosztva" üzenetben fogja látni a videót office.com, a OneDrive-on stb.
- (Egyéni) A megtekintési engedélyek a sharepointos videón vannak beállítva, amelyek megegyeznek a Stream (klasszikus) megadott engedélyekkel. A megtekintők nem tudnak fájlokat letölteni.
- Ha a videó Egy Teams-értekezlet felvétele, akkor a "Felvételek" mappába lesz áttelepítve ugyanabban a "Stream Migrált videók" mappában és a megfelelő csatornamappákban.
5. eset: Stream csak csoportvideó, több csoporttulajdonos esete
Megjegyzés:
Stream csak a Office 365 Videóból Stream (klasszikus) migráláshoz. Ha nem migrálna Stream (klasszikus) a Office 365 Videóból, ez az eset nem érintené Önt.
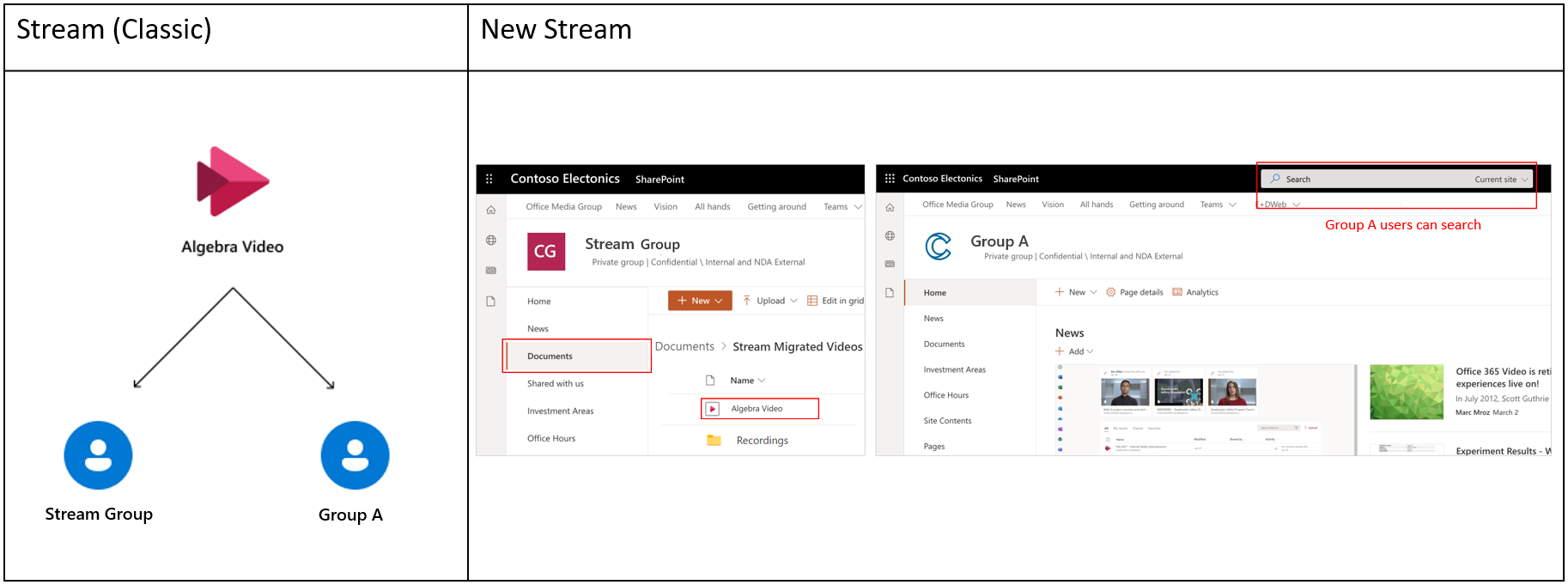
Az A felhasználó feltölt egy videót a Stream (klasszikus), és a Stream csoporttal és a Microsoft 365 A csoporttal is megosztja a tulajdonjogot a videó többi tulajdonosaként. Alapértelmezett áttelepítési leképezés a Stream:
- A Microsoft 365 és Stream egyetlen csoport között a rendszer az első Stream csoportot választja célként, amelyhez a videót hozzáadták.
- A rendszergazdák új SharePoint-webhelyet hozhatnak létre, vagy meglévő webhelyet használhatnak a "Stream csoport" tartalmának áttelepítéséhez
- A "Stream Migrated Videos" legfelső szintű mappa a fenti webhely gyökérdokumentumtárában jön létre. És ebben a legfelső szintű mappában létrejön egy mappa (a csoport nevével). A videó ezután bekerül a csoport mappájába.
- (Egyéni) Megszakítjuk az öröklést a "Stream Migrált videók" mappában, és az nem örökli az A szülőwebhely engedélyeit. Emellett konkrét engedélyeket alkalmazunk az egyes csoportmappákra, hogy megfeleljenek a megfelelő csoport Stream (klasszikus) tagságának. A csoportspecifikus mappában lévő fájlok öröklik az engedélyeket.
- (Egyéni) Csoport: A Microsoft 365-csoport tagjai tulajdonosi engedélyeket kapnak a videóhoz.
- Az A csoport tagjai nem látják ezt a videót közvetlenül a csoportwebhelyen, de továbbra is hozzáférhetnek a Microsoft 365 keresésen keresztül.
- (Egyéni) A videó eredeti feltöltője a Stream (klasszikus) tulajdonosi engedéllyel rendelkezik, és a Microsoft 365-ös keresésen keresztül a "Velem megosztva" üzenetben fogja látni a videót a office.com, a OneDrive-on stb.
- (Egyéni) A megtekintési engedélyek a videón vannak beállítva, amelyek megegyeznek a Stream (klasszikus) megadott engedélyekkel. A megtekintők nem tudnak fájlokat letölteni.
- Ha a videó Teams-értekezletek felvétele, akkor a megfelelő csoportokon és csatornamappákon belül a "Felvételek" mappába lesz áttelepítve.
6. eset: Vállalati csatorna videója, több csoporttulajdonos esete
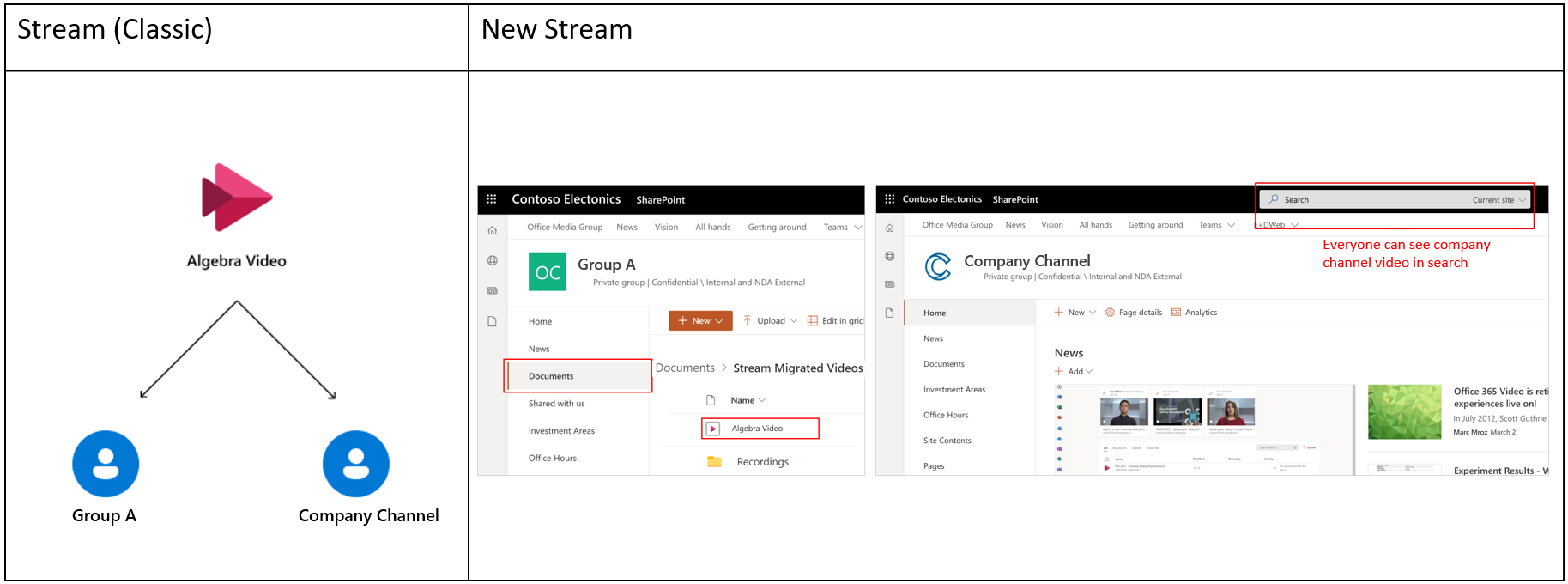
Az A felhasználó feltölt egy videót Stream (klasszikus), és a videó többi tulajdonosaként megosztja a tulajdonjogot a Céges csatornával és a Microsoft 365 A csoporttal. Alapértelmezett áttelepítési leképezés a Stream:
- A Microsoft 365-csoport és a vállalati csatorna között a rendszer az első Microsoft 365-csoportot választja célként, amelyhez a videót hozzáadták.
- A videó bekerül az A csoport SharePoint-csapatwebhelyének "Stream Migrált videók" mappájába.
- (Egyéni) Megszakítjuk az öröklést a "Stream Migrált videók" mappában, és az nem örökli az A szülőwebhely engedélyeit. Emellett konkrét engedélyeket alkalmazunk erre a mappára, hogy megfeleljenek a megfelelő A csoporttagságnak a Stream (klasszikus). A mappában lévő fájlok továbbra is öröklik az engedélyeket.
- (Egyéni) A vállalati csatorna nem látja ezt a videót a webhelyükön, de a videó a szervezet minden olyan tagja számára elérhető lesz, aki (EEEU) megtekintési engedéllyel rendelkezik a Microsoft 365 kereséssel.
- (Egyéni) A videó eredeti feltöltője a Stream (klasszikus) tulajdonosi engedéllyel rendelkezik, és a Microsoft 365-ös keresésen keresztül a "Velem megosztva" üzenetben fogja látni a videót office.com, a OneDrive-on stb.
- (Egyéni) A megtekintési engedélyek a sharepointos videón vannak beállítva, amelyek megegyeznek a Stream (klasszikus) megadott engedélyekkel. A megtekintők nem tudnak fájlokat letölteni.
- Ha egy videó Teams-értekezletfelvétel, akkor a "Felvételek" mappába kerül ugyanabban a "Stream Migrált videók" mappában és a megfelelő csatornamappákban.
Case 7: Company channel video, User owners case
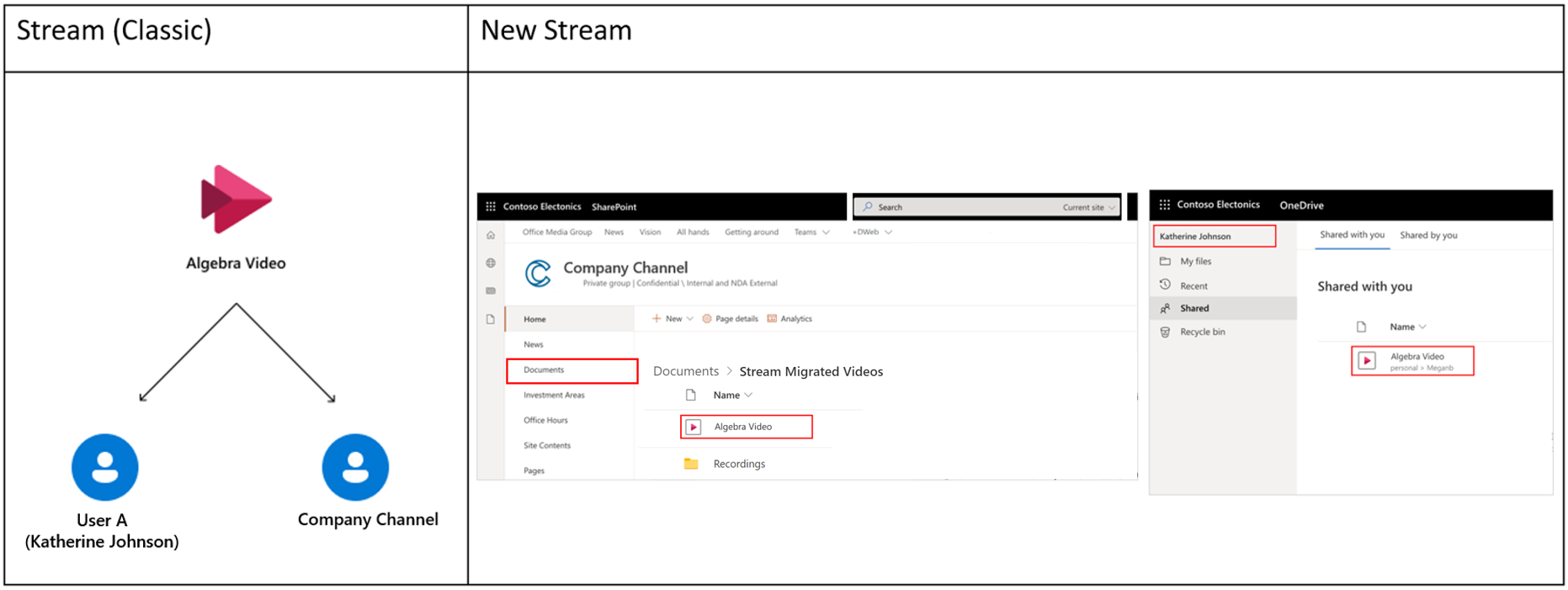
Az A felhasználó feltölt egy videót a Stream (klasszikus), és társítja azt a Vállalati csatornához. Alapértelmezett áttelepítési leképezés a Stream
- Több felhasználó és vállalati szintű csatorna között a rendszer az első vállalati szintű csatornát választja célként, amelyhez a videót hozzáadták.
- A rendszergazdák létrehozhatnak egy új SharePoint-webhelyet, vagy használhatnak egy meglévő webhelyet a "Vállalati szintű csatorna" tartalmának áttelepítéséhez.
- A "Stream Migrated Videos" legfelső szintű mappa a fenti webhely gyökérdokumentumtárában jön létre. És ebben a legfelső szintű mappában létrejön egy mappa (a csatorna nevével). A videó ezután bekerül a csatorna mappájába.
- (Egyéni) Megszakítjuk az öröklést a "Stream Migrált videók" mappában, és az nem örökli az A szülőwebhely engedélyeit. Emellett EEEU-megtekintési engedélyt alkalmazunk erre a legfelső szintű mappára. A csatornamappában lévő fájlok a szülőcsatornamappájuktól öröklik az engedélyeket.
- (Egyéni) A videó eredeti feltöltője a Stream (klasszikus) tulajdonosi engedéllyel rendelkezik, és a Microsoft 365-ös keresésen keresztül a "Velem megosztva" üzenetben fogja látni a videót office.com, a OneDrive-on stb.
- (Egyéni) A megtekintési engedélyek a videón vannak beállítva, amelyek megegyeznek a Stream (klasszikus) megadott engedélyekkel. A megtekintők nem tudnak fájlokat letölteni.
- Ha a videó Teams-értekezletek felvételeit tartalmazza, akkor a "Felvételek" mappába kerül a megfelelő csatornamappákban.
A fentiek alapján a következőket javasoljuk:
- Egyetlen helyen több Stream-only-csoportot migrálhat, és a vállalati szintű csatornákat egyetlen helyre migrálhatja. Ne telepítse át mindkettőt ugyanarra a helyre.
- Ne telepítse át az összes csatornát vagy Stream-only csoportot egyetlen webhelyre, mivel az egyes fájlokhoz beállított egyéni engedélyek kimerítik a SharePoint webhelyszintű kvótáját.
- A legtöbb áttelepítési célhely esetében előnyben részesíti az alapértelmezett értékeket. Microsoft 365-csoportokat migrálhat meglévő webhelyeire és felhasználóira a megfelelő ODB-kbe.
A fenti döntések okai
- Ha egy csoportban tartja a videókat, az biztosan igazodik a SharePoint-engedélymodellhez. Emellett a felhasználók egyetlen helyen láthatják az összes videójukat. Ha az alapértelmezett értékeket nem választja ki egy csoport videóihoz, egyes csoportvideók átkerülnek az egyes felhasználók ODB-jeibe.
- A csak Stream csoportokhoz és a Microsoft 365-csoporthoz társított videók esetében a videót az előbbibe helyeznénk át, mert a SharePointban nem tudunk engedélyeket hozzárendelni egy Stream-only csoporthoz
- Ha úgy dönt, hogy először áthelyezi a Microsoft 365-csoportot, nem lesznek közös videók, mivel ezek a videók a csak Stream csoporttal együtt mozognának.
- Ha azonban először a Stream-only csoportot migrálja, migráljuk az összes videót, beleértve a közöseket is, és a microsoft 365-csoportra vonatkozó engedélyeket is beállítjuk a közös csoportokra vonatkozóan. Ez azért lehetséges, mert az ODSP-ben már létezik Microsoft 365-csoportidentitás. Ez azonban nem lehetséges.
- Hasonlóképpen, a vállalati csatornához és a Microsoft 365-csoporthoz társított videók esetében is áthelyeznénk a videót az utóbbiba, mert nem lehet engedélyeket beállítani a vállalati csatornán (a videók a szervezet minden tagja számára láthatók).
- A videók vállalati csatornamappákba való áthelyezését előnyben részesítjük, ha hozzáadjuk őket egy felhasználó ODB-jéhez, mivel a videó a vállalati csatornán való együttes megtartásával jár.
Összefoglalva, ha egy videó több entitáshoz, például Egy Microsoft 365-csoporthoz, Stream csoporthoz és egy vállalati csatornához van társítva, a következő sorrendet követjük:

Részletes engedélyforgatókönyvek
Az alábbi táblázat bemutatja, mi történik a felhasználói engedélyekkel különböző esetekben:
| Egy meghajtó | SharePoint (nyilvános csoport, privát csoport vagy comms webhely) | |
|---|---|---|
| A felhasználó (létrehozó & csak tulajdonos) Szülőtároló: A^ felhasználó |
#1. Hely: A felhasználó ODB-azonosítója Az A felhasználó tulajdonosi hozzáféréssel rendelkezik a fájlokhoz és mappákhoz. Viewers- point 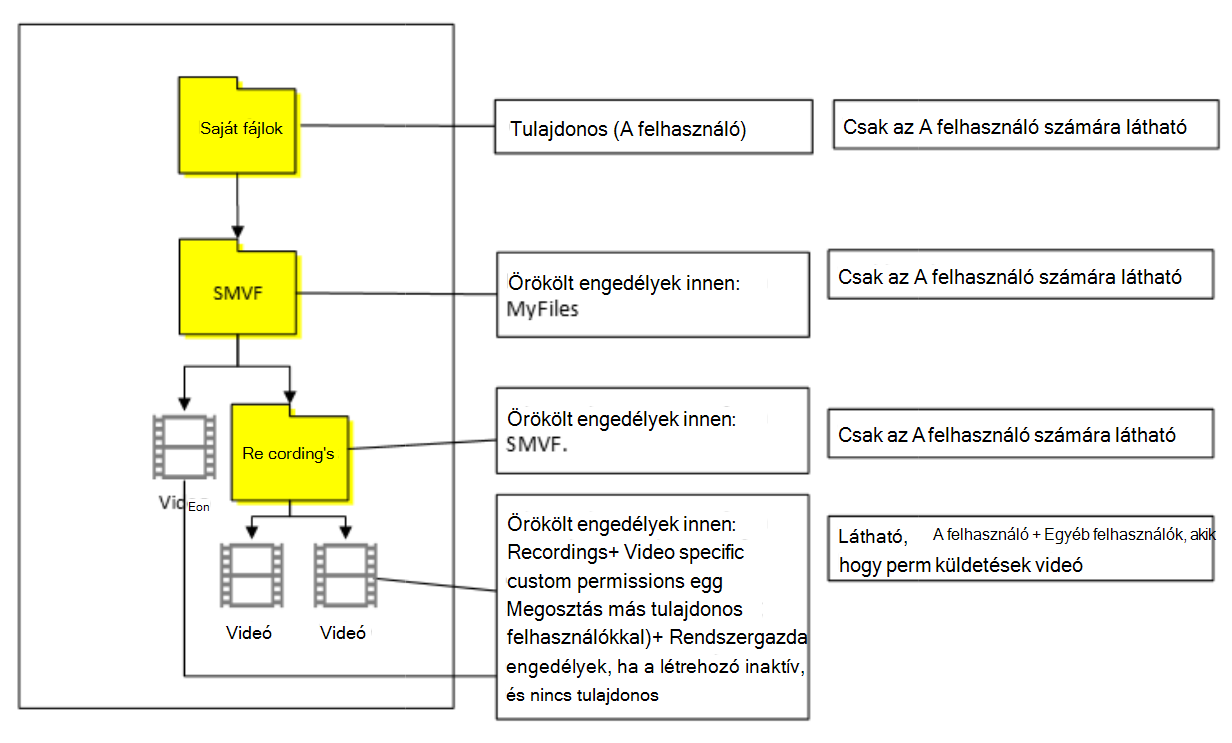 #2. Hely: Bármely más ODB #2. Hely: Bármely más ODBAz A felhasználó és más személy tulajdonosi hozzáférést kap a fájlokhoz & mappához. 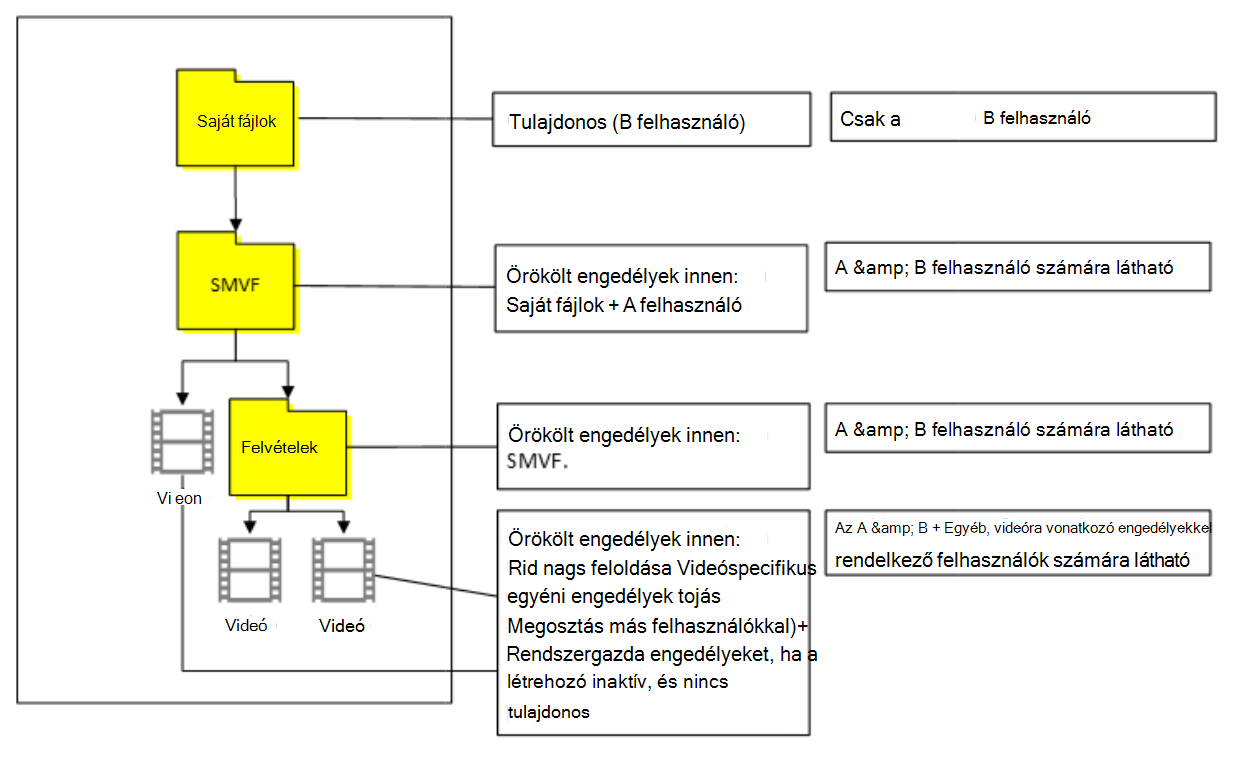 |
#3. Az A felhasználó tulajdonosi hozzáférést kap, a webhelycsoport rendszergazdája pedig tulajdonosi hozzáférést kap az összes fájlhoz és mappához. 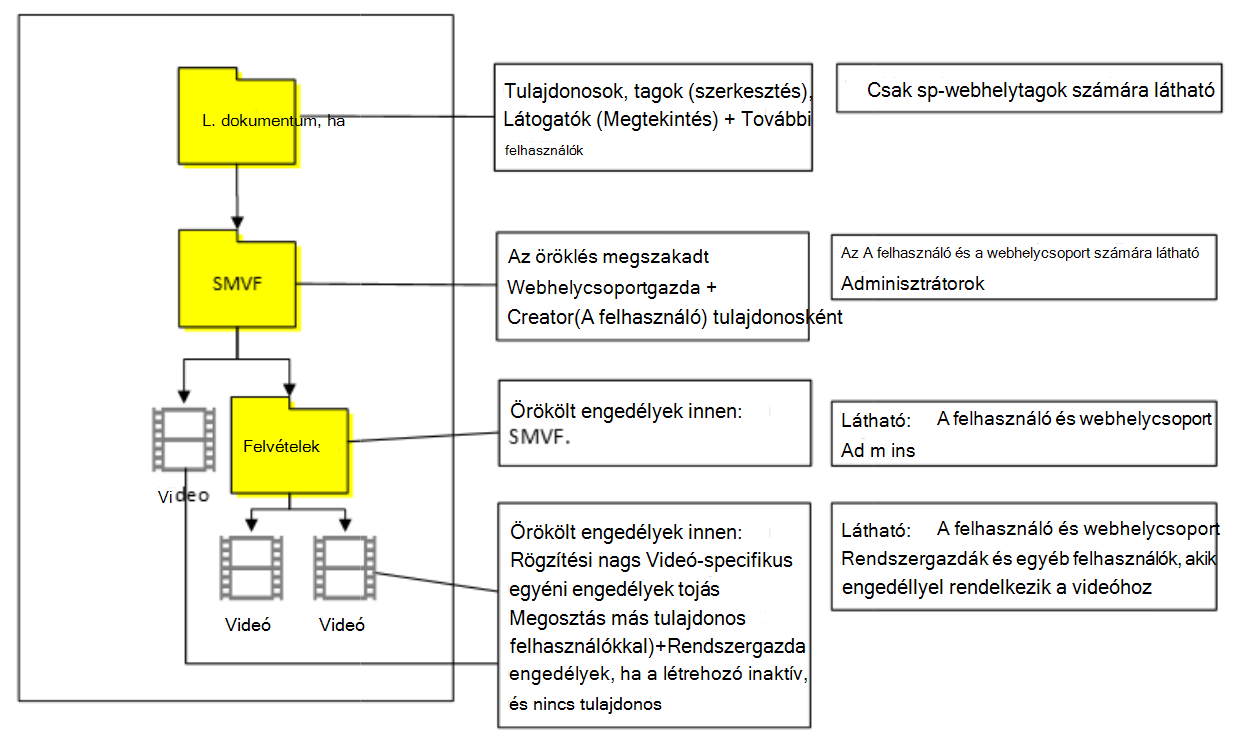 |
| A felhasználó (létrehozó) és B felhasználó (második tulajdonos) Szülőtároló: A felhasználó |
#4. Hely: A felhasználó ODB-azonosítója Az A felhasználó tulajdonosi hozzáféréssel rendelkezik a fájlokhoz és mappákhoz. A B felhasználó csak a videófájlhoz rendelkezik tulajdonosi hozzáféréssel. A B felhasználó nem látja az SMVF mappát. A B felhasználó megkeresheti a fájlt, és watch a videót. 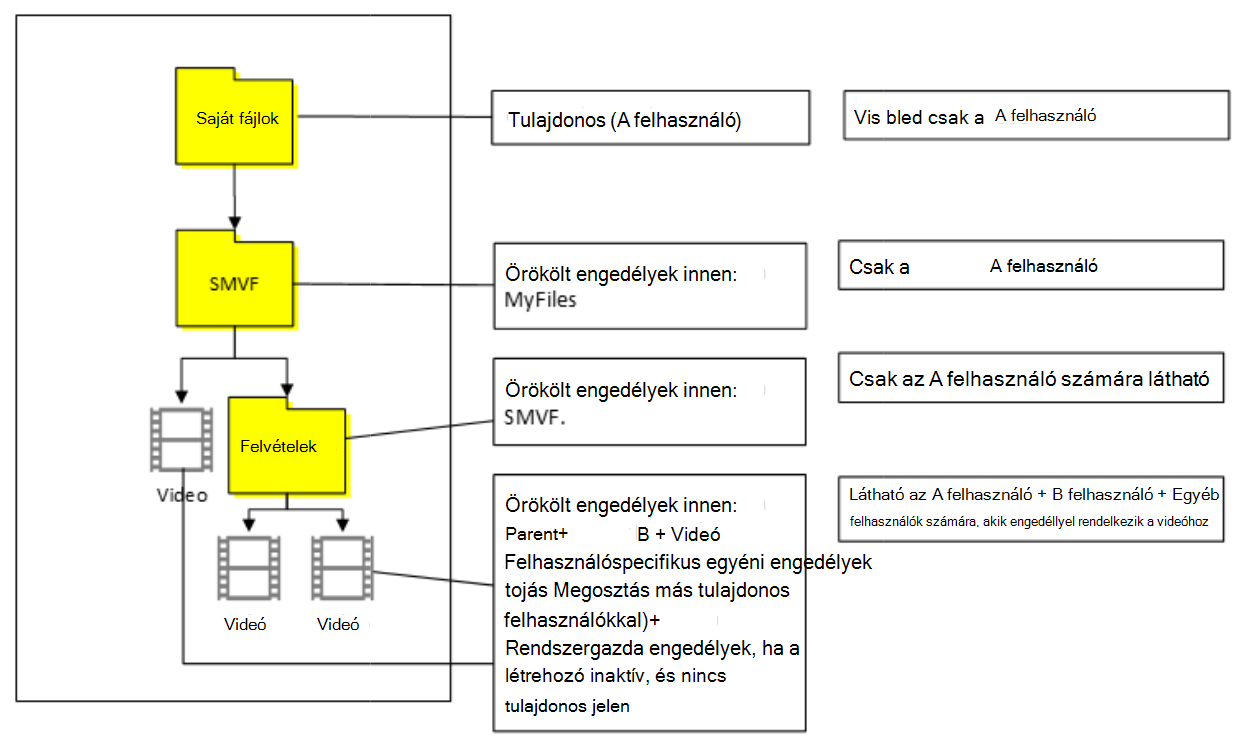 #5. Hely: B felhasználó ODB-azonosítója Az A és a B felhasználó is tulajdonosi hozzáféréssel rendelkezik az összes fájlhoz és mappához. 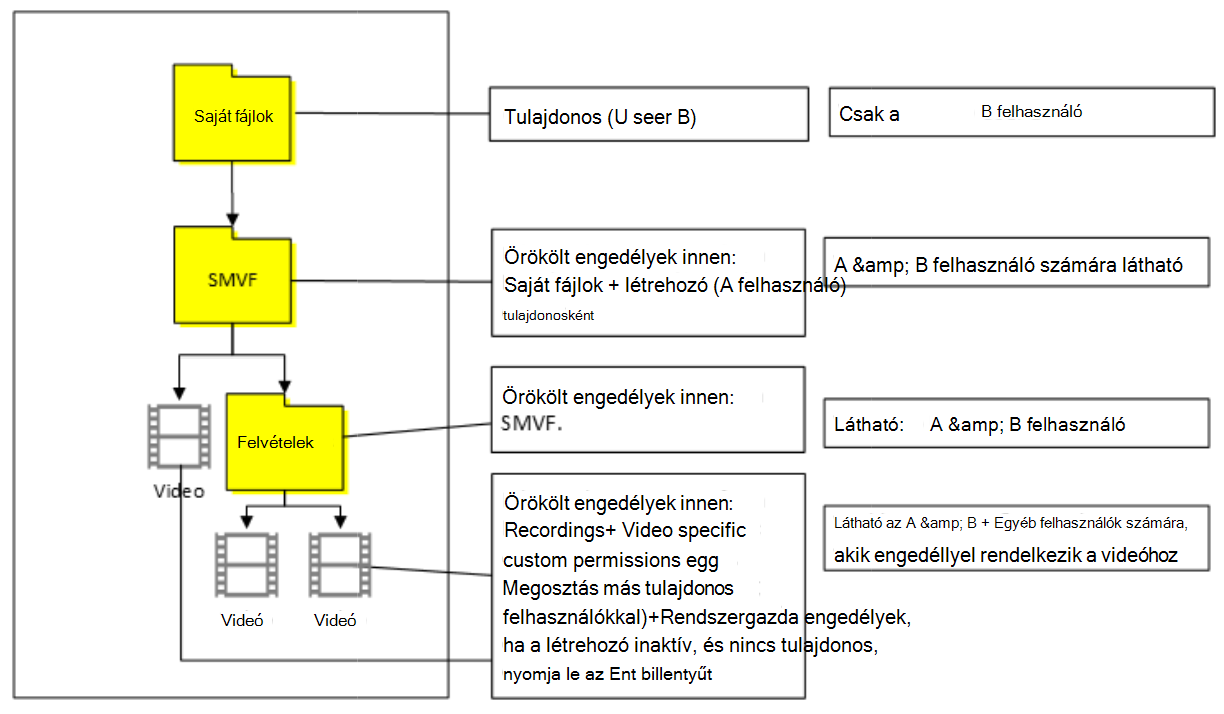 |
#6. Az A felhasználó tulajdonosi hozzáférést kap, a webhelycsoport rendszergazdája pedig tulajdonosi hozzáférést kap az összes fájlhoz és mappához. A B felhasználó csak a videófájlhoz rendelkezik tulajdonosi hozzáféréssel, és nem látja az SMVF^-t. 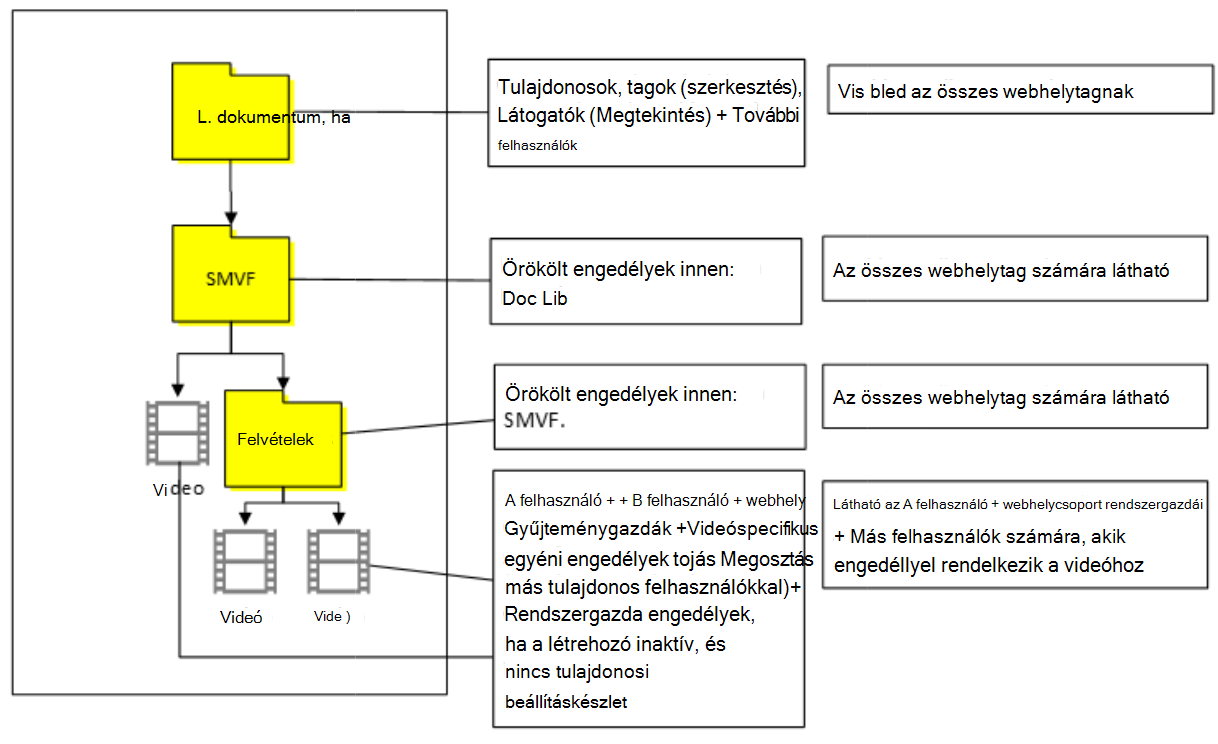 |
| "A" felhasználó az A csoporttal Szülőtároló: A csoport |
#7. Hely: A felhasználó ODB-azonosítója Az A felhasználó tulajdonosi hozzáférést kap a fájlokhoz és az SMVF-hez. A csoporttagok szerkesztési vagy megtekintési engedélyekkel rendelkeznek az összes fájl és SMVF Stream (klasszikus) közreműködői jelzőbeállítása alapján. A Microsoft 365 A csoport tagjait fel kell venni a fájl tulajdonosaiként. Egyszerűen watch a videót, és rákeresnek, de nem látják a fájlokat vagy mappákat az ODB 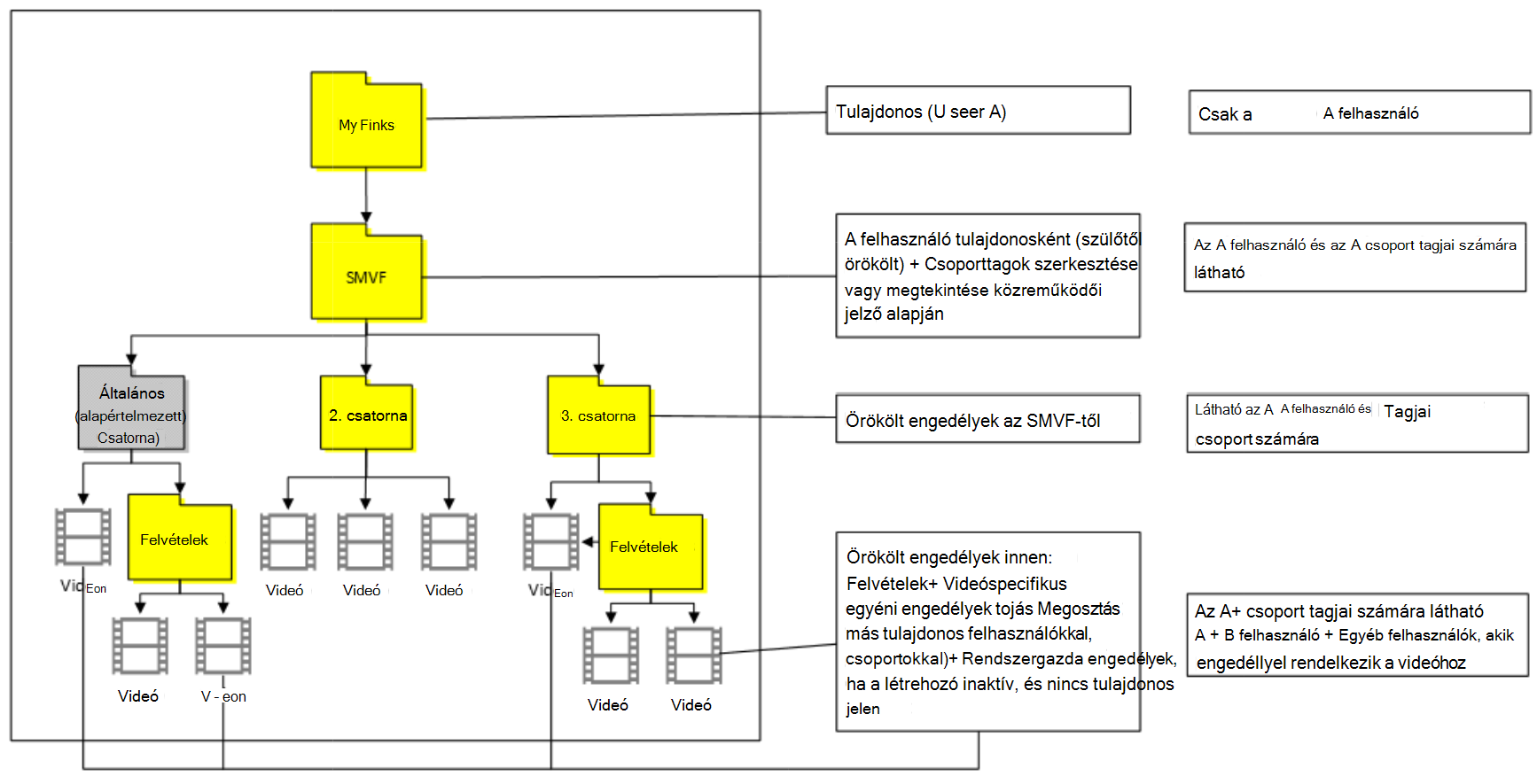 |
#8. Hely: Nyilvános webhely csoportosítása Az A csoport tulajdonosa minden fájlhoz és SMVF-hez hozzáférést kap. Az A csoport tagjai megtekintőt kapnak /Hozzáférés szerkesztése a klasszikus közreműködői jelző alapján. Az A felhasználó csak videófájlokhoz rendelkezik tulajdonosi hozzáféréssel, és nem látja az SMVF-et. 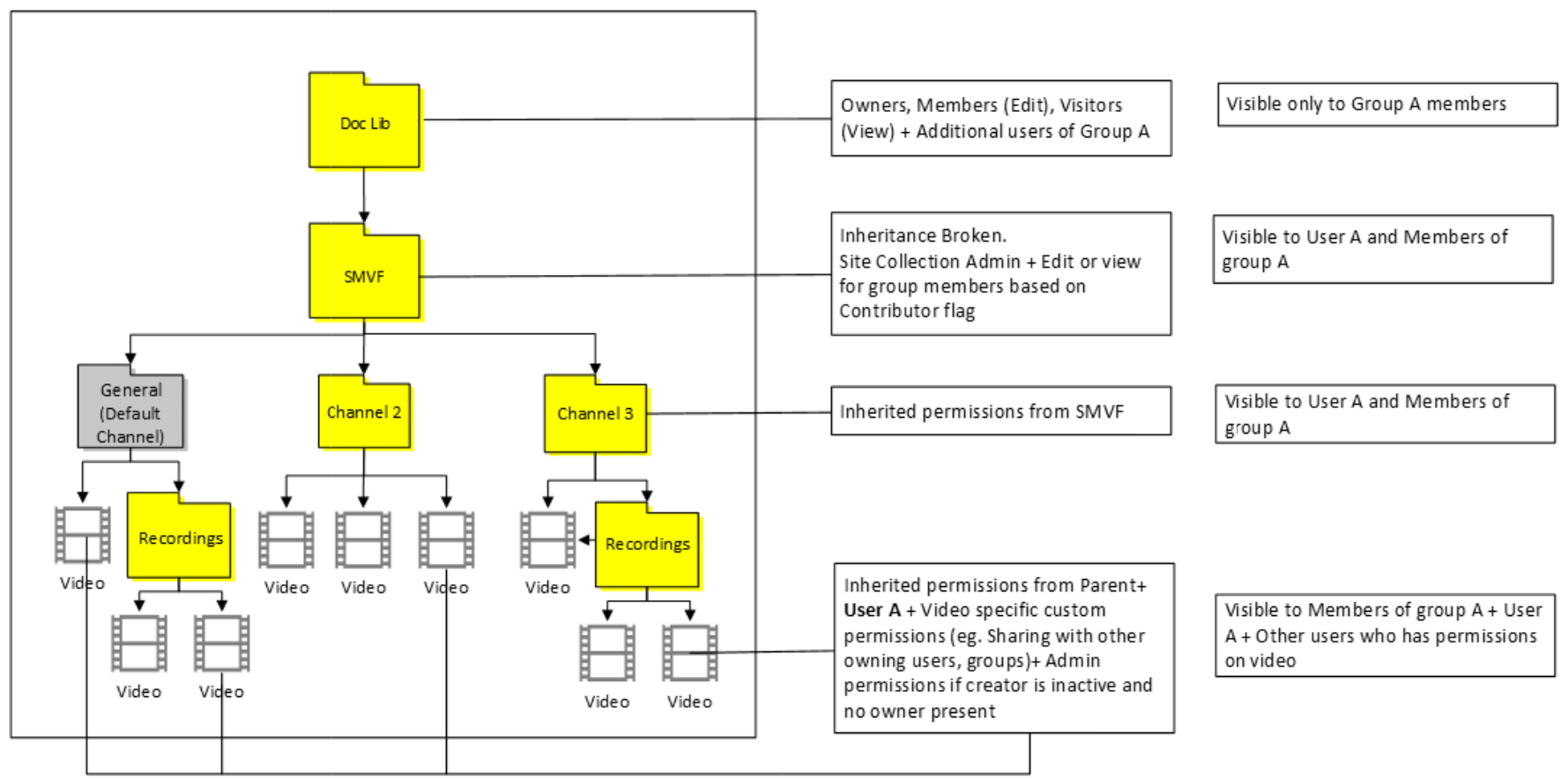 #9. Hely: Bármely más csoport nyilvános webhelye A csoporttulajdonos minden fájlhoz és SMVF-hez hozzáférést kap. Az A csoport tagjai a klasszikus közreműködői jelző alapján kapnak megtekintői/szerkesztési hozzáférést. A többi csoporttag nem kap hozzáférést, mivel megszakítjuk az öröklést az SMVF-en. Az A felhasználó csak a videófájlhoz rendelkezik tulajdonosi hozzáféréssel, és nem látja az SMVF-et. 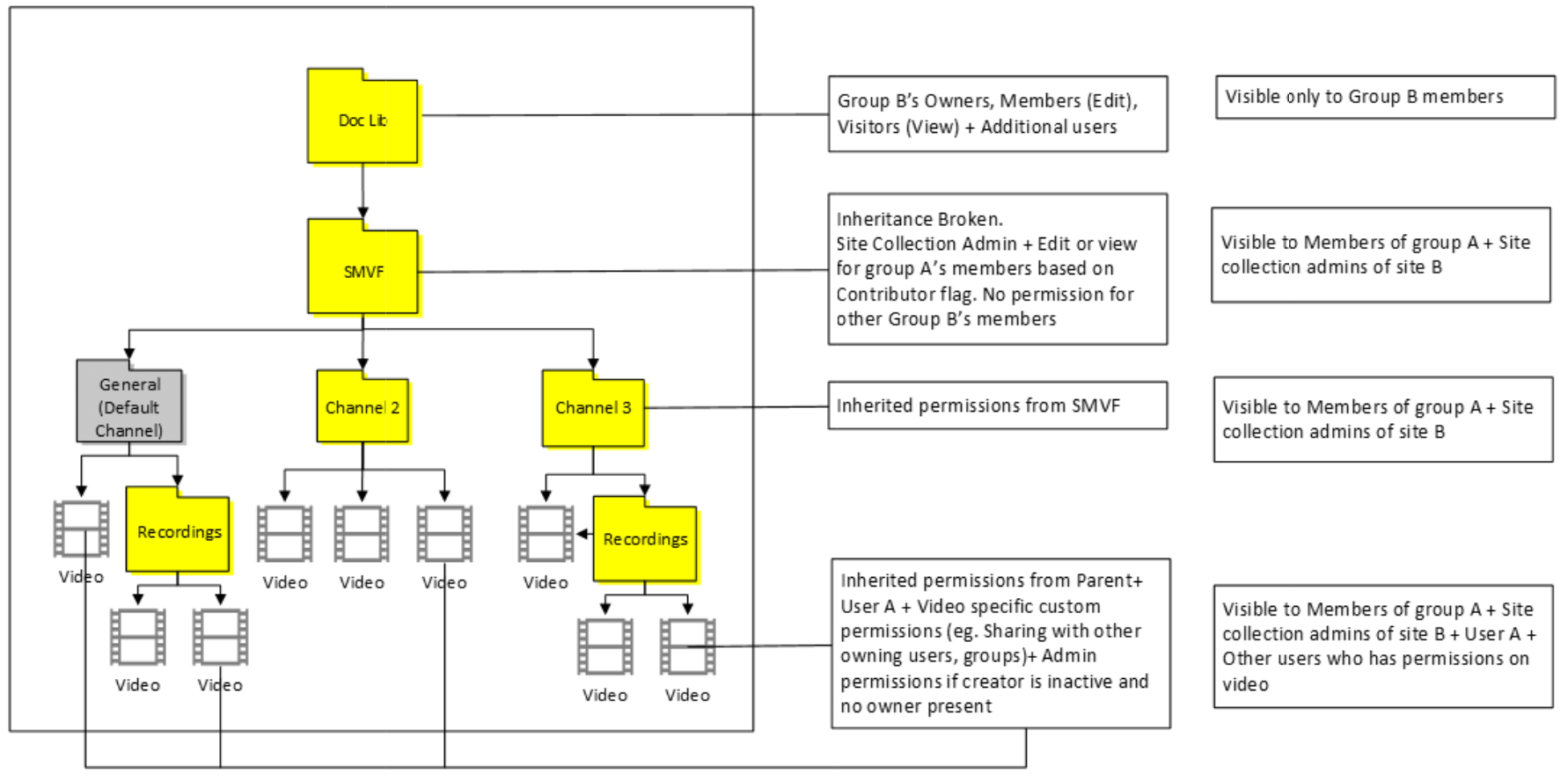 |
| "A" felhasználó az A csoporttal és a B csoporttal Szülőtároló: A csoport |
#10. Hely: A felhasználó ODB-azonosítója Az A felhasználó tulajdonosi hozzáférést kap a fájlokhoz és az SMVF-hez. Az A csoport tagjai szerkesztési vagy megtekintési engedélyekkel rendelkeznek az összes fájl és SMVF Stream (klasszikus) közreműködői jelzőbeállítása alapján A B csoport tagjai szerkesztési vagy megtekintési engedélyekkel rendelkeznek a klasszikus közreműködői jelző beállítása alapján, de csak a fájlon. 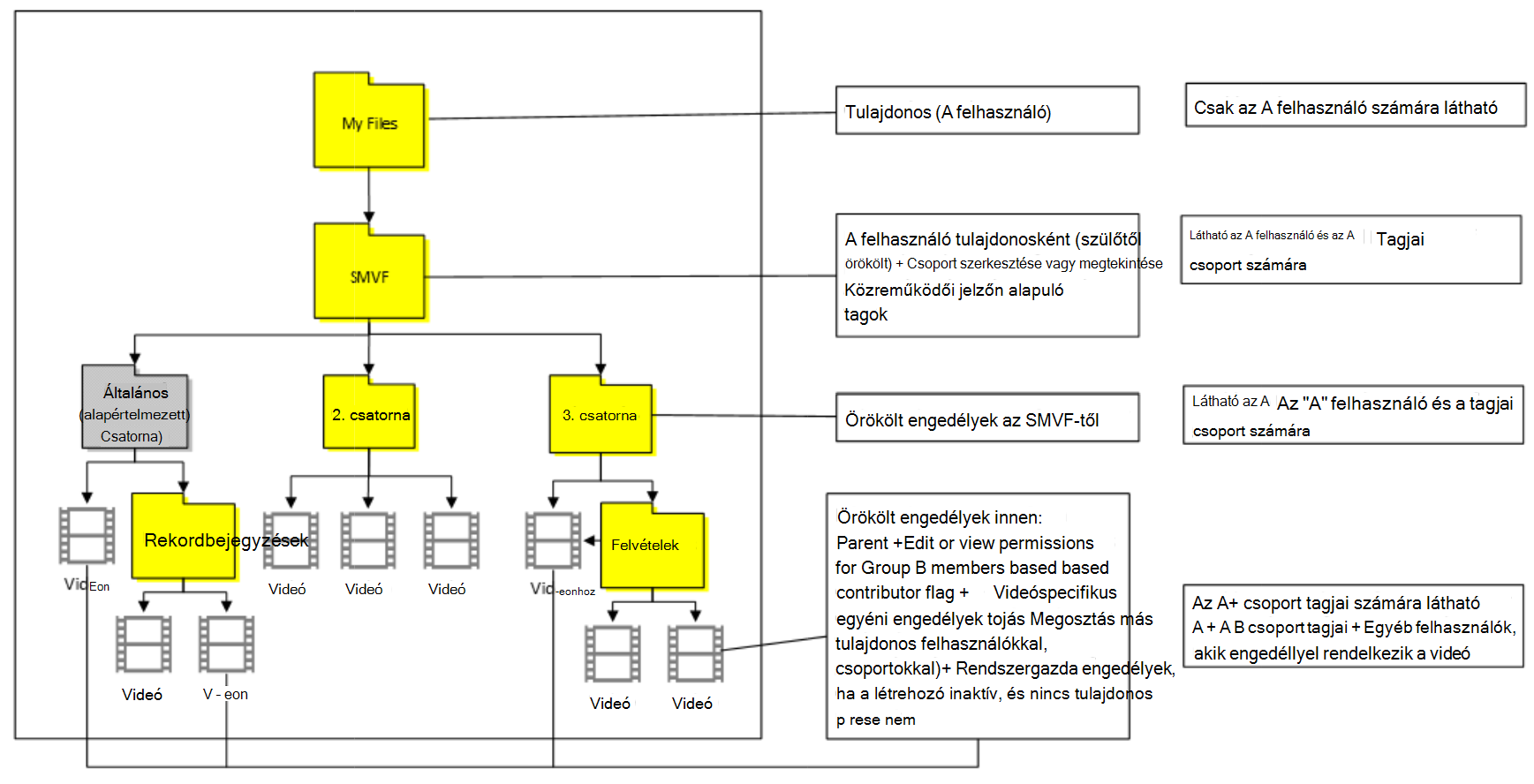 |
#11. Hely: Nyilvános webhely csoportosítása Az A csoport tulajdonosa minden fájlhoz és SMVF-hez hozzáférést kap. Az A csoport tagjai megtekintőt kapnak /Hozzáférés szerkesztése a klasszikus közreműködői jelző alapján. A B csoport tagjai szerkesztési vagy megtekintési engedélyekkel rendelkeznek a klasszikus közreműködői jelző beállítása alapján, de csak a fájlon. Az A felhasználó csak a videófájlhoz rendelkezik tulajdonosi hozzáféréssel, és nem látja az SMVF-et. 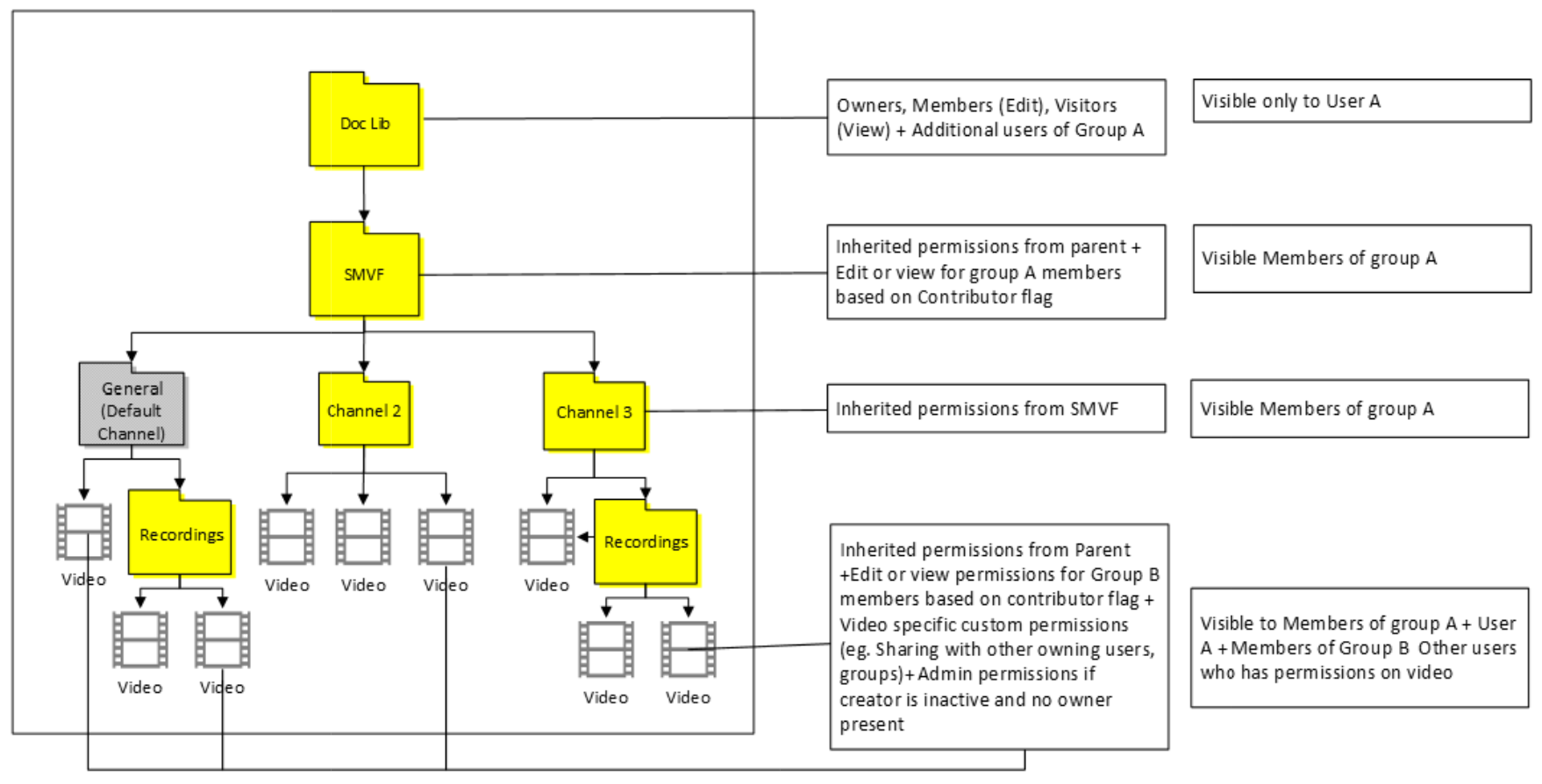 #12. Hely: Bármely más csoport nyilvános webhelye A csoporttulajdonos minden fájlhoz és SMVF-hez hozzáférést kap. Az A csoport tagjai a klasszikus közreműködői jelző alapján kapnak megtekintői/szerkesztési hozzáférést. A többi csoporttag nem kap hozzáférést, mivel megszakítjuk az öröklést az SMVF-en. A B csoporttag szerkesztési vagy megtekintési engedélyekkel rendelkezik a klasszikus közreműködői jelző beállítása alapján, de csak a fájlon. Az A felhasználó csak a videófájlhoz rendelkezik tulajdonosi hozzáféréssel, és nem látja az SMVF-et. 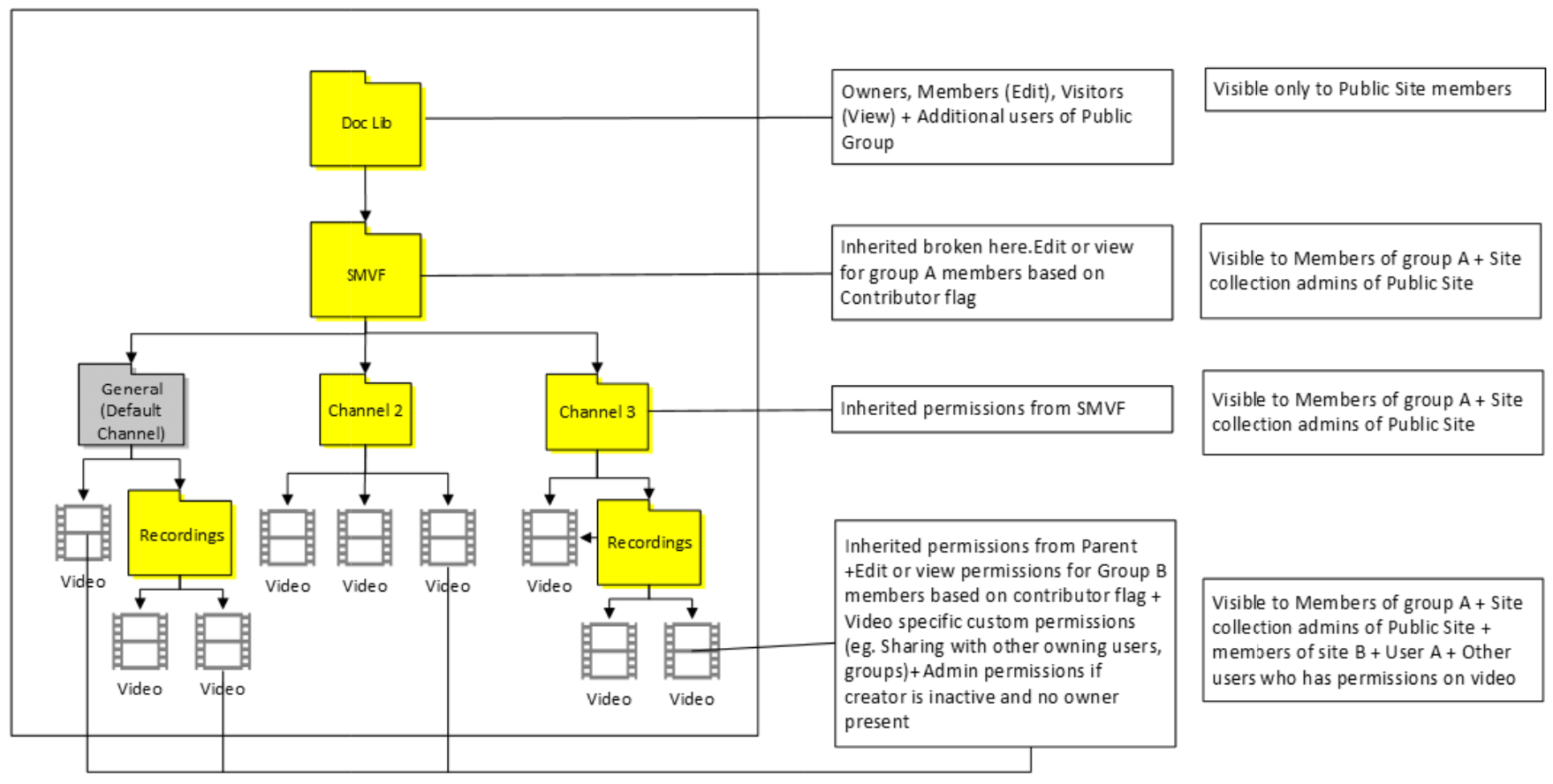 |
| A felhasználó a Microsoft 365 A és CWC csoportjával Szülőtároló: A csoport |
#13. Hely: Odb felhasználó Az A felhasználó tulajdonosi hozzáférést kap a fájlokhoz és az SMVF^-hez. Az A csoporttag szerkesztési vagy megtekintési engedélyekkel rendelkezik az összes fájl és SMVF Stream (klasszikus) közreműködői jelzőbeállítása alapján. Az EEEU-nézet engedélyei a fájlra lesznek alkalmazva. És a cég minden tagja watch a 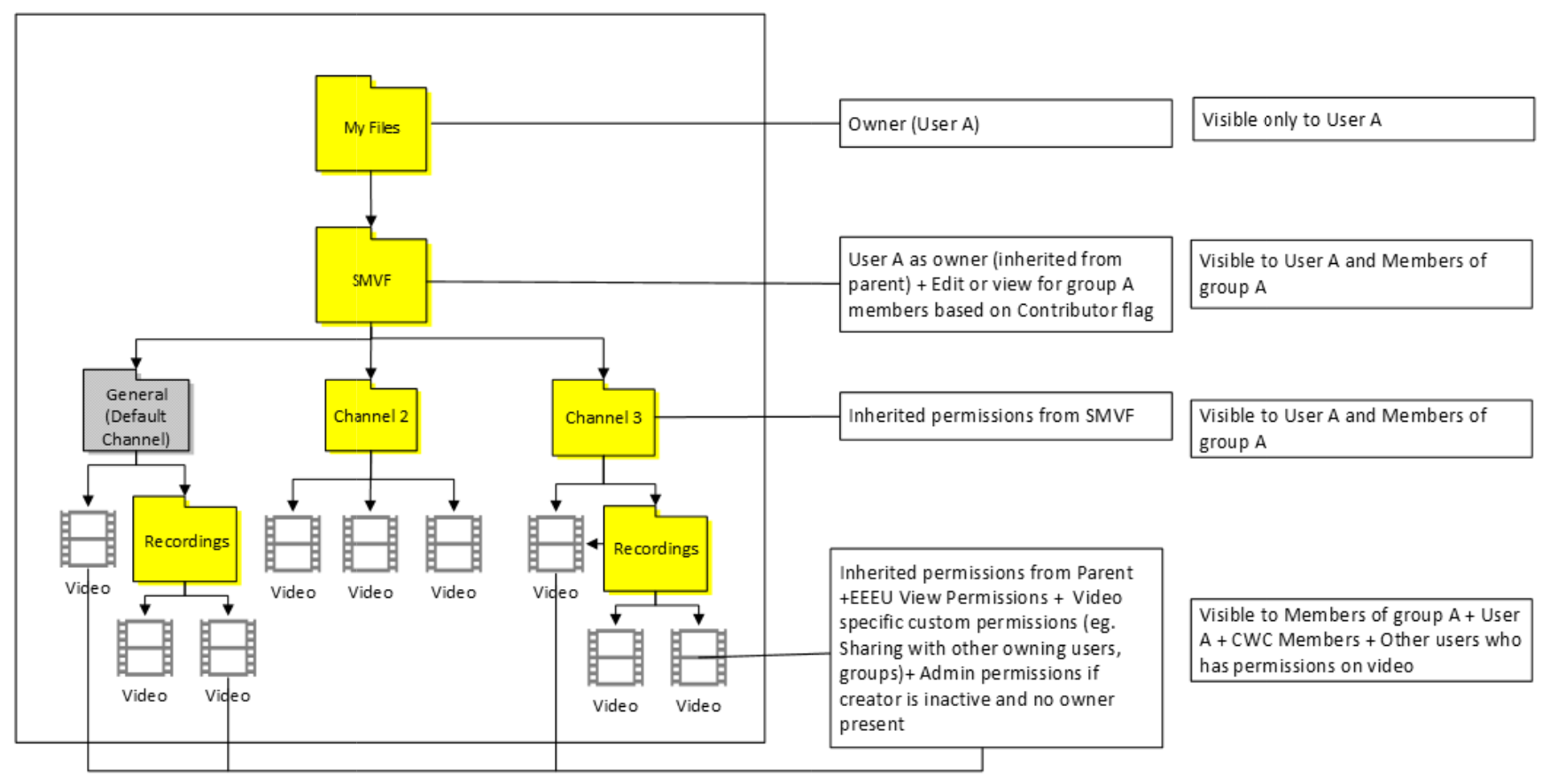 - - |
#14. Hely: Nyilvános webhely csoportosítása Az A csoport tulajdonosa minden fájlhoz és SMVF-hez hozzáférést kap. Az A csoport tagjai megtekintőt kapnak /Hozzáférés szerkesztése a klasszikus közreműködői jelző alapján. A rendszer csak eEEU-megtekintési engedélyt alkalmaz a fájlra. A cég minden tagja watch a videót. Az A felhasználó csak a videófájlhoz rendelkezik tulajdonosi hozzáféréssel, és nem látja az SMVF^-t. 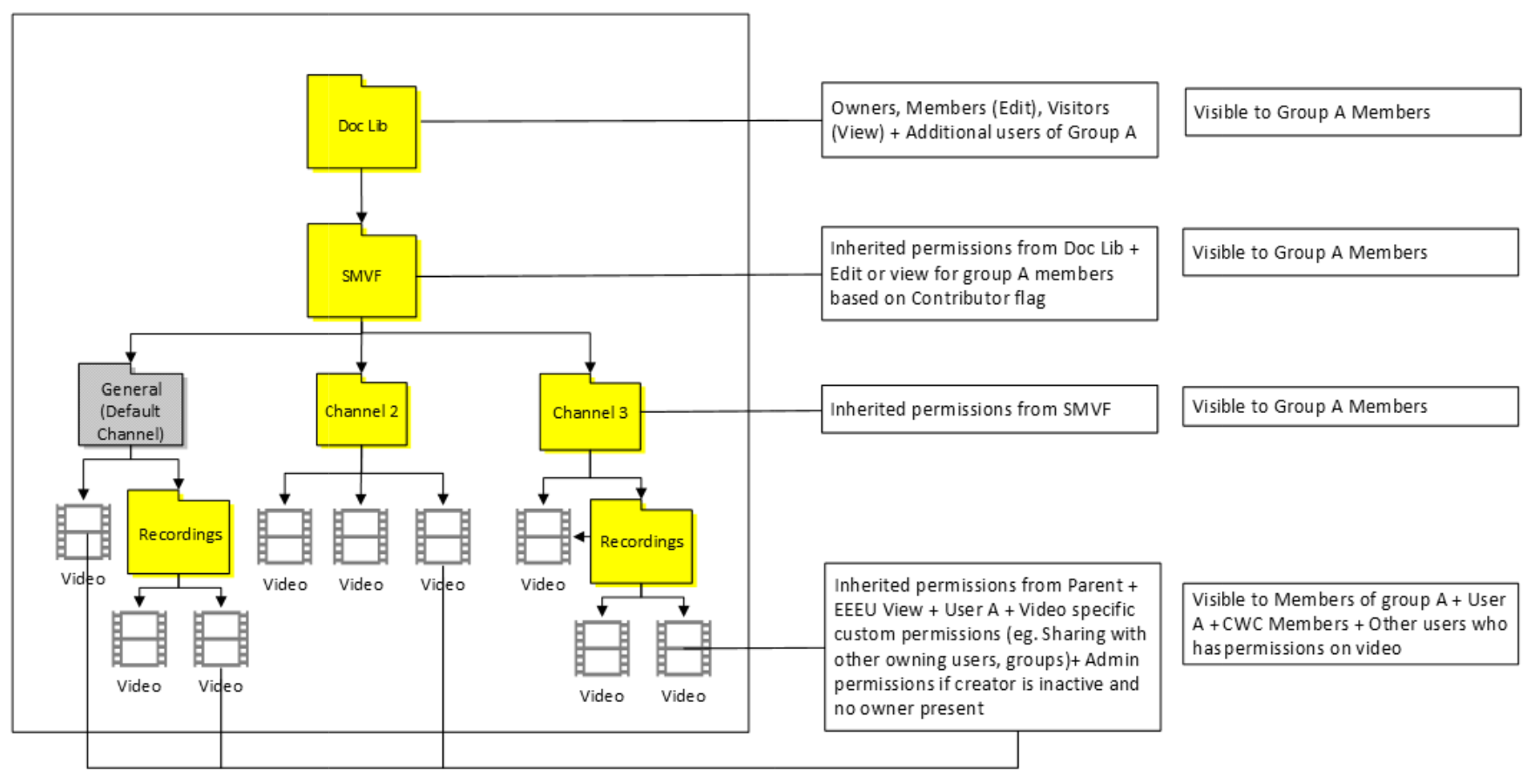 #15. Hely: Bármely más csoport nyilvános webhelye A csoporttulajdonos minden fájlhoz és SMVF-hez hozzáférést kap. Az A csoport tagjai a klasszikus közreműködői jelző alapján kapnak megtekintői/szerkesztési hozzáférést. A rendszer alkalmazza az EEEU-megtekintési engedélyeket, így a vállalat minden tagja watch a videót. Az A felhasználó csak a videófájlhoz rendelkezik tulajdonosi hozzáféréssel, és nem látja az SMVF^-t. 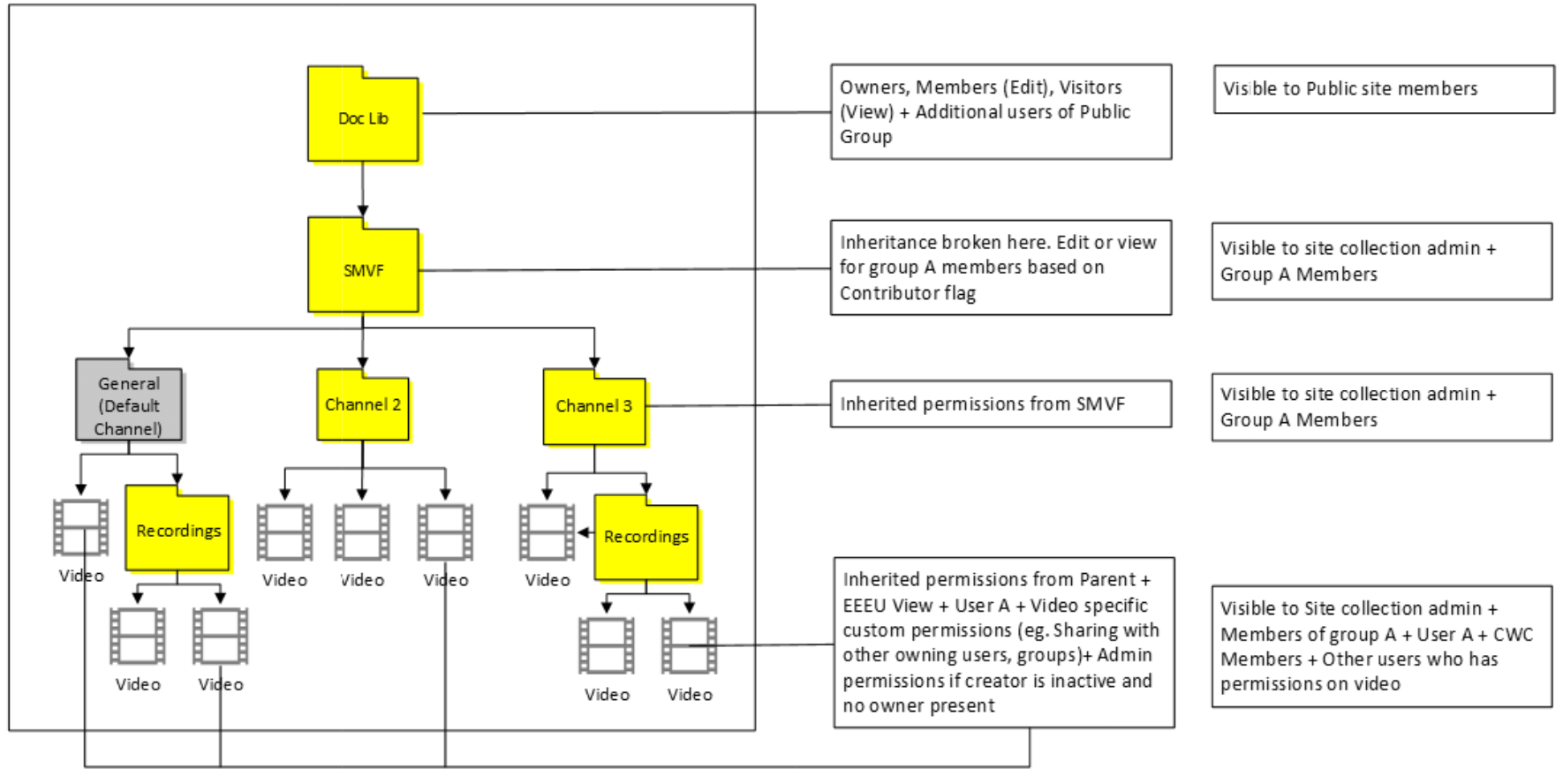 |
| A felhasználó a Microsoft 365 A csoporttal és soG-vel Szülőcsoport: SoG |
#16. Hely: Odb felhasználó Az A felhasználó tulajdonosi hozzáférést kap a fájlokhoz és az SMVF^-hez. Az A csoport egy tagja szerkesztési vagy megtekintési engedélyekkel rendelkezik a csak a videó Stream (klasszikus) közreműködői jelzőbeállítása alapján. Az SoG minden tulajdonosa, megtekintője és tagja külön-külön megkapja a megfelelő engedélyeket ehhez a SoG nevű mappához az SMVF-ben. 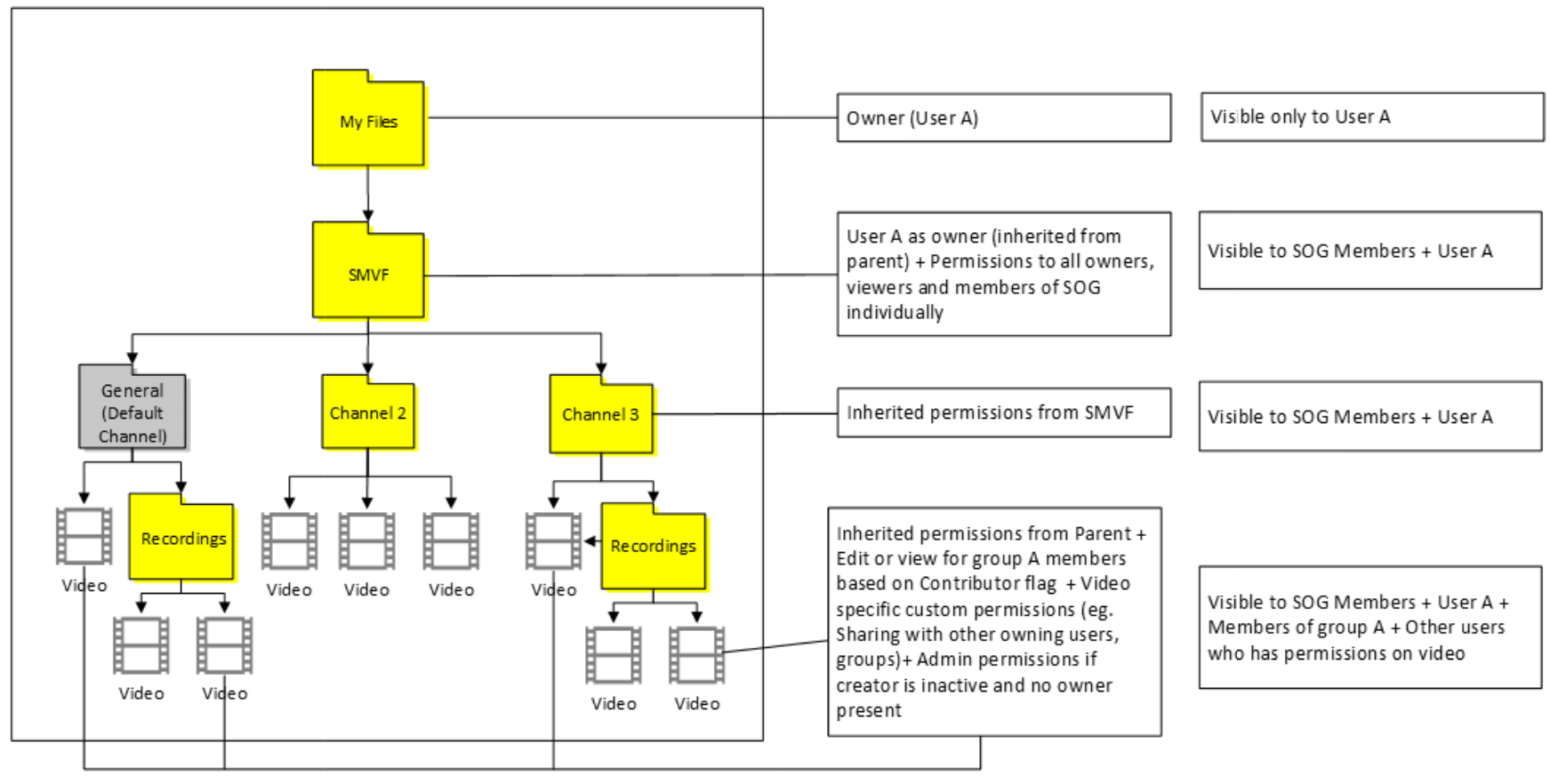 |
#17. Hely: Bármely webhely A csoporttulajdonos minden fájlhoz és SMVF-hez hozzáférést kap. A csoporttagok csak a videón kapnak megtekintőt/Szerkesztési hozzáférést a közreműködői jelző alapján a klasszikusban. Az SoG minden tulajdonosa, megtekintője és tagja külön-külön megkapja a megfelelő engedélyeket ehhez a SoG nevű mappához az SMVF-ben. Az A felhasználó csak a 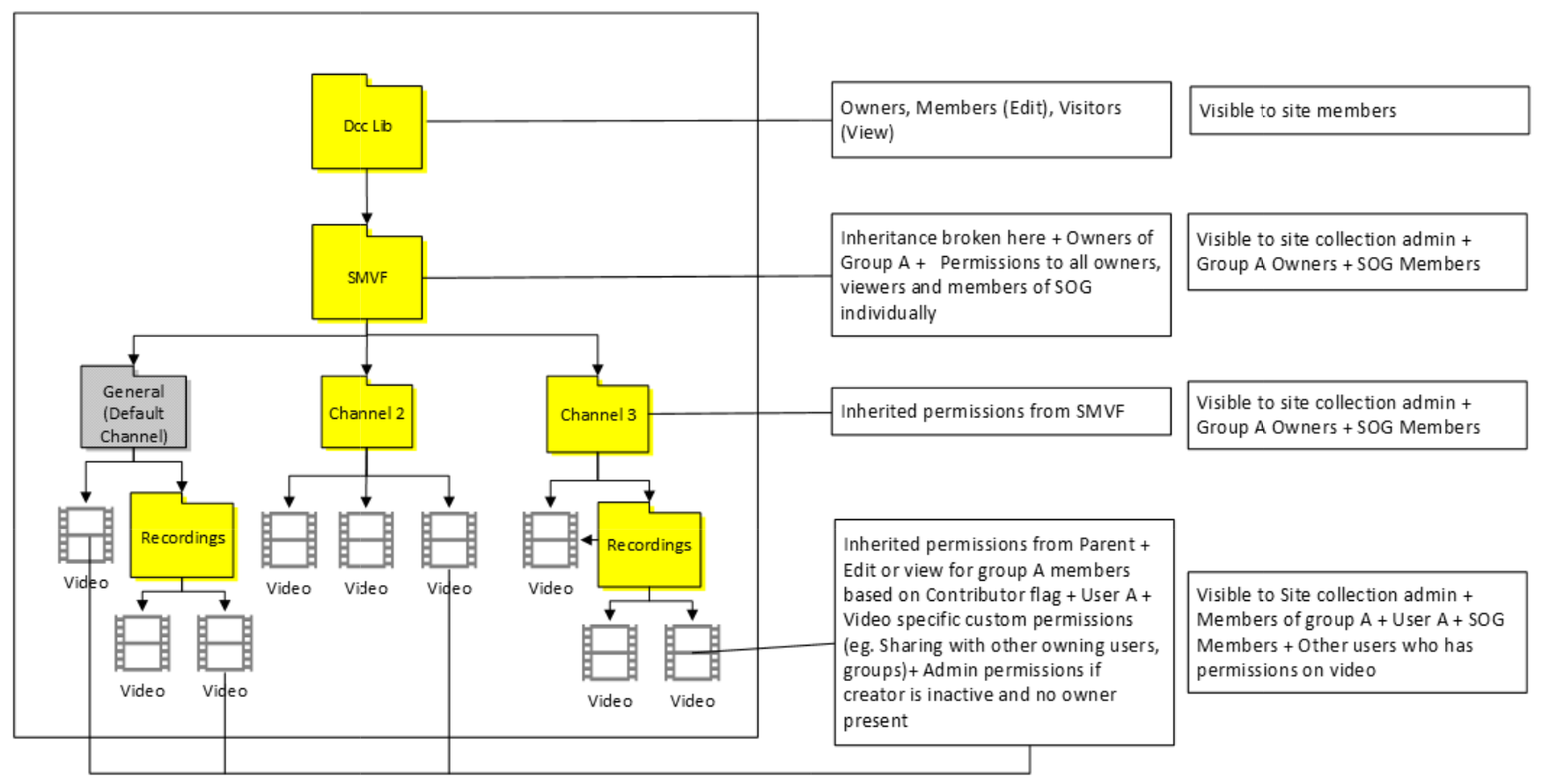 videofájlhoz rendelkezik tulajdonosi hozzáféréssel videofájlhoz rendelkezik tulajdonosi hozzáféréssel #18. Hely: Bármely más csoport nyilvános webhelye A csoporttulajdonos minden fájlhoz és SMVF-hez hozzáférést kap. Az A csoport tagjai csak a videófájlon lévő közreműködői jelző alapján kapnak megtekintői/szerkesztési hozzáférést A többi csoporttag & megtekintők megfelelő engedélyeket kapnak az SMVF^-hez. Ez az eset nem hasonlít másokkal, mivel az SMVF1 helyett Stream csoportmappában nem szakítjuk meg az öröklést. Az A felhasználó csak videófájlhoz rendelkezik tulajdonosi hozzáféréssel. 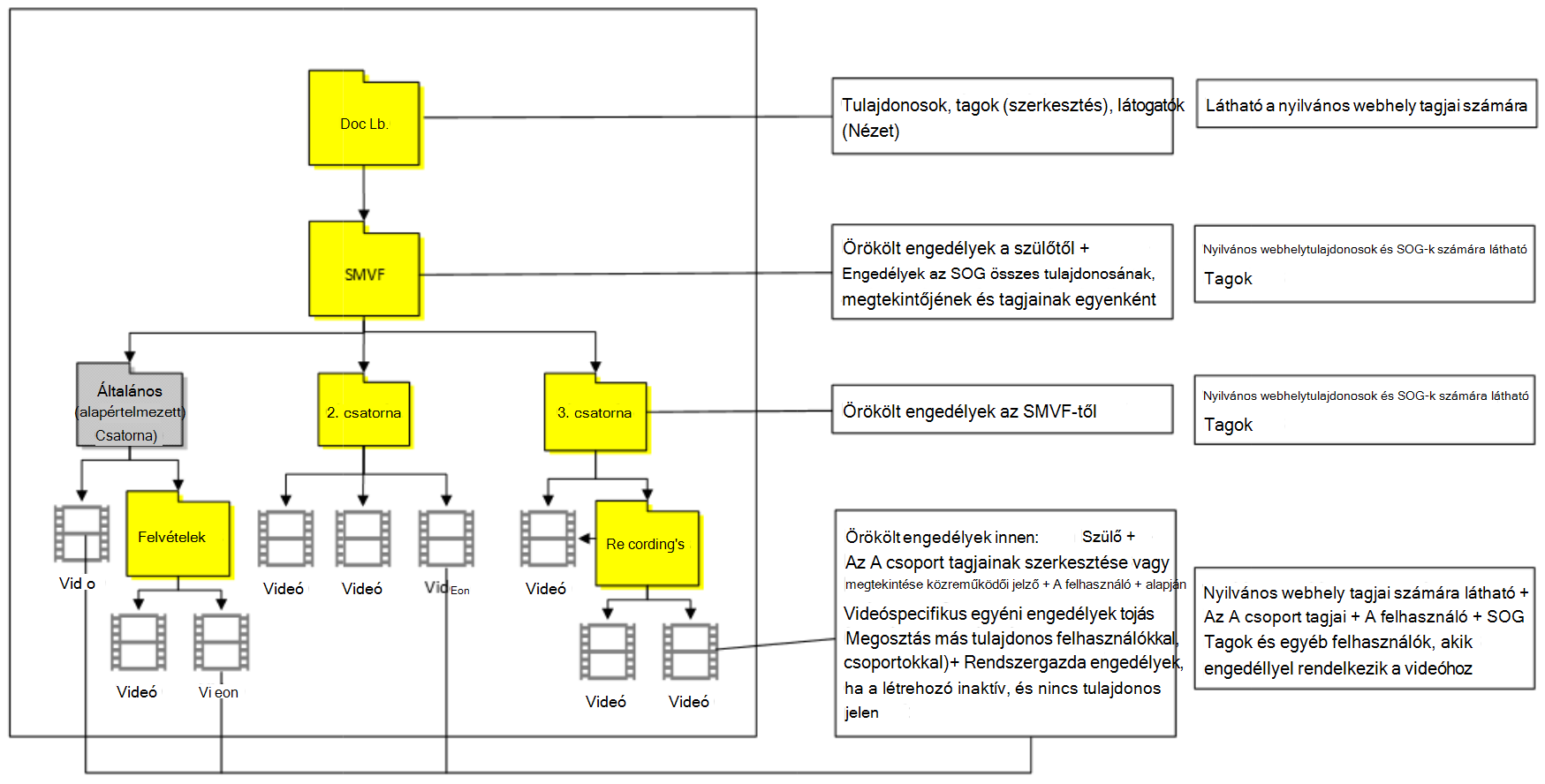 |
| "A" felhasználó céges csatornával Szülőtároló: Vállalati csatorna |
#19. Hely: Odb felhasználó Az A felhasználó tulajdonosi hozzáférést kap a fájlokhoz és az SMVF^-hez. Az EEEU-nézet engedélyei az SMVF-re vonatkoznak. A cég minden tagja watch a videót. 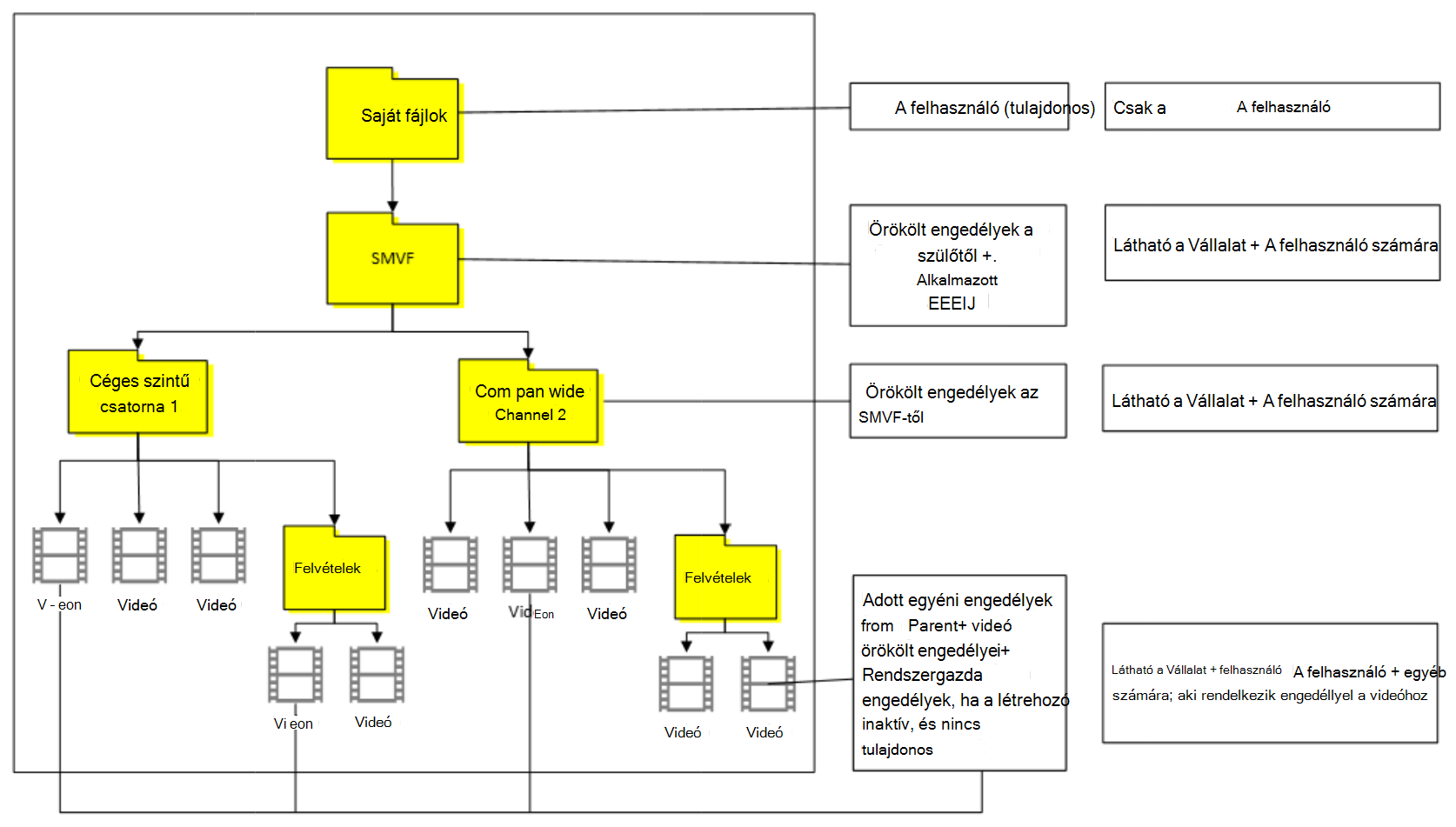 |
#20. Hely: Bármely csoportwebhely A csoporttulajdonos minden fájlhoz és SMVF-hez hozzáférést kap. Az EEEU-nézet engedélyei az SMVF-re vonatkoznak. A cég minden tagja watch a videót. Az A felhasználó csak videófájlhoz rendelkezik tulajdonosi hozzáféréssel. 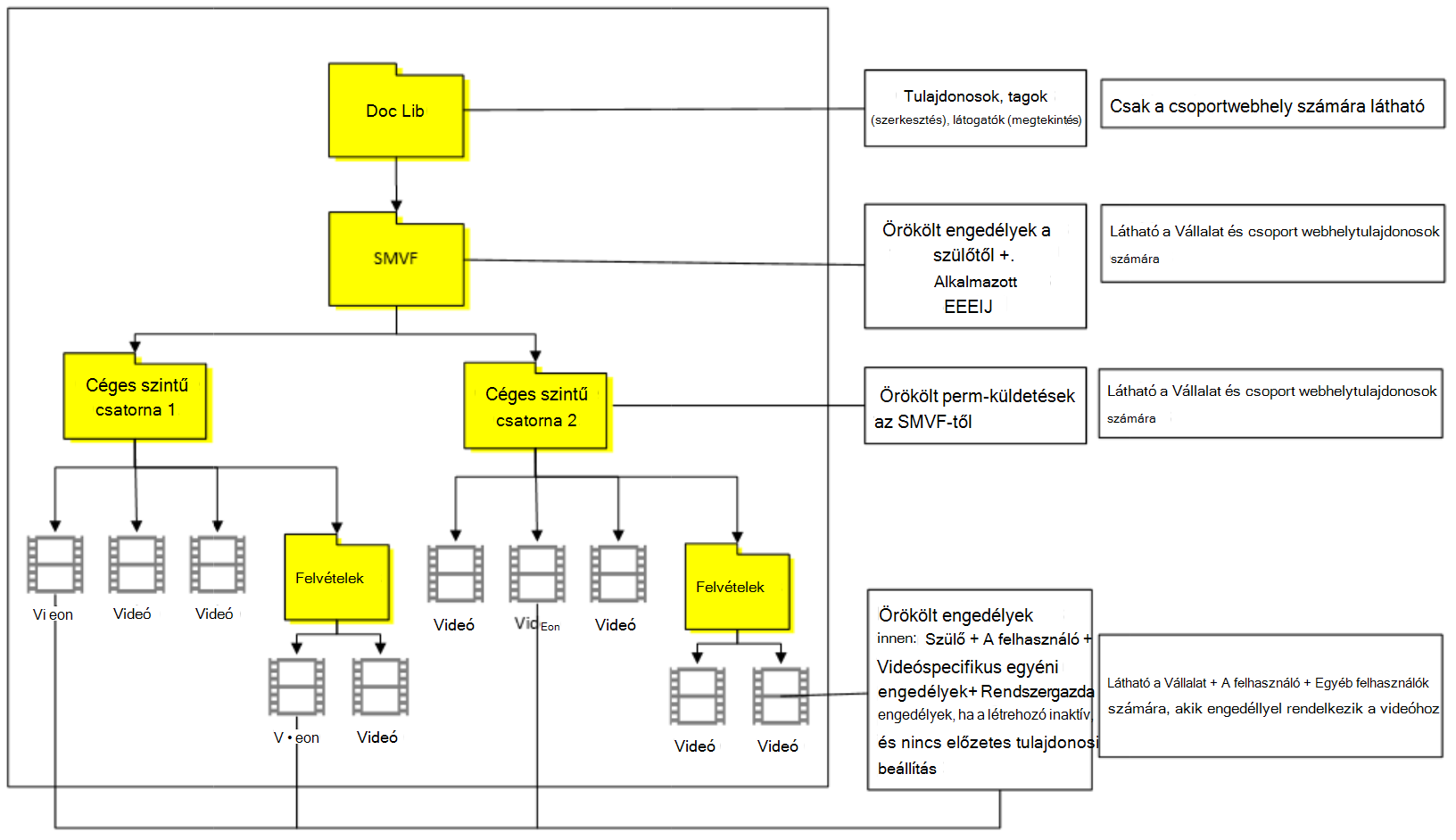 |
| Árva videó | #21. A felhasználó tulajdonosi hozzáférést kap a fájlokhoz és az SMVF^-hez. Megszakítjuk az SMVF öröklését, és tulajdonosi engedélyeket rendelünk hozzá egy globális rendszergazdához. Ha nincs ilyen rendszergazda, tulajdonosi engedélyeket rendelünk egy Stream rendszergazdához. 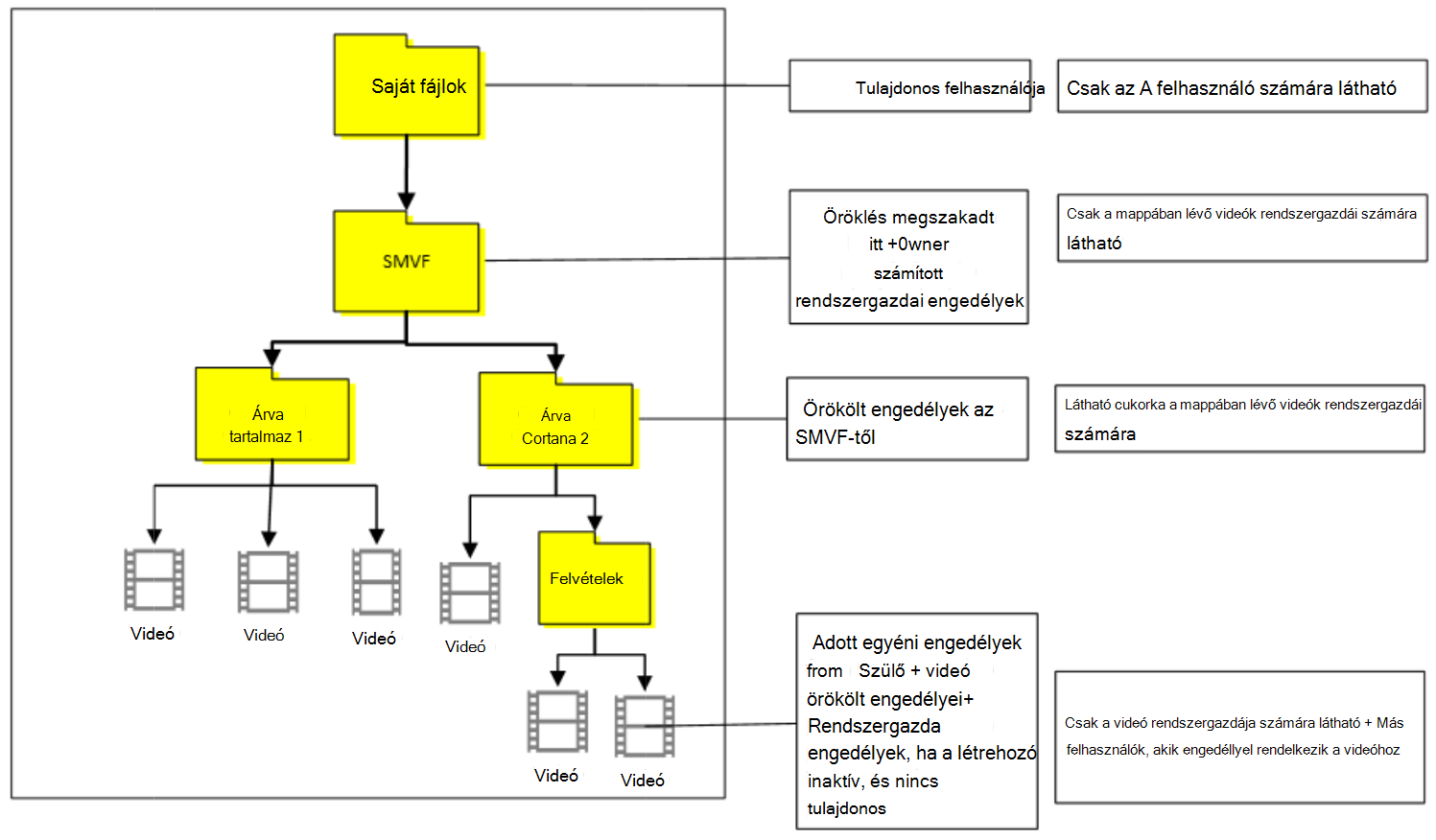 |
#22. A csoporttulajdonos minden fájlhoz és SMVF^-hez hozzáférést kap. Megszakítjuk az SMVF öröklését, és tulajdonosi engedélyeket rendelünk hozzá egy globális rendszergazdához. Ha nincs ilyen rendszergazda, tulajdonosi engedélyeket rendelünk egy Stream rendszergazdához. 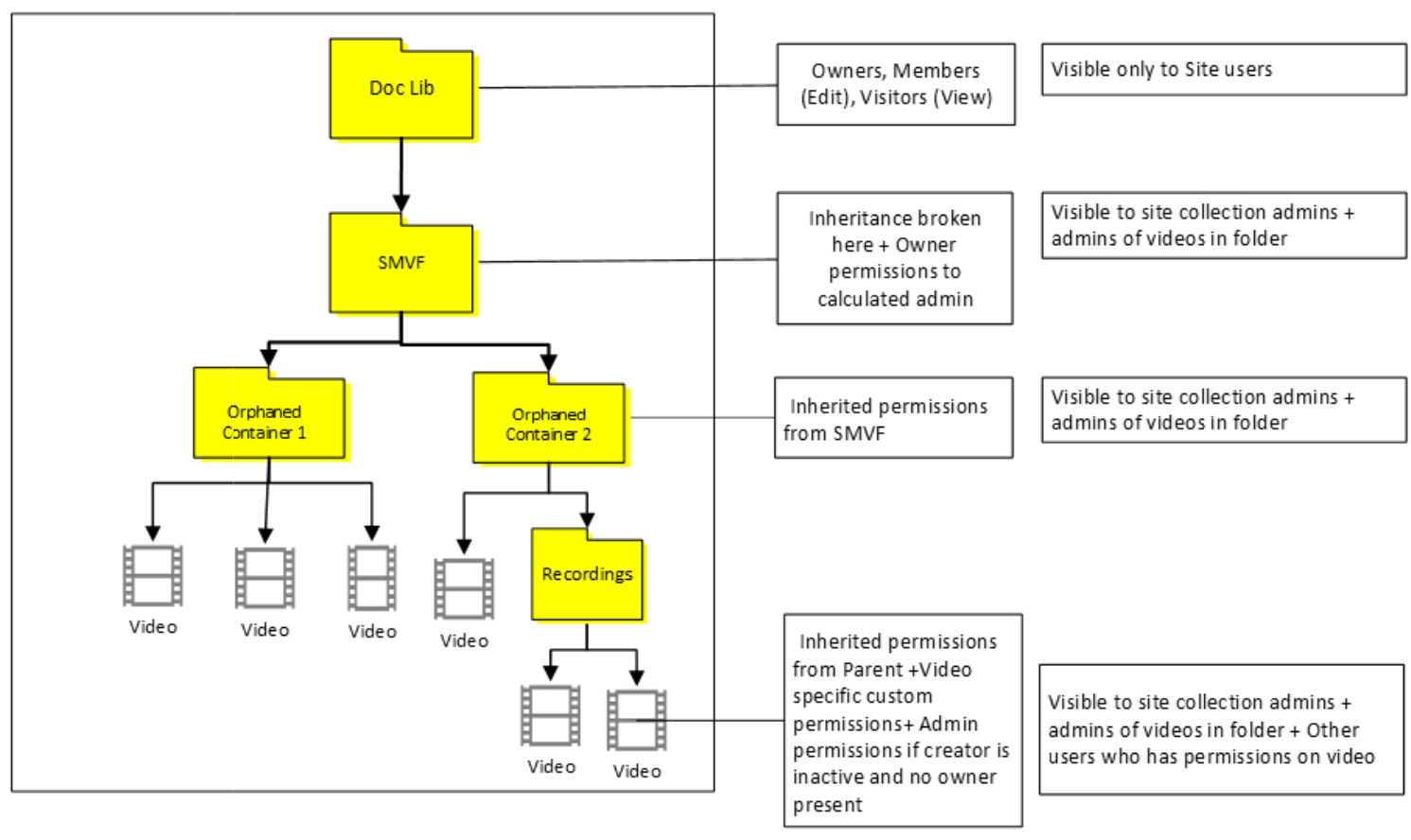 |
Egyéb szem előtt tartandó tényezők
- Stream (klasszikus) csak a Teams és a SharePoint Microsoft 365-csoportok szinkronizálja, a csoportok alatt létrehozott csatornákat nem. Az ilyen csoportokban a csatornaalapú értekezletek nem lesznek elérhetők a Stream (klasszikus), és a csoportlista nézetben a csatorna felvételeit láthatja, de ez a csoport nem lesz tulajdonosként beállítva. Lásd az alábbi képet. Ennek eredményeképpen az ilyen videók nem a fent említett szabályt követve, a Felhasználói tárolóba lesznek migrálva.
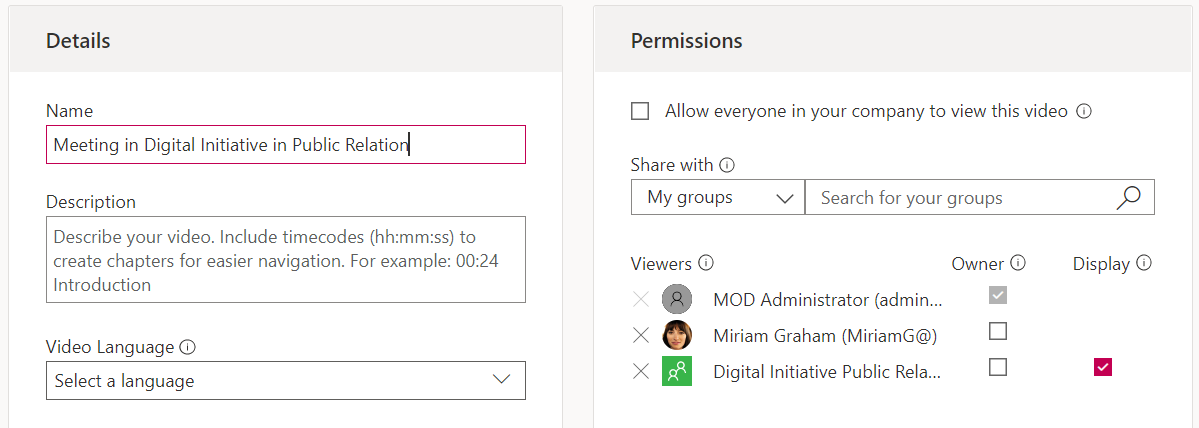
- Az örökölt Teams-hiba miatt történt régi értekezletfelvételek esetében, ha egy csoporthoz társított értekezletfelvételt töltöttek fel, a Teams összeolvasztotta a csoporttagságokat, és egyéni engedélyeket rendelt a tagokhoz. Ezekben az esetekben a fájl a létrehozó felhasználói tárolójával van társítva, és az ODB-hez kerül. A felvételhez egyénileg hozzáadott tagokat láthat az engedélyek felhasználói felületén, és nem csoportként. Tekintse meg az alábbi képet.
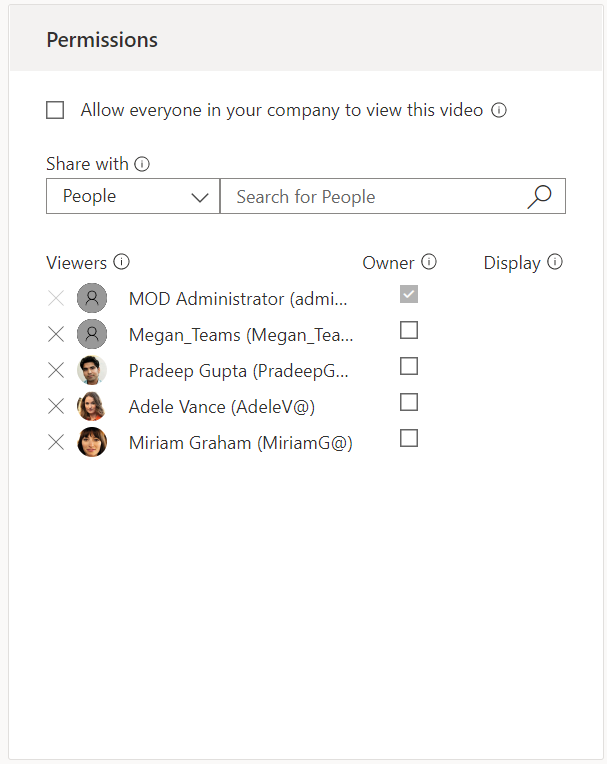
Kompatibilitástörő öröklés az engedélyek migrálásához
Amikor eldöntöttük, hogyan migráljuk az engedélyeket a Stream két verziója között, két lehetőségünk volt:
- Az engedélyek tükrözése a Stream két verziója között az öröklés megszakításával és az egyéni engedélyek hozzárendelésével. VAGY
- Kerülje az öröklés megszakítását, és hagyja, hogy a videók örököljék az engedélyeket aSharePoint-webhelyről.
Az 1. lehetőséget választjuk az ügyfelek visszajelzése alapján. Több ügyfél akarta tükrözni az engedélyeket. Bár a webhelycsoportgazdák még akkor is hozzáférhetnek, ha az 1. lehetőséget választjuk. Ez azonban a SharePoint-szerkezet.
A csoport tulajdonosa & a tagok kereséssel férhetnek hozzá az áttelepített videóhoz (előfordulhat, hogy a videó a dokumentumtárban jelenik meg attól függően, hogy a csoport első vagy második tulajdonosa-e). Bár a migrálás során tükrözzük az engedélyeket, a 2. szám továbbra is elérhető a következő módszerekkel
- Új tulajdonosok/tagok hozzárendelése a "Stream migrált videók" mappához. Az SMV-mappához rendelt engedélyek az összes fájlra lefolynak.
- Az egyéni engedélyek előzetes törlésére kattintva kezelheti a hozzáférést. Ezzel törli az összes egyéni engedélyt, és visszaállítja az öröklést. Ezt manuálisan is megteheti, ha az egyes helyek SMV mappájába lép, vagy használja az alábbi szkriptet. Megjegyzés: ezt a szkriptet néhány olyan ügyfél osztotta meg, aki sikeresen használta. Ezt a Microsoft nem tervezte és nem támogatja.
$SiteURL = "https://(bérlő beszúrása).sharepoint.com/sites/strim/"
$ListName ="Megosztott dokumentumok"
#Connect PNP Online
Connect-PnPOnline -URL $SiteURL -Credentials (Hitelesítő adatok lekérése)
A környezet #Get
$Context = Get-PnPContext
A listaelemek #Get
$items = Get-PnPListItem -List $ListName
foreach ($item a $items-ben) { #Remove egyedi engedélyek $item. ResetRoleInheritance() $item.update() $Context.ExecuteQuery() }
URL-cím és beágyazás Stream (klasszikus) támogatása a migrálás után
Stream (klasszikus) URL-címeket és beágyazásokat Stream (klasszikus) életciklus vége után egy évig támogatjuk. Az alábbi táblázat összefoglalja a támogatási csomagot.
| Hivatkozás típusa | Videóinak | Vállalati csatorna | Csoport | Stream összes (kijelző) |
|---|---|---|---|---|
| URL-hivatkozások | Igen | Igen | Igen | – |
| Beágyaz | Igen | Részben | Nem támogatott | Nem támogatott |
URL-hivatkozások
A meglévő Stream (klasszikus) videóhivatkozás továbbra is működik a migrálás után. Átirányítja a lejátszáshoz az ODSP-n áttelepített célhelyről.
A Stream (klasszikus) portálon található meglévő csoporthivatkozás átirányítja a rendszergazda által az áttelepítés során kiválasztott célmappába.
A Stream (klasszikus) portál meglévő csatornahivatkozása átirányítja a kiválasztott cél SP-helyen vagy ODB-ben a rendszergazda által az áttelepítés során létrehozott csatornamappába.
Megjegyzés:
Tekintse meg a Stream (Clasic) kijelző áttűnési tervét és elavulásának ütemtervét.
Videó beágyazása
Korábban a SharePoint-csapatban, kommunikációs webhelyeken vagy a OneDrive-on tárolt videók nem játszottak le beágyazott videókat a migrálás után. Ehelyett egy gombot kellett választania, hogy az áttelepített videót egy új lapon nyissa meg az új helyén. Most minden áttelepített videó beágyazott módon játszható le, és nem kell külön lapon elindítania a lejátszást.
Csatornabeágyazás
A csatornabeágyazások a SharePointban és a Teamsben részben támogatottak* a migrálás után. A továbbiakban nem fognak beágyazott videókat megjeleníteni vagy visszajátszani. Az új csatorna miniatűrje egy hivatkozást biztosít az áttelepített csatorna videók mappájára (lásd az alábbi képernyőképet). A Csatorna megtekintése gomb az ODSP-ben az áttelepített csatorna videók mappájába nyitja meg a felhasználókat.
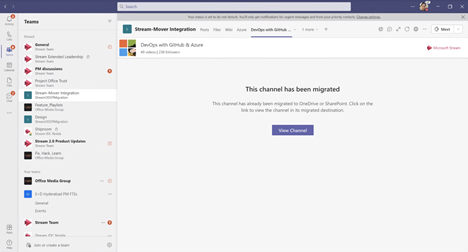
Megjegyzés:
Az URL-cím vagy a beágyazás esetében is, ha egy videót áttelepítenek, majd újra áthelyeznek az áttelepített célhelyről, a videóhoz társított Stream (klasszikus) hivatkozás nem fog működni. Stream (klasszikus) linkek továbbra is működni fog 1 évig után Stream klasszikus életciklus. A részletes mérföldkövekért tekintse meg a kivezetési ütemterv szakaszt.
Mi történik az átirányítási hivatkozás támogatásának megszűnésekor?
A migrált videók átirányításai egy évig támogatottak lesznek Stream (klasszikus) életciklus vége után. Ahhoz, hogy a videók az adott időszak után is fussanak, a videó tulajdonosainak módosítaniuk kell a hivatkozásokat. A végfelhasználóknak a következő információkat biztosítjuk:
- A rendszergazdák az URL-címeken keresztül beágyazásként vagy átirányításként lejátszott videókra vonatkozó információkat kapják meg. A leltárjelentésből azonosítani tudják az ilyen videókat és a megfelelő Microsoft 365-alkalmazást. A rendszergazdák azonban nem kapják meg a beágyazás helyének helyét. Vegye figyelembe, hogy ez a funkció szerepel a teendőlistán, és még nem érhető el, ezért a funkció éles üzembe helyezésével további információkat osztunk meg, többek között a jelentés elérésének módját. Frissítés: Ezt a funkciót az elégtelen kereslet miatt eltávolítottuk
- A végfelhasználók egy üzenetet látnak az átirányítások lejáratáról szóló, migrált videóban. Képernyőkép alább.
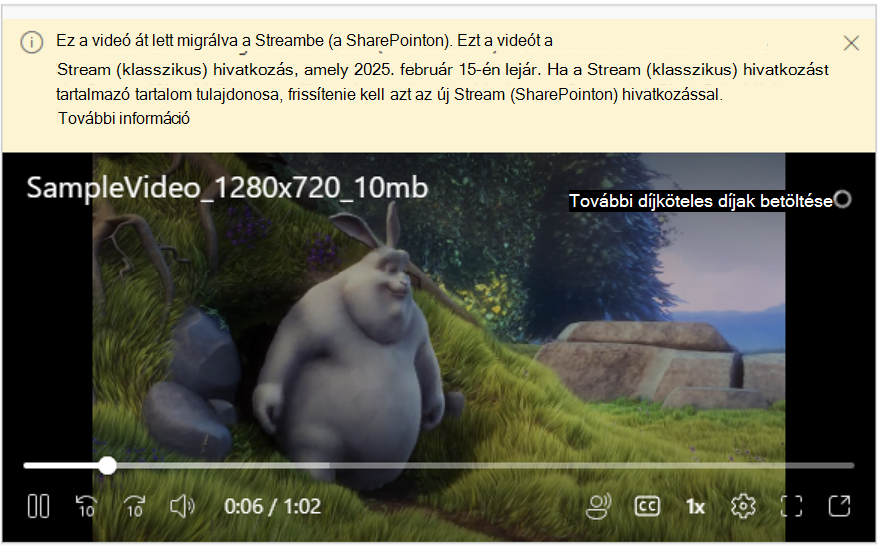
Klasszikus videóbeágyak frissítése
Legutóbb frissítve: 2023. szeptember 7.
Stream (klasszikus) beágyazást 2025. február 15-ig támogatjuk, amely bejegyzésben az URL-hivatkozások és beágyazások már nem lesznek átirányítva az új migrált helyről való lejátszáshoz. Ezért a végfelhasználóknak frissítenie kell a klasszikus videóbeágyazást a lejárati dátum előtt. A végfelhasználók riasztást jelennének meg (lásd az előző szakaszban lévő képet) az áttelepített Stream (klasszikus) beágyazásokról, amely tájékoztatja őket arról, hogy frissíteni kell a videó URL-címét. Az alábbi táblázat összefoglalja, hogyan frissíthetők a klasszikus videóbeágyak néhány népszerű Microsoft 365-felületen:
| Apps | Klasszikus videohivatkozás cseréje új Stream hivatkozásra | Használandó videóhivatkozás |
|---|---|---|
| 3P-alkalmazások | 1. Nyissa meg a migrált videót az ODSP-ben* 2. Másolja a beágyazási kódot a megosztás gombra kattintva 3. Cserélje le a régi beágyazási kódot az új beágyazási kódra HTML-ben |
Kód beágyazása |
| SharePoint | 1. A klasszikus Stream kijelzőbe beágyazott videó lejátszása 2. Nyissa meg az áttelepített videót az ODSP-ben* 3. Másolja ki az URL-címet a megosztásból –> a hivatkozás másolása a megfelelő hozzáféréssel 4. Cserélje le a klasszikus Stream kijelzőt a "Stream" kijelzőre. 5. A videó konfigurálása a másolt URL-címmel |
Url-cím megosztása |
| Teams-Web + natív | 2024. május 15-én lesz elérhető az új Stream (SharePointon) beágyazott videóinak vagy lejátszási listáinak lejátszása. A meglévő Stream klasszikus videók frissítése: 1. Játssza le a klasszikus Stream kijelzőbe ágyazott videót. 2. Nyissa meg a migrált videót az ODSP*-ben. 3. Másolja ki az URL-címet a megosztásból –> másolja a hivatkozást a megfelelő hozzáféréssel. 4. Cserélje le a klasszikus Stream alkalmazást Stream alkalmazásra. 5. Konfigurálja a videót a másolt URL-címmel. Meglévő Stream klasszikus csatornák frissítése: 1. Nyissa meg az áttelepített mappa helyét az ODSP-ben. 2. Létrehozás egy lejátszási listát a mappából származó összes videóból. 3. Cserélje le a klasszikus Stream alkalmazást Stream alkalmazásra. 4. Konfigurálja a lejátszási listát a megosztási URL-cím használatával. |
Url-cím megosztása |
| PPT-Web + natív; Word-Web + natív, OneNote-Native Megjegyzés: 1. Word natív nem támogatja a beágyazott lejátszást a klasszikus Stream esetében. Stream ODSP URL-beágyazások támogatottak, így a klasszikus URL-címet ODSP-beágyazással helyettesítheti 2. Ezen képességek némelyike jelenleg bevezetési szakaszban van a Word, a PPT és a OneNote csapata számára. |
1. Nyissa meg a migrált videót az ODSP-ben* 2. Másolja ki az URL-címet a megosztásból –> a hivatkozás másolása a megfelelő hozzáféréssel 3. Válassza a Beszúrás –> Online videó lehetőséget, és illessze be az URL-címet (Megjegyzés: Ez még nem érhető el a OneNote Web-ben) 4. Távolítsa el a klasszikus Stream beágyazást |
Url-cím megosztása |
| Yammer (Viva Engage)-Web | TBD | Url-cím megosztása |
* Az ODSP-be migrált videók az alábbi két módszer bármelyikével nyithatók meg:
- Válassza a beágyazás lejátszásának jobb alsó sarkában található előugró gombot, amely megnyitja azt az új Stream webalkalmazásban
- Keresse meg a videót Stream Kezdőlapon (stream.office.com), és játssza le a videót
Lásd még
Migrálási stratégiák útmutatója
Bevezetési stratégiák útmutatója
Az Stream (SharePointon)-be való migrálás áttekintése
Videók migrálása Stream (klasszikus)-ről Stream (SharePointon)
További információ a Stream (SharePointon)