Megjegyzés
Az oldalhoz való hozzáféréshez engedély szükséges. Megpróbálhat bejelentkezni vagy módosítani a címtárat.
Az oldalhoz való hozzáféréshez engedély szükséges. Megpróbálhatja módosítani a címtárat.
Fontos
Microsoft Stream támogatási cikkek mozognak! Hamarosan a Clipchamp támogatási gyűjtemény részei lesznek, mivel egységesítjük a Microsoft 365 videóeszközöket a Clipchamp márkanév alatt. További információt ebben a bejelentésben talál.
Fontos
A folyamat összegzéséhez olvassa el a migrálás áttekintését . További részletekért tekintse meg a migrálási folyamatot & ellenőrzőlistát , és hivatkozhat az összes fontos cikkre és lapra.
Ha kérdése vagy visszajelzése van a migrálási eszközzel kapcsolatban, csatlakozhat az ügyfélórákhoz, hogy közvetlenül a mérnöki csapatunkkal beszéljen.
Tekintse át a Stream (klasszikus) kivezetési ütemtervet, mivel néhány dátumot meghosszabbítottunk, hogy több időt biztosítsunk az ügyfeleknek a migrálásra.
A cikk részletes útmutatást nyújt a migrálási eszköz futtatásához. A cikk elolvasása előtt javasoljuk, hogy haladjon végig az Eszköz ismertetése című cikkben, amely a migrálási eszköz fogalmait ismerteti.
Az eszköz a következő három helyről érhető el:
- Stream Felügyeleti központ: Stream migrálás –> Migrálási eszköz –> Migrálási eszköz indítása.
- Microsoft Felügyeleti központ: Beállítás –> Migrálások –> Microsoft Stream.
- [NEM AJÁNLOTT. Hamarosan elavul]: SharePoint Felügyeleti központ: Áttelepítések -->Stream csempe.
Fontos
A migrálási eszköz SharePoint- vagy Microsoft Felügyeleti központból való eléréséhez SharePoint- vagy globális rendszergazdai hitelesítő adatokra lesz szüksége.
1. lépés: Jelentkezzen be a Stream Rendszergazda Központba. Lépjen Stream migrálási>eszközre. Olvassa el a dokumentációt, és ismerkedjen meg a migrálási folyamattal.
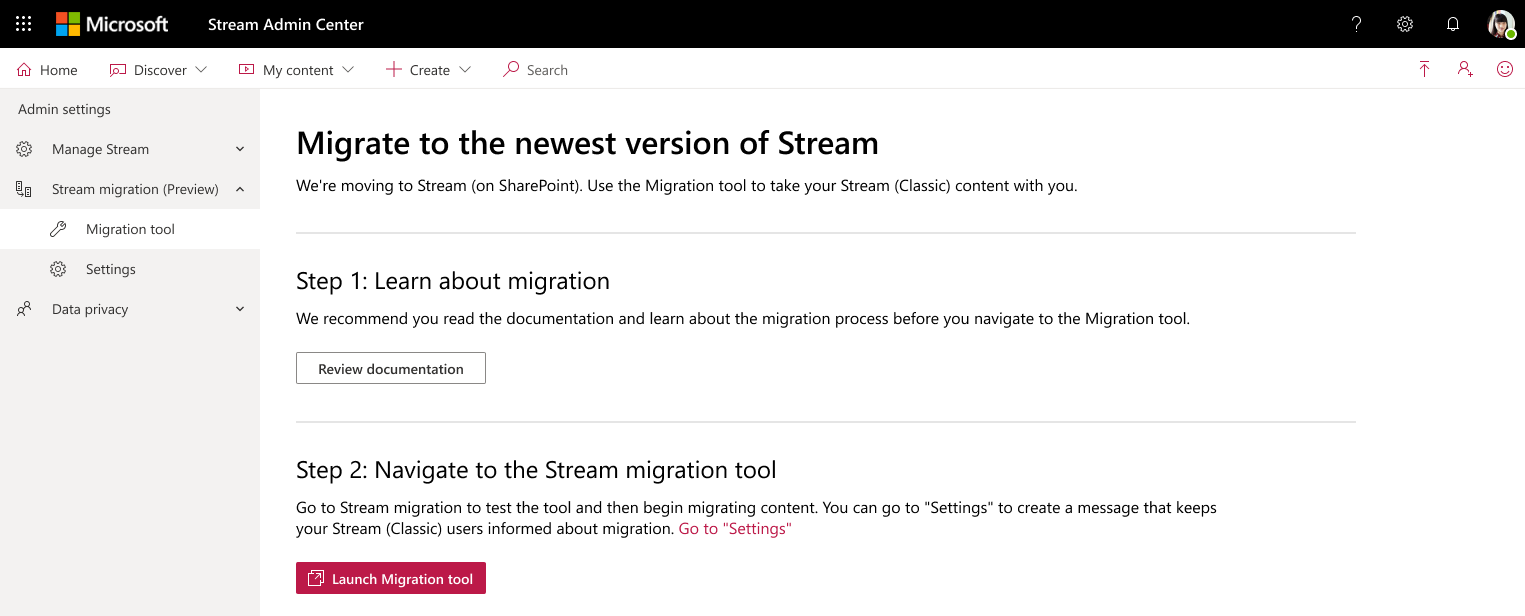
2. lépés: A Beállítások lapon megjeleníthet egy üzenetet a Stream (klasszikus) felhasználóinak, vagy kiválaszthatja a Migrálási eszköz indítása gombot.
Ebben a szakaszban üzenetet jeleníthet meg a felhasználóknak. Válassza ki a megfelelő üzenetet a példánk üzenetötletei közül, és értesítse a felhasználókat a változásokról közvetlenül a termékben.
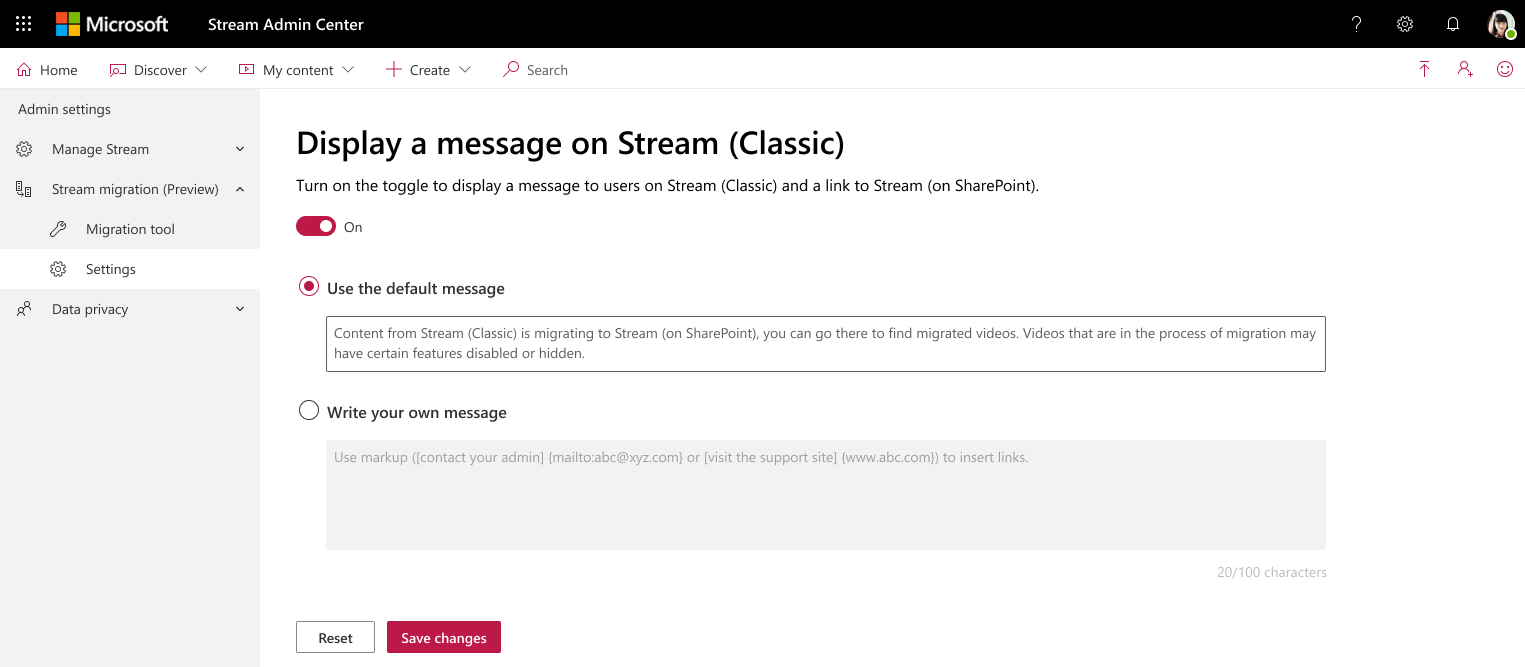
3. lépés: Ha a Migrálás indítása gombot választja, az Stream-összekötőre fog rájutni a Migration Managerben. Ha globális rendszergazdai hitelesítő adatai vannak, az SSO-t vált ki. Ellenkező esetben SharePoint-rendszergazdai hitelesítő adatokra lenne szükség. Ha a képernyőre ér, láthatja, hogy az első futtatáskor megjelenő lépések (FRE) és a Bemutató megtekintése gomb látható.
A képernyő azt jelzi, hogy a tartalom be van töltve, miközben a szervezetében keresünk Stream (klasszikus) migrálni kívánt tartalmat.
*Megjegyzés: Ha egy zöld pont jelenik meg a képernyő jobb felső sarkában, az azt mutatja, Stream sikeresen csatlakozott. Ha nem zöld, az eszköz nem fog működni. Előfordulhat, hogy hozzá kell adnia a következő URL-címeket az engedélyezési listához.
https://api.mover.io és https://api.microsoftstream.com/. Ha Ön GCC-bérlő, a két URL-cím mellett adja hozzá az engedélyezési listához https://api.prod.migrations.microsoft.comis.
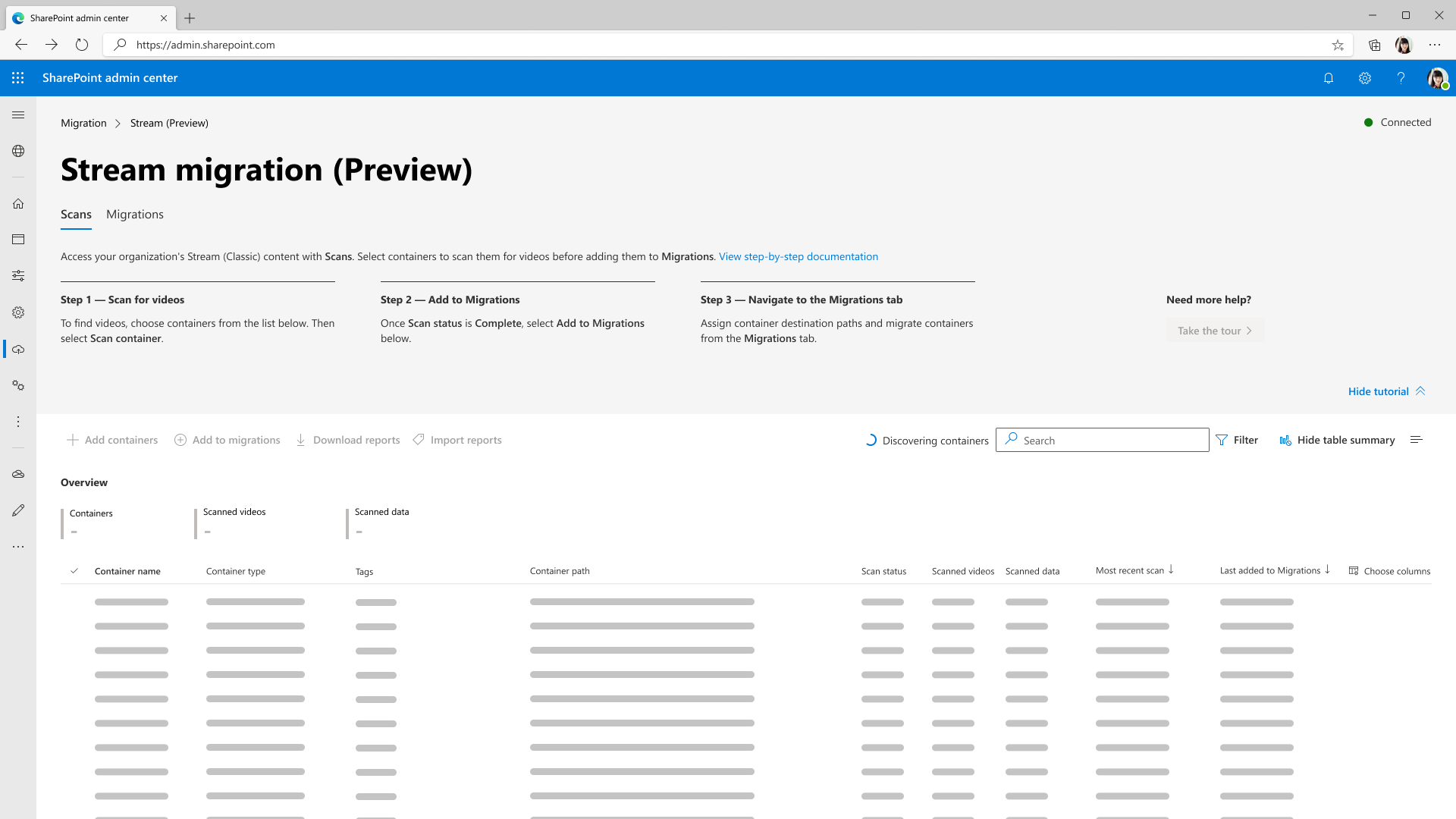
Megjegyzés: A Migráláskezelő lap és így a Stream összekötő hamarosan át fog költözni a Microsoft Felügyeleti központba, de a SharePoint vagy a globális rendszergazdai hitelesítő adatok működnek.
Ha már az Stream összekötőben van, két lap jelenik meg: Vizsgálatok és áttelepítések. A Vizsgálatok lapon áttekintheti a bérlő tartalmát. A migrálások a videók áttelepítésének helyei.
Megjegyzés: Az eszköz első használatakor akár 15 percet is igénybe vehet a tárolók betöltése.
5. lépés: A tartalom 49 500 sor vagy tároló felderítéséig töltődik be. A Vizsgálatok lap legfeljebb 50 000 sort tölthet be. Ha a szervezet több mint 49 500 tárolóval rendelkezik, először 49 500-at kell migrálnia, törölnie kell, majd fel kell derítenie a fennmaradó tárolókat. A részletekért tekintse meg az alábbi Migrálási árnyalatok nagy ügyfelek számára című szakaszt.
A tárolók első készletének felderítése után a Bemutató készítése gomb engedélyezve lesz. Ha kiválasztja, megjelenik, hogy a képernyőn hol történik a migrálási folyamat minden művelete.
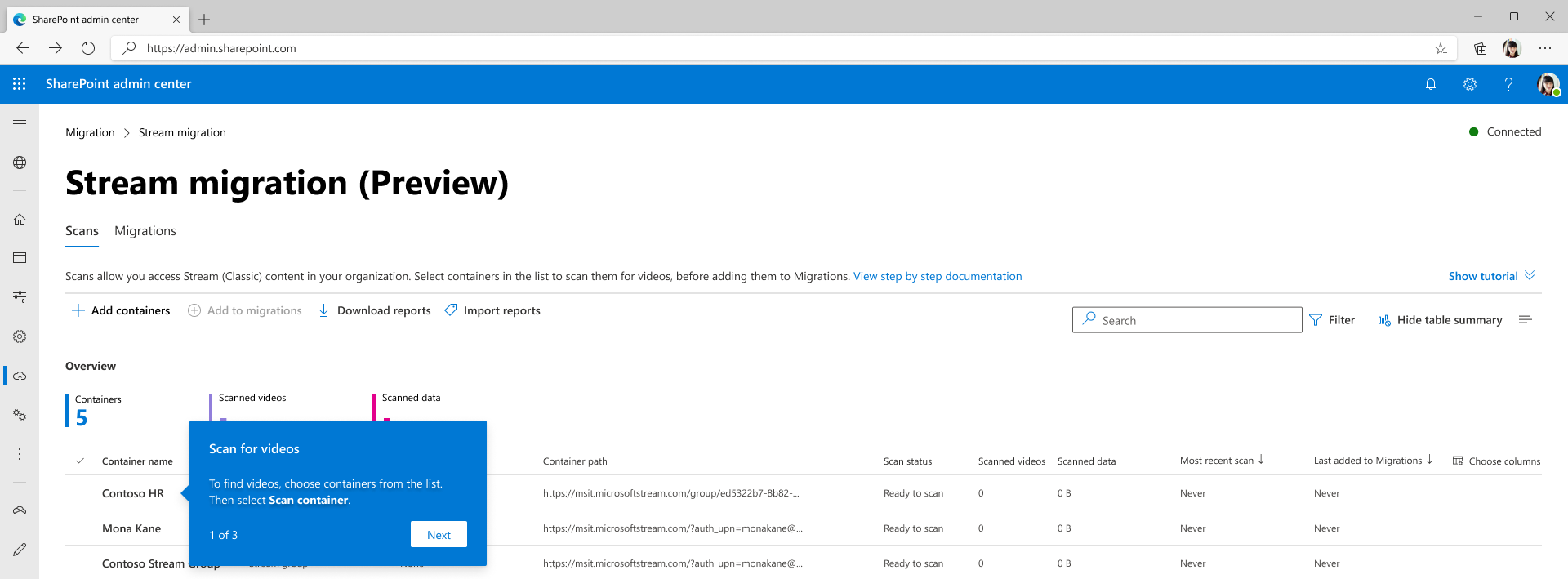
A Vizsgálatok lapon egy sorelem jelenik meg a bérlőben található összes tárolóhoz. Ha a tárolóban van legalább egy közzétett videó. Tekintse át a tartalmat a Vizsgálatok lapon, és állapítsa meg, hogy mely tárolókat kell migrálni.
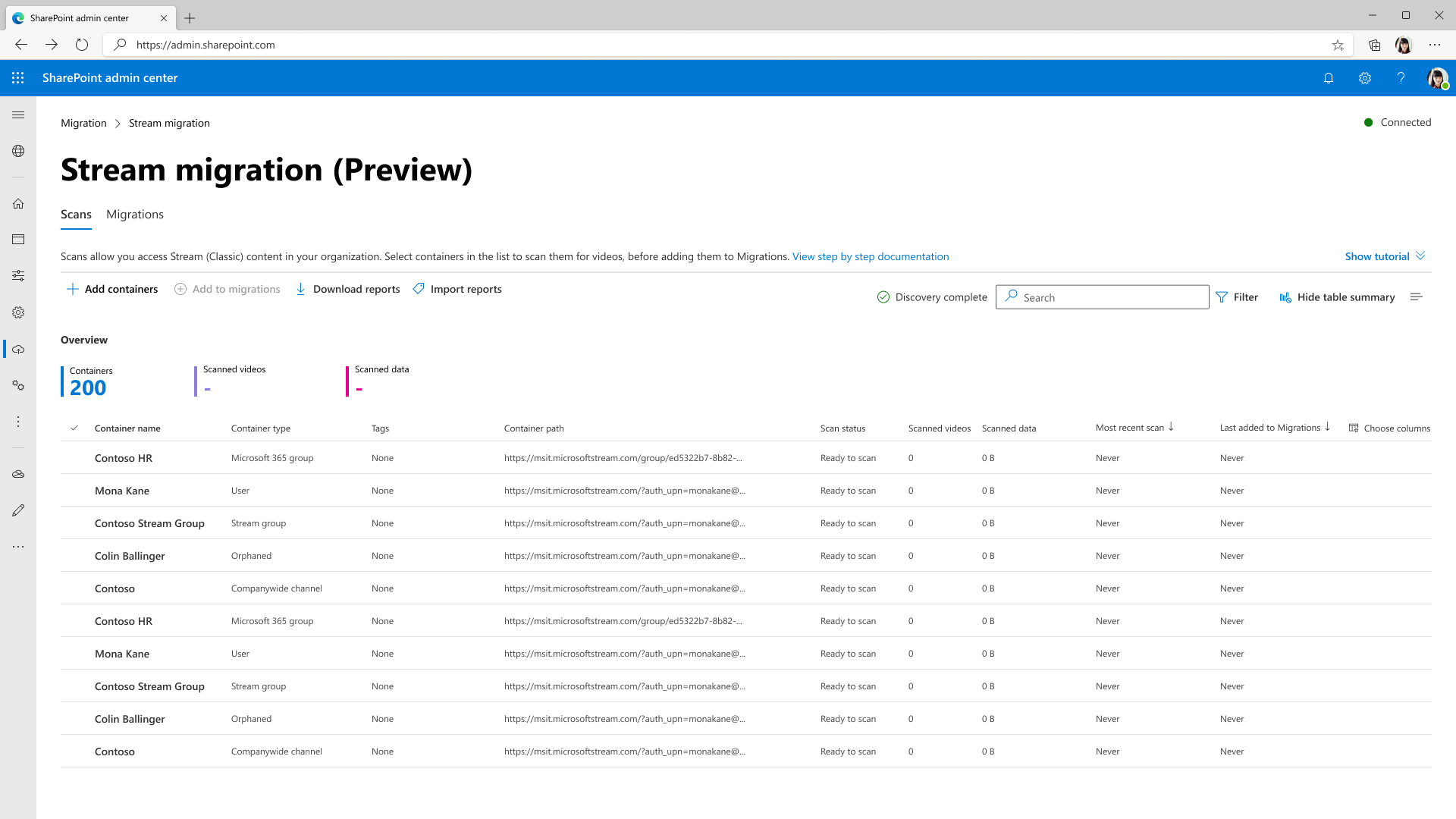
A Vizsgálatok lap funkciói a következők:
| Funkció | Leírás |
|---|---|
| Összegző fejléc | Áttekintést nyújt a tárolóadatokról, beleértve a tárolók számát, a bennük lévő videókat és a videóméreteket. |
| Tárolók hozzáadása | Tárolók manuális felderítése |
| Új tárolók keresése | A "Tárolók hozzáadása" panelen. A legutóbbi vizsgálat után hozzáadott új tárolók felszínre kerülnek. |
| Egyetlen tároló megadása | A "Tárolók hozzáadása" panelen. Egyetlen tárolóútvonal hozzáadása a manuális felderítéséhez |
| CSV feltöltése | A "Tárolók hozzáadása" panelen. Több tárolóútvonal hozzáadása egy CSV-ben a manuális felderítésükhöz |
| Jelentés letöltése | Töltse le a vizsgálat összefoglalását. |
| Beolvasás és leállítás gomb | Videók felfedezése tárolókban. Ezek a gombok környezetfüggőek, és az egyes tárolók kiválasztásakor jelennek meg. |
| Vizsgálati napló | Akkor jelenik meg, ha egy tároló ki van jelölve, és megjeleníti a tárolón belüli videók naplóit. A részletekért tekintse meg a Vizsgálati napló és az Összefoglalás szakaszt. |
| Szűrők | Tárolók szűrése tárolótípus, Értekezlet rögzítését ésVizsgálati állapotot tartalmaz. |
| Keresés | Keresés tárolónév és tároló elérési útja alapján. |
6. lépés: Ahhoz, hogy videókat találjon egy tárolóban, be kell vizsgálnia. Válasszon ki egy tárolót, és válassza a Tároló vizsgálata lehetőséget.
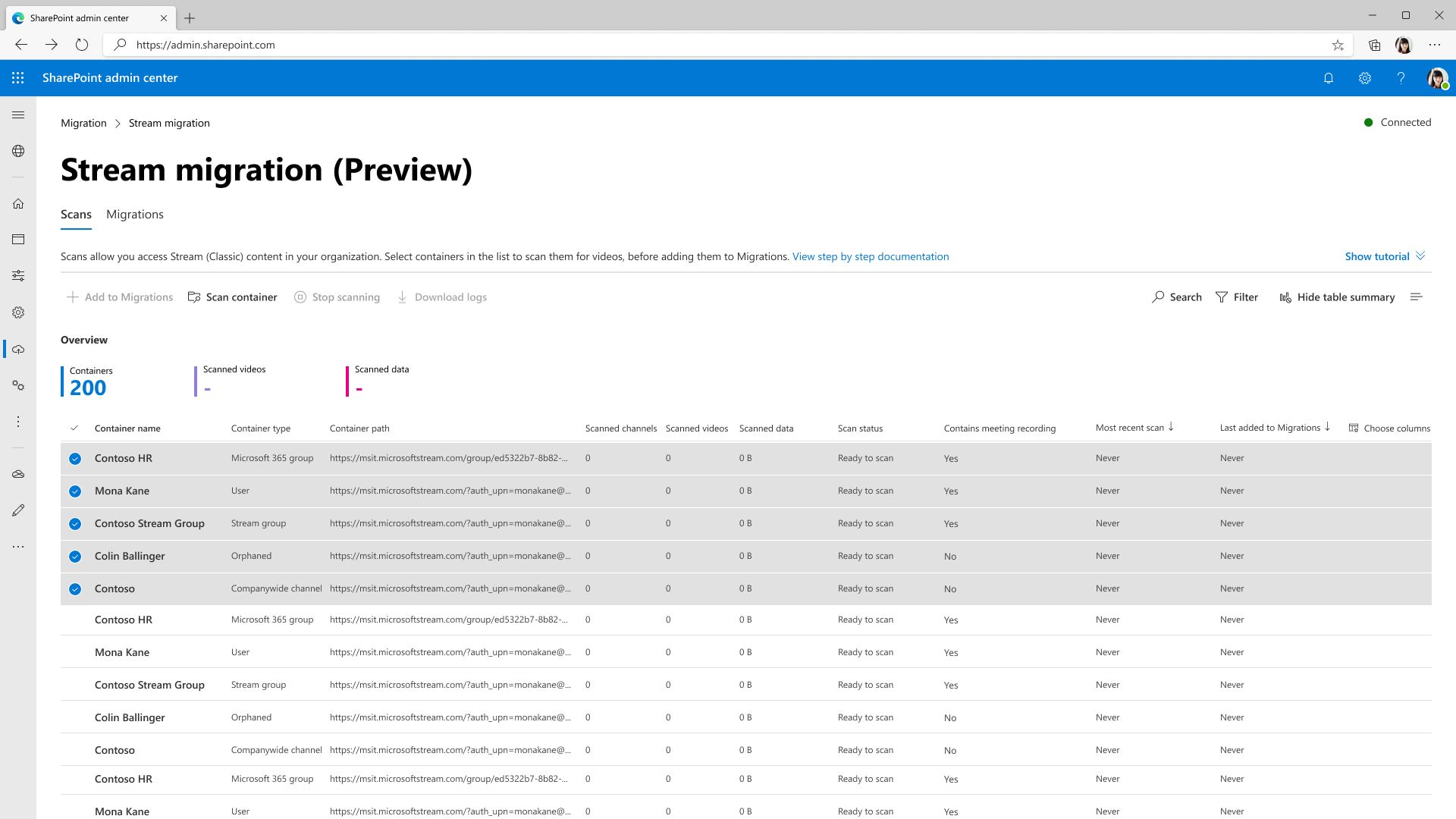
A tároló videók keresésekor az állapot a várólistára helyezett, folyamatban lévő, véglegesítési állapotról a befejezésre módosul.
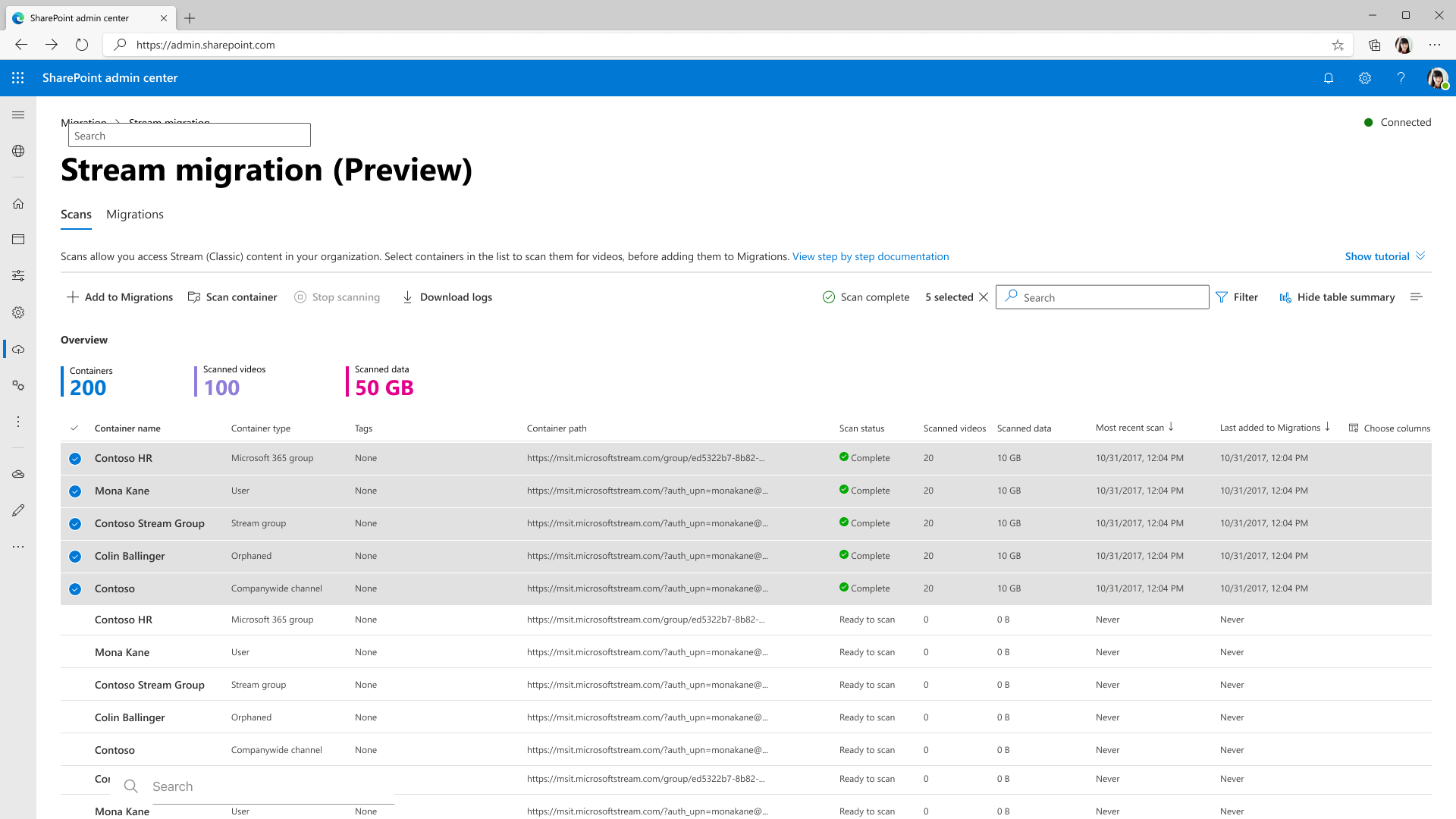
7. lépés: A vizsgálat állapotának befejeződése után válassza a Hozzáadás az áttelepítésekhez lehetőséget, majd az oldalsó panelen válassza a Folytatás lehetőséget, hogy tárolókat vegyen fel az Áttelepítések lapra.
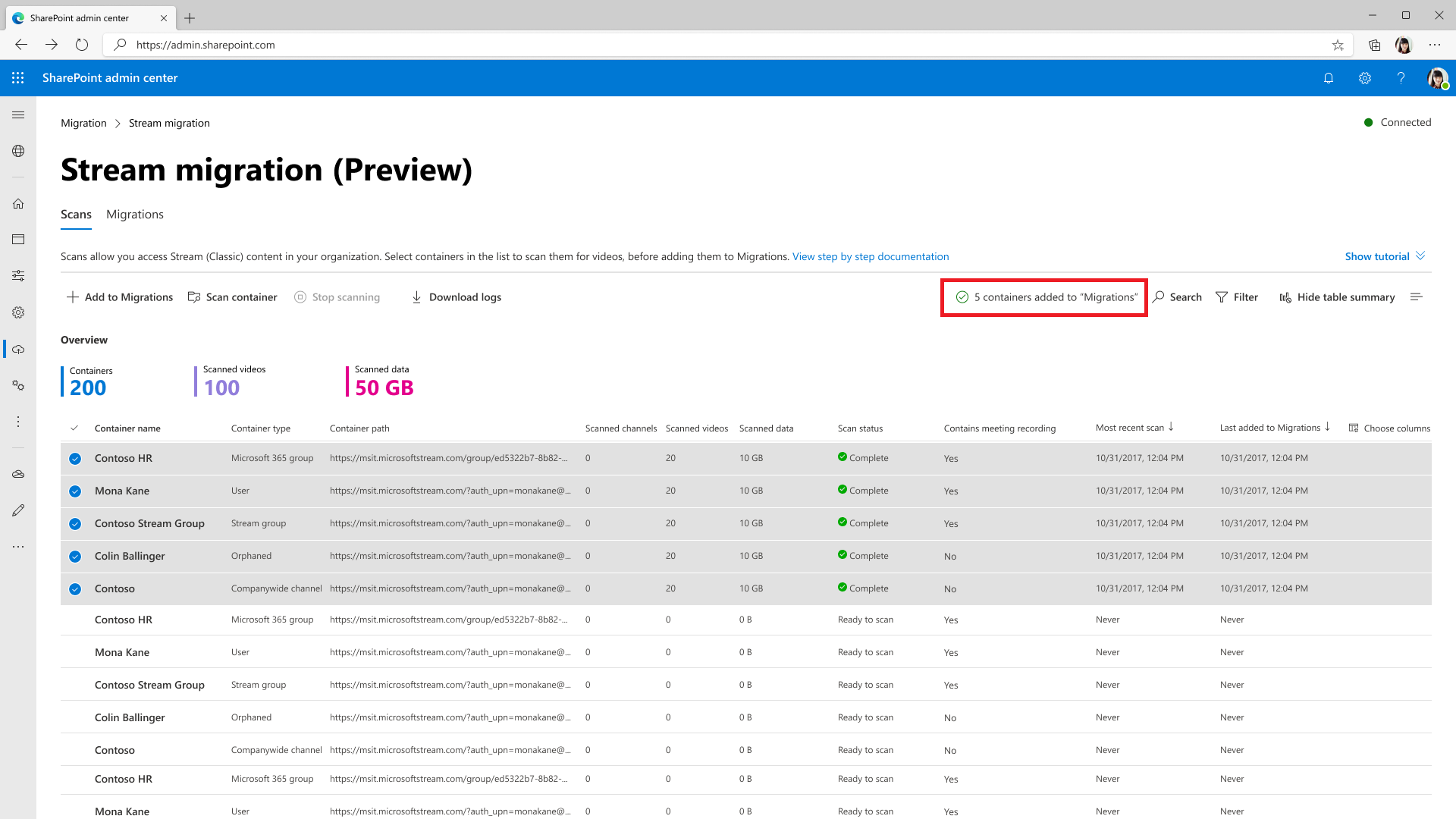
Megjegyzés:
Amikor tárolókat ad hozzá az áttelepítések laphoz, az oldalpanelen egyéni szűrőket választhat ki, hogy csak a tárolón belüli adott videókat migrálja. Ha nincs kiválasztva szűrő, a tároló teljes migrálása. További információ a részleges migrálási szűrőkről
8. lépés: A tárolók hozzáadása után egy üzenet jelenik meg az üzenetsávon a keresés gomb mellett. Lépjen a Migrálások lapra a hozzáadott tárolók áttekintéséhez.
Bizonyos tárolótípusok, például a Microsoft 365-csoportok és -felhasználók célútvonalait automatikusan leképeztük. Szerkesztheti őket.
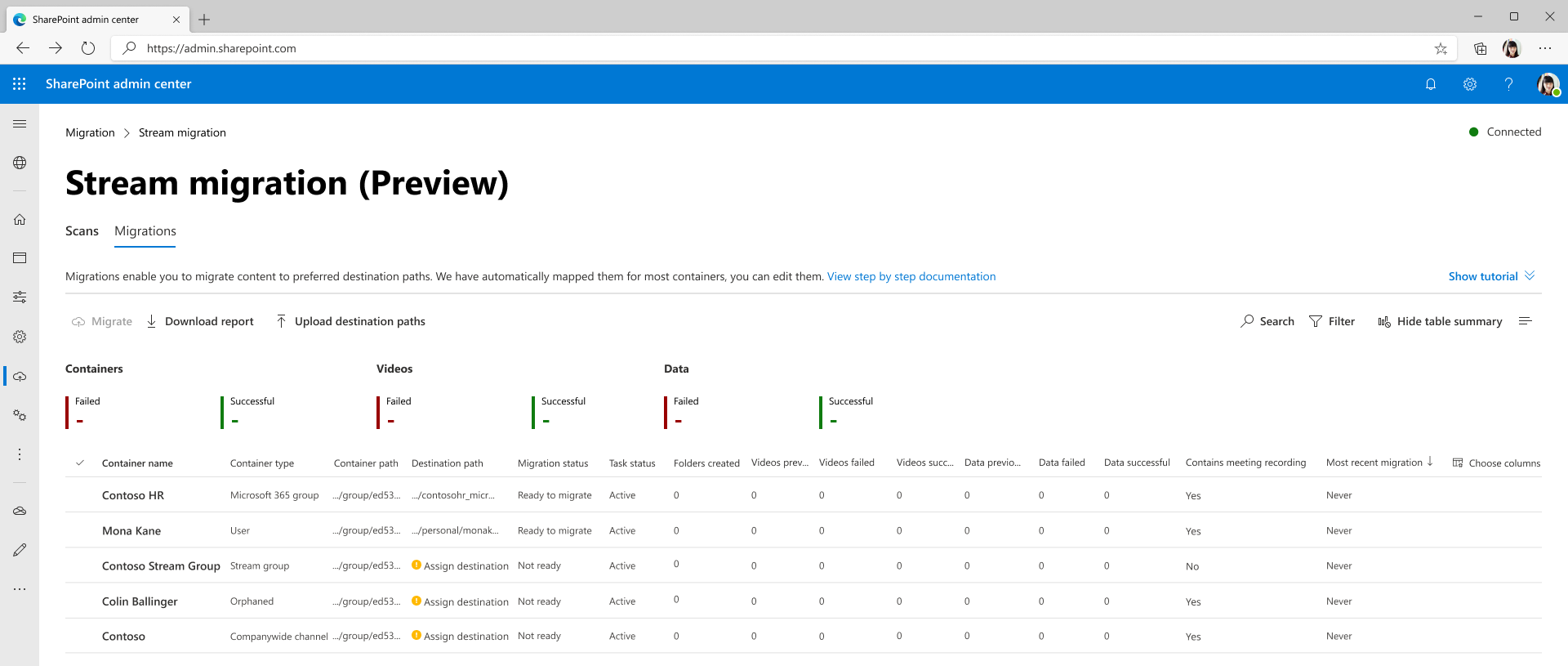
A Migrálások lapon található Gombok, Szűrők és Keresés funkció a Vizsgálatok lapon láthatóhoz hasonlóan működik. A Migrálások lap funkciói a következők:
| Funkció | Leírás |
|---|---|
| Összegző fejlécek | Az áttelepített tartalom megjelenítése. Ez nem lehet, amikor először nyitja meg ezt a képernyőt |
| Migrálás gomb | Kijelölt tároló migrálásának megkezdése |
| Leállítás gomb | Megszakítja a folyamatban lévő migrálást |
| Jelentés letöltése gomb | A migrálás összegzésének letöltése |
| Archívum gomb | Az archivált tároló megjelenik a tárolólistában, de nem migrál, ha az összes tároló ki van jelölve. Hasznos, ha csak néhány tárolót szeretne migrálni |
| Archiválás nélküli gomb | A tárolók archiválásának megszüntetése lehetővé teszi a tároló migrálását |
| Naplók letöltése | A tárolóban lévő videók áttelepítési naplóinak letöltése. A mintajelentés részleteiért tekintse meg a Vizsgálati napló és összegzés szakaszt. |
| Szűrők | Tárolók szűrése áttelepítési állapot, Értekezlet rögzítését tartalmazza és Tárolótípus szerint. |
| Keresés | Keresés tárolónév és tároló elérési útja szerint |
9. lépés: Rendeljen hozzá egy tároló célútvonalát. Válassza ki bármelyik tároló célterületének hozzárendelését , és megnyílik a jobb oldali panel az alább látható módon. Válassza ki a cél elérési útját a panelen.
Megjegyzés: Előfordulhat, hogy engedélyek miatt nem jelenik meg az összes webhely a felhasználói felületen. Olvassa el a gyakori kérdéseket: "Nem látom néhány SP-webhelyemet, miközben célhelyeket rendelek hozzá a felhasználói felületen egyetlen tárolóhoz"
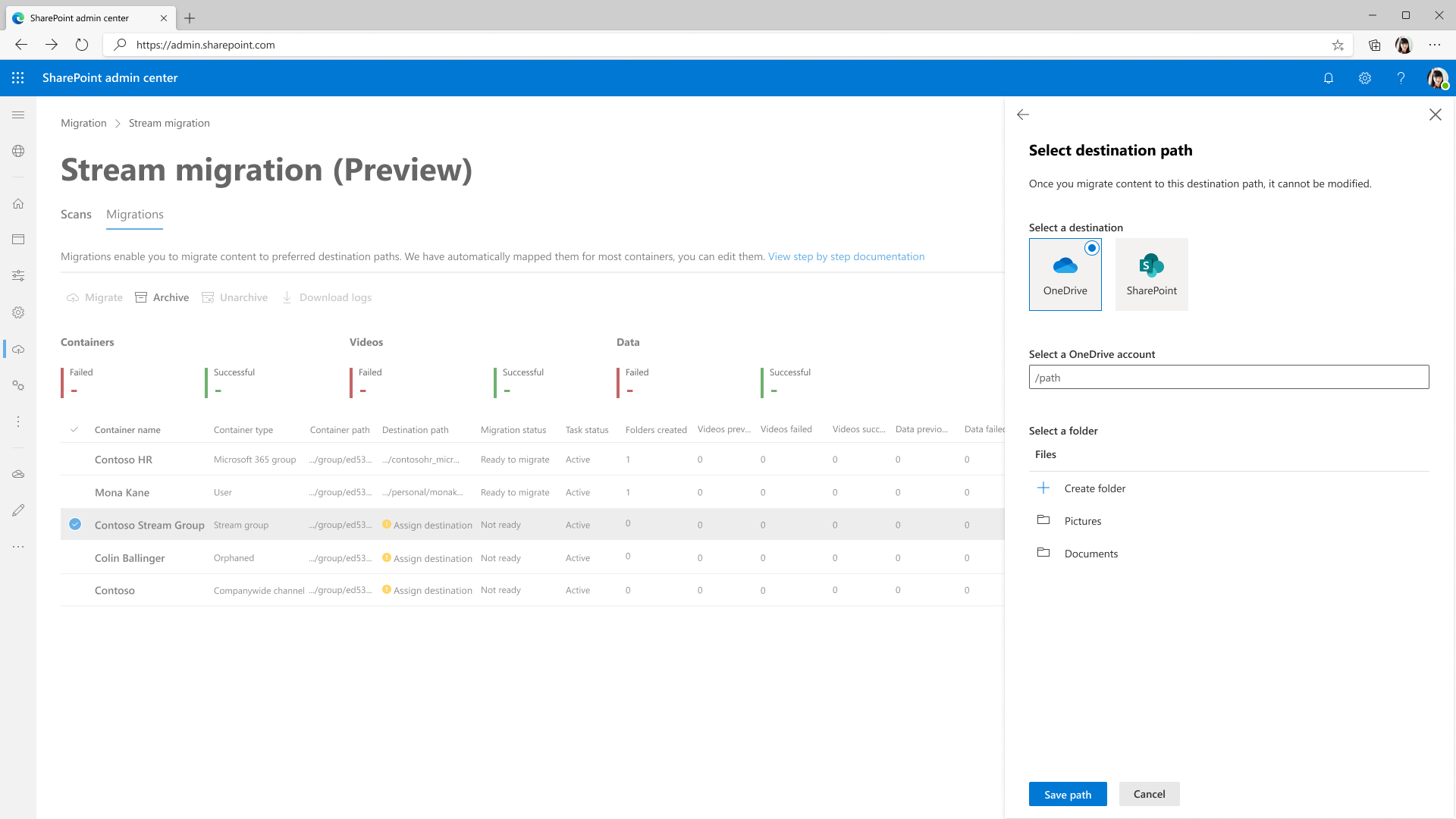
Miután kiválasztotta az Elérési út mentése lehetőséget, megjelenik a tároló célhelye. A célelérési utak tömeges feltöltése a Célútvonalak feltöltése gombbal. Ehhez használja az oldalsó panelen csatolt CSV-sablont.
Megjegyzés: A célelérési utak beállításakor adja meg, amíg a dokumentumtárba vagy a benne lévő mappába nem kerül. Bármely más útvonal hibát okoz a migrálás során.
10. lépés: Válassza ki a migrálásra kész tárolókat, majd kattintson az Áttelepítés gombra. Ezután válassza a folytatás lehetőséget a jobb oldali panelen.
Olvassa el az utasításokat a jobb oldali panelen. Nem minden, a videóhoz társított metaadat migrál. Csak a kritikus elemek, például a Cím, a leírás, a miniatűrök, az átiratok és az engedélyek migrálása. A részletekért tekintse meg a videóval migrálható metaadatokat ismertető szakaszt.
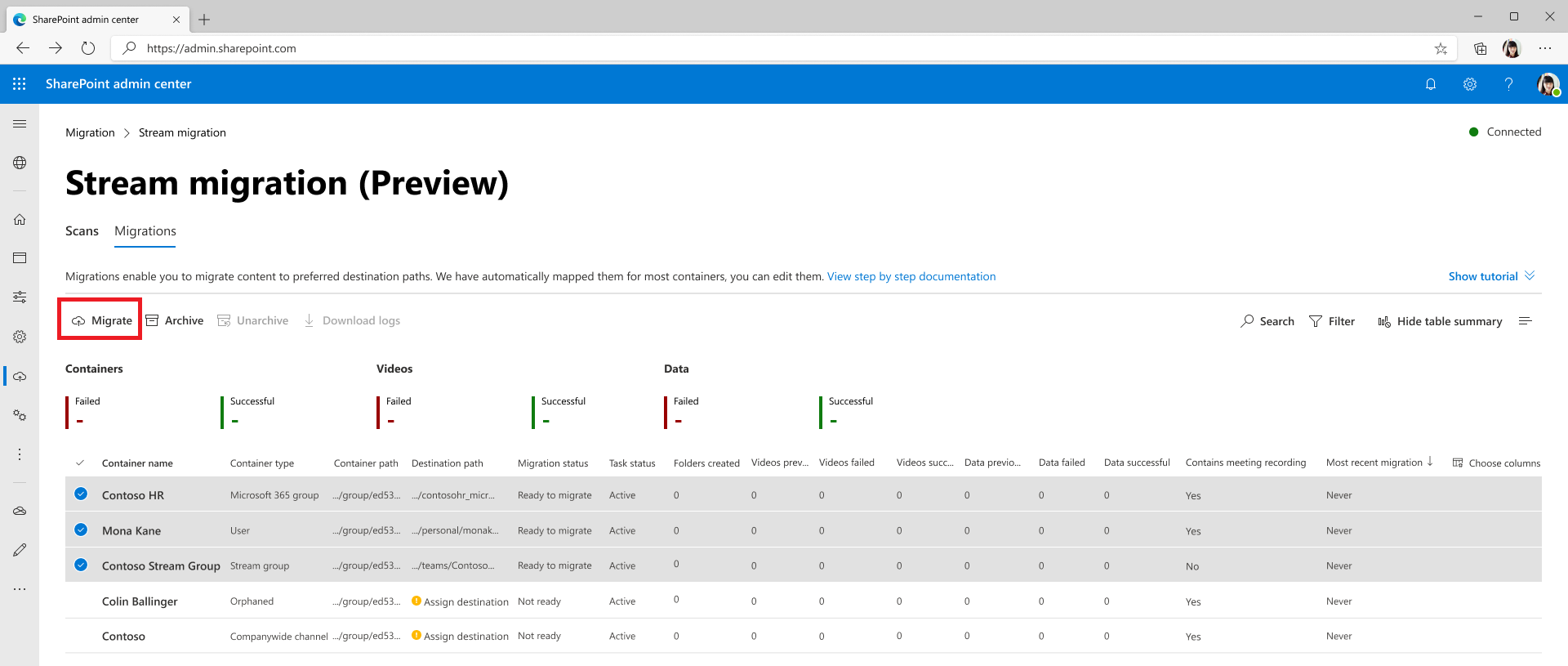
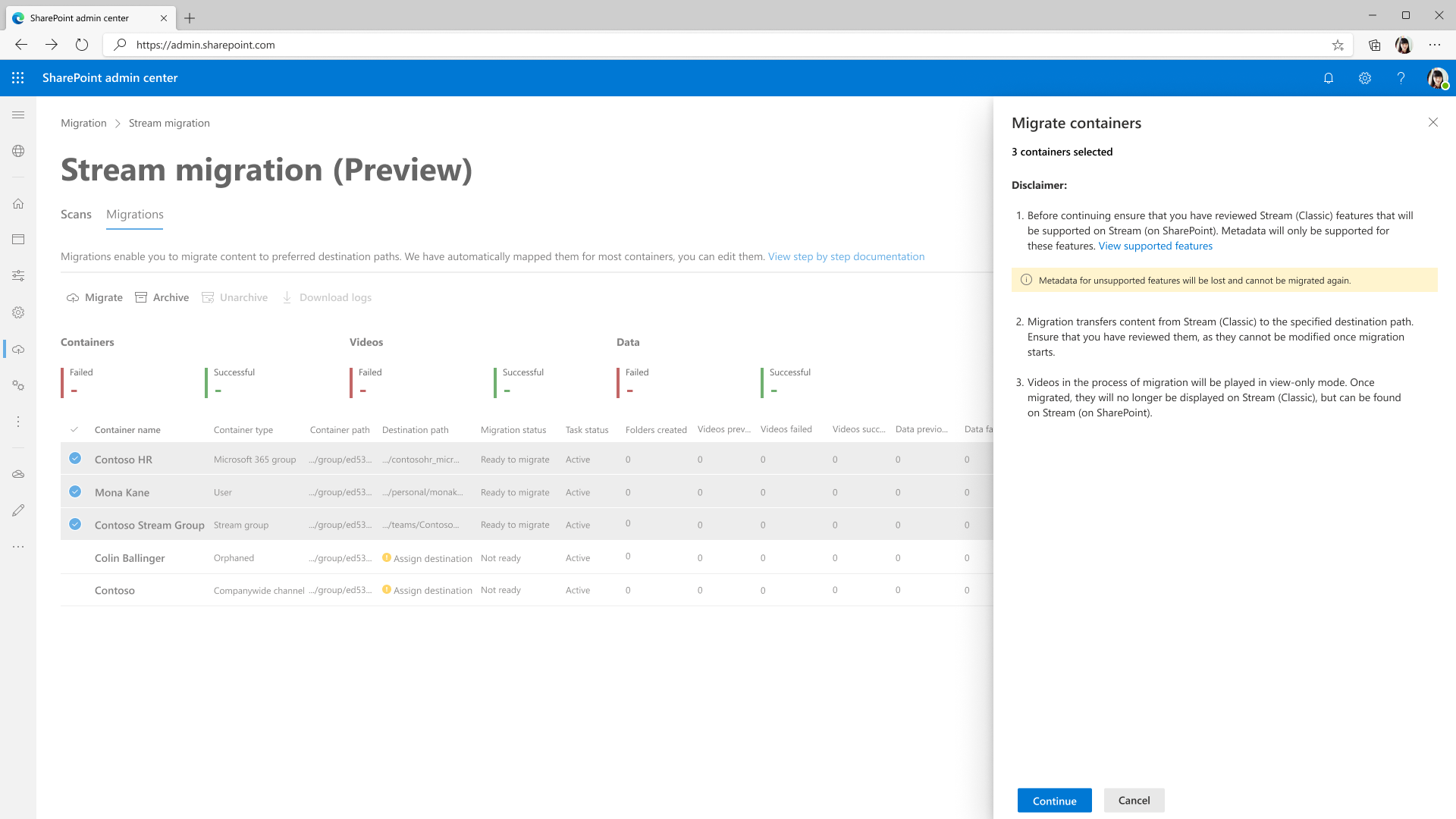
A tároló áttelepítési állapota Befejezve állapotúra frissül, ha az áttelepítés befejeződött.
Tekintse meg a platform által biztosított hibaállapotokat és definíciókata hibákkal rendelkező videók elhárításához.
Megjegyzés: Amíg egy videó migrál, megtekinthető, de a felhasználók nem fogják tudni szerkeszteni. Ezeket az információkat a terméken belüli üzenetküldési funkcióval közvetítheti.
11. lépés: A migrált videók már nem láthatók a Stream (klasszikus), de felderíthetők Stream (SharePointon). A videó megfelelő migrálásának ellenőrzéséhez jelöljön ki egy tetszőleges területet a tárolósoron. Megnyitja az oldalsó panelt, és megjeleníti a célhivatkozást. Válassza ezt a hivatkozást az áttelepített cél megnyitásához. Innen lejátszhatja a migrált videót, és ellenőrizheti.
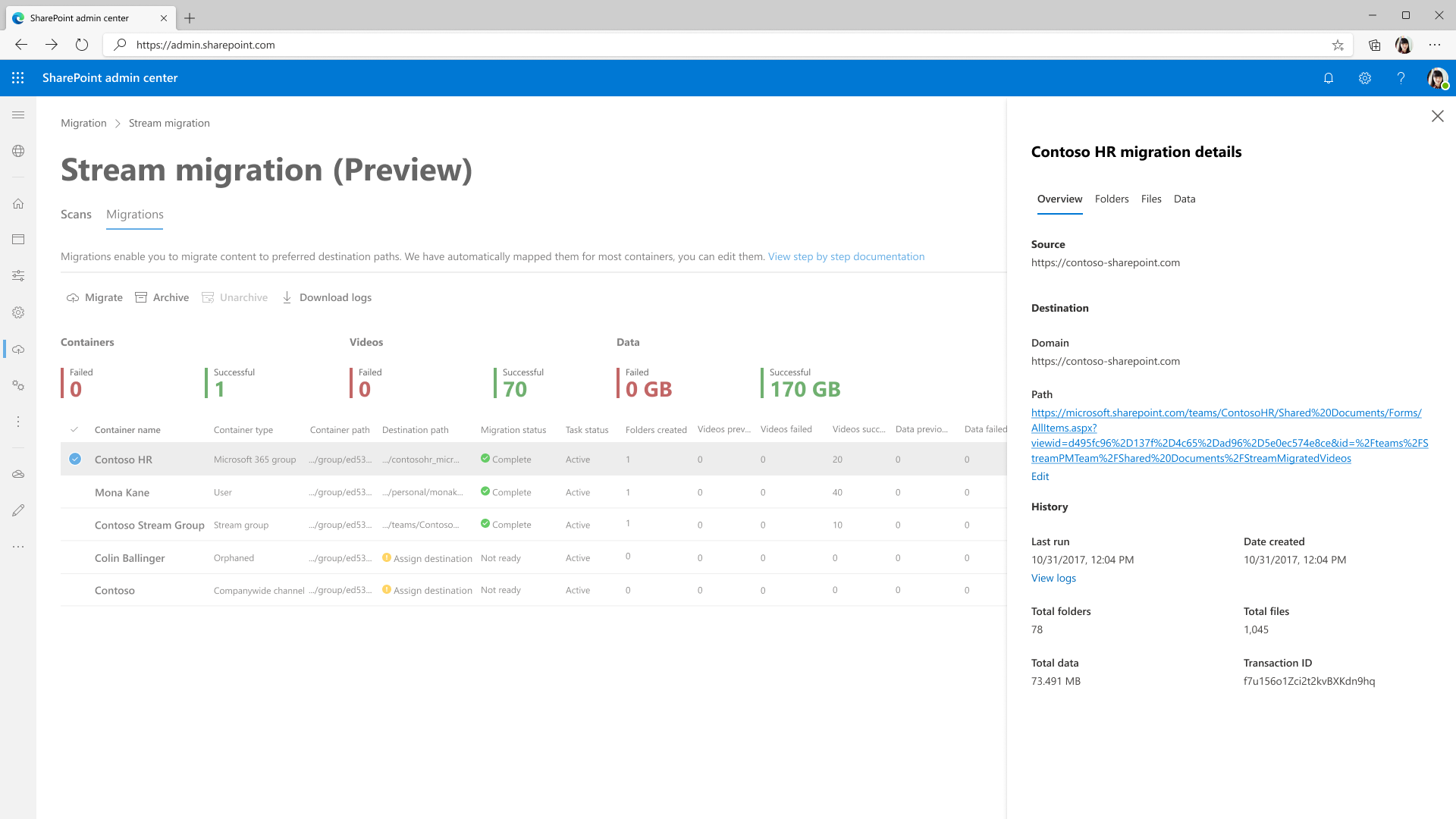
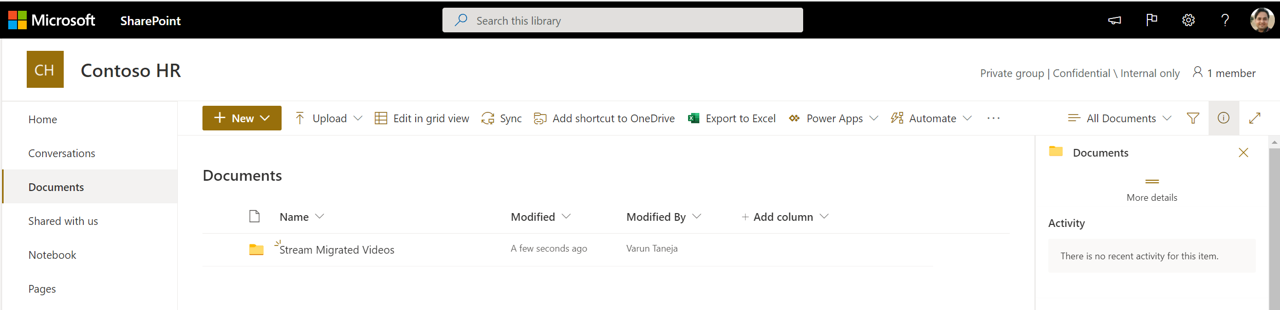
Ellenőrizze egy videó engedélyeit a mellette lévő három pont kiválasztásával, majd lépjen a Hozzáférés kezelése területre.
Megjegyzés: A migrált tartalmak helyreállítható törlése (vagy elrejtése) akár egy órát is igénybe vehet Stream (klasszikus).
Újonnan hozzáadott videók migrálása a tároló migrálása után
- Ha a migrálás megkezdése előtt nem állította le a videobetöltést Stream (klasszikus), akkor a tároló áttelepítése után valószínűleg új videók is hozzáadhatók. Ebben az esetben nem kell újraküldnie, hanem újra kell telepítenie a tárolót aMigrálások lapról.
- Az áttelepítés során egyeztetjük a célmappában lévő fájlnevet az áttelepített fájlokkal. Így ha csak újra futtatja az áttelepítést a tárolón, az az első migrálás után hozzáadott további videókat is áttelepíti.
- Ha valamelyik fájl nevét az első áttelepítés után szerkesztik, a migrálás után duplikált videók keletkezhetnek a célmappában.
- Emellett az eszköz nem másol egy azonos nevű tárolót a Vizsgálatok lapról, ha az már megtalálható az áttelepítésekben. Tekintse meg az alábbi képernyőképeket. Ahogy fentebb említettük, az ügyfelek egyszerűen átvihetik a tárolót a Migrálások lapról.
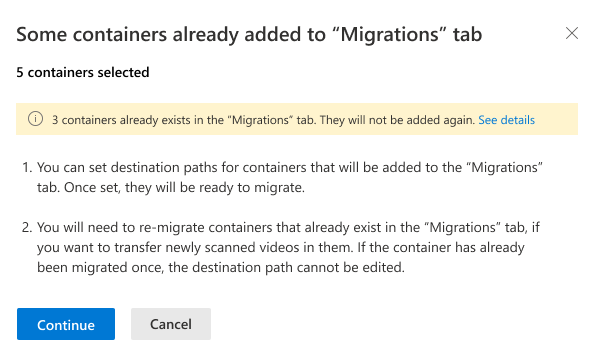
- A célelérési út nem szerkeszthető a tároló migrálása után. Így a migrálást követően a tárolóban újonnan hozzáadott videó is ugyanarra a helyre fog áttelepülni.
- Abban az esetben, ha az ügyfeleknek át kell telepítenie egy tárolót egy új helyre. Törölhetik a tárolót a Migrálások lapról, és újra hozzáadhatják a Vizsgálatok lapról. Ebben az esetben új célhelyet rendelhetnek hozzá.
- A tároló két okból részben migrálható, vagy a rendszergazda végezte el a részleges migrálást, vagy néhány sarokbeli forgatókönyvben is előfordulhat.
- A SharePoint webhelyszinten definiált maximális tárterületkvótát biztosít .
- A tárolóból hiányzó videók át lettek migrálva egy másik tárolóba. Ez akkor fordulhat elő, ha egy videó több tárolóhoz van társítva. Az eset megértéséhez tekintse meg az Engedélyek és hely szakaszt.
Stream (klasszikus) adatok egyeztetése az Inventory jelentéssel (vagy Power BI-irányítópulttal) & eszközzel
Három adatforrás létezik; Stream (klasszikus) – Nevezzük A-nak, leltárjelentésnek (vagy Power BI-irányítópultnak) – Nevezzük B-nek és migrálási eszköznek – Nevezzük C-nek
- A & B-nek tökéletesen egyeznie kell. Az összes videót megtalálhatja a leltárjelentésben. Videó keresése a jelentés videóazonosítójával. Ezt az azonosítót a videólejátszási URL-cím végén találja, például: https://web.microsoftstream.com/video/videoid
- A B & C is egyezik. Korábban, mivel a migrálási eszköz (C) nem támogatja az árva videókat, a B és a C nem egyezik.
- A & C nem egyezik a
- Előfordulhat, hogy a videók nem ugyanazon a helyen jelennek meg az eszközben, mint a Stream (klasszikus). Mivel az eszköz logikai csoportokba vagy tárolókba helyezi át a videókat. Stream (klasszikus) Microsoft 365-csoportokkal, Céges csatornával vagy Stream csoporttal társított videók mindig együtt mozognak, és nem együtt mozognak a videókat feltöltő felhasználó tárolójával. A prioritási sorrendet követjük; Stream csoport > Microsoft 365-csoport > Vállalati szintű csatorna > felhasználója. További információért tekintse meg az engedélyekkel kapcsolatos eseteket. Előfordulhat tehát, hogy egy feltöltő videója a Microsoft 365-csoportban mozog, ezért előfordulhat, hogy nem látható a migrálási eszköz Feltöltő felhasználói tárolójában
Adattörlés Stream -ból (klasszikus)
Miután a videó átkerül a Stream (SharePointon), az "helyreállítható módon törölve" lesz, vagy el lesz rejtve a Stream (klasszikus) elől. Az áttelepített videókat korábban 180 nappal a migrálást vagy a helyreállítható módon törölt állapotot követően törölték. 2023. június 30-tól az infrastruktúra elavult Stream (klasszikus) esetén a rendszer keményen törli őket. A nem migrált videók is keményen törlődnek egyszerre.
Ezt a módosítást végezzük, hogy a rendszergazdák a leltárjelentésen keresztül érhessék el a videók migrált célhelyét, amíg az átirányítások be nem fejeződnek, egy évvel az Stream (klasszikus) életciklus vége után. A migrált cél URL-címek segítenek a rendszergazdának módosítani a klasszikus hivatkozásokat a lejáratuk után
Stream klasszikus infrastruktúra 2024. május 20-tól elavult, és a tartalomtörlés a DPA szerint lesz kezelve. Forduljon a Microsoft ügyfélszolgálatához tartalom-hozzáféréssel vagy korábbi törléssel kapcsolatban.
Megjegyzés: Ha a videóit 2023. június 30. előtt törölték, azok nem jelennek meg többé a Stream (klasszikus) leltárjelentésben
Nuance migrálása nagy ügyfelek számára
Ez a szakasz akkor lehet fontos a szervezet számára, ha Ön egy 40 000-nél több tárolóval rendelkező nagy ügyfél. A megfelelő migráláshoz kövesse az alábbi lépéseket
- Válassza a Migrálás indítása gombot Stream Felügyeleti központban, és lépjen a Vizsgálatok lapra. Megkezdődik a tároló automatikus felderítése.
- Dönthet úgy, hogy a felderített tárolók listájáról migrál, vagy manuálisan ad hozzá egy tárolót, ha a kívánt tárolók nem szerepelnek a felderített tárolók listájában. Összesen 50 000 tároló jeleníthető meg a képernyőn, de az eszközök automatikus észlelése 40 000, így a 10 000 tárolóból álló puffert manuálisan kell felderíteni, ha a rendszergazda szükséges.
- A rendszergazdáknak át kell telepíteniük egy köteg tárolót, majd törölniük kell őket a Vizsgálatok és migrálások listából. A törlés után az eszköz nem fogja újra felderíteni az áttelepített tárolókat. Várjon egy napot, mielőtt mindkét lapról törölené az áttelepített videókat, ez biztosítja, hogy ne essen állapotszinkronizálási eltérés a Stream és a Migration Manager platform között
- A tárolók következő adattömbjének felfedezéséhez kattintson a jobb oldali panelEn, a Tárolók hozzáadása területen található Új tárolók keresése gombra. Az ezt követő felderítés során felderített új tárolók száma a migrált tárolók törlésével felszabadított kvótától függ. A manuálisan felderíthető és hozzáadott tárolók teljes száma nem haladhatja meg a 40 000-et, illetve a 10 000-et. Ezek a korlátok a két kategória között oszthatók ki, így a felhasználói felületen lévő összes tároló nem haladhatja meg az 50 000-et.
Lásd még
Migrálás részleteiA migrálási eszközmigrálásistratégiáinak ismertetése – Az Stream (SharePointon)