Megjegyzés
Az oldalhoz való hozzáféréshez engedély szükséges. Megpróbálhat bejelentkezni vagy módosítani a címtárat.
Az oldalhoz való hozzáféréshez engedély szükséges. Megpróbálhatja módosítani a címtárat.
| Szolgáltatás | HoloLens 1. gen | HoloLens 2 |
|---|---|---|
| Windows-eszközportál | ✔️ | ✔️ |
A HoloLens windowsos eszközportálja lehetővé teszi az eszköz távoli konfigurálását és kezelését Wi-Fi- vagy USB-kapcsolaton keresztül. Az Eszközportál egy webkiszolgáló a HoloLensen, amelyhez a számítógép webböngészőjéből csatlakozhat. Az eszközportál számos eszközt tartalmaz, amelyek segítenek a HoloLens kezelésében, valamint az alkalmazások hibakeresésében és optimalizálásában.
Ez a dokumentáció kifejezetten a HoloLens windowsos eszközportáljáról szól. A Windows Eszközportál asztali verziójának használatához (beleértve a Windows Mixed Realityt is) tekintse meg a Windows Eszközportál áttekintését
Feljegyzés
Az Eszközportál egy fejlesztői eszköz, és nem használható a szervezetében üzembe helyezett alkalmazásokban.
A HoloLens beállítása a Windows-eszközportál használatára
- Kapcsolja be a HoloLens eszközt, és helyezze az eszközt.
- A Főmenü elindításához használja a HoloLens2 vagy a Bloom on HoloLens (1st Gen) indítási kézmozdulatát.
- Tekintse meg a Beállítások csempét, és koppintson egy érintéses kézmozdulatra a HoloLensen (1. gen). A HoloLens 2-ben is kiválaszthatja, ha megérinti, vagy egy kézsugarat használ.
- Válassza a Frissítés menüelemet.
- Válassza a Fejlesztőknek menüpontot.
- Fejlesztői mód engedélyezése.
Fontos
Ha többfelhasználós, és nem rendszergazda, előfordulhat, hogy a fejlesztői módba való belépés lehetősége szürkítve jelenik meg. Győződjön meg arról, hogy Ön rendszergazda az eszközön.
- Görgessen le , és engedélyezze az eszközportált.
- Ha úgy állítja be a Windows-eszközportált, hogy usb-n vagy Wi-Fi-n keresztül telepíthesse az alkalmazásokat erre a HoloLensre, válassza a Párosítás lehetőséget a párosítási PIN-kód létrehozásához. Hagyja a Beállítások alkalmazást a PIN-kód előugró ablakban, amíg be nem írja a PIN-kódot a Visual Studióba az első üzembe helyezés során.

Csatlakozás Wi-Fi-kapcsolaton keresztül
- Csatlakoztassa a HoloLenst a Wi-Fi-hez.
- Keresse meg az eszköz IP-címét a következők szerint:
- A Beállítások hálózat és az Internet > Wi-Fi > speciális beállításai>.
- Válassza a Beállítások > hálózat és internet lehetőséget, és válassza ki a hardvertulajdonságokat.
- A "Mi az IP-címem?" hangparancs használata.

- A pc-n található webböngészőben nyissa meg a https://< YOUR_HOLOLENS_IP_ADDRESS>
- A böngésző a következő üzenetet jeleníti meg: "Probléma van a webhely biztonsági tanúsítványával", mert az eszközportálon kibocsátott tanúsítvány egy teszttanúsítvány. Ezt a tanúsítványhibát egyelőre figyelmen kívül hagyhatja, és folytathatja.
Csatlakozás USB-n keresztül
Fontos
Az IpOverUsb már nem ajánlott új böngészőszabványonként, mivel az 10080-as port használatát igényli. Ha továbbra is ipOverUsb-t szeretne használni, jelölje be az "USB-eszközkapcsolat" jelölőnégyzetet a Visual Studio telepítése során, amely alapértelmezés szerint nincs bejelölve. Ehelyett azt javasoljuk, hogy csatlakozzon az UsbNcm-hez, amely alapértelmezés szerint támogatott a HoloLens 2-ben. Ha HoloLens 1-et használ, javasoljuk, hogy Wi-Fi-vel csatlakozzon a számítógépéhez.
- Ha a HoloLens 2 a Windows Holographic 21H1-es vagy újabb verzióját futtatja, nyissa meg a Beállítások alkalmazásban a "Fejlesztőknek" lehetőséget, és győződjön meg arról, hogy az "Eszközfelderítés" be van kapcsolva.
- Csatlakoztassa a HoloLens 2-t a pc-hez EGY USB-C kábellel.
- Keresse meg az UsbNcm IP-címét. Ezt többféleképpen is megteheti:
Az eszközön található Beállítások alkalmazásban (Ez a módszer csak a Windows Holographic 21H1-es vagy újabb verzióját futtató HoloLenses esetén működik, az "Eszközfelderítés" kapcsoló be van kapcsolva.)
- Lépjen az eszközön a Beállítások alkalmazásba.
- Lépjen a "Frissítés és biztonság" "Fejlesztőknek" > elemre. Ez ugyanaz a hely, ahol engedélyezte az eszközportált.
- A lap alján másolja ki az Ethernet IP-címét. Ez az UsbNcm IP-címe.

Az Eszközportálon
- Az eszközön nyissa meg az Eszközportált a HoloLens WiFi-címének használatával. Ha nem ismeri a HoloLens WiFi-címét, használja a "Mi az IP-címem?" hangparancsot.
- Ugrás a rendszer > hálózatkezelésére
- Az "IP-konfiguráció" panel oldalának jobb szélén keresse meg a "Leírás: UsbNcm függvény" kezdetű szakaszt.
- Az UsbNcm IP-címe az "IPv4-cím" sor. Másolhatja a címet, vagy csak kattintson a címre – ez egy hivatkozás, amely újra megnyitja az Eszközportált az UsbNcm IP-címmel.
Parancssorban
- Bármelyik parancssorban keresse meg azt a bin<SDK-verzió>\x86 mappát, amelyen telepítve van a Windows 10 SDK, például C:\Program Files (x86)\Windows Kits\10\bin\10.0.19041.0\x86.
- Írja be a "winappdeploycmd devices" kifejezést, és nyomja le az Enter billentyűt.
- A kimenetben keresse meg azt a bejegyzést, amelyben a Modell/Név oszlop a HoloLens-eszköz neve, például HOLOLENS-xxxxxx. Az UsbNcm IP-cím a sor elején található, és automatikus privát IP-cím lesz 169.254.x.x formátumban. Másolja ki ezt a címet.
- Ha átmásolta az UsbNcm IP-címét, a számítógép egyik webböngészőjéből lépjen https://, majd az UsbNcm IP-címére.
Fájlok áthelyezése USB-n keresztül
További beállítások nélkül áthelyezheti a fájlokat a számítógépről a HoloLensre.
- A PC csatlakoztatása a HoloLenshez USB-kábellel
- Fájlok húzása PC-be \[Your_HoloLens_Device_Name]\Belső tárhely az asztalon
- Nyissa meg a Start menüt, és válassza az Összes alkalmazás > Fájlkezelő a HoloLensen
Feljegyzés
Előfordulhat, hogy a panel bal oldalán az Ez az eszköz lehetőséget kell választania a fájlok megkereséséhez a "Legutóbbi használat" lehetőségtől való eltávolodáshoz.
Csatlakozás emulátorhoz
Az eszközportált az emulátorsal is használhatja. Az eszközportálhoz való csatlakozáshoz használja az eszköztárat. Válassza ezt az ikont:  Eszközportál megnyitása: Nyissa meg a HoloLens operációs rendszer Windows-eszközportálját az emulátorban.
Eszközportál megnyitása: Nyissa meg a HoloLens operációs rendszer Windows-eszközportálját az emulátorban.
Felhasználónév és jelszó létrehozása
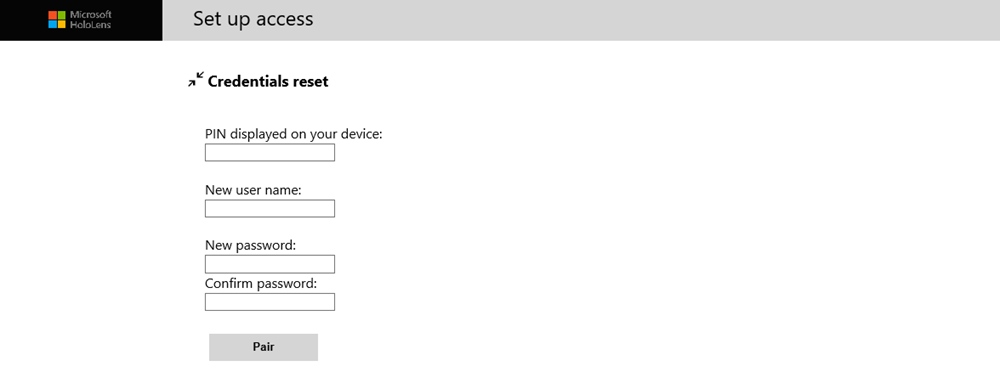
A Windows-eszközportálhoz való hozzáférés beállítása
Amikor először csatlakozik a HoloLens eszközportáljához, létre kell hoznia egy felhasználónevet és jelszót.
- A számítógépen található webböngészőben adja meg a HoloLens IP-címét. Megnyílik a Telepítő hozzáférési lapja.
- Válassza ki vagy koppintson a Pin-kód kérése elemre, és tekintse meg a HoloLens kijelzőt a létrehozott PIN-kód lekéréséhez.
- Írja be a PIN-kódot az eszköz szövegmezőjében megjelenő PIN-kódba.
- Adja meg az eszközportálhoz való csatlakozáshoz használni kívánt felhasználónevet. Nem kell Microsoft-fióknévnek (MSA) vagy tartománynévnek lennie.
- Adjon meg egy jelszót, és erősítse meg. A jelszónak legalább hét karakter hosszúságúnak kell lennie. Nem kell MSA-nak vagy tartományi jelszónak lennie.
- Kattintson a Pár gombra a Windows-eszközportálhoz való csatlakozáshoz a HoloLens webhelyen.
Ha bármikor módosítani szeretné ezt a felhasználónevet vagy jelszót, ezt a folyamatot megismételheti az eszköz biztonsági oldalának felkeresésével: https://< YOUR_HOLOLENS_IP_ADDRESS>/devicepair.htm.
Biztonsági tanúsítvány
Ha "tanúsítványhiba" jelenik meg a böngészőben, az eszközhöz való megbízhatósági kapcsolat létrehozásával kijavíthatja azt.
Minden HoloLens létrehoz egy önaláírt tanúsítványt az SSL-kapcsolatához. Alapértelmezés szerint ezt a tanúsítványt a számítógép webböngészője nem megbízható, és "tanúsítványhiba" jelenhet meg. Biztonságosan csatlakozhat az eszközéhez, ha letölti ezt a tanúsítványt a HoloLensből USB-n vagy egy megbízható Wi-Fi-hálózaton keresztül, és megbízik a számítógépen.
- Győződjön meg arról, hogy biztonságos hálózaton (USB-n vagy megbízható Wi-Fi-hálózaton) van.
- Töltse le az eszköz tanúsítványát az Eszközportál "Biztonság" oldaláról.
- Lépjen a következőre: https://< YOUR_HOLOLENS_IP_ADDRESS>/devicepair.htm
- Nyissa meg a csomópontot a rendszerbeállításokhoz > .
- Görgessen le az Eszközbiztonság lapra, és válassza az "Eszköz tanúsítványának letöltése" gombot.
- Telepítse a tanúsítványt a Megbízható legfelső szintű hitelesítésszolgáltatók" tárolóba a pc-n.
- A Windows menüben írja be a következőt: Számítógéptanúsítványok kezelése és az applet indítása.
- Bontsa ki a Megbízható legfelső szintű hitelesítésszolgáltató mappát.
- Válassza ki a Tanúsítványok mappát.
- A Művelet menüben válassza a következőt: Minden tevékenység > importálása...
- Töltse ki a Tanúsítványimportálás varázslót az eszközportálról letöltött tanúsítványfájllal.
- Indítsa újra a böngészőt.
Feljegyzés
Ez a tanúsítvány csak az eszközhöz lesz megbízható, és a felhasználónak újra végig kell mennie a folyamaton, ha az eszköz villog.
Alkalmazások oldalbetöltése
Tanúsítvány telepítése
- A Windows Eszközportálon lépjen az Alkalmazások kezelő lapjára
- Az Alkalmazások telepítése szakaszban válassza a Tanúsítvány telepítése lehetőséget
- Az alkalmazáscsomag aláírásához használt Tanúsítványfájl kiválasztása (.cer) területen válassza a Fájl kiválasztása lehetőséget, és keresse meg a hozzáadni kívánt alkalmazáscsomaghoz társított tanúsítványt
- A telepítés elindításához válassza a Telepítés lehetőséget

Alkalmazás telepítése
Feljegyzés
Ahhoz, hogy egy alkalmazás sikeresen települhessen az Eszközportálon keresztül, tanúsítványnak kell alávetnie, ezt a tanúsítványt az alkalmazás telepítésének megkísérlése előtt telepíteni kell az eszközre. Útmutatásért tekintse meg az előző szakaszt .
- Amikor létrehozott egy alkalmazáscsomagot a Visual Studióból, távolról telepítheti azt az eszközére a létrehozott fájlokból:

- A Windows Eszközportálon lépjen az Alkalmazások kezelő lapjára
- Az Alkalmazások üzembe helyezése szakaszban válassza a Helyi tárolás lehetőséget
- Az Alkalmazáscsomag kiválasztása csoportban válassza a Fájl kiválasztása lehetőséget, és keresse meg a használni kívánt alkalmazáscsomagot
- Jelölje be a megfelelő jelölőnégyzeteket, ha nem kötelező vagy keretrendszercsomagokat szeretne telepíteni az alkalmazás telepítésével együtt, és válassza a Tovább gombot:

- A telepítés elindításához válassza a Telepítés lehetőséget

A telepítés befejezése után lépjen vissza a HoloLens Összes alkalmazás lapjára, és indítsa el az újonnan telepített alkalmazást!
Eszközportál oldalai
Kezdőlap

A Windows Eszközportál kezdőlapja a Microsoft HoloLens webhelyen
[MEGJEGYZÉS] Az Eszközportálon konfigurált beállítások a teljes eszközre vonatkoznak, és újraindulások útján is megmaradnak. Az eszközportál fejlesztők számára készült, nem üzembe helyezett alkalmazásokban.
Az eszközportál munkamenete a kezdőlapon kezdődik. A kezdőlap bal oldalán található navigációs sávról érhet el más lapokat.
A lap tetején található eszköztár hozzáférést biztosít a gyakran használt állapotokhoz és funkciókhoz.
- Online: Azt jelzi, hogy az eszköz csatlakoztatva van-e a Wi-Fi-hez.
- Leállítás: Kikapcsolja az eszközt.
- Újraindítás: Bekapcsolja az eszközt.
- Biztonság: Megnyitja az Eszközbiztonság lapot.
- Ritka elérésű: Az eszköz hőmérsékletét jelzi.
- V/C: Azt jelzi, hogy az eszköz csatlakoztatva van-e, és töltésre van-e csatlakoztatva.
- Súgó: Megnyitja a REST felület dokumentációs oldalát.
A kezdőlapon a következő információk láthatók:
- Eszköz állapota: figyeli az eszköz állapotát, és kritikus hibákat jelez.
- Windows-információk: megjeleníti a HoloLens nevét és a Windows jelenleg telepített verzióját.
- A Beállítások szakasz a következő beállításokat tartalmazza:
- IPD: Beállítja a köztes távolságot (IPD) – a távolság milliméterben, a felhasználó pupilláinak közepe között, ha egyenesen előre néz. A beállítás azonnal érvénybe lép. Az alapértelmezett érték automatikusan ki lett számítva az eszköz beállításakor.
- Eszköz neve: Név hozzárendelése a HoloLenshez. az eszköz kibolydulása az érték érvénybe léptetéséhez történő módosítása után. A Mentés gombra kattintás után egy párbeszédpanel megkérdezi, hogy azonnal vagy később újra szeretné-e indítani az eszközt.
- Alvási beállítások: Beállítja, hogy mennyi ideig várjon, amíg az eszköz alvó állapotba kerül, amikor csatlakoztatva van, és amikor az akkumulátort használja.
3D nézet

3D nézet lap a Microsoft HoloLens windowsos eszközportálján
A 3D Nézet lapon megtekintheti, hogyan értelmezi a HoloLens a környezetét. Navigáljon a nézetben az egérrel:
- Forgatás: bal gombbal + egér;
- Pásztázás: jobb gombbal kattintson + egér;
- Nagyítás: egér görgetése.
- Nyomkövetési beállítások
- Kapcsolja be a folyamatos vizualizációkövetést a vizualizációkövetés kényszerítésével.
- A szüneteltetés leállítja a vizualizációkövetést.
- Nézetbeállítások: Beállítások megadása a 3D nézetben:
- Nyomon követés: Azt jelzi, hogy a vizualizációkövetés aktív-e.
- Padló megjelenítése: Egy ellenőrző padlósíkot jelenít meg.
- Frustum megjelenítése: Megjeleníti a nézet frustum.
- Stabilizálósík megjelenítése: A HoloLens által a mozgás stabilizálásához használt sík megjelenítése.
- Háló megjelenítése: Megjeleníti a környezetét jelképező térbeli leképezési hálót.
- Térbeli horgonyok megjelenítése: Megjeleníti az aktív alkalmazás térbeli horgonyait. Kattintson a Frissítés gombra a horgonyok lekéréséhez és frissítéséhez.
- Részletek megjelenítése: Megjeleníti a kézpozíciókat, a fej forgási kvarternációit és az eszköz forrásvektorát, miközben valós időben változnak.
- Teljes képernyős gomb: A 3D nézet teljes képernyős módban jelenik meg. Nyomja le az ESC billentyűt a teljes képernyős nézetből való kilépéshez.
- Felületrekonstrukció: Válassza ki vagy koppintson a Frissítés gombra az eszköz legújabb térbeli leképezési hálójának megjelenítéséhez. A teljes bérlet végrehajtása eltarthat egy ideig (akár néhány másodpercig). A háló nem frissül automatikusan a 3D nézetben, és manuálisan kell kiválasztania az Update lehetőséget, hogy lekérje a legújabb hálót az eszközről. A Mentés gombra kattintva az aktuális térbeli leképezési hálót obj-fájlként mentheti a pc-n.
- Térbeli horgonyok: Válassza a Frissítés lehetőséget az aktív alkalmazás térbeli horgonyainak megjelenítéséhez vagy frissítéséhez.
Térképkezelő
A Map Manager lehetővé teszi, hogy térképeket osztson meg az eszközökön, amelyek a helyalapú szórakoztató ügyfelek megosztott élményének beállítására használhatók. Az eszköz lehetővé teszi a rendszertérképek és horgonyok importálását és exportálását.
A Térképkezelő eléréséhez jelentkezzen be az eszközportálra, és válassza a Vegyes valóság – Térképkezelő lehetőséget>:
 A Map Manager lap a Microsoft HoloLens windowsos eszközportálján
A Map Manager lap a Microsoft HoloLens windowsos eszközportálján
Térképek exportálása és importálása
Térképek exportálásához válassza a Rendszertérkép exportálása &horgonyok lehetőséget. Ez eltarthat egy ideig, ezért készüljön fel arra, hogy várjon 30-60 másodpercig a térkép exportálása közben. Miután elkészült, a fájl le lesz töltve a böngészőben.
Térképek és horgonyok importálásához válassza a Térképfájl feltöltése és a Horgonyfájl feltöltése lehetőséget, majd válasszon ki egy már exportált térképfájlt vagy horgonyfájlt. A feltöltött térkép- vagy horgonyfájl bármely más HoloLens-eszközről származhat.
Feljegyzés
A HoloLensen a térbeli leképezési adatbázis importálása és exportálása is lehetséges. Ez azonban nem működik a nem HoloLens-eszközökön.
Vegyes valóság rögzítése

Mixed Reality Capture oldal a Microsoft HoloLens windowsos eszközportálján
Fontos
Az eszközportál fejlesztők számára készült, nem üzembe helyezett alkalmazásokban. Az Eszközportálon konfigurált beállítások a teljes eszközre vonatkoznak, és újraindulások útján is megmaradnak. Az eszközportálon módosított beállítások a vegyes valóság rögzítésére és alkalmazására vonatkoznak.
A Vegyes valóság rögzítése lapon médiastreameket menthet a HoloLensből.
- Rögzítési beállítások: Az alábbi beállítások ellenőrzésével szabályozhatja a rögzített médiastreameket:
- Hologramok: Rögzíti a videóstream holografikus tartalmát. A hologramok mono, nem sztereó formátumban jelennek meg.
- PV kamera: Rögzíti a videostreamet a fénykép/videokamera segítségével.
- Mikrofon hang: A mikrofontömb hangjának rögzítése.
- Alkalmazás hanganyaga: A jelenleg futó alkalmazás hanganyagát rögzíti.
- Renderelés kameráról: A rögzítést úgy igazítja, hogy a fénykép-/videokamera szemszögéből legyen, ha a futó alkalmazás támogatja (csak HoloLens 2 esetén).
- Élő előnézet minősége: Válassza ki az élő előnézet képernyőfelbontását, képkockasebességét és streamelési sebességét.
- Hangbeállítások (csak HoloLens 2):
- Audio médiakategória: Válassza ki a mikrofon feldolgozásakor használt kategóriát. Az alapértelmezett beállítás a környezet egy részét tartalmazza, míg a Communications a háttérzaj-törlést alkalmazza.
- Alkalmazás hangerejének növelése: Az alkalmazás hangerejére alkalmazott nyereség.
- Mikrofon hangereje: A mikrofon hangerejére alkalmazott nyereség.
- Fénykép- és videobeállítások (HoloLens 2, 2004-es vagy újabb verzió):
- Rögzítési profil: Válassza ki a fényképek és videók készítésekor használt profilt. A profil határozza meg, hogy mely felbontások és keretsebességek érhetők el.
- Fényképfeloldás: A fénykép felbontása.
- Videófelbontás és képkockasebesség: A videó felbontása és képkockasebessége.
- Videóstabilizálási puffer: A videó készítésekor használt pufferméret. Minél magasabb az érték, annál jobban képes kompenzálni a gyors mozgásokat.
- Válassza ki vagy koppintson az Élő előnézet gombra a rögzítési stream megjelenítéséhez. Az élő előnézet leállítása leállítja a rögzítési streamet.
- Válassza a Rekord lehetőséget, vagy koppintson a Rekord gombra a vegyes valóság stream felvételének megkezdéséhez a megadott beállítások használatával. A rögzítés leállítása véget vet a felvételnek, és menti azt.
- Jelölje ki vagy koppintson a Fénykép készítése gombra, ha állóképet szeretne készíteni a rögzítési adatfolyamból.
- Válassza vagy koppintson az Alapértelmezett beállítások visszaállítása elemre a hang-, fénykép- és videobeállítások alapértelmezett beállításainak visszaállításához.
- Videók és fényképek: Megjeleníti az eszközön készített videók és fényképek listáját.
Az ezen a lapon található összes beállítás a Windows-eszközportálon készített felvételekre vonatkozik. Néhány a rendszer MRC-re is vonatkozik, beleértve a start menüt, a hardvergombokat, a globális hangparancsokat, a Miracastet és az egyéni MRC-rögzítőket.
| Beállítás | A rendszer MRC-re vonatkozik | Egyéni MRC-rögzítőkre vonatkozik |
|---|---|---|
| Hologramok | Nem | Nem |
| PV kamera | Nem | Nem |
| Mikrofon hang | Nem | Nem |
| Alkalmazás hanganyaga | Nem | Nem |
| Renderelés a kamerából | Igen | Igen (felül lehet bírálni) |
| Élő előnézet minősége | Nem | Nem |
| Hanghordozók kategóriája | Igen | Nem |
| Alkalmazás hangminősége | Igen | Igen (felül lehet bírálni) |
| Mikrofon hangminősége | Igen | Igen (felül lehet bírálni) |
| Profil rögzítése | Igen | Nem |
| Fényképfeloldás | Igen | Nem |
| Videófelbontás és képkockasebesség | Igen | Nem |
| Videostabilizálási puffer | Igen | Igen (felül lehet bírálni) |
Feljegyzés
Az egyidejű MRC-re korlátozások vonatkoznak:
- Ha egy alkalmazás megpróbál hozzáférni a fénykép-/videokamerához, miközben a Windows-eszközportál videoképet rögzít, a videófelvétel leáll.
- A HoloLens 2 nem állítja le a videó felvételét, ha az alkalmazás SharedReadOnly módban fér hozzá a fénykép-/videokamerahoz.
- Ha egy alkalmazás aktívan használja a fénykép-/videokamera használatát, a Windows Eszközportál képes fényképet készíteni vagy videót rögzíteni.
- Élő streamelés:
- A HoloLens (1. generációs) megakadályozza, hogy egy alkalmazás hozzáférjen a fénykép- és videokamerához, miközben élő streamelést biztosít a Windows Eszközportálról.
- A HoloLens (1. generációs) nem tudja élőben streamelni, ha egy alkalmazás aktívan használja a fénykép- vagy videokamera használatát.
- A HoloLens 2 automatikusan leállítja az élő streamelést, amikor egy alkalmazás ExkluzívControl módban próbál hozzáférni a fénykép- és videokamerához.
- A HoloLens 2 képes élő streamet indítani, miközben egy alkalmazás aktívan használja a PV-kamerát.
Teljesítmény-nyomkövetés

Teljesítménykövetési oldal a Microsoft HoloLens windowsos eszközportálján
Rögzítse a Windows Performance Recorder (WPR) nyomkövetéseit a HoloLensből.
- Elérhető profilok: Válassza ki a WPR-profilt a legördülő listából, majd a nyomkövetés elindításához válassza vagy koppintson a Start gombra.
- Egyéni profilok: Válassza ki vagy koppintson a Tallózás gombra a WPR-profil pc-ről való kiválasztásához. Válassza a Feltöltés lehetőséget, vagy koppintson a Feltöltés elemre, és kezdje el a nyomkövetést.
A nyomkövetés leállításához válassza a leállítási hivatkozást. Maradjon ezen a lapon, amíg a nyomkövetési fájl le nem töltődött.
A rögzített ETL-fájlok elemzésre megnyithatók a Windows Teljesítményelemző.
A teljesítménykövetés részletesebb megismeréséhez tekintse meg a HoloLens teljesítménykövetési módját.
Folyamatok

Folyamatok lap a Microsoft HoloLens windowsos eszközportálján
Az aktuálisan futó folyamatok részleteit mutatja be. Ebbe beletartoznak az alkalmazások és a rendszerfolyamatok is.
Rendszerteljesítmény

Rendszerteljesítmény lap a Microsoft HoloLens windowsos eszközportálján
A rendszerdiagnosztikai adatok valós idejű grafikonjait jeleníti meg, például az energiahasználatot, a keretsebességet és a processzorterhelést.
Ezek a rendelkezésre álló metrikák:
- SoC-teljesítmény: Azonnali rendszer-on-chip energiahasználat, átlagolt egy perc alatt
- Rendszerteljesítmény: Azonnali rendszerteljesítmény-használat, átlagosan egy perc alatt
- Képkockasebesség: Képkockák másodpercenként, kihagyott VBlanks másodpercenként, és egymást követő kihagyott VBlanks
- GPU: GPU-motorhasználat, a teljes rendelkezésre álló mennyiség százalékos aránya
- CPU: az elérhető teljes mennyiség százalékos aránya
- I/O: Olvasások és írások
- Hálózat: Fogadva és elküldve
- Memória: Használatban lévő, véglegesített, lapozott és nem oldalszámozott
Alkalmazások

Alkalmazások lap a Microsoft HoloLens windowsos eszközportálján
Kezeli a HoloLensre telepített alkalmazásokat.
- Telepített alkalmazások: Alkalmazások eltávolítása és indítása.
- Futó alkalmazások: Az aktuálisan futó alkalmazások listája.
- Alkalmazás telepítése: Válassza ki az alkalmazáscsomagokat a számítógép/hálózat egy mappájából való telepítéshez.
- Függőség: Függőségek hozzáadása a telepíteni kívánt alkalmazáshoz.
- Üzembe helyezés: A kijelölt alkalmazás és függőségek üzembe helyezése a HoloLensben.
Alkalmazás összeomlási memóriaképei

Alkalmazásösszeomlási memóriaképek lap a Microsoft HoloLens windowsos eszközportálján
Ezen a lapon összeomlási memóriaképeket gyűjthet az oldalról betöltött alkalmazásokhoz. Jelölje be az Összeomlási memóriaképek engedélyezve jelölőnégyzetet minden olyan alkalmazás esetében, amelyhez összeomlási memóriaképeket szeretne gyűjteni. Térjen vissza erre a lapra az összeomlási memóriaképek gyűjtéséhez. A memóriaképfájlok hibakeresés céljából megnyithatók a Visual Studióban.
Fájlkezelő

Fájlkezelő lap a Microsoft HoloLens windowsos eszközportálján
A fájlkezelővel tallózhat, feltölthet és letölthet fájlokat. A fájlokat a Dokumentumok mappában, a Képek mappában és a Visual Studióból vagy az Eszközportálról telepített alkalmazások helyi tármappáiban is használhatja.
Kioszk mód
Feljegyzés
A Kioszk mód csak a Microsoft HoloLens Kereskedelmi csomaggal érhető el.

A Kioszk mód windowsos eszközportálon keresztüli engedélyezésével kapcsolatos legfrissebb útmutatásért tekintse meg a HoloLens beállítása kioszk módban című cikket a Windows IT Pro Centerben.
Naplózás

Naplózási lap a Microsoft HoloLens windowsos eszközportálján
A Windows (ETW) valós idejű eseménykövetését kezeli a HoloLensen.
Ha csak az Események listát szeretné megjeleníteni, jelölje be a Szolgáltatók elrejtése jelölőnégyzetet.
- Regisztrált szolgáltatók: Válassza ki az ETW-szolgáltatót és a nyomkövetési szintet. A nyomkövetési szint az alábbi értékek egyike:
- Rendellenes kilépés vagy leállítás
- Súlyos hibák
- Figyelmeztetések
- Nem hibajelzések
A nyomkövetés elindításához válassza az Engedélyezés lehetőséget, vagy koppintson az Engedélyezés gombra. A szolgáltató hozzá lesz adva az Engedélyezett szolgáltatók legördülő listához.
- Egyéni szolgáltatók: Válasszon ki egy egyéni ETW-szolgáltatót és a nyomkövetési szintet. Azonosítsa a szolgáltatót a GUID azonosítójával. Ne tartalmazzon szögletes zárójeleket a GUID-ban.
- Engedélyezett szolgáltatók: Az engedélyezett szolgáltatók listája. Válasszon ki egy szolgáltatót a legördülő listából, és a nyomkövetés leállításához kattintson vagy koppintson a Letiltás gombra. Az összes nyomkövetés felfüggesztéséhez kattintson vagy koppintson az Összes leállítása elemre.
- Szolgáltatók előzményei: Az aktuális munkamenet során engedélyezett ETW-szolgáltatók megjelenítése. A letiltott szolgáltató aktiválásához kattintson vagy koppintson az Engedélyezés gombra. Kattintson vagy koppintson a Törlés gombra az előzmények törléséhez.
- Események: A kiválasztott szolgáltatók ETW-eseményeit táblázatformátumban listázza. Ez a tábla valós időben frissül. A táblázat alatt kattintson a Törlés gombra az összes ETW-esemény törléséhez a táblából. Ez nem tilt le egyetlen szolgáltatót sem. A Mentés fájlba gombra kattintva exportálhatja az aktuálisan gyűjtött ETW-eseményeket egy CSV-fájlba helyileg.
- Szűrők: Lehetővé teszi az azonosító, kulcsszó, szint, szolgáltatónév, tevékenységnév vagy szöveg alapján gyűjtött ETW-események szűrését. Több feltételt is kombinálhat:
- Az ugyanazon tulajdonságra vonatkozó feltételeknél megjelennek azok az események, amelyek megfelelnek a feltételek bármelyikének.
- Egy másik tulajdonságra vonatkozó feltételek esetén az eseményeknek meg kell felelniük az összes feltételnek
Megadhatja például a feltételeket (a tevékenység neve "Foo" vagy "Bar" szöveget tartalmaz) ÉS (A szöveg "hibát" vagy "figyelmeztetést" tartalmaz)
A szimuláció

Szimulációs oldal a Microsoft HoloLens windowsos eszközportálján
Lehetővé teszi a bemeneti adatok rögzítését és lejátszását tesztelés céljából.
- Helyiség rögzítése: A felhasználó környezetének térbeli leképezési hálóját tartalmazó szimulált helyiségfájl letöltésére szolgál. Nevezze el a helyiséget, majd kattintson a Rögzítés gombra az adatok .xef fájlként való mentéséhez a számítógépen. Ez a helyiségfájl betölthető a HoloLens emulátorba.
- Felvétel: Ellenőrizze a felvételhez használt streameket, nevezze el a felvételt, majd kattintson vagy koppintson a Rekord gombra a visszaadás megkezdéséhez. Műveleteket hajthat végre a HoloLens használatával, majd a Leállítás gombra kattintva .xef fájlként mentheti az adatokat a számítógépen. Ez a fájl betölthető a HoloLens emulátorba vagy az eszközre.
Feljegyzés
A Rögzítés funkció jelenleg csak a HoloLens 1st gen-n érhető el. A Felvétel még nem támogatott a HoloLens 2-ben, de a meglévő felvételek lejátszása támogatott.
- Lejátszás: Kattintson vagy koppintson a Felvétel feltöltése elemre egy xef fájl kiválasztásához a pc-ről, és küldje el az adatokat a HoloLensnek.
- Vezérlési mód: Válassza az Alapértelmezett vagy a Szimuláció lehetőséget a legördülő listában, majd kattintson vagy koppintson a Beállítás gombra a HoloLens mód kiválasztásához. A "Szimuláció" kiválasztása letiltja a HoloLens valós érzékelőit, és ehelyett feltöltött szimulált adatokat használ. Ha "Szimulációra" vált, a HoloLens nem válaszol a valódi felhasználóra, amíg vissza nem vált az "Alapértelmezett" értékre.
Hálózat

Hálózatkezelési lap a Microsoft HoloLens windowsos eszközportálján
Wi-Fi-kapcsolatokat kezel a HoloLensen.
- Wi-Fi-adapterek: Válassza ki a Wi-Fi-adaptert és a profilt a legördülő vezérlők használatával. Kattintson vagy koppintson a Csatlakozás gombra a kijelölt adapter használatához.
- Elérhető hálózatok: Felsorolja azokat a Wi-Fi-hálózatokat, amelyekhez a HoloLens csatlakozhat. Kattintson vagy koppintson a Frissítés gombra a lista frissítéséhez.
- IP-konfiguráció: Megjeleníti az IP-címet és a hálózati kapcsolat egyéb adatait.
PowerThermalSDK-teszt

A PowerThermalSDK tesztoldala a Microsoft HoloLens windowsos eszközportálján
A PowerThermalNotification SDK-val való használatra. Lásd: Energia- és hőkezelés.
Ezen a lapon figyelheti és szabályozhatja az SDK-hoz használt kockázatcsökkentési szinteket és hőpontszámokat. Az oldal azt is ismerteti, hogy mely perifériákon tiltják le a megoldásokat az aktív alkalmazások.
Feljegyzés
Ez a lap csak a PowerThermalNotification SDK-t támogató operációsrendszer-buildekben érhető el
Virtuális bemenet

Virtuális bevitel lap a Microsoft HoloLens windowsos eszközportálján
Billentyűzetbemenetet küld a távoli gépről a HoloLensbe.
Kattintson vagy koppintson a virtuális billentyűzet alatti régióra a billentyűleütések HoloLensbe való küldéséhez. Írja be a Bevitel szövegmezőbe, és kattintson vagy koppintson a Küldés gombra a billentyűleütések aktív alkalmazásba való küldéséhez.
Eszközportál REST API-k
Az eszközportálon minden olyan REST API-ra épül, amellyel opcionálisan hozzáférhet az adatokhoz, és programozott módon vezérelheti az eszközt.
Hibaelhárítás
A "Magányos itt" üzenet javítása
Feljegyzés
A HoloLens 2-ről a HoloLensre (1st gen) való ugrás esetén a lapok magányossá válhatnak, ha a HoloLens 2-ben használják a HoloLens 2-ben való használat előtt (1. gen).

- A bal felső menüben válassza az Alaphelyzet visszaállítása lehetőséget :

- Kattintson az Alaphelyzet visszaállítása parancsra a Munkaterület alaphelyzetbe állítása címsor alatt. A portáloldal automatikusan frissíti és megjeleníti a tartalmat.
