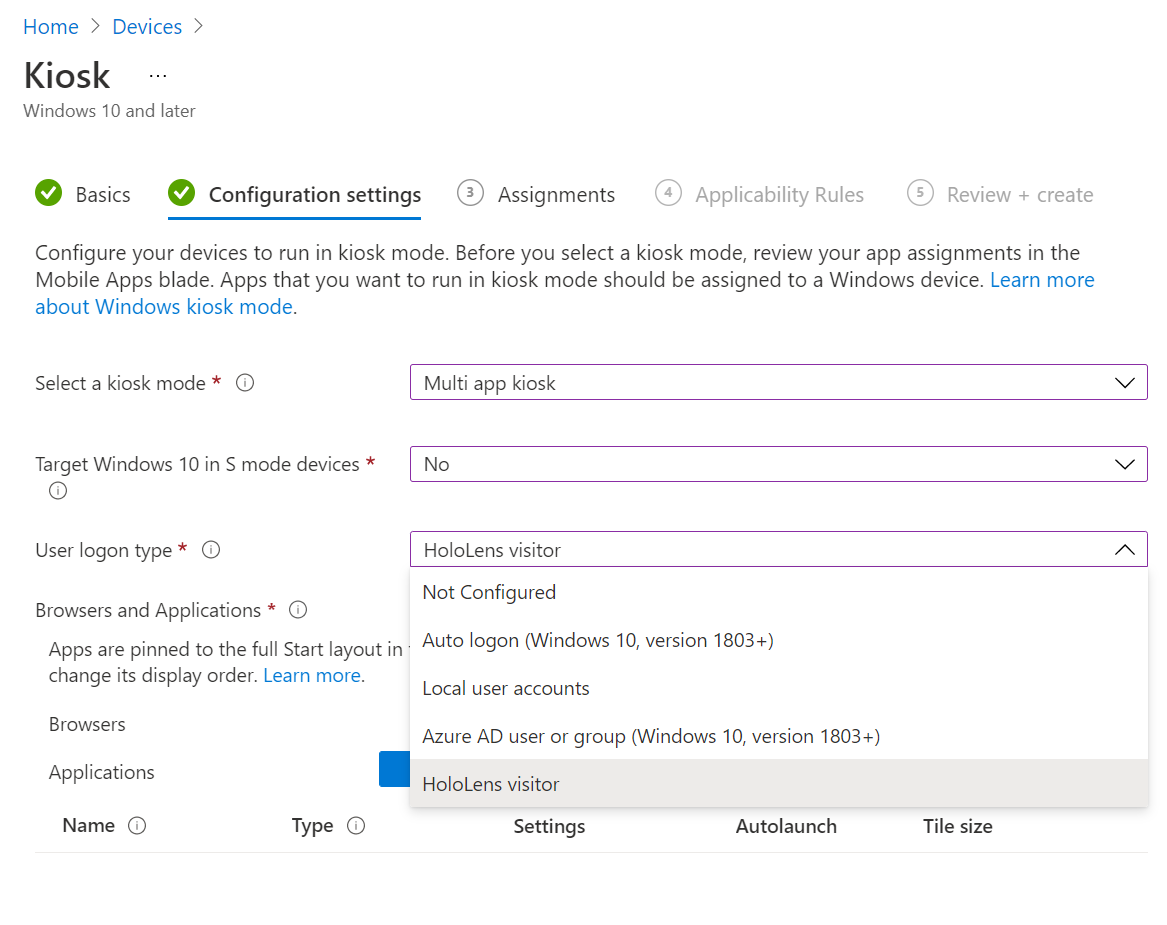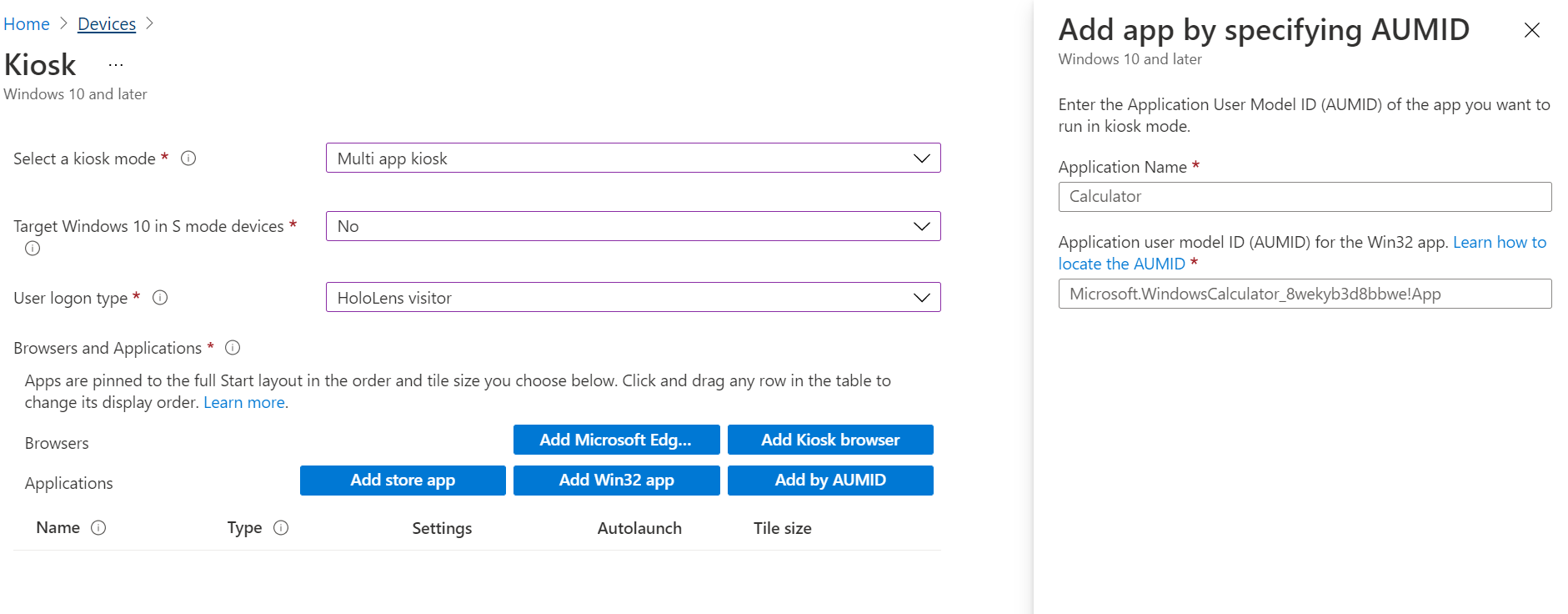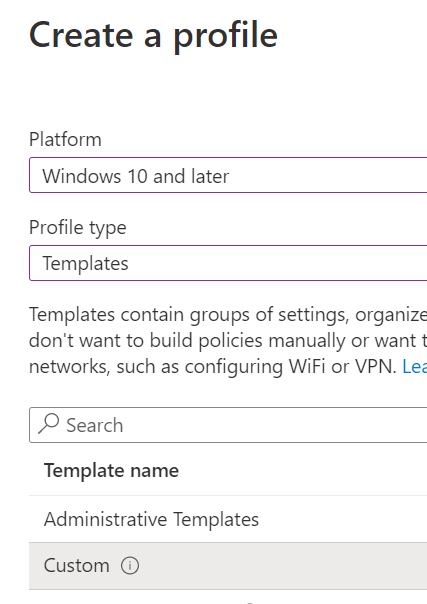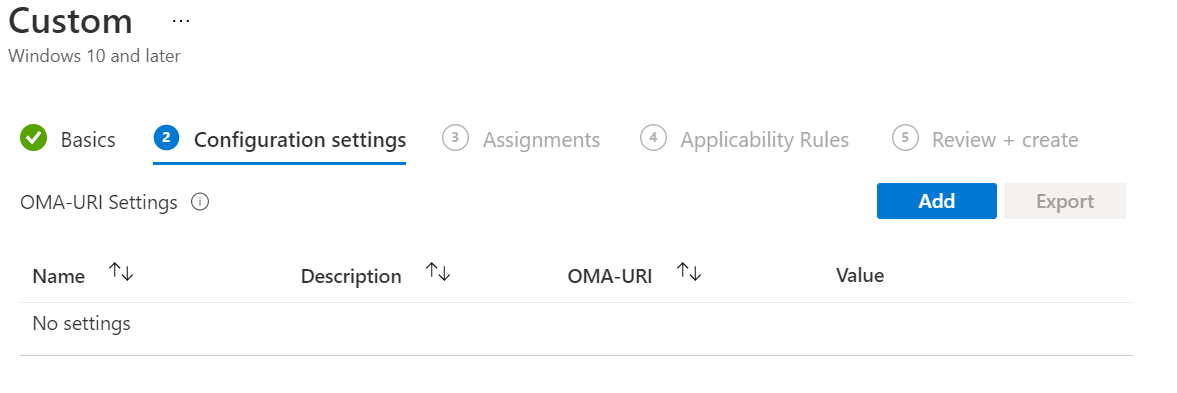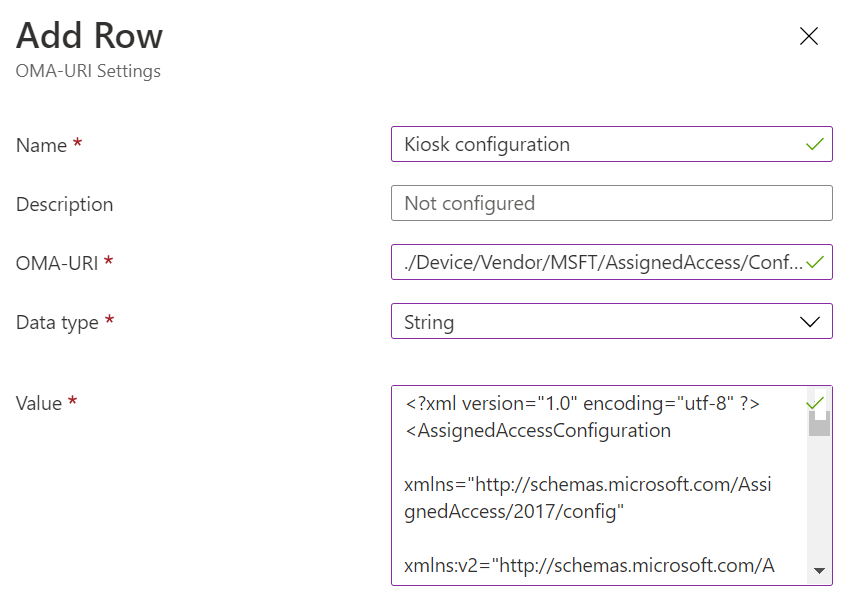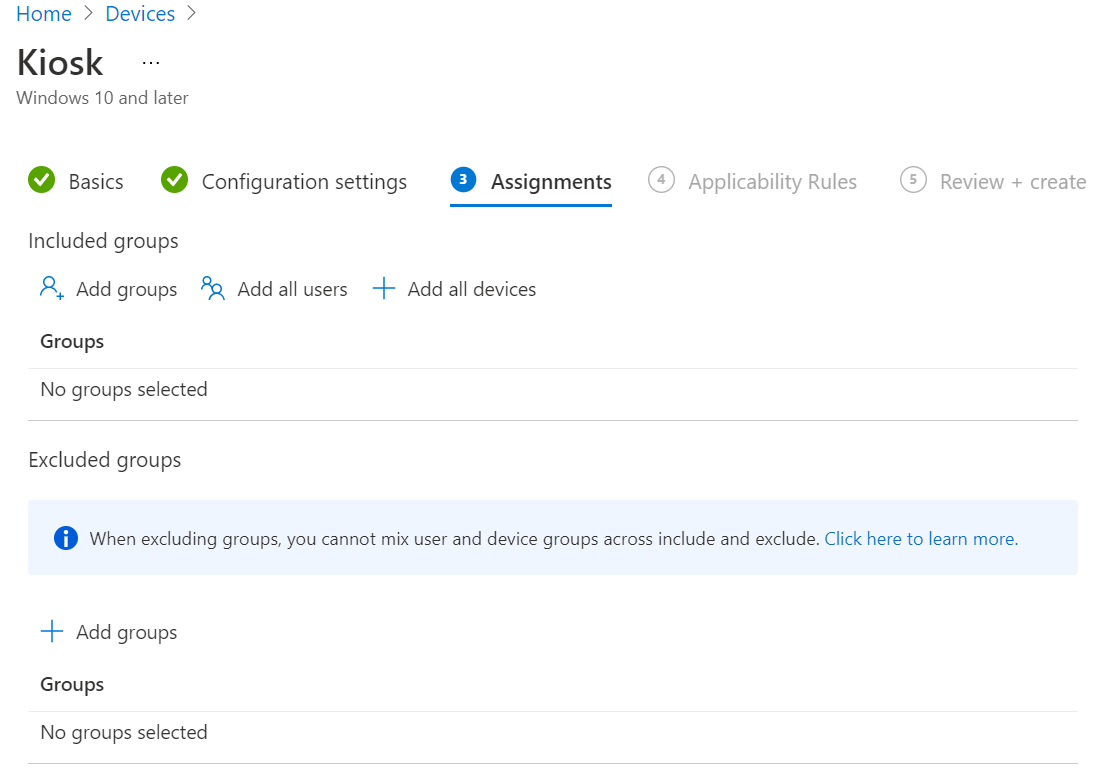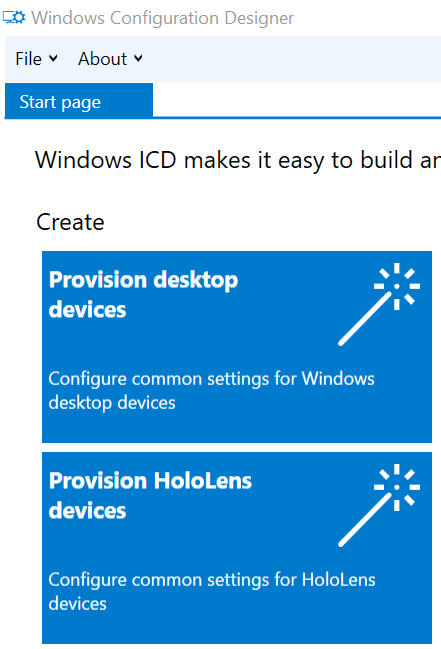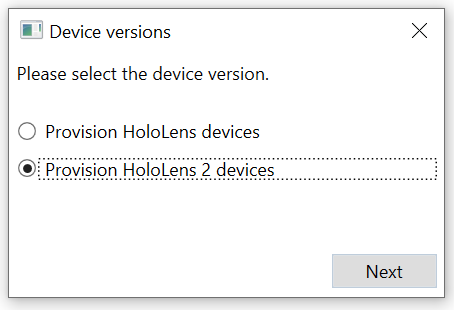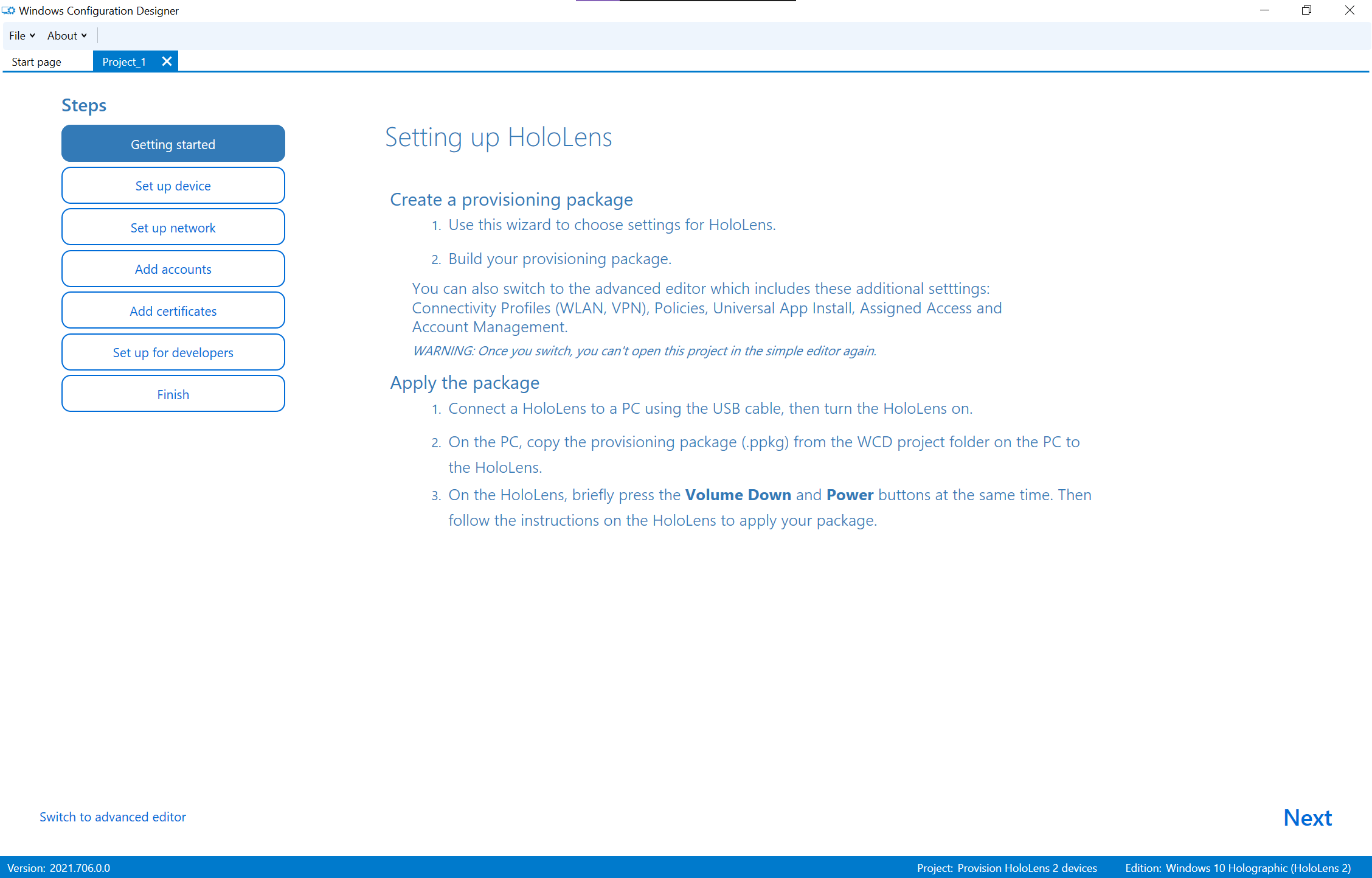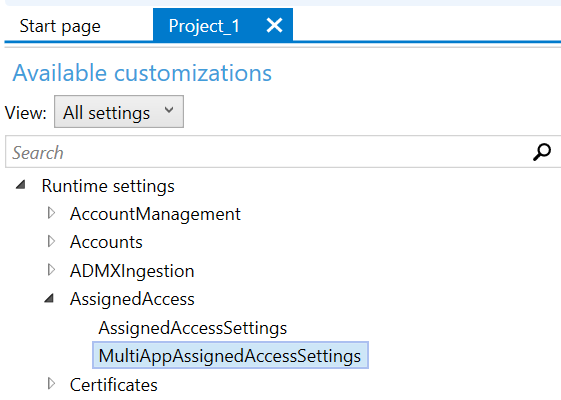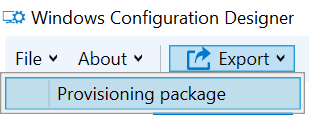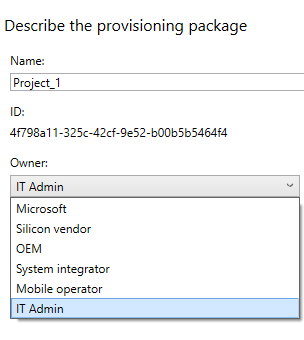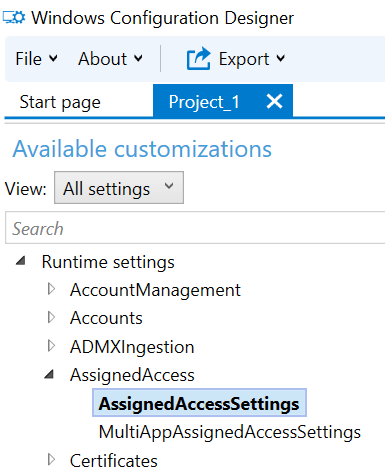A HoloLens beállítása kioszkként
A kioszk mód egy olyan funkció, amellyel szabályozhatja, hogy mely alkalmazások jelenjenek meg a Start menüben, amikor egy felhasználó bejelentkezik a HoloLensbe. Két támogatott forgatókönyv létezik:
Egyalkalmazásos kioszk mód – A felhasználó bejelentkezésekor nem jelenik meg a start menü, és egyetlen alkalmazás automatikusan elindul.
Példa a: Olyan eszköz, amely csak a Dynamics 365 Guides alkalmazást futtatja.
Több alkalmazáskioszk módú – A Start menü csak azokat az alkalmazásokat jeleníti meg, amelyeket a felhasználó bejelentkezésekor a kioszk konfigurációban adott meg. Igény szerint kiválasztható, hogy az alkalmazás automatikusan elinduljon.
Példa a: Olyan eszköz, amely csak az Áruház alkalmazást, a Visszajelzési központot és a Beállítások alkalmazást jeleníti meg a Start menüben.
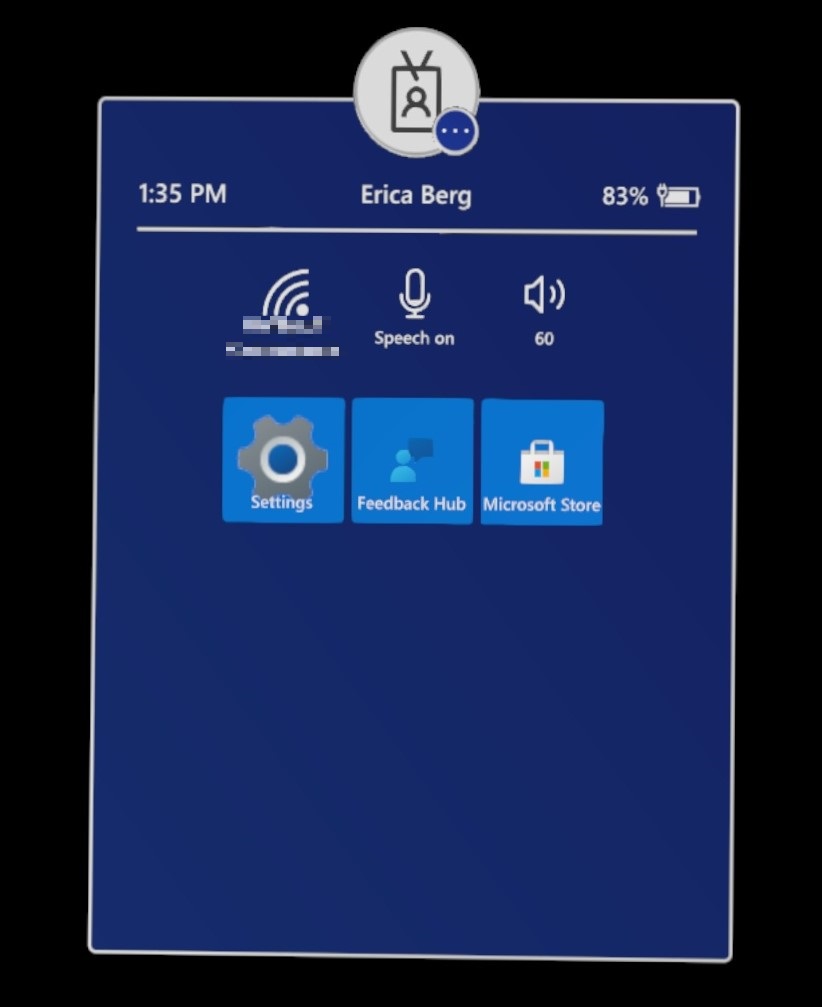
Az alábbi táblázat a különböző kioszk módok funkcióképességeit sorolja fel.
| Start menü | Gyorsműveletek menü | Kamera és videó | Miracast | Cortana | Beépített hangparancsok | |
|---|---|---|---|---|---|---|
| egyalkalmazásos kioszk | Fogyatékos | Fogyatékos | Fogyatékos | Fogyatékos | Fogyatékos | Engedélyezve* |
| többalkalmazásos kioszk | Engedélyezve | Engedélyezve* | Beszerezhető* | Beszerezhető* | Beszerezhető* | Engedélyezve* |
* További információ a letiltott funkciók engedélyezéséről, illetve a hangparancsok letiltott funkciókkal való használatáról és Cortanáról: HoloLens AUMIDs for apps.
Határozza meg, hogy milyen típusú felhasználói fiók jelentkezzen be a HoloLensbe a környezetben – A HoloLens támogatja a Microsoft Entra-fiókokat, a Microsoft-fiókokat (MSA) és a helyi fiókokat. Emellett az ideiglenesen létrehozott, vendégeknek/látogatóknak nevezett fiókok is támogatottak (csak a Microsoft Entra-hoz csatlakozó eszközök esetében). További információ: A HoloLensfelhasználói identitásának és bejelentkezésének kezelése.
Határozza meg a kioszk mód felhasználói élményének céljait – Legyen szó mindenkiről, egyetlen felhasználóról, bizonyos felhasználókról vagy a Microsoft Entra-csoport(ok) tagjairól stb.
Több alkalmazáskioszk mód esetén határozza meg, hogy az alkalmazás(ok) megjelenjenek a start menüben. Minden alkalmazáshoz szükség lesz a alkalmazásfelhasználói modell azonosítójára (AUMID).
Állapítsa meg, hogy a kioszk mód a HoloLensre lesz-e alkalmazva futtatókörnyezet-kiépítési csomagokon vagy mobileszköz-kezelési (MDM-) kiszolgálón keresztül.
A kioszk mód nem tekinthető biztonsági módszernek, hanem a felhasználói bejelentkezés indítási élményének szabályozására. Ha konkrét biztonsági igények merülnek fel, egyesítheti a kioszk mód használatát az alábbi lehetőségekkel:
Ha a Beállítások alkalmazás kioszk módban van konfigurálva, és szeretné szabályozni, hogy mely lapok jelenjenek meg a Beállítások alkalmazásban, tekintse meg Lapbeállítások láthatóságicímű témakört.
Ha bizonyos hardverfunkciókhoz, például kamerához, Bluetooth-hoz stb. való hozzáférést szeretné szabályozni bizonyos alkalmazásokhoz, tekintse meg a HoloLens 2 – Windows ügyfélkezelésiáltal támogatott házirend-CSP házirendjeinek
szabályzatait. Az ötletekért tekintse át a gyakori eszközkorlátozásokat. A kioszk mód nem akadályozza meg, hogy egy alkalmazás (a kioszkélmény részeként konfigurálva) más alkalmazásokat is elindítson. Ha teljesen le szeretné tiltani bizonyos alkalmazások / folyamatok indítását a HoloLensen, tekintse meg A Windows Defender alkalmazásvezérlő használata HoloLens 2-eszközökön a Microsoft Intune-ban – Azure.
Csak akkor érvényes, ha futtatókörnyezet-kiépítési csomagokat szeretne használni, vagy manuálisan hoz létre kioszkk-konfigurációkat. A kioszk mód konfigurálása XML-alapú hierarchikus struktúrát használ:
A hozzárendelt hozzáférési profil határozza meg, hogy mely alkalmazások jelenjenek meg a start menüben kioszk módban. Több profilt is meghatározhat ugyanabban az XML-struktúrában, amelyekre később hivatkozhat.
A hozzárendelt hozzáférési konfiguráció az adott profil egy profiljára és célfelhasználójára hivatkozik, például egy adott felhasználóra vagy Microsoft Entra-csoportra vagy látogatóra stb. Több konfigurációt is meghatározhat ugyanabban az XML-struktúrában a használati forgatókönyvek összetettségétől függően (lásd alább a támogatott forgatókönyvek szakaszt).
További információ: AssignedAccess CSP.
Tekintse meg hivatkozásokat, példákat a forgatókönyv alapján, és szükség szerint frissítse a másolás-beillesztés előtt.
Megjegyzés
Csak akkor használja az XML-t, ha nem használja az Intune felhasználói felületét a kioszkkk-konfiguráció létrehozásához.
| Kívánt kioszkélmény | Javasolt kioszkkk-konfiguráció | Konfigurálás módjai | Megjegyzések |
|---|---|---|---|
| Minden bejelentkező felhasználó kioszkélményt kap. | Több alkalmazás globális hozzárendelt hozzáférési profil konfigurálása | • egyéni Microsoft Intune-sablon • futtatókörnyezet kiépítése – Többalkalmazásos |
A globálisan hozzárendelt hozzáféréshez 20H2 és újabb buildek |
| A bejelentkező felhasználó kioszkélményt kap. | Konfiguráljon egy vagy több alkalmazáshoz hozzárendelt hozzáférési profilt (szükség szerint) az adott felhasználó nevének megadásával. | Lásd alább a támogatott beállításokat. | Egyalkalmazásos kioszk mód esetén a HoloLens csak helyi felhasználói fiókot vagy MSA-fiókot támogat. Több alkalmazáskioszk mód esetén csak AZ MSA-fiók vagy a Microsoft Entra-fiók támogatott a HoloLensben. |
| Kívánt kioszkélmény | Javasolt kioszkkk-konfiguráció | Konfigurálás módjai | Megjegyzések |
|---|---|---|---|
| Minden bejelentkező felhasználó kioszkélményt kap. | Több alkalmazás globális hozzárendelt hozzáférési profil konfigurálása | • egyéni Microsoft Intune-sablon • futtatókörnyezet kiépítése – Többalkalmazásos |
A globálisan hozzárendelt hozzáféréshez 20H2 és újabb buildek |
| Minden bejelentkező felhasználó kioszkélményt kap bizonyos felhasználók kivételével. | Több alkalmazás globális hozzárendelt hozzáférési profiljának konfigurálása bizonyos felhasználók kizárásával (akiknek eszköztulajdonosoknak kell lenniük). | • egyéni Microsoft Intune-sablon • futtatókörnyezet kiépítése – Többalkalmazásos |
A globálisan hozzárendelt hozzáféréshez 20H2 és újabb buildek |
| Minden Microsoft Entra-felhasználó külön kioszkélményt kap az adott felhasználóhoz. | A Microsoft Entra-fiók nevét megadva minden felhasználóhoz konfigurálja a hozzárendelt hozzáférési konfigurációt. | • egyéni Microsoft Intune-sablon • futtatókörnyezet kiépítése – Többalkalmazásos |
• A Microsoft Entra ID-val való optimális bejelentkezéshez a javaslat az AADGroupMembershipCacheValidityInDayspolicyhasználata. |
| A Rendszer csak adott Microsoft Entra-felhasználóval jelentkezik be automatikusan a HoloLens szolgáltatásba, és az adott Microsoft Entra-felhasználó számára megcélzott kioszkot tapasztalja. | Adja meg a Microsoft Entra-felhasználó kioszkját, ha Több alkalmazáshoz hozzárendelt hozzáférési profilt egy Microsoft Entra-fiókhoz egy alkalmazáshoz vagy [HoloLens kioszkhivatkozási információk] alapján. Adja meg a felhasználó e-mail-címét MixedReality/AutoLogonUser házirendben. |
• egyéni Microsoft Intune-sablon • futtatókörnyezet kiépítése – Többalkalmazásos |
Dönthet úgy, hogy csak egy Microsoft Entra-felhasználóval jelentkezik be. Miután a felhasználó bejelentkezett, az eszköz továbbra is automatikusan bejelentkezik, és soha nem jelentkezik ki. |
| A különböző Microsoft Entra-csoportok felhasználói csak a csoportjukhoz tartozó kioszk módot használják. | Hozzárendelt hozzáférési konfiguráció konfigurálása minden kívánt Microsoft Entra-csoporthoz. | • egyéni Microsoft Intune-sablon • futtatókörnyezet kiépítése – Többalkalmazásos |
• Ha egy felhasználó bejelentkezik, és a HoloLens csatlakozik az internethez, ha a felhasználó a Microsoft Entra csoport tagja, amelyhez kioszkkk-konfiguráció létezik, a felhasználónak kioszkot kell tapasztalnia az adott Microsoft Entra-csoporthoz. • Ha a felhasználói bejelentkezéskor nem érhető el internet, akkor a felhasználó HoloLens hibamódot fog tapasztalni. • Ha az internet rendelkezésre állása nem garantált a felhasználói bejelentkezéskor és a Microsoft Entra csoportalapú kioszk használatakor, fontolja meg az AADGroupMembershipCacheValidityInDayspolicyhasználatát. • A Microsoft Entra-csoportokkal való optimális bejelentkezéshez javasoljuk, hogy AADGroupMembershipCacheValidityInDayspolicy |
| Azok a felhasználók, akiknek ideiglenes célokra kell használniuk a HoloLenst, kioszkélményt kapnak. | Hozzárendelt hozzáférési konfiguráció konfigurálása a látogatók számára | • egyéni Microsoft Intune-sablon • Futtatókörnyezet kiépítése – Önálló alkalmazás |
• Az ideiglenes felhasználói fiókot a HoloLens automatikusan létrehozza a bejelentkezéskor, és az ideiglenes felhasználó kijelentkezésekor törlődik. • Fontolja meg látogató automatikus bejelentkezési szabályzatánakengedélyezését. |
A kioszkkonfigurációk a következő módokon hozhatók létre és alkalmazhatók:
- Az MDM-kiszolgáló felhasználói felületével, például az Intune kioszksablonjaival vagy egyéni OMA-URI konfigurációival, amelyeket aztán távolról alkalmaz a HoloLensre.
- Futtatókörnyezet-kiépítési csomagokkal, amelyek ezután közvetlenül a HoloLensre lesznek alkalmazva.
A konfigurálás alábbi módjai: válassza ki a használni kívánt folyamatnak megfelelő lapot.
- Microsoft Intune egyalkalmazásos kioszksablon
- Microsoft Intune többalkalmazásos kioszksablon
- egyéni Microsoft Intune-sablon
- Futtatókörnyezet kiépítése – Többalkalmazásos
- Futtatókörnyezet kiépítése – Önálló alkalmazás
- Microsoft Intune egyalkalmazásos kioszksablon
- Microsoft Intune többalkalmazásos kioszksablon
- egyéni Microsoft Intune-sablon
- Futtatókörnyezet kiépítése – Többalkalmazásos
- Futtatókörnyezet kiépítése – Önálló alkalmazás
Konfigurációs profil létrehozása.
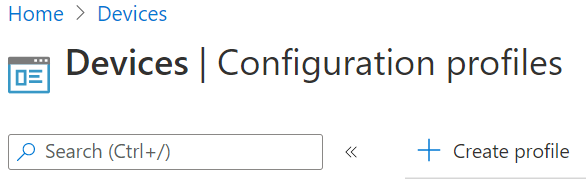
Válassza ki a kioszksablont.
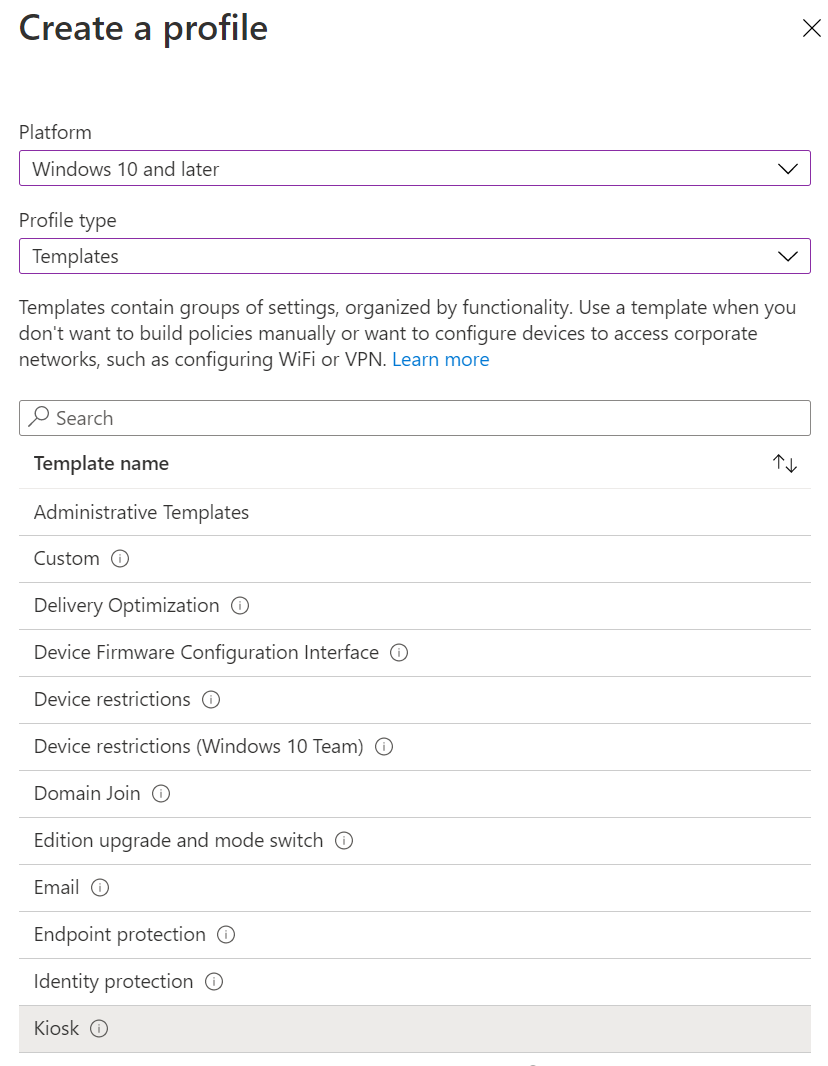
Adja meg, hogy egy vagy több alkalmazás kioszkja legyen-e, és válassza ki a kioszk módhoz tartozó felhasználói célzást is.
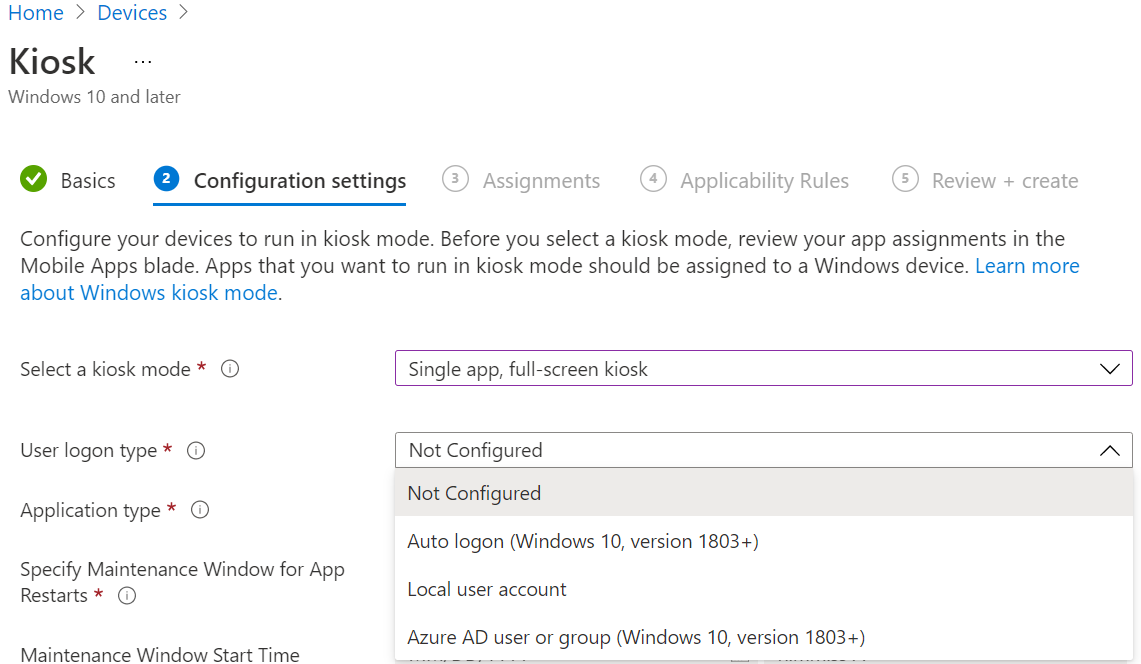
Válassza ki a kioszk módban futtatandó alkalmazást.
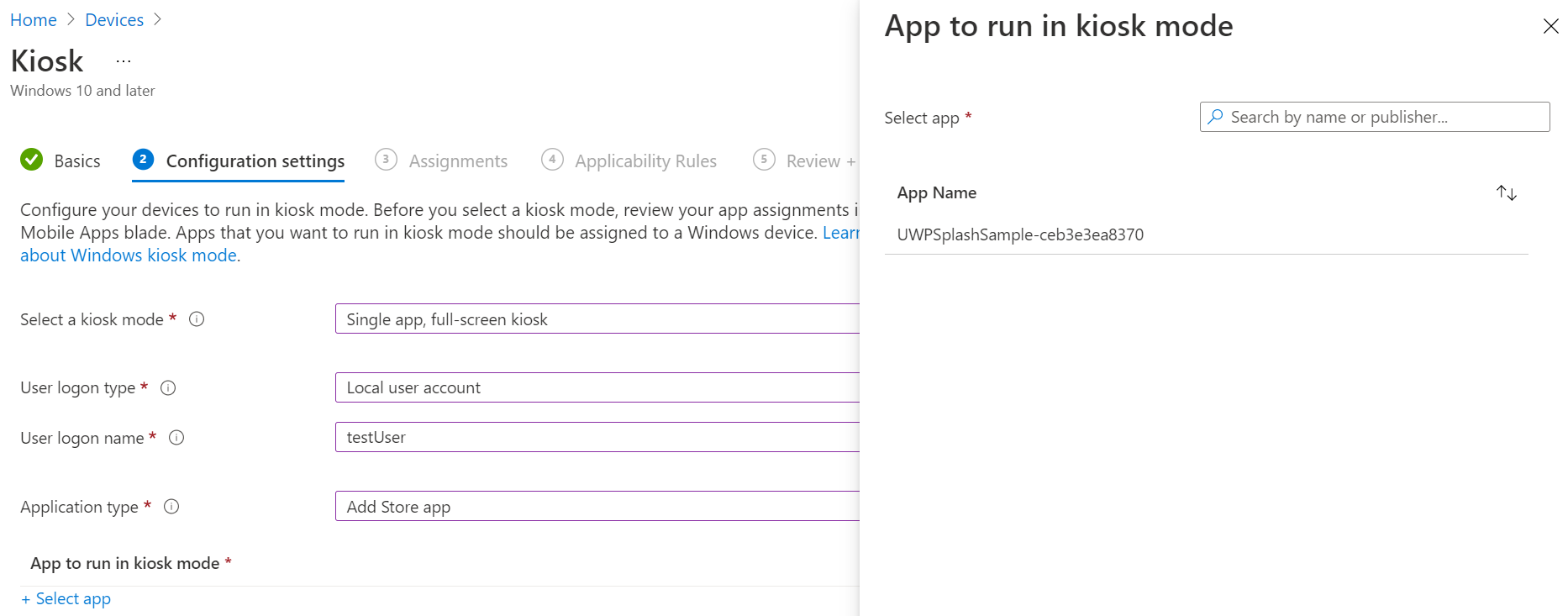
Hagyja meg a többi lehetőséget, ahogy van.
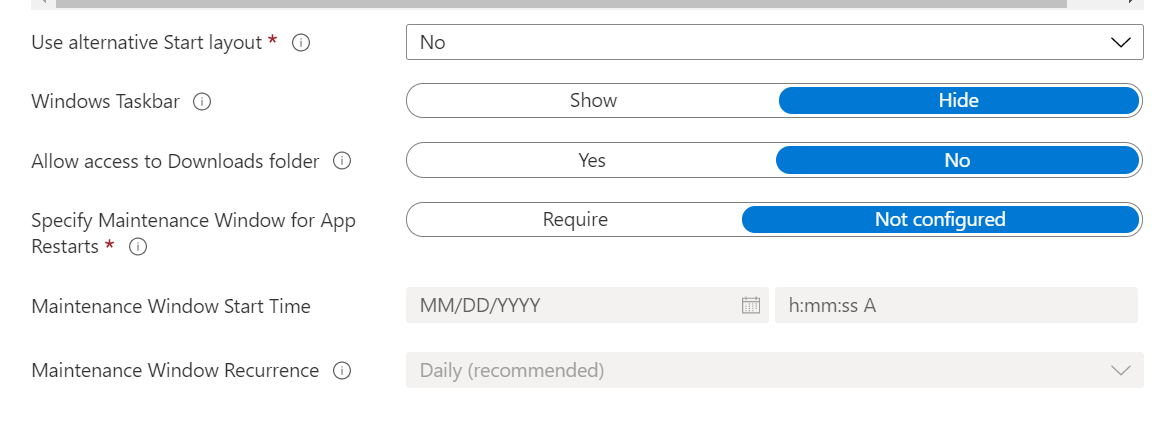
Adja meg, hogy a konfigurációs profil mely csoportokhoz/eszközökhöz vagy felhasználókhoz legyen hozzárendelve.
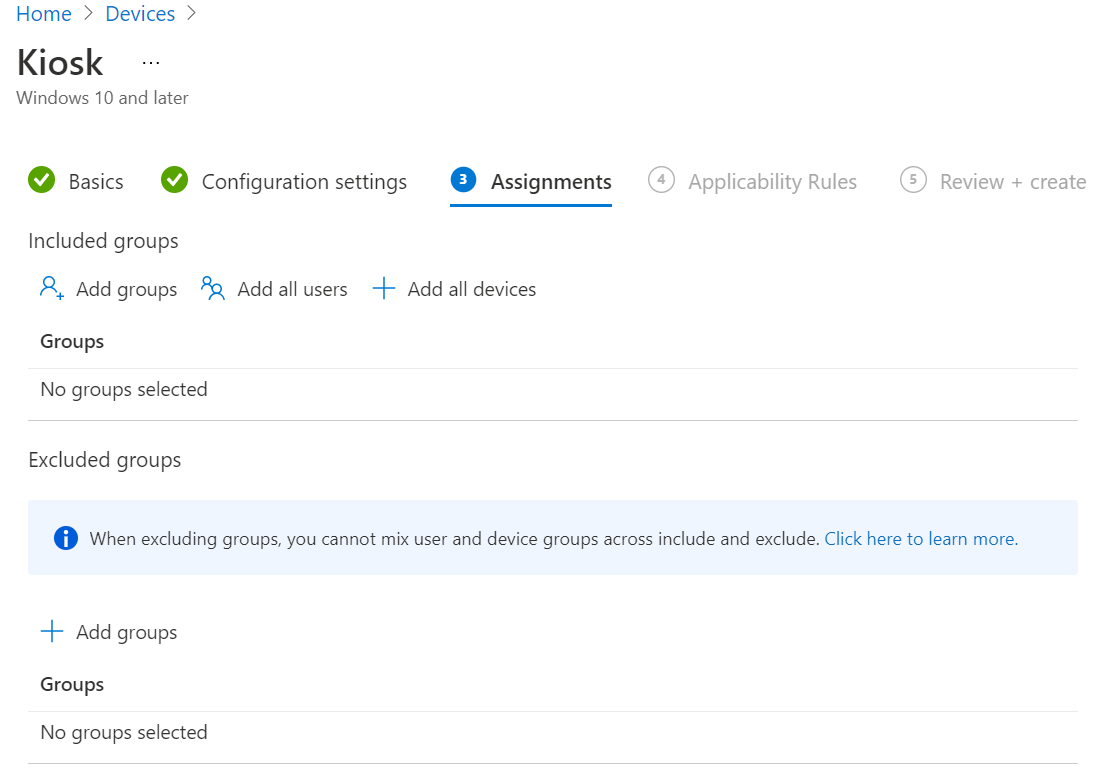
Tekintse át és hozza létre a konfigurációs profil mentéséhez.
MDM-szinkronizálás végrehajtása eszközről vagy Intune-ról a konfiguráció eszközre való alkalmazásához. Eszközök szinkronizálása az Intune-ból vagy az eszközön Beállítások > Fiókok > Munkahelyi vagy iskolai > válassza ki a csatlakoztatott fiókot > Információ > Szinkronizálás.
Jelentkezzen be célfelhasználóként a kioszk használatához.
- A Windows Holographic 21H1-es és újabb verziókban elérhető Microsoft Entra ID és nem Azure AD konfigurációk egyaránt támogatják, hogy a látogatói fiókok automatikusan engedélyezve legyenek a Kioszk módhoz.
Alapértelmezés szerint a látogatói fiókokkal rendelkező kioszk módhoz konfigurált eszközöknek lesz egy gombja a bejelentkezési képernyőn, amely egyetlen koppintással jelentkezik be a látogatóba. Miután bejelentkezett, az eszköz nem jeleníti meg újra a bejelentkezési képernyőt, amíg a látogató nem jelentkezik ki explicit módon a start menüből, vagy az eszköz újraindul. Előfordulhat azonban, hogy úgy szeretné beállítani az eszközt, hogy a bejelentkezési képernyő soha ne jelenjen meg, és hogy az eszköz automatikusan bejelentkezjen egy látogatói fiókkal a kioszk felületre. Ehhez konfigurálja a MixedReality/VisitorAutoLogon szabályzatot.
A látogatói fiók használatával automatikusan bejelentkezni konfigurált eszközök nem rendelkeznek az eszköz felhasználói felületével a módból való kilépéshez. Annak biztosítása érdekében, hogy az eszköz ne legyen véletlenül zárolva, ehhez a szabályzathoz más felhasználói fiókok nem szükségesek az eszközön. Ennek eredményeképpen ezt a szabályzatot az eszköz beállítása során vagy egy kiépítési csomag vagy az Autopilotot használó MDM használatával kell alkalmazni.
A látogatói automatikus bejelentkezés egyéni OMA-URI házirendkeresztül kezelhető.
- URI-érték: ./Device/Vendor/MSFT/Policy/Config/MixedReality/VisitorAutoLogon
| Politika | Leírás | Konfigurációk |
|---|---|---|
| MixedReality/VisitorAutoLogon | Lehetővé teszi, hogy a látogató automatikusan bejelentkezjen egy Kioszkba. | 1 (Igen), 0 (Nem, alapértelmezett.) |
További részletekért tekintse meg MixedReality/VisitorAutoLogonházirend CSP-oldalát.
A kioszk mód csak akkor érhető el, ha az eszköz Windows Holographic for Business rendszerű. Minden HoloLens 2-eszköz a Windows Holographic for Business-t használja, és nincsenek más kiadások. Minden HoloLens 2 eszköz képes kioszk módot futtatni a dobozból.
A HoloLens (1. generációs) eszközöket az operációs rendszer buildelése és az operációs rendszer kiadása szempontjából is frissíteni kell. Az alábbiakban további információt talál a HoloLens (1. generációs) frissítéséről Windows Holographic for Business kiadásra. Ha egy HoloLens -eszközt (1. generációs) szeretne frissíteni a kioszk mód használatára, először meg kell győződnie arról, hogy az eszköz a Windows 10,1803-at vagy egy újabb verziót futtat. Ha a Windows Device Recovery Tool használatával állította vissza a HoloLens (1. generációs) eszközt az alapértelmezett buildre, vagy ha telepítette a legújabb frissítéseket, az eszköz készen áll a konfigurálásra.
Állítsa be a HoloLens-eszközt a Windows Eszközportálhasználatára. Az Eszközportál egy webkiszolgáló a HoloLensen, amelyhez a számítógép webböngészőjéből csatlakozhat.
Figyelemfelhívás
Amikor beállítja a HoloLenst az eszközportál használatára, engedélyeznie kell a fejlesztői módot az eszközön. A Windows Holographic for Business rendszerű eszközökön a fejlesztői mód lehetővé teszi az alkalmazások oldalbetöltését. Ez a beállítás azonban azzal a kockázattal jár, hogy a felhasználó olyan alkalmazásokat telepíthet, amelyeket nem hitelesített a Microsoft Store. A rendszergazdák letilthatják a fejlesztői mód engedélyezését az ApplicationManagement/AllowDeveloper Unlock beállítással a házirend CSP-. További információ a fejlesztői módról.
A kioszk mód az Eszközportál REST API-ján keresztül állítható be, ha post-et hajt végre a /api/holographic/kioskmode/settings fájlban egy kötelező lekérdezési sztringparaméterrel ("kioskModeEnabled" igaz vagy "hamis") és egy opcionális paraméterrel ("startupApp" egy csomagnév értékével). Ne feledje, hogy az Eszközportál csak fejlesztőknek készült, és nem szabad engedélyezni a nem fejletlen eszközökön. A REST API a jövőbeli frissítésekben/kiadásokban változhat.
- Frissítés – Egyalkalmazásos kioszkszabályzat más alkalmazások indításához
- Probléma – A start menüben nem jelennek meg alkalmazások kioszk módban
- probléma – A kioszk módú csomag létrehozása nem sikerült
- probléma – A kiépítési csomag sikeresen elkészült, de nem sikerült alkalmazni
- probléma – A Microsoft Entra-csoporthoz több alkalmazáshoz rendelt hozzáférés nem működik
- Hozzáadva Windows Holographic 22H1-es
Bevezetett egy új MDM-szabályzatot MixedReality\AllowLaunchUriInSingleAppKiosk. Ez lehetővé teszi, hogy más alkalmazásokat is elindítson egyetlen alkalmazás kioszkjával, ami hasznos lehet például, ha a Beállítások alkalmazást szeretné elindítani az eszköz kalibrálásához vagy a Wi-fi módosításához.
Alapértelmezés szerint az alkalmazások indítása Launcher API-val (Launcher Class (Windows.System) – Windows UWP-alkalmazások) egyetlen alkalmazáskioszk módban le van tiltva. Ha engedélyezni szeretné, hogy az alkalmazások egyszeri alkalmazáskioszk módban induljanak el HoloLens-eszközökön, állítsa a szabályzat értékét igaz értékre.
Az új szabályzat OMA-URI: ./Device/Vendor/MSFT/Policy/Config/MixedReality/AllowLaunchUriInSingleAppKiosk
- Bool érték
tünetek
A kioszk mód alkalmazásakor a következő viselkedés jelenik meg:
A Windows Holographic előtt a 20H2 - HoloLens verzió megjeleníti az összes alkalmazást a Start menüben.
Windows Holographic, 20H2-es verzió – ha egy eszköz kioszkkk-konfigurációval rendelkezik, amely a globális hozzáférés és a Microsoft Entra csoporttagság hozzárendelt hozzáférésének kombinációja, ha a Microsoft Entra-csoporttagság meghatározása meghiúsul, a felhasználó a "semmi sem jelenik meg a start menüben" felirat jelenik meg.
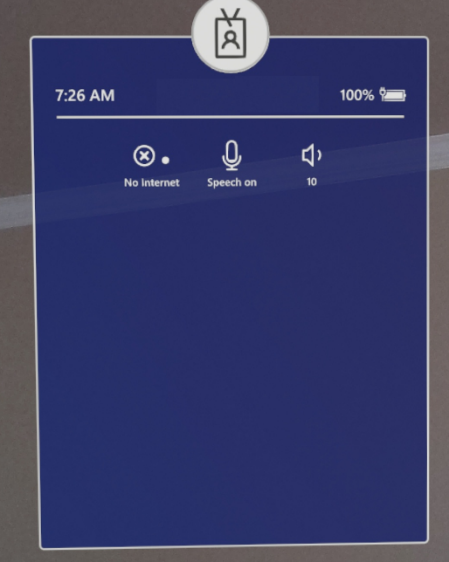
A Windows Holographic 21H1-esverziótól kezdve a Kioszk mód globális hozzárendelt hozzáférést keres, mielőtt üres startmenüt jelenítene meg. A kioszkélmény visszaáll egy globális kioszkk-konfigurációra (ha van ilyen), ha a Microsoft Entra-csoport kioszk módban hibák lépnek fel.
hibaelhárítási lépések
Ellenőrizze, hogy az alkalmazás AUMID azonosítója helyesen van-e megadva, és nem tartalmaz-e verziókat. Példákért tekintse meg a HoloLens AUMIDs a beérkezett üzeneteket.
Győződjön meg arról, hogy az alkalmazás telepítve van az adott felhasználó eszközén.
Ha a kioszkk-konfiguráció Microsoft Entra-csoportokon alapul, győződjön meg arról, hogy az internetkapcsolat jelen van, amikor a Microsoft Entra felhasználó bejelentkezik. Ha szükséges, konfigurálja MixedReality/AADGroupMembershipCacheValidityInDays házirendet, hogy az internet nélkül is működjön.
Ha az XML-t a hozzárendelt hozzáférési konfiguráció létrehozásához használták (futtatókörnyezet kiépítésével vagy az Intune custom-OMA URI-val), győződjön meg arról, hogy az XML megfelelően van formázva bármely webböngészőben vagy XML-szerkesztőben való megnyitásával. A jól formázott és érvényes sablonok
tünetek
Az alábbihoz hasonló párbeszédpanel jelenik meg.
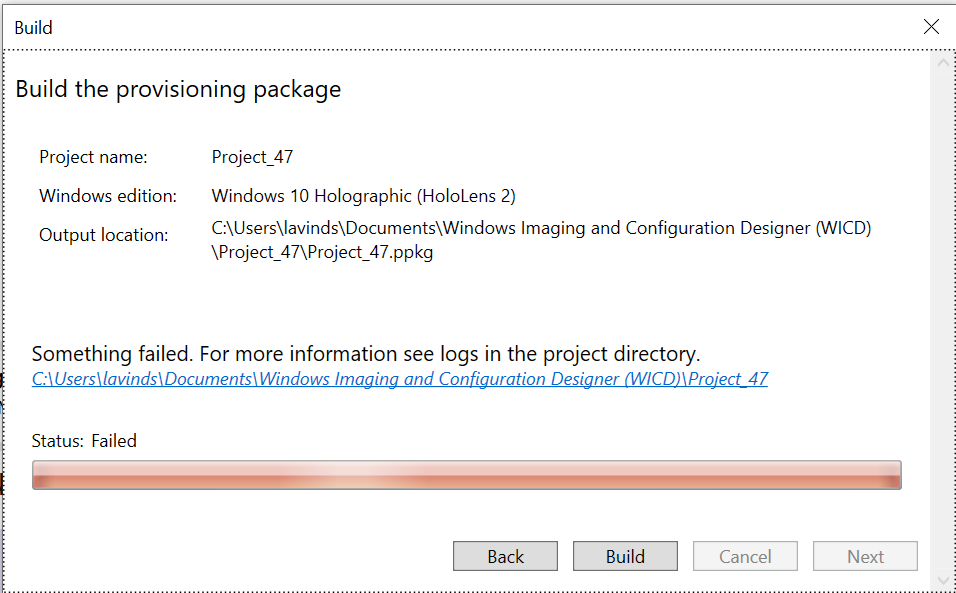
hibaelhárítási lépések
- Kattintson a fenti párbeszédpanelen látható hiperhivatkozásra.
- Nyissa meg a ICD.log egy szövegszerkesztőben, és annak tartalma jelezze a hibát.
Megjegyzés
Ha több kísérletet is tett, ellenőrizze az időbélyegeket a naplóban. Ez segít csak az aktuális problémák ellenőrzésében.
tünetek
Hiba jelenik meg a kiépítési csomag HoloLensen való alkalmazásakor.
hibaelhárítási lépések
Keresse meg azt a mappát, amelyben a Windows Configuration Designer-projekt futtatókörnyezet-kiépítési csomaghoz tartozik.
Nyissa meg ICD.log, és győződjön meg arról, hogy a kiépítési csomag létrehozásakor nincsenek hibák a naplóban. Néhány hiba nem jelenik meg a buildelés során, de a rendszer továbbra is bejelentkezik ICD.log
tünetek
A Microsoft Entra felhasználói bejelentkezéskor az eszköz nem fog a várt kioszk módba lépni.
hibaelhárítási lépések
A hozzárendelt hozzáférés konfigurációs XML-fájljában erősítse meg, hogy annak a Microsoft Entra-csoportnak a GUID-ját használja a rendszer, amelynek a bejelentkezett felhasználó tagja, és nem a Microsoft Entra-felhasználó GUID azonosítója.
Győződjön meg arról, hogy az Intune portálon a Microsoft Entra-felhasználó valóban a célzott Microsoft Entra-csoport tagjaként jelenik meg.
Csak az Intune esetében ellenőrizze, hogy az eszköz megfelelőként jelenik-e meg. További információ: eszközmegfeleltségi referencia.