HoloLens csatlakoztatása hálózathoz
Ahhoz, hogy a HoloLensen a legtöbb dolgot elvégezhesse, kapcsolódnia kell egy hálózathoz. A HoloLens egy 802.11ac-kompatibilis, 2x2 Wi-Fi rádiót tartalmaz, és a hálózathoz való csatlakoztatása hasonló egy Windows 10 asztali vagy mobil eszköz Wi-Fi hálózathoz való csatlakoztatásához. Ez az útmutató a következőkben nyújt segítséget:
- Csatlakozás hálózathoz Wi-Fi használatával, vagy csak HoloLens 2 esetén Wi-Fi Közvetlen vagy Ethernet USB-C-n keresztül
- Wi-Fi letiltása és újbóli engedélyezése
További információ a HoloLens offline használatáról.
Amikor először használja a HoloLenst, a rendszer végigvezeti önt egy Wi-Fi hálózathoz való csatlakozáson. Ha a telepítés során nem tud csatlakozni Wi-Fi, győződjön meg arról, hogy a hálózat nyitott, jelszóval védett hálózat vagy kötött portálhálózat. Győződjön meg arról is, hogy a hálózat nem követeli meg, hogy tanúsítványt használjon a csatlakozáshoz. A beállítás után csatlakozhat más típusú Wi-Fi hálózatokhoz.
HoloLens 2 eszközökön a felhasználók USB-C-ről Ethernet-adapterre is csatlakozhatnak közvetlenül a Wi-Fi az eszköz beállításához. Az eszköz beállítása után a felhasználók továbbra is használhatják az adaptert, vagy leválaszthatják az eszközt az adapterről, és a beállítás után csatlakozhatnak a wi-fi hálózathoz.
- Hajtsa végre a Start kézmozdulatot , és válassza a Beállítások lehetőséget. A Beállítások alkalmazás automatikusan ön elé kerül.
- Válassza a Hálózati & Internet>Wi-Fi lehetőséget. Győződjön meg arról, hogy a Wi-Fi be van kapcsolva. Ha nem látja a hálózatot, görgessen le a listáról.
- Jelöljön ki egy hálózatot, majd válassza a Csatlakozás lehetőséget.
- Ha a rendszer hálózati jelszót kér, írja be, és válassza a Tovább gombot.

Ha ellenőrizni szeretné, hogy csatlakozik-e egy Wi-Fi hálózathoz, ellenőrizze a Start menü Wi-Fi állapotát:
- Nyissa meg a Start menüt.
- A Start menü bal felső sarkában Wi-Fi állapotot. Megjelenik a Wi-Fi állapota és a csatlakoztatott hálózat SSID azonosítója.
Tipp.
Ha Wi-Fi nem érhető el, mobil- és 5G-hálózatokhoz is csatlakozhat.
Fontos
A felhasználók nem tudják finomhangolni a HoloLens 2 Wi-Fi barangolási viselkedését. A Wi-Fi lista frissítésének egyetlen módja a Wi-Fi Ki és Be kapcsolója. Ez számos problémát megelőz, például azt, hogy az eszköz hol maradhat "elakadva" egy AP-hez, ha az túllépi a tartományt.
Ha HoloLens 2 eszközöket csatlakoztat egy Wi-Fi hálózathoz, az alábbi műszaki specifikációkkal biztosíthatja a megfelelő barangolást Wi-Fi terminálok között.
- Lapkakészlet: SDM850 WCN3990 Wi-Fi modulokkal. 802.11 AC hullám 1
- Csatorna sávszélessége: a 2,4 GHz 20 MHz-et, az 5 GHz-es 20 MHz-et, 40 MHz-et és 80 MHz-et támogat
- Térbeli streamek: 2x2 MIMO
- Támogatja a 802.11r -t (gyors barangolás), a roamingot aktiváló RSSI ~70dBm
A Wi-Fi jelszint közvetlenül befolyásolja a roamingot, mert az átviteli sebesség követelményei használati esetenként eltérőek. Wi-Fi terminálok beállításakor vegye figyelembe az alábbi specifikációkat.
A vállalati Wi-Fi profilok bővíthető hitelesítési protokollt (EAP) használnak Wi-Fi kapcsolatok hitelesítéséhez. A HoloLens Enterprise Wi-Fi profil MDM-ben vagy a Windows Configuration Tervező által létrehozott kiépítési csomagon keresztül konfigurálható.
Microsoft Intune felügyelt eszköz esetén a konfigurációs útmutatásért tekintse meg az Intune-t.
Ha Wi-Fi kiépítési csomagot szeretne létrehozni a WCD-ben, előre konfigurált Wi-Fi profilra .xml fájlra van szükség. Íme egy mintaprofil Wi-Fi WPA2-Enterprise EAP-TLS-hitelesítéssel:
<?xml version="1.0"?>
<WLANProfile xmlns="http://www.microsoft.com/networking/WLAN/profile/v1">
<name>SampleEapTlsProfile</name>
<SSIDConfig>
<SSID>
<hex>53616d706c65</hex>
<name>Sample</name>
</SSID>
<nonBroadcast>true</nonBroadcast>
</SSIDConfig>
<connectionType>ESS</connectionType>
<connectionMode>auto</connectionMode>
<autoSwitch>false</autoSwitch>
<MSM>
<security>
<authEncryption>
<authentication>WPA2</authentication>
<encryption>AES</encryption>
<useOneX>true</useOneX>
<FIPSMode xmlns="http://www.microsoft.com/networking/WLAN/profile/v2">false</FIPSMode>
</authEncryption>
<PMKCacheMode>disabled</PMKCacheMode>
<OneX xmlns="http://www.microsoft.com/networking/OneX/v1">
<authMode>machine</authMode>
<EAPConfig>
<EapHostConfig xmlns="http://www.microsoft.com/provisioning/EapHostConfig">
<EapMethod>
<Type xmlns="http://www.microsoft.com/provisioning/EapCommon">13</Type>
<VendorId xmlns="http://www.microsoft.com/provisioning/EapCommon">0</VendorId>
<VendorType xmlns="http://www.microsoft.com/provisioning/EapCommon">0</VendorType>
<AuthorId xmlns="http://www.microsoft.com/provisioning/EapCommon">0</AuthorId>
</EapMethod>
<Config xmlns="http://www.microsoft.com/provisioning/EapHostConfig">
<Eap xmlns="http://www.microsoft.com/provisioning/BaseEapConnectionPropertiesV1">
<Type>13</Type>
<EapType xmlns="http://www.microsoft.com/provisioning/EapTlsConnectionPropertiesV1">
<CredentialsSource><CertificateStore><SimpleCertSelection>true</SimpleCertSelection>
</CertificateStore>
</CredentialsSource>
<ServerValidation>
<DisableUserPromptForServerValidation>false</DisableUserPromptForServerValidation>
<ServerNames></ServerNames>
<TrustedRootCA>00 01 02 03 04 05 06 07 08 09 0a 0b 0c 0d 0e 0f 10 11 12 13</TrustedRootCA>
</ServerValidation>
<DifferentUsername>false</DifferentUsername>
<PerformServerValidation xmlns="http://www.microsoft.com/provisioning/EapTlsConnectionPropertiesV2">true</PerformServerValidation>
<AcceptServerName xmlns="http://www.microsoft.com/provisioning/EapTlsConnectionPropertiesV2">false</AcceptServerName>
</EapType>
</Eap>
</Config>
</EapHostConfig>
</EAPConfig>
</OneX>
</security>
</MSM>
</WLANProfile>
Az EAP típusától függően előfordulhat, hogy ki kell építeni egy kiszolgáló legfelső szintű hitelesítésszolgáltatói tanúsítványát és ügyféltanúsítványát az eszközön.
Egyéb erőforrások:
- WLANv1Profile séma: [MS-GPWL]: Vezeték nélküli LAN-profil v1 séma | Microsoft Docs
- EAP-TLS-séma: [MS-GPWL]: Microsoft EAP TLS-séma | Microsoft Docs
Tekintse meg a hibaelhárítási oldalt, ha nem tud csatlakozni a Wi-Fi-hez.
Ez a táblázat a HoloLens 2 rendszerszolgáltatások által használt IP-protokollokat és TCP/UDP-portokat sorolja fel.
| Port | Protokoll | Alkalmazásprotokoll | Rendszerszolgáltatás neve |
|---|---|---|---|
| N/A | ICMP | ICMP (1. IP-protokoll) | TCP/IP |
| N/A | IGMP | IGMP (2. IP-protokoll) | TCP/IP |
| N/A | IPv6 | IPv6-beágyazás | TCP/IP |
| N/A | ESP | IPsec ESP (50-es IP-protokoll) | Útválasztás és távelérés |
| N/A | AH | IPsec AH (51-ös IP-protokoll) | Útválasztás és távelérés |
| N/A | IPv6-ICMP | IPv6-hoz készült ICMP (58-os IP-protokoll) | TCP/IP |
| 53 | UDP | DNS | DNS-ügyfél |
| 67 | UDP | DHCP | TCP/IP |
| 80 | TCP | HTTP | Alkalmazások & Szolgáltatások |
| 123 | UDP | SNTP | Windows időszolgáltatás |
| 443 | TCP | HTTPS | Alkalmazások & Szolgáltatások |
| 500 | UDP | IPSec IKE | Útválasztás és távelérés |
| 546 | UDP | DHCPv6 | TCP/IP |
| 1701 | UDP | L2TP | Útválasztás és távelérés |
| 1900 | UDP | SSDP | SSDP felderítési szolgáltatás |
| 2869 | TCP | SSDP-eseményértesítés | SSDP felderítési szolgáltatás |
| 4500 | UDP | NAT-T | Útválasztás és távelérés |
| 5353 | UDP | mDNS | DNS-ügyfél |
| 5355 | UDP | LLMNR | DNS-ügyfél |
| 7236 | TCP | Mixed Reality rögzítés | MRC szolgáltatás |
| 7236 | UDP | Mixed Reality rögzítés | MRC szolgáltatás |
Ez a szakasz a HoloLens operációs rendszer és a Windows HTTP-vermet használó Univerzális Windows-platform (UWP) alkalmazások hálózati proxyját ismerteti. A nem Windows HTTP-vermet használó alkalmazások saját proxykonfigurációval és -kezeléssel rendelkezhetnek.
- Proxy auto-Config (PAC) szkript: a PAC-fájl (nem Microsoft-webhely megnyitása) tartalmaz egy JavaScript-függvényt FindProxyForURL(url, host).
- Statikus proxy: kiszolgáló:port formájában.
- Webproxy automatikus felderítési protokoll (WPAD): adja meg a proxykonfigurációs fájl URL-címét DHCP-n vagy DNS-en keresztül.
A proxyk kiépítésének három módja van:
Beállítások felhasználói felülete:
- Felhasználónkénti proxy (20H2 vagy korábbi):
- Nyissa meg a Start menüt, és válassza a Beállítások lehetőséget.
- Válassza a Hálózati & internet, majd a proxy lehetőséget a bal oldali menüben.
- Görgessen le a Manuális proxybeállítás beállításához, és váltsa a Proxykiszolgáló használata beállítást Be állásba.
- Adja meg a proxykiszolgáló IP-címét.
- Adja meg a portszámot.
- Kattintson a Mentés gombra.
- Wi-Fi-proxy (21H1 vagy újabb):
- Nyissa meg a Start menüt, és nyissa meg a Wi-Fi Hálózat tulajdonságai lapot.
- Görgessen le a proxyhoz
- Váltás manuális beállításra
- Adja meg a proxykiszolgáló IP-címét.
- Adja meg a portszámot.
- Kattintson az Alkalmaz gombra.
- Felhasználónkénti proxy (20H2 vagy korábbi):
MDM
- Intune – Ezekkel a lépésekkel konfigurálhatja a proxyt az Intune-ban. A szakasz aljára kell görgetnie.
- Egyéb külső MDM-megoldások – WiFi CSP használata.
PPKG
- A Windows konfigurációs Tervező megnyitása
- Kattintson a Speciális kiépítés elemre, adja meg az új projekt nevét, majd kattintson a Tovább gombra.
- Válassza a Windows Holographic (HoloLens 2) lehetőséget, majd kattintson a Tovább gombra.
- Importálja a PPKG-t (nem kötelező), és kattintson a Befejezés gombra.
- Bontsa ki a Futtatókörnyezet beállításai –> Kapcsolati profilok –> WLAN –> WLAN proxy elemet.
- Adja meg a Wi-Fi hálózat SSID-azonosítóját, és kattintson a Hozzáadás gombra.
- Válassza ki a Wi-Fi hálózatot a bal oldali ablakban, és adja meg a kívánt testreszabásokat. Az engedélyezett testreszabások félkövér színben jelennek meg a bal oldali menüben.
- Kattintson a Mentés és kilépés gombra.
- Alkalmazza a kiépítési csomagot a HoloLensre.
A CSP-k a Windows 10 számos felügyeleti feladata és szabályzata mögött állnak, mind a Microsoft Intune, mind a nem Microsoft MDM-szolgáltatók esetében. A Windows Configuration Tervező használatával is létrehozhat egy kiépítési csomagot, és alkalmazhatja azt a HoloLens 2. A HoloLens 2 leggyakrabban alkalmazott CSP-k a következők:
- WiFi CSP: profilonkénti Wi-Fi proxy
A HoloLens-eszközökön támogatott egyéb CSP-k
A VPN-kapcsolat segíthet biztonságosabb kapcsolatot és hozzáférést biztosítani a vállalat hálózatához és az internethez. HoloLens 2 támogatja a beépített VPN-ügyfelet és Univerzális Windows-platform (UWP) VPN-beépülő modult.
Támogatott beépített VPN-protokollok:
- IKEv2
- L2TP
- PPTP
Ha a tanúsítványt a beépített VPN-ügyfél hitelesítéséhez használják, a szükséges ügyféltanúsítványt hozzá kell adni a felhasználói tanúsítványtárolóhoz. Ha meg szeretné tudni, hogy egy külső VPN-beépülő modul támogatja-e a HoloLens 2, keresse meg a VPN-alkalmazást az Áruházban, és ellenőrizze, hogy a HoloLens támogatott eszközként van-e felsorolva, és a Rendszerkövetelmények lapon az alkalmazás támogatja az ARM- vagy ARM64-architektúrát. A HoloLens csak a külső VPN-hez Univerzális Windows-platform alkalmazásokat támogatja.
A VPN-et az MDM a Beállítások/AllowVPN használatával kezelheti, és Vpnv2-csp-szabályzaton keresztül állíthatja be.
További információ arról, hogyan konfigurálhatja a VPN-tezekkel az útmutatókkal.
A VPN alapértelmezés szerint nincs engedélyezve, de manuálisan engedélyezhető a Beállítások alkalmazás megnyitásával és a Hálózati & internet –> VPN megnyitásával.
- Válasszon ki egy VPN-szolgáltatót.
- Hozzon létre egy kapcsolatnevet.
- Adja meg a kiszolgáló nevét vagy címét.
- Válassza ki a VPN-típust.
- Válassza ki a bejelentkezési adatok típusát.
- Ha szeretné, adja hozzá a felhasználónevet és a jelszót.
- Alkalmazza a VPN-beállításokat.
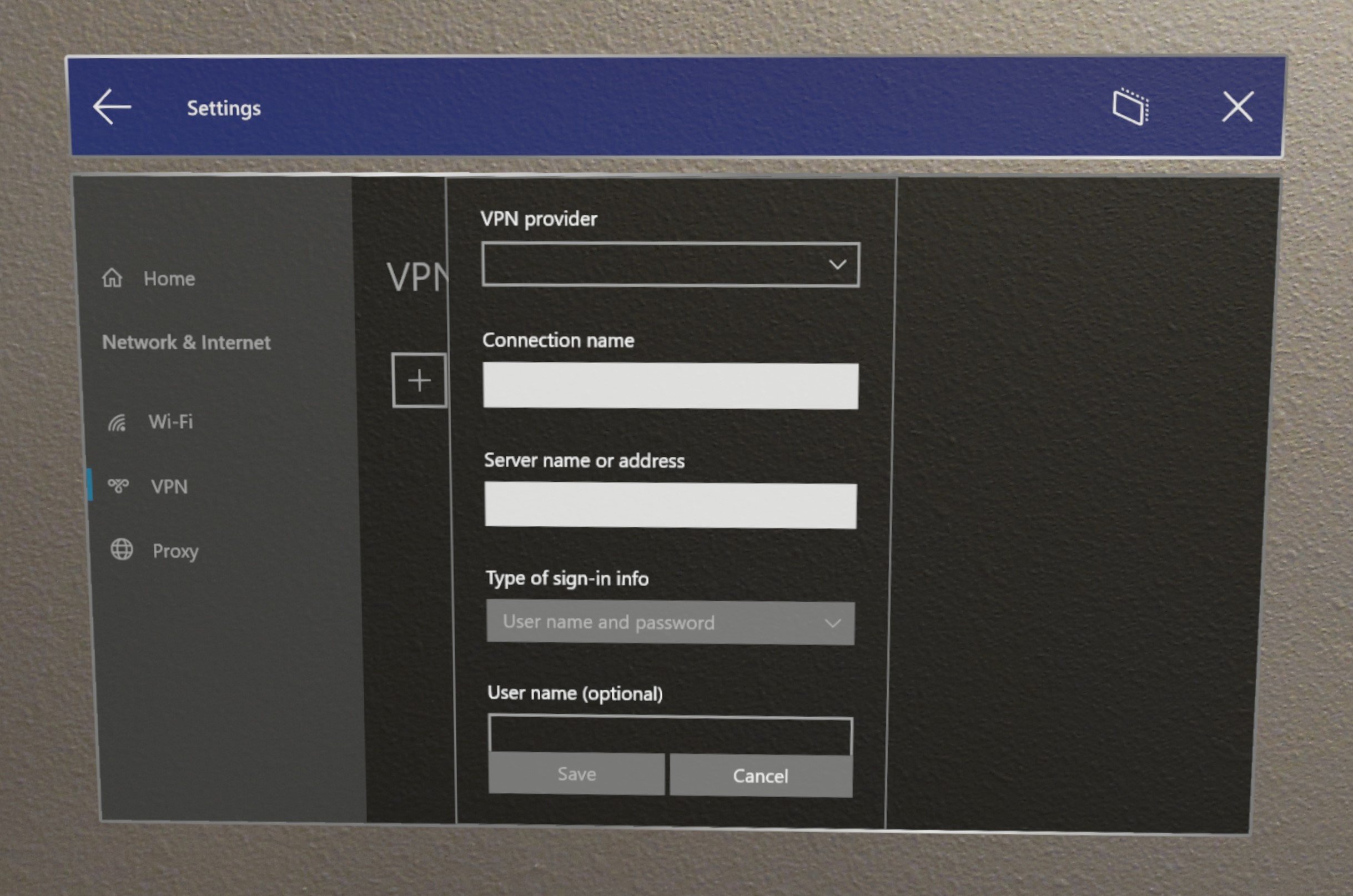
Tipp.
A Windows Holographic 20H2-es verziójában kijavítottunk egy proxykonfigurációs hibát a VPN-kapcsolathoz. Ha használni szeretné ezt a folyamatot, fontolja meg az eszközök erre a buildre való frissítését.
- Indítsa el a Windows konfigurációs Tervező.
- Kattintson a HoloLens-eszközök kiépítése elemre, majd válassza ki a céleszközt és a Tovább elemet.
- Adja meg a csomag nevét és elérési útját.
- Kattintson a Váltás speciális szerkesztőre parancsra.
- Nyissa meg a Futtatókörnyezet beállításai ->ConnectivityProfiles -VPN ->>VPNSettings elemet.
- VPNProfileName konfigurálása
- Válassza a ProfileType: natív vagy harmadik fél lehetőséget.
- Natív profil esetén válassza a NativeProtocolType lehetőséget, majd konfigurálja a kiszolgálót, az útválasztási szabályzatot, a hitelesítési típust és egyéb beállításokat.
- A "Harmadik fél" profil esetében konfigurálja a kiszolgáló URL-címét, a VPN beépülő modul alkalmazáscsomagjának családnevét (csak 3 előre definiált) és egyéni konfigurációkat.
- Exportálja a csomagot.
- Csatlakoztassa a HoloLenst, és másolja a .ppkg fájlt az eszközre.
- A HoloLensen alkalmazza a VPN .ppkg-t a Start menü megnyitásával, majd válassza a Beállítások ->Fiók ->Hozzáférés a munkahelyhez vagy az iskolához –>Kiépítési csomag hozzáadása vagy eltávolítása –> Válassza ki a VPN-csomagot.
Az első lépésekhez kövesse az Intune-dokumentumokat. Ezeket a lépéseket követve vegye figyelembe a HoloLens-eszközök által támogatott beépített VPN-protokollokat.
Hozzon létre VPN-profilokat a VPN-kiszolgálókhoz való csatlakozáshoz az Intune-ban.
Windows 10 és Windows Holographic eszközbeállítások vpn-kapcsolatok intune-beli hozzáadásához.
Ha elkészült, ne felejtse el hozzárendelni a profilt.
Külső VPN-kapcsolati példa:
<!-- Configure VPN Server Name or Address (PhoneNumber=) [Comma Separated]-->
<Add>
<CmdID>10001</CmdID>
<Item>
<Target>
<LocURI>./Vendor/MSFT/VPNv2/VPNProfileName/PluginProfile/ServerUrlList</LocURI>
</Target>
<Data>selfhost.corp.contoso.com</Data>
</Item>
</Add>
<!-- Configure VPN Plugin AppX Package ID (ThirdPartyProfileInfo=) -->
<Add>
<CmdID>10002</CmdID>
<Item>
<Target>
<LocURI>./Vendor/MSFT/VPNv2/VPNProfileName/PluginProfile/PluginPackageFamilyName</LocURI>
</Target>
<Data>TestVpnPluginApp-SL_8wekyb3d8bbwe</Data>
</Item>
</Add>
<!-- Configure Microsoft's Custom XML (ThirdPartyProfileInfo=) -->
<Add>
<CmdID>10003</CmdID>
<Item>
<Target>
<LocURI>./Vendor/MSFT/VPNv2/VPNProfileName/PluginProfile/CustomConfiguration</LocURI>
</Target> <Data><pluginschema><ipAddress>auto</ipAddress><port>443</port><networksettings><routes><includev4><route><address>172.10.10.0</address><prefix>24</prefix></route></includev4></routes><namespaces><namespace><space>.vpnbackend.com</space><dnsservers><server>172.10.10.11</server></dnsservers></namespace></namespaces></networksettings></pluginschema></Data>
</Item>
</Add>
Natív IKEv2 VPN-példa:
<Add>
<CmdID>10001</CmdID>
<Item>
<Target>
<LocURI>./Vendor/MSFT/VPNv2/VPNProfileName/NativeProfile/Servers</LocURI>
</Target>
<Data>Selfhost.corp.contoso.com</Data>
</Item>
</Add>
<Add>
<CmdID>10002</CmdID>
<Item>
<Target>
<LocURI>./Vendor/MSFT/VPNv2/VPNProfileName/NativeProfile/RoutingPolicyType</LocURI>
</Target>
<Data>ForceTunnel</Data>
</Item>
</Add>
<!-- Configure VPN Protocol Type (L2tp, Pptp, Ikev2) -->
<Add>
<CmdID>10003</CmdID>
<Item>
<Target>
<LocURI>./Vendor/MSFT/VPNv2/VPNProfileName/NativeProfile/NativeProtocolType</LocURI>
</Target>
<Data>Ikev2</Data>
</Item>
</Add>
<!-- Configure VPN User Method (Mschapv2, Eap) -->
<Add>
<CmdID>10004</CmdID>
<Item>
<Target>
<LocURI>./Vendor/MSFT/VPNv2/VPNProfileName/NativeProfile/Authentication/UserMethod</LocURI>
</Target>
<Data>Eap</Data>
</Item>
</Add>
<Add>
<CmdID>10004</CmdID>
<Item>
<Target>
<LocURI>./Vendor/MSFT/VPNv2/VPNProfileName/NativeProfile/Authentication/Eap/Configuration</LocURI>
</Target>
<Data>EAP_configuration_xml_content</Data>
</Item>
</Add>
Nyissa meg a Start menüt.
Válassza a Beállítások alkalmazást a Startmenü jobb oldalán található Minden alkalmazás listából. A Beállítások alkalmazás automatikusan ön elé kerül.
Válassza a Hálózati & internet lehetőséget.
Válassza a Wi-Fi csúszkakapcsolót a Ki állásba való áthelyezéshez. Ezzel kikapcsolja a Wi-Fi rádiófrekvenciás összetevőit, és letiltja a HoloLens összes Wi-Fi funkcióját.
Figyelmeztetés
Ha a Wi-Fi rádió le van tiltva, a HoloLens nem fogja tudni automatikusan betölteni a szóközöket.
A csúszkakapcsolót a Be állásba helyezve kapcsolja be a Wi-Fi rádiót, és állítsa vissza Wi-Fi funkciót a Microsoft HoloLens. A kiválasztott Wi-Fi rádióállapot (Be vagy Ki) az újraindítások során is megmarad.
Nyissa meg a Start menüt.
Válassza a Beállítások alkalmazást a Startmenü jobb oldalán található Minden alkalmazás listából. A Beállítások alkalmazás automatikusan ön elé kerül.
Válassza a Hálózati & internet lehetőséget.
Görgessen le az elérhető Wi-Fi hálózatok listájának alá, és válassza a Hardvertulajdonságok lehetőséget.
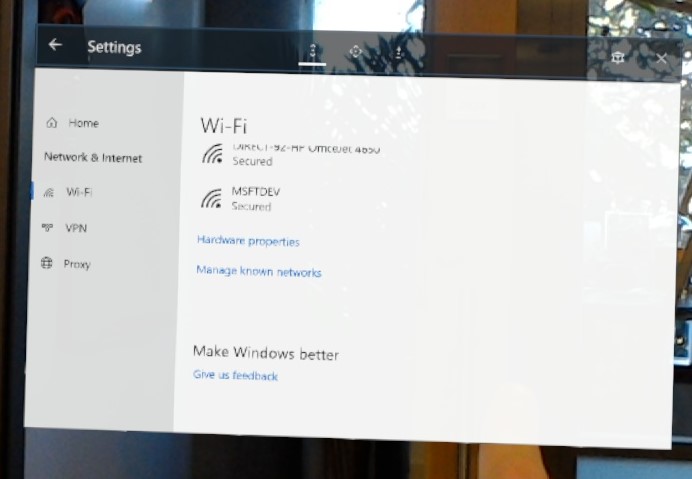
Az IP-cím az IPv4-cím mellett jelenik meg.
Az eszközök felépítésétől függően használhat beépített hangparancsokat vagy Cortanát az IP-cím megjelenítéséhez. Az 19041.1103 utáni buildeken a "Mi az IP-címem?" szöveg lesz megjelenítve. Korábbi buildek vagy HoloLens (1. generációs) esetén mondja ki a "Hey Cortana, What's my IP address?" (Hey Cortana, Mi az IP-címem?" szöveget, és Cortana megjeleníti és felolvassa az IP-címét.
- A számítógépen található webböngészőben nyissa meg az eszközportált.
- Lépjen a Hálózat szakaszra .
Ez a szakasz az IP-címet és az egyéb hálózati adatokat jeleníti meg. Ezzel a módszerrel másolhatja és beillesztheti az IP-címet a fejlesztői számítógépen.
- Nyissa meg a Start menüt.
- Válassza a Beállítások alkalmazást a Startmenü jobb oldalán található Minden alkalmazás listából. A Beállítások alkalmazás automatikusan ön elé kerül.
- Válassza a Hálózati & internet lehetőséget.
- Görgessen le az elérhető Wi-Fi hálózatok listájának alá, és válassza a Hardvertulajdonságok lehetőséget.
- Az IP-beállítások szerkesztése ablakban módosítsa az első mezőt Manuális értékre.
- Adja meg a kívánt IP-konfigurációt a többi mezőben, majd kattintson a Mentés gombra.
- A számítógépen található webböngészőben nyissa meg az eszközportált.
- Lépjen a Hálózat szakaszra .
- Válassza az IPv4-konfiguráció gombot.
- Válassza a Következő IP-cím használata lehetőséget, és adja meg a kívánt TCP/IP-konfigurációt.
- Válassza a Következő DNS-kiszolgálói címek használata lehetőséget, és szükség esetén adja meg az előnyben részesített és a másodlagos DNS-kiszolgálói címeket.
- Kattintson a Mentés gombra.