Penyediaan komputer virtual Linux yang menjalankan SQL Server di portal Microsoft Azure
Berlaku untuk: SQL Server di Azure VM
Dalam tutorial mulai cepat ini, Anda akan menggunakan portal Microsoft Azure untuk membuat komputer virtual Linux dengan SQL Server 2017 yang telah dipasang. Anda akan mempelajari hal-hal berikut:
- Membuat VM Linux yang menjalankan SQL Server dari galeri
- Menyambungkan ke VM baru dengan ssh
- Mengubah kata sandi SA
- Melakukan konfigurasi untuk koneksi jarak jauh
Prasyarat
Jika Anda tidak memiliki langganan Azure, buat akun gratis sebelum Anda memulai.
Membuat mesin virtual Linux dengan SQL Server yang terinstal
Masuk ke portal Azure.
Di panel kiri, pilih Buat sumber daya.
Di panel Buat sumber daya, pilih Komputasi.
Pilih Lihat semua di samping judul Unggulan.
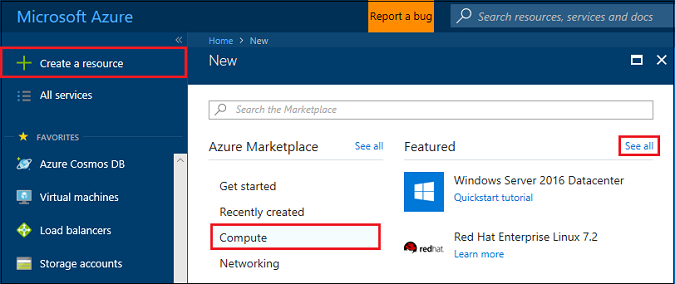
Dalam kotak pencarian, ketikkan SQL Server 2019, lalu pilih Enter untuk memulai pencarian.
Batasi hasil pencarian dengan memilih Sistem>operasi Red Hat.
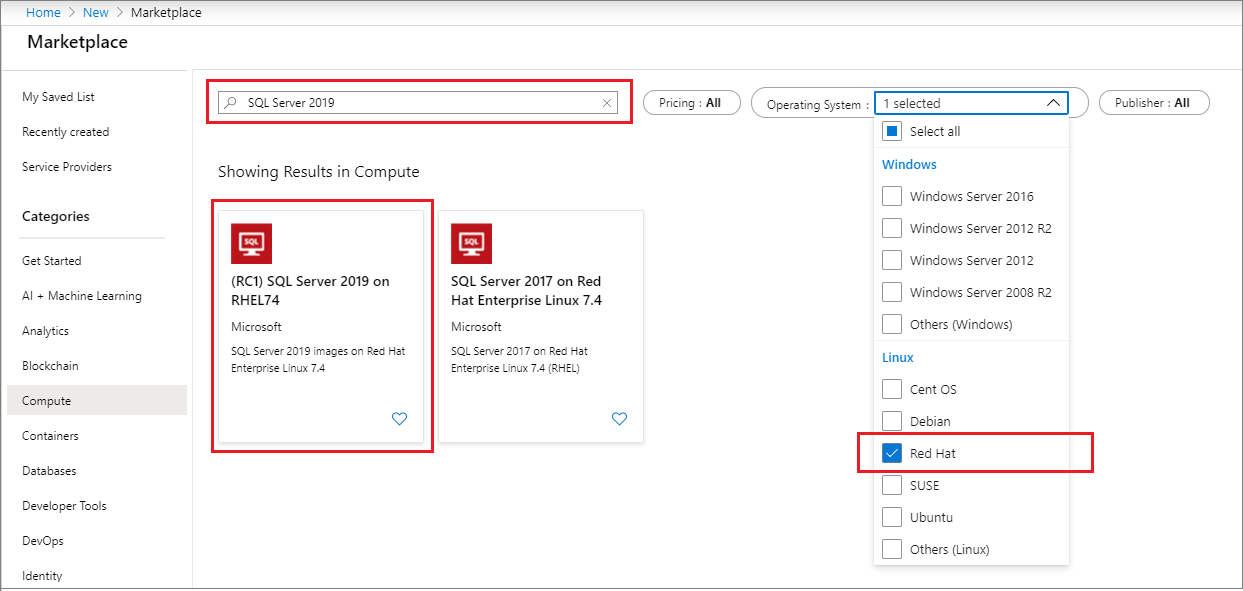
Pilih gambar Linux SQL Server 2019 dari hasil pencarian. Tutorial ini menggunakan SQL Server 2019 pada RHEL74.
Tip
Developer edition memungkinkan Anda melakukan pengujian atau pengembangan dengan fitur Enterprise edition tanpa biaya lisensi SQL Server. Anda hanya harus membayar biaya untuk menjalankan VM Linux.
Pilih Buat.
Menyiapkan VM Linux
Di tab Dasar-Dasar, pilih Langganan dan Grup Sumber Daya Anda.
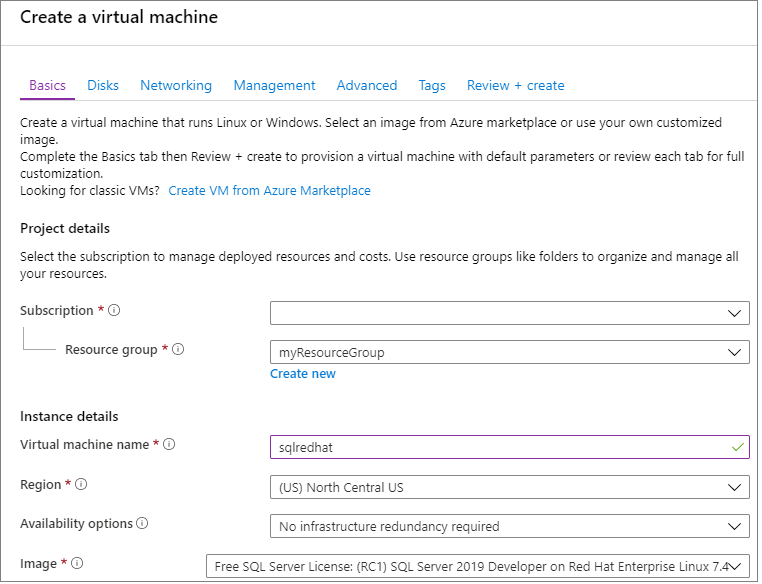
Pada Nama komputer virtual, masukkan nama untuk VM Linux baru Anda.
Kemudian, ketikkan atau pilih nilai berikut:
Wilayah: Pilih wilayah Azure yang tepat untuk Anda.
Opsi ketersediaan:Pilih opsi ketersediaan dan redundansi yang paling sesuai untuk aplikasi dan data Anda.
Ubah ukuran: Pilih opsi ini untuk memilih ukuran komputer, dan setelah selesai, klik Pilih. Untuk informasi selengkapnya tentang ukuran komputer VM, lihat ukuran VM.
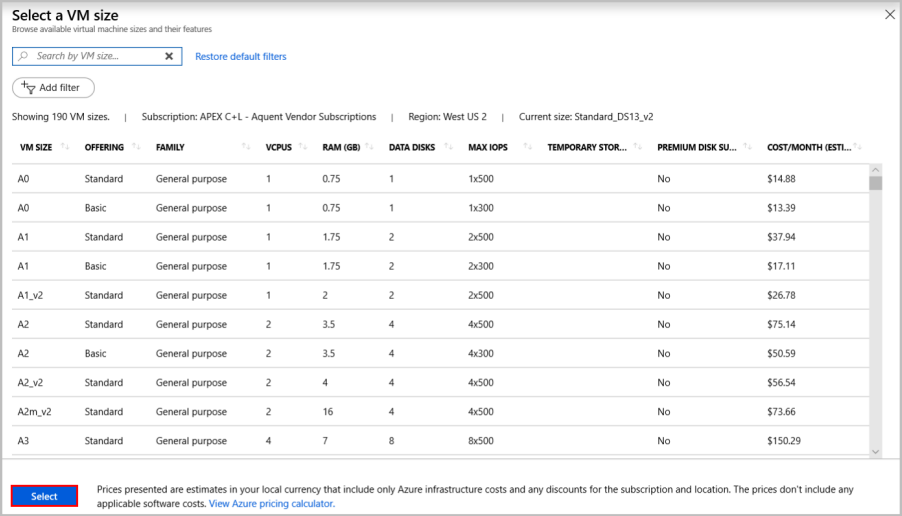
Tip
Untuk pengembangan dan pengujian fungsi, gunakan ukuran VM DS2 atau yang lebih tinggi. Untuk pengujian performa, gunakan DS13 atau yang lebih tinggi.
Jenis autentikasi: Pilih kunci umum SSH.
Catatan
Anda dapat memilih untuk menggunakan kunci publik SSH atau Kata Sandi untuk autentikasi. SSH adalah metode yang lebih aman. Untuk petunjuk tentang cara membuat kunci SSH, lihat Membuat kunci SSH di Linux dan Mac untuk komputer virtual Linux di Azure.
Nama pengguna: Masukkan nama Admin untuk VM.
Kunci umum SSH: Masukkan kunci umum RSA Anda.
Port masuk umum: Pilih Izinkan port yang dipilih, lalu pilih port SSH (22) dalam daftar Pilih port masuk umum. Dalam mulai cepat ini, langkah tersebut diperlukan untuk menyambungkan dan menyelesaikan konfigurasi SQL Server. Jika Anda ingin tersambung ke SQL Server dari jarak jauh, Anda harus mengizinkan lalu lintas secara manual ke port default (1433) yang digunakan oleh Microsoft SQL Server untuk koneksi melalui Internet setelah komputer virtual dibuat.
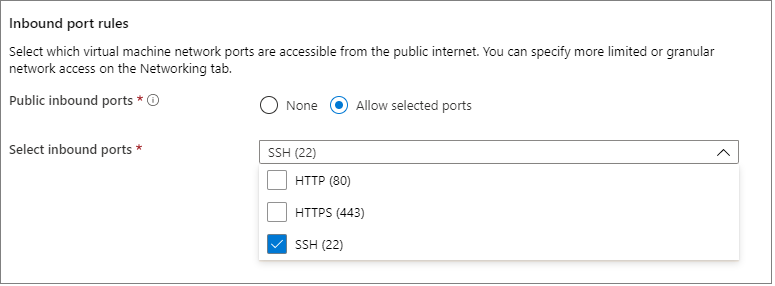
Buat perubahan apa pun yang Anda inginkan pada pengaturan di tab tambahan berikut ini, atau pertahankan pengaturan default.
- Disk
- Jaringan
- Manajemen
- Konfigurasi tamu
- Tag
Pilih Tinjau + buat.
Di panel Tinjau + buat, pilih Buat.
Menyambungkan ke komputer virtual Linux
Jika Anda sudah menggunakan shell BASH, sambungkan ke komputer virtual Azure menggunakan perintah ssh. Pada perintah berikut, ganti nama pengguna dan alamat IP VM untuk menyambungkan ke VM Linux Anda.
ssh azureadmin@40.55.55.555
Anda dapat menemukan alamat IP VM Anda di portal Microsoft Azure.
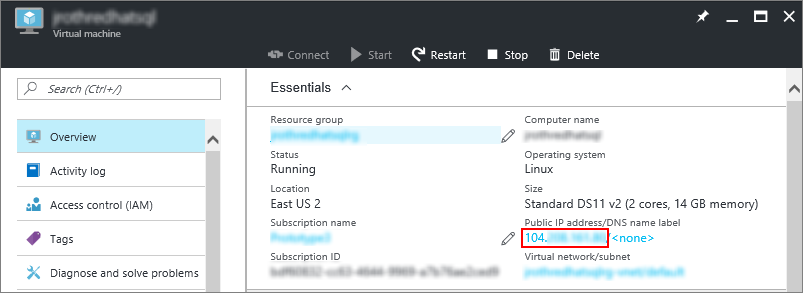
Jika Anda menjalankan Windows dan tidak memiliki shell BASH, pasang klien SSH, seperti PuTTY.
Jalankan PuTTY.
Pada layar konfigurasi PuTTY, masukkan alamat IP publik komputer virtual Anda.
Pilih Buka, lalu masukkan nama pengguna dan kata sandi Anda pada perintah.
Untuk informasi selengkapnya tentang menyambungkan ke komputer virtual Linux, lihat Membuat komputer virtual Linux di Azure menggunakan Portal.
Catatan
Jika Anda melihat pemberitahuan keamanan PuTTY tentang kunci host server yang tidak dilakukan cache di pendaftaran, pilih salah satu opsi berikut. Jika Anda memercayai host ini, pilih Ya untuk menambahkan kunci ke cache PuTTy dan melanjutkan penyambungan. Jika Anda ingin terus menyambungkan sekali saja, tanpa menambahkan kunci ke cache, pilih Tidak. Jika Anda tidak mempercayai host ini, pilih Batal untuk meninggalkan koneksi.
Mengubah kata sandi SA
Komputer virtual baru memasang SQL Server dengan kata sandi SA acak. Reset kata sandi ini sebelum Anda tersambung ke SQL Server dengan login SA.
Setelah menyambungkan ke VM Linux, buka terminal perintah baru.
Ubah kata sandi SA dengan perintah berikut:
sudo systemctl stop mssql-server sudo /opt/mssql/bin/mssql-conf set-sa-passwordMasukkan kata sandi SA baru dan konfirmasi kata sandi ketika diminta.
Mulai ulang layanan SQL Server.
sudo systemctl start mssql-server
Menambahkan alat ke jalur Anda (opsional)
Beberapa paket SQL Server dipasang secara default, termasuk Paket alat baris perintah SQL Server. Paket alat berisi alat sqlcmd dan bcp. Agar lebih mudah, Anda dapat memilih untuk menambahkan jalur alat, /opt/mssql-tools/bin/, ke variabel lingkungan PATH.
Jalankan perintah berikut untuk memodifikasi PATH untuk sesi login dan sesi interaktif/non-login:
echo 'export PATH="$PATH:/opt/mssql-tools/bin"' >> ~/.bash_profile echo 'export PATH="$PATH:/opt/mssql-tools/bin"' >> ~/.bashrc source ~/.bashrc
Mengonfigurasi untuk koneksi jarak jauh
Jika Anda ingin tersambung ke SQL Server di Azure VM dari jarak jauh, Anda harus mengonfigurasi aturan masuk pada kelompok keamanan jaringan. Aturan ini akan mengizinkan lalu lintas pada port tempat SQL Server beroperasi (default 1433). Langkah-langkah berikut menunjukkan cara menggunakan portal Microsoft Azure untuk langkah ini.
Tip
Jika Anda memilih port masuk MS SQL (1433) di pengaturan selama penyediaan, perubahan ini telah dilakukan untuk Anda. Anda dapat melanjutkan ke bagian berikutnya yang menjelaskan cara mengonfigurasi firewall.
Di portal, pilih Komputer virtual, lalu pilih VM SQL Server Anda.
Di panel navigasi kiri, di bagian Pengaturan, pilih Jaringan.
Di jendela Jaringan, pilih Tambahkan port masuk di bagian Aturan Port Masuk.
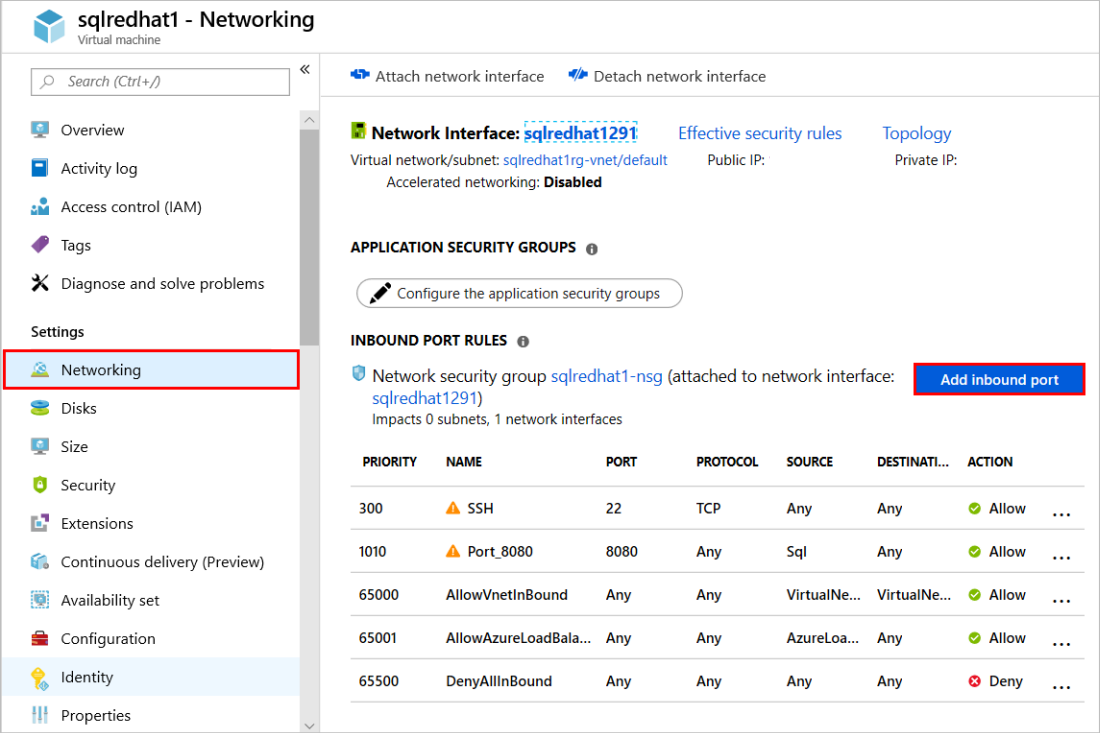
Di daftar Layanan, pilih MS SQL.
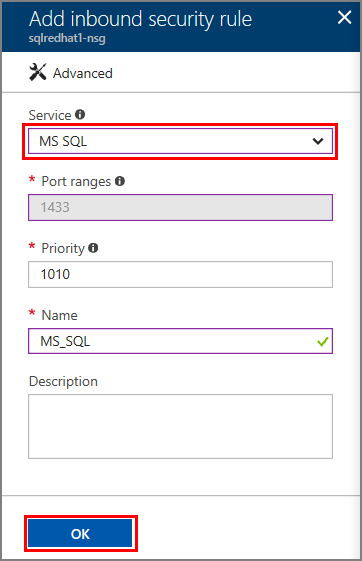
Klik OK guna menyimpan aturan untuk VM Anda.
Membuka firewall di RHEL
Tutorial ini mengarahkan Anda untuk membuat VM Red Hat Enterprise Linux (RHEL). Jika Anda ingin tersambung ke VM RHEL dari jarak jauh, Anda juga harus membuka port 1433 pada firewall Linux.
Sambungkan ke VM RHEL Anda.
Di shell BASH, jalankan perintah berikut:
sudo firewall-cmd --zone=public --add-port=1433/tcp --permanent sudo firewall-cmd --reload
Langkah berikutnya
Kini, setelah memiliki komputer virtual SQL Server 2017 di Azure, Anda dapat tersambung secara lokal dengan sqlcmd untuk menjalankan kueri T-SQL.
Jika Anda mengonfigurasi Azure VM untuk koneksi SQL Server jarak jauh, Anda harus dapat tersambung dari jarak jauh. Untuk contoh cara penyambungan jarak jauh ke SQL Server di Linux dari Windows, lihat Menggunakan SSMS di Windows untuk menyambungkan ke SQL Server di Linux. Untuk menyambungkan dengan Visual Studio Code, lihat Menggunakan Visual Studio Code untuk membuat dan menjalankan skrip T-SQL untuk SQL Server
Untuk informasi umum selengkapnya tentang SQL Server di Linux, lihat Ringkasan SQL Server 2017 di Linux. Untuk informasi selengkapnya tentang cara menggunakan komputer virtual Linux SQL Server 2017, lihat Ringkasan komputer virtual SQL Server 2017 di Azure.